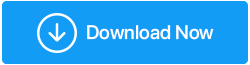So verwenden Sie die Windows-Sicherheit unter Windows 10: Ein Leitfaden
Veröffentlicht: 2020-07-29Windows 10 ist ein funktionsreiches Betriebssystem, das auch ein Host für mehrere Anwendungen ist, mit denen Sie Ihr Betriebssystem optimal nutzen können. Von vielen Funktionen werden wir heute ausführlich über Windows 10 Windows Security sprechen, das mit seiner einfach zu navigierenden Benutzeroberfläche und proaktiven Tools zur Verwaltung der gängigen, aber effektiven Sicherheitsfunktionen einen effizienten Virenschutz bietet. Darüber hinaus können Sie Windows Defender Antivirus für seinen Echtzeitschutz vor allen Arten von Viren und Malware zusammen mit der Windows-Sicherheit nutzen.
Was können Sie sonst noch mit der Windows-Sicherheit tun?
Mit Windows-Sicherheit unter Windows 10 können Sie die Windows Defender-Firewall verwenden, um das Eindringen schädlicher Elemente in Ihren Computer und die darin enthaltenen Daten zu beschränken und zu überwachen. Die Windows-Sicherheit sucht weiterhin nach schädlichen Inhalten, einschließlich Viren und anderen Sicherheitsbedrohungen. Darüber hinaus bietet es Echtzeitschutz und hilft Ihnen, Ihr Gerät sicher zu halten, indem es es vor Bedrohungen schützt.
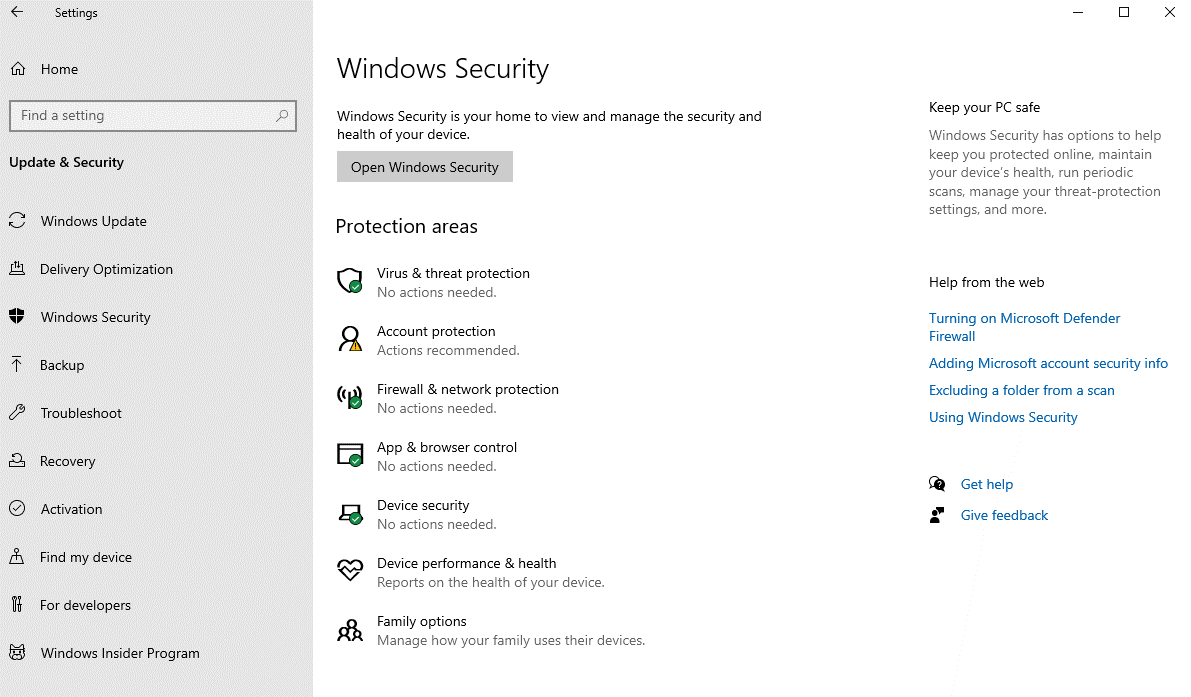
In diesem Artikel werden wir besprechen, wie Sie die Windows-Sicherheits-App verwenden und alltägliche Aufgaben ausführen, um Ihren Computer und alle seine Daten zu sichern. Es gibt mehrere Dinge, die mit der Windows-Sicherheit getan werden können. Bevor wir mit dieser Anleitung zur Verwendung von Windows Security unter Windows 10 fortfahren, sollten Sie wissen, wie sich Windows Security und Windows Defender Antivirus unterscheiden.
Windows Security ist eine integrierte App, die für das Betriebssystem Windows 10 verfügbar ist und Ihnen die Möglichkeit bietet, Ihren Systemstatus zu überprüfen und alle Sicherheitsfunktionen zu verwalten, darunter Antivirus, Firewall, Leistungsprüfung, Kindersicherung und mehrere Sicherheitsfunktionen. Während Windows Defender Antivirus eine Anti-Malware-Engine für Ihr Windows 10-Betriebssystem ist. Es ist ein Host für mehrere Funktionen wie Echtzeitschutz vor Malware, Viren, Spyware und anderen schädlichen Inhalten.
Die in Windows integrierten Sicherheitstools sind effizient genug und machen Ihr Windows 10 sicher, aber wenn Sie jederzeit daran denken, eine Antivirensoftware eines Drittanbieters wie Systweak Antivirus zu installieren, wird Microsoft Defender Antivirus automatisch deaktiviert. Die Verwendung einer anderen Antivirensoftware oder von Microsoft Defender Antivirus oder Microsoft Defender Firewall auf Ihrem Computer wirkt sich ohnehin nicht auf die Funktion von Windows Security aus. Es läuft im Hintergrund weiter, um Ihre Daten auf alle möglichen Arten zu schützen.
Klicken Sie hier, um Systweak Antivirus herunterzuladen
Wo finde ich Windows-Sicherheit unter Windows 10?
Windows Security ist eine integrierte App in Windows 10 und kann direkt über das Startmenü oder durch Doppelklicken auf das Schild-ähnliche Symbol in der Taskleiste gefunden werden. Sobald Sie die Windows-Sicherheit öffnen, können Sie mehrere Optionen sehen. Sie sind eigentlich die Funktionen, die von Windows Security als Ganzes angeboten werden und Ihre Daten proaktiv schützen. Folgendes wird von der Windows-Sicherheit verwaltet und überwacht:
- Der Viren- und Bedrohungsschutz überwacht den Malware-Schutz, scannt Ihren Computer auf mögliche bösartige Bedrohungen, verarbeitet Offline-Scans und arbeitet mit erweiterten Anti-Ransomware-Funktionen.
- Der Kontoschutz hilft Ihnen, Ihre Windows 10-Identität zu schützen.
- Firewall- und Netzwerkschutz zum Konfigurieren von Netzwerk- und Firewall-Einstellungen.
- Die App- und Browsersteuerung schützt Ihren PC und seine Inhalte vor allen Arten von schädlichen Inhalten, die leider in Ihren Windows-Apps gespeichert sind.
- Mit der Gerätesicherheitsfunktion können Sie Ihren PC sichern, indem die Hardware optimal bleibt und Ihr PC vor Bedrohungen und Angriffen geschützt wird.
- Geräteleistung und -zustand kümmert sich angemessen um den Zustand Ihres Computers und sendet von Zeit zu Zeit einen Leistungsbericht.
- Mit den Familienoptionen können Sie sich um die Online-Aktivitäten und Geräte Ihrer Kinder kümmern, die mit einem Microsoft-Konto angemeldet sind.
Windows-Sicherheit unter Windows 10: Alles erklärt!
Teil A: Schutz vor Viren und Bedrohungen
1. Wählen Sie aus Mehrfach-Scan-Prozess
Windows 10 reguliert Ihr System und seine verschiedenen Teile weiterhin auf Malware. Sie können alle Arten von Scans mit Microsoft Defender durchführen. Die Liste der Scans, die manuell durchgeführt werden können, umfasst den schnellen, vollständigen, benutzerdefinierten und Offline-Virenscan. Führen Sie die folgenden Schritte aus, um einen dieser Virenscans zu starten:
- Öffnen Sie auf Ihrem Computer Einstellungen .
- Wählen Sie Update & Sicherheit und dann im linken Bereich Windows-Sicherheit aus.
- Wählen Sie aus den zahlreichen verfügbaren Optionen Viren- und Bedrohungsschutz aus .
- Klicken Sie unter Aktuelle Bedrohungen auf Scanoptionen .
- Wählen Sie nun aus den verfügbaren Optionen aus, z. B. Schnell, Vollständig, Benutzerdefiniert und Offline
- Klicken Sie auf Jetzt scannen . Und es ist geschafft!
Sobald Sie mit dem Scannen fertig sind, starten Sie Ihren Computer neu, um Fehler zu beheben, und Sie können den Bericht später in der Windows-Sicherheits-App anzeigen.
2. Überprüfen Sie den Schutzverlauf unter Windows 10 mithilfe der Windows-Sicherheit
Windows Defender Antivirus bietet Ihnen eine Option zum Anzeigen des aktualisierten Schutzverlaufs. Hier sind die Schritte, die Sie befolgen müssen:
- Öffnen Sie die Einstellungen auf Ihrem Computer.
- Suchen Sie Windows-Sicherheit unter Update & Sicherheit .
- Klicken Sie unter Viren- und Bedrohungsschutz auf Schutzverlauf .
- Wählen Sie aus vielen "Filtern" und wählen Sie aus den Verlaufsfiltern, die Empfehlungen, isolierte Elemente, bereinigte Elemente, blockierte Aktionen und Schweregrad umfassen.
- Führen Sie die Schritte aus, und Sie erhalten einen Bericht über die Elemente, die gereinigt und entfernt wurden und noch auf die Aktion warten.
3. Deaktivieren Sie Defender Antivirus vorübergehend
Wie gesagt, es gibt noch viel mehr Dinge, die Sie mit der Windows-Sicherheits-App als Ganzes unter Windows 10 tun können. Die Notwendigkeit, Microsoft Defender Antivirus vorübergehend zu deaktivieren, entsteht, wenn Sie keine Antivirensoftware oder deren Update installieren müssen. So deaktivieren Sie Windows Defender:
- Folgen Sie dem Pfad weiter, bis Sie Viren- und Bedrohungsschutz unter Einstellungen > Update und Sicherheit > Windows-Sicherheit finden.
- Suchen Sie in diesem Abschnitt nach „Viren- und Bedrohungsschutzeinstellungen“ und klicken Sie auf Einstellungen verwalten.
- Deaktivieren Sie jetzt den Echtzeitschutz.
Das ist es! Sie können nun alle erforderlichen Aufgaben ausführen. Sie müssen das Antivirenprogramm nicht erneut aktivieren, da es automatisch erneut aktiviert wird, sobald Sie Ihren PC neu starten.
4. Aktivieren Sie Anti-Ransomware
Es gibt eine Funktion in Microsoft Defender, mit der Sie Ihre Daten überwachen und vor Ransomware-Angriffen schützen können. Dies wird als kontrollierter Ordnerzugriff bezeichnet. So geht's:
- Führen Sie die oben aufgeführten Schritte aus, um die Viren- und Bedrohungsschutzeinstellungen unter Windows-Sicherheit zu öffnen.
- Gehen Sie zu Einstellungen verwalten und suchen Sie den Abschnitt Kontrollierter Ordnerzugriff und klicken Sie auf Kontrollierten Ordnerzugriff verwalten .
- Schalten Sie nun den Schalter ein. Darüber hinaus können Sie auf verschiedene Steuerelemente zugreifen, z. B. Verlauf blockieren, um auf den Schutzverlauf zuzugreifen, geschützte Ordner, um geschützte Ordner hinzuzufügen/zu entfernen, und einer App über den kontrollierten Ordnerzugriff erlauben, Änderungen mit den vertrauenswürdigen Apps vorzunehmen.
Wenn Sie diese Schritte befolgen, können Sie die Sicherheitsfunktionen und die App-Überwachung aktivieren, die Ihnen helfen können, Änderungen an den Dateien in den geschützten Ordnern vorzunehmen. Der kontrollierte Ordnerzugriff blockiert alle unbekannten Apps zusammen mit den als bösartig markierten.
5. Schließen Sie Scan-Standorte mit der Windows-Sicherheits-App aus
Sie können Dateien und Ordner ausschließen, die Sie nicht auf Viren scannen möchten. Sie können die folgenden Schritte ausführen:
- Befolgen Sie die Schritte bis zu den Einstellungen für Viren- und Bedrohungsschutz und klicken Sie auf Einstellungen verwalten
- Posten Sie das, suchen Sie nach dem Abschnitt Ausschlüsse und klicken Sie auf Ausschlüsse hinzufügen oder entfernen .
- Klicken Sie nun auf Ausschluss hinzufügen und wählen Sie einen aus vielen Arten von Ausschlüssen wie Datei, Ordner, Dateityp, Prozess.
- Wählen Sie den Speicherort des Ordners und klicken Sie auf die Schaltfläche Ordner auswählen, um den Vorgang abzuschließen.
Sobald dies erledigt ist, scannt der Windows Defender-Antivirus den ausgeschlossenen Ordner nicht.

Teil B: Überprüfen Sie den Kontoschutz mithilfe der Windows-Sicherheit
Mit dem Kontoschutz in der Windows-Sicherheits-App können Sie Probleme mit Ihrem Konto überwachen und benachrichtigen und die Identität unter Windows 10 schützen. So überprüfen Sie den Kontoschutz unter Windows 10:
- Öffnen Sie die Windows-Sicherheit unter Einstellungen > Update & Sicherheit.
- Klicken Sie auf Kontoschutz und überprüfen Sie, ob das Microsoft-Konto, Windows Hello und die dynamische Sperre grün markiert sind. Die grüne Markierung zeigt an, dass alles korrekt funktioniert. Wenn es ein Problem mit der Kontosicherheit gibt, wird eine Warnung angezeigt, die Sie um Ihre Aufmerksamkeit bittet.
Teil C: Netzwerksicherheit mit Firewall verwalten
Verwenden Sie die Windows-Sicherheit, um die Firewall-Einstellungen zu überwachen und zu verwalten. Sie können diese Einstellungen verwenden, um den Firewall-Status anzuzeigen und die Firewall zu aktivieren/deaktivieren. So geht's:
- Öffnen Sie Einstellungen > Update & Sicherheit > Windows-Sicherheit.
- Klicken Sie auf Firewall & Netzwerkschutz .
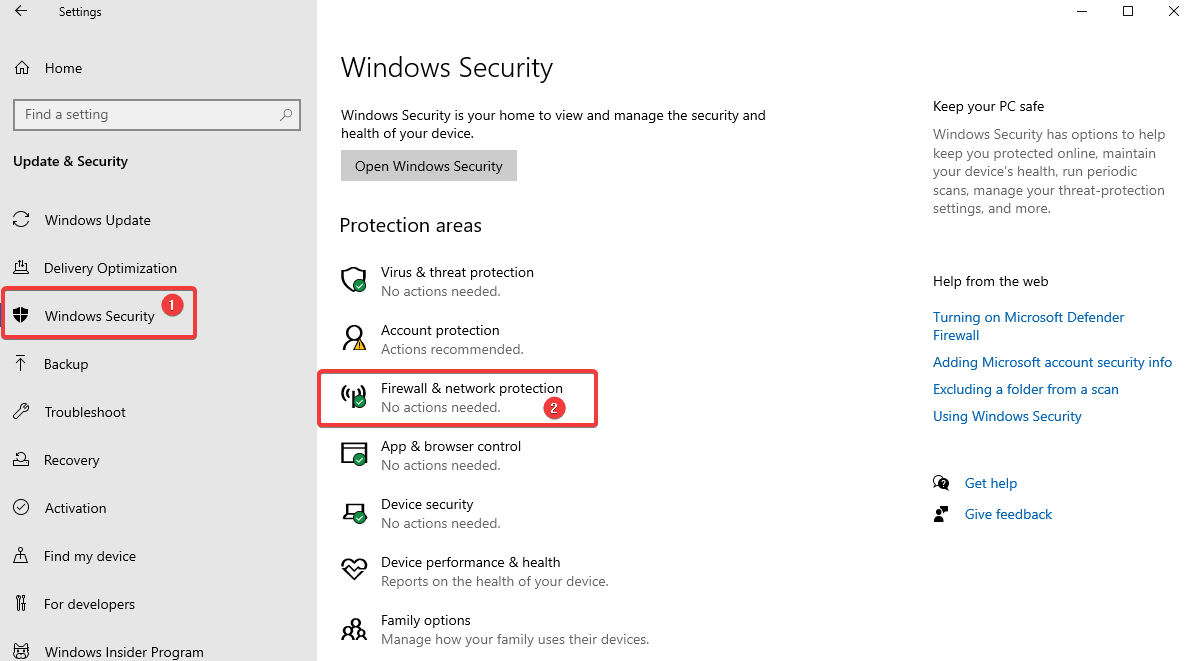
- Auf der nächsten Seite erhalten Sie einen Überblick darüber, was mit Ihrer Firewall passiert. Das derzeit verwendete Netzwerk ist als Aktiv gekennzeichnet.
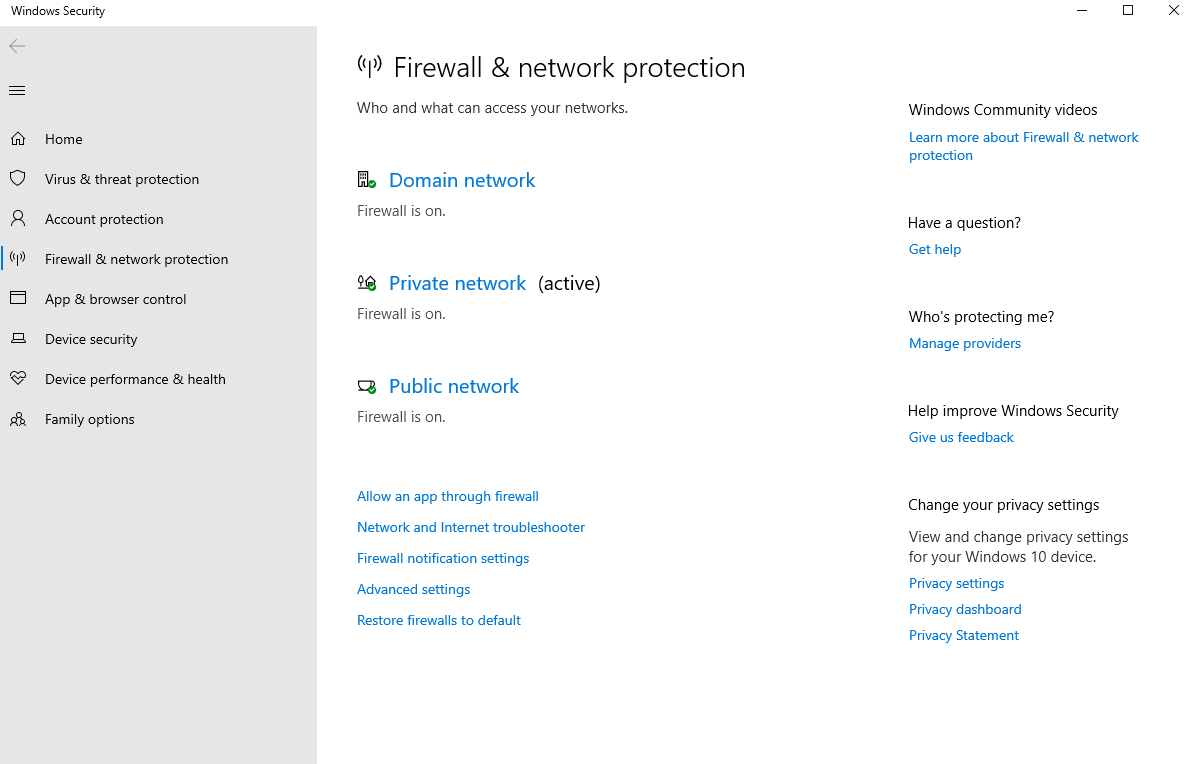
- Klicken Sie zum Aktivieren/Deaktivieren der Firewall auf die aktive Firewall. Wählen Sie beispielsweise im oben angezeigten Bild Privates Netzwerk aus.
- Aktivieren/deaktivieren Sie unter den sich öffnenden Einstellungen die Microsoft Defender-Firewall.
- Aktivieren Sie das Kontrollkästchen „Alle eingehenden Verbindungen blockieren…“.
Sobald die Schritte abgeschlossen sind, wird der Firewall-Schutz auf Ihrem Computer deaktiviert.
Teil D: Schützen Sie Ihren PC mithilfe der App- und Browsersteuerung vor bösartigem Code
So wie wir unter „Viren- und Bedrohungsschutz“ gelernt haben, wie Sie alle verfügbaren Optionen verwenden, erfahren Sie im nächsten Teil, wie Sie Ihren Computer vor schädlichen Inhalten schützen, die sich in Ihren System-Apps und Ihrem Browser verstecken. So verwalten Sie den App-Schutz und die Online-Sicherheitseinstellungen. Sie können die Standardeinstellungen jedoch frei verwenden, und wenn Sie sie jederzeit ändern müssen, sehen Sie sich den Vorgang unten an.
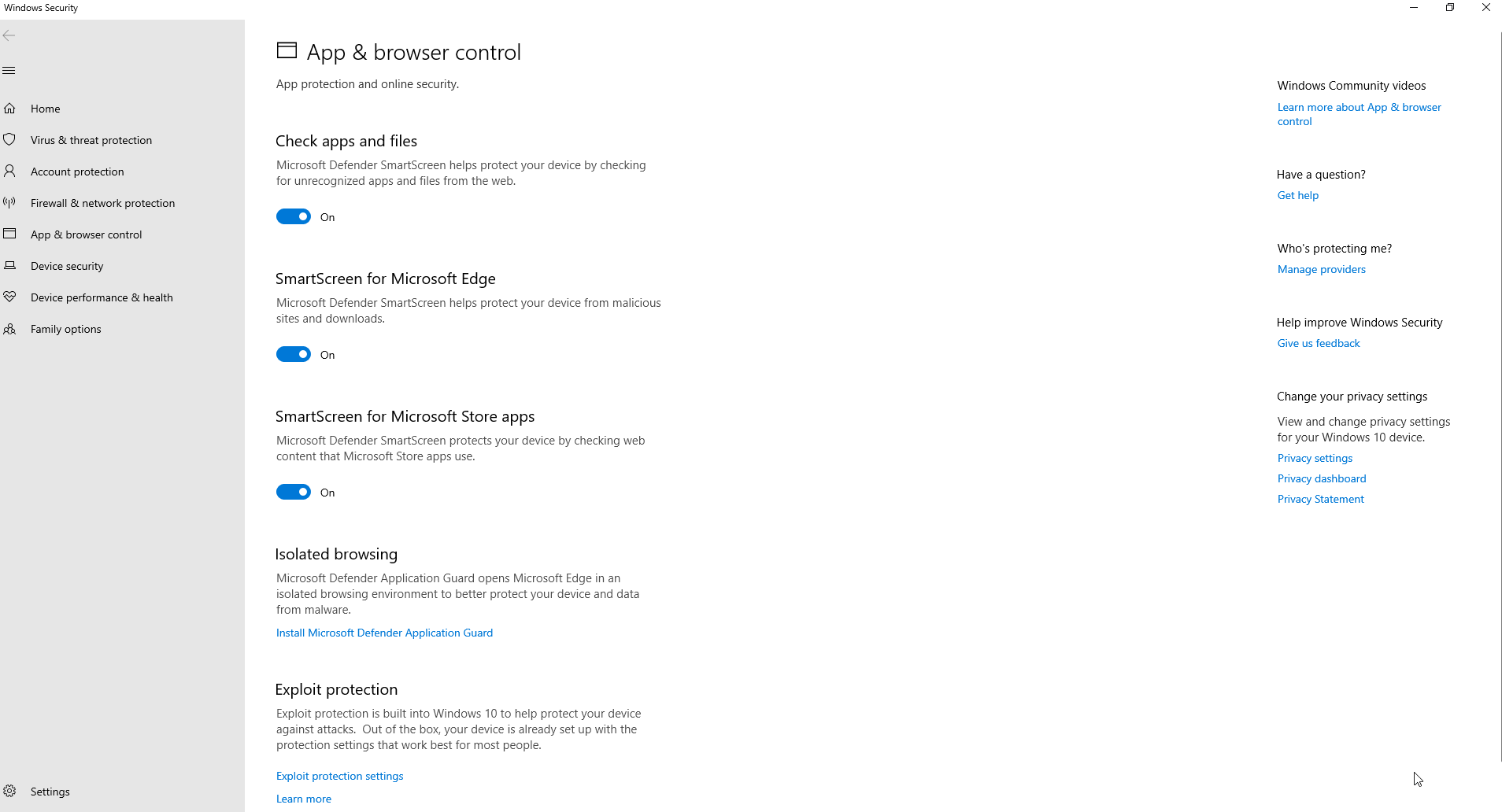
1. Reputationsbasierter Schutz
Führen Sie die folgenden Schritte aus, um auf diese Einstellungen im Abschnitt Windows-Sicherheit > App- und Browsersteuerung zuzugreifen.
Suchen Sie dann den auf Reputation basierenden Schutz und schalten Sie ihn ein. Gehen Sie später zu den Reputationsbasierten Schutzeinstellungen und schalten Sie die Optionen gemäß Ihren Anforderungen ein oder aus. Zu den verfügbaren Optionen gehören:
- Überprüfen Sie Apps und Dateien
- SmartScreen für Microsoft Edge
- Potenziell unerwünschte App-Blockierung
- SmartScreen für Microsoft Store-Apps
Auf Ihrem Windows 10 können Sie diese Standardeinstellungen basierend auf Ihren Einstellungen aktivieren oder deaktivieren. Nach diesen Schritten können Sie Ihr Gerät vor unerwünschten Apps, Dateien und Websites schützen.
2. Isoliertes Surfen
Mit dieser Funktion unter Windows-Sicherheit unter Windows 10 können Sie Microsoft Edge auf Hardwareebene isolieren und so den Schutz Ihres Geräts und Ihrer Daten vor Malware und Zero-Day-Angriffen gewährleisten. Sie können die Application Guard-Einstellungen jederzeit ändern, indem Sie die folgenden Schritte ausführen:
- Folgen Sie dem Pfad weiter, um die Option App- und Browsersteuerungseinstellungen zu erreichen.
- Klicken Sie unter Isoliertes Surfen auf Application Guard-Einstellungen ändern. Die Funktion ist nur verfügbar, wenn die Funktion bereits unter Windows 10 installiert ist.
- Installieren Sie Microsoft Defender Application Guard, wenn Sie nicht die Möglichkeit haben, Änderungen vorzunehmen. Sobald Sie fertig sind, können Sie sicher mit Microsoft Edge surfen.
3. Exploit-Schutz
Windows-Sicherheit ist ein so erstaunliches Tool, was Ihren Computer betrifft. Es ermöglicht Ihnen den Zugriff auf erweiterte Funktionen, mit denen Malware und andere derartige Schwachstellen vorab identifiziert werden können. Es wird empfohlen, keine Änderungen an diesen Einstellungen vorzunehmen, es sei denn, Sie verfügen über fundierte Kenntnisse in Bezug auf diese Änderungen. Sie können die Einstellungen unter Exploit-Schutz mit den folgenden Schritten anpassen:
- Gehen Sie zu Windows-Sicherheit > App- und Browsersteuerung.
- Wählen Sie Exploit-Schutzeinstellungen aus .
- Gehen Sie dann zu den Systemeinstellungen und passen Sie sie nach Ihren Wünschen an .
- Klicken Sie auf Programmeinstellungen und nehmen Sie erneut Änderungen gemäß Ihren Anforderungen vor.
Obwohl die Standardeinstellungen optimal beibehalten werden. Wenn Sie zu irgendeinem Zeitpunkt Änderungen an den Exploit-Schutzeinstellungen vornehmen, wird dieser gemäß Ihrer Auswahl ausgeführt, nachdem Sie diese Schritte ausgeführt haben.
Teil E: Optimieren Sie die Core-Isolationseinstellungen mithilfe der Windows-Sicherheit
Core Isolation fügt eine zusätzliche Sicherheitsebene hinzu und die Funktionskonfigurationen können von System zu System variieren. Obwohl die Funktion aktiviert ist, müssen alle wichtigen Komponenten berücksichtigt werden. Sie können es immer noch mit den folgenden Schritten aktivieren:
- Suchen Sie Gerätesicherheit unter Windows-Sicherheit.
- Wählen Sie Kernisolationsdetails und aktivieren Sie Speicherintegrität .
Starten Sie Ihren PC nach Abschluss neu, um die Änderungen zu übernehmen. Wenn Sie die Option nicht sehen, sind die Virtualisierungseinstellungen nicht aktiviert. Sie können sie unter Basic Input/Output System (BIOS) oder Unified Extensible Firmware Interface (UEFI) aktivieren.
Teil F: Geräteleistung und -zustand unter Windows-Sicherheit
Auf dieser Registerkarte können Sie den Zustand und die Leistung Ihres Systems überprüfen. Führen Sie die folgenden Schritte aus, um einen Integritäts- und Leistungsbericht anzuzeigen:
- Suchen Sie unter Windows-Sicherheit nach Geräteleistung und -zustand .
- Suchen Sie nach dem angezeigten Gesundheitsbericht.
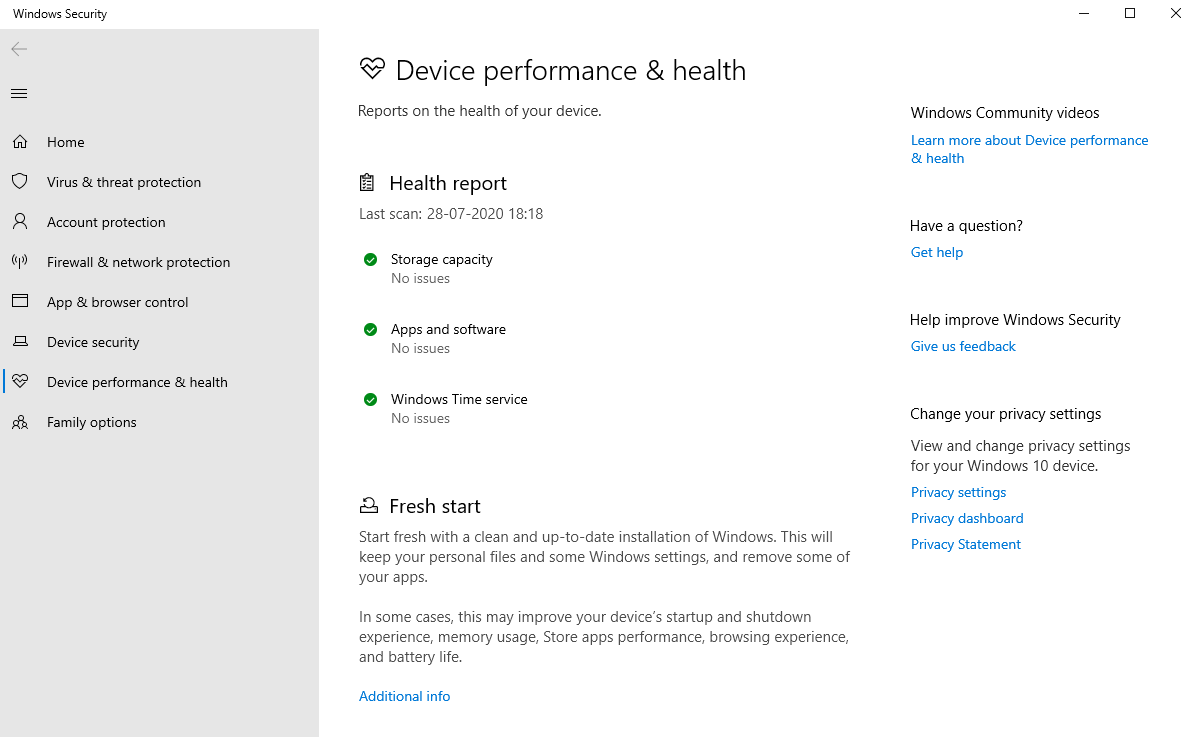
So erkennen Sie den Zustand Ihres Systems anhand der angezeigten Farbsignale:
- Wenn die Farbe grün ist, funktioniert alles richtig.
- Wenn die Farbe gelb ist, gibt es einige Empfehlungen, die Sie überprüfen müssen.
- Wenn die Farbe rot ist, gibt es eine Warnung für Sie. Sie müssen sofort handeln.
Teil G: Familienoptionen mithilfe der Windows-Sicherheit verwalten
Mit den Familienoptionen unter Windows-Sicherheit können Sie die Kindersicherung auf Geräten verwalten, die mit dem Konto verbunden sind. Führen Sie die folgenden Schritte aus, um auf die Familienoptionen zuzugreifen:
- Öffnen Sie die Familienoptionen unter Windows-Sicherheit.
- Gehen Sie unter Kindersicherung zu Familieneinstellungen anzeigen , um diese Einstellungen zu öffnen.
- Wählen Sie dann unter Geräte Ihrer Familie auf einen Blick anzeigen und Geräte anzeigen aus, um die Einstellungen online anzuzeigen.
Dies sind interne Einstellungen von Windows 10, Sie können jederzeit die Kindersicherungssoftware für Windows verwenden.
Zusammenfassung des Leitfadens
Obwohl es immer eine Option gibt, Software von Drittanbietern für den Virenschutz Ihres PCs zu verwenden. Wir empfehlen Ihnen, Systweak Antivirus zu verwenden, da es eine Vielzahl von Funktionen bietet, die Ihren Windows-PC mit seinen verschiedenen Scan-Optionen vollständig schützen. Während Windows Security andererseits mit seinen zahlreichen Sicherheitstools und -funktionen einen effizienten Schutz bietet. Das Merkmal, das es zur besten Wahl macht, ist, dass es kostenlos Tools verwenden kann, die zusammen mit jedem Antivirenprogramm funktionieren, das Sie für Ihren PC auswählen.
Empfohlene Lektüre:
So sichern Sie Ihre Identität unter Windows 10
Möglichkeiten zum Sichern und Verwalten von Windows 10
So deaktivieren Sie den sicheren Start unter Windows 10