Valorant startet nicht auf PC-Fehler [BEHOBEN]
Veröffentlicht: 2023-01-23Sie können diesen Artikel lesen, um sich mit den schnellsten und einfachsten Möglichkeiten zur Behebung der Startprobleme von Valorant auf dem PC vertraut zu machen.
Valorant gehört zu den beliebtesten kostenlosen taktischen Ego-Helden-Shooter-Spielen, die von Riot Games entwickelt und veröffentlicht wurden. Millionen von Spielern bleiben von diesem Spiel wegen seiner anpassungsfähigen Teamarbeit und präzisen Schießerei begeistert. Wir können verstehen, wie frustrierend es sein kann, wenn Valorant nicht auf Ihrem Windows 10/11-PC startet und Sie dieses interessante Spiel nicht spielen können.
Sie müssen jedoch nicht entmutigt sein, da Sie den richtigen Artikel zum Lesen gefunden haben. In diesem Artikel präsentieren wir Ihnen eine einfache und effektive Anleitung zur Behebung des Problems, dass Valorant nicht auf dem PC gestartet wird.
Bevor Sie mit der Fehlerbehebung beginnen, glauben wir, dass es wichtig ist zu verstehen, warum Valorant nicht auf Ihrem Gerät startet. Sie können das Problem ganz mühelos beheben, wenn Sie die möglichen Ursachen kennen. Lassen Sie uns daher zuerst dasselbe besprechen.
Warum startet Valorant nicht
Die folgenden können die wahrscheinlichen Gründe dafür sein, dass Valorant auf Ihrem PC nicht startet.
- Die Spezifikationen Ihres PCs und die Anforderungen des Spiels stimmen nicht überein
- Veralteter Grafiktreiber
- TPM 2.0 oder Secure Boot ist auf Ihrem Windows 11-Computer nicht aktiviert
- Nicht unterstützte Computerauflösung
- Beschädigte Spieldateien
- Nichtverfügbarkeit erforderlicher Redistributables
- Ungeeignete Netzwerkeinstellungen
Oben haben wir die Gründe dafür notiert, warum Valorant abstürzt oder nicht auf dem PC startet. Lassen Sie uns nun die schnellen, einfachen und effektiven Lösungen für das Problem durchgehen.
Behebung des Problems, dass Valorant auf Windows 11/10-PCs nicht startet (funktioniert zu 100 %)
Im Folgenden finden Sie einige bewährte Lösungen für Valorant, die Probleme unter Windows 10 und Windows 11 nicht starten oder abstürzen lassen.
Lösung 1: Passen Sie die Spezifikationen des PCs an die Anforderungen von Valorant an
Valorant startet nicht auf Ihrem PC, wenn die Anforderungen nicht erfüllt sind. Bevor Sie andere Korrekturen ausprobieren, sollten Sie daher die Spezifikationen Ihres Computers überprüfen und mit den Systemanforderungen von Valorant abgleichen.
Im Folgenden finden Sie die Systemanforderungen von Valorant und die Möglichkeit, die Spezifikationen Ihres PCs zu überprüfen, um Ihnen bei der Anpassung zu helfen.
Mindestsystemanforderungen von Valorant
Prozessor: Intel Core 2 Duo E8400 / AMD Athlon 200GE
Arbeitsspeicher: 4 GB
Betriebssystem: Windows 7/8/10 64-Bit
VIDEOKARTE: Intel HD 4000 / Radeon R5 200
PIXEL-SHADER: 3.0
VERTEX-SHADER: 3.0
Schritte zum Überprüfen der PC-Spezifikationen
- Verwenden Sie den Tastenkombinationsbefehl Windows+I , um die Einstellungen Ihres Computers anzuzeigen.
- Wählen Sie die Systemeinstellung aus den Optionen, die im Einstellungsfeld angezeigt werden.
- Wählen Sie Info im linken Bereich der Systemeinstellungen.
Jetzt können Sie die Spezifikationen Ihres Computers durchgehen und die erforderlichen Schritte unternehmen, um sie mit den Systemanforderungen von Valorant abzugleichen.
Lesen Sie auch: So beheben Sie, dass Genshin Impact auf einem Windows-PC nicht gestartet wird
Lösung 2: Starten Sie Valorant im kompatiblen Modus
Einige Windows-Updates können dafür verantwortlich sein, dass Valorant nicht auf dem PC startet. Daher können Sie Valorant im Kompatibilitätsmodus ausführen, um das Spiel zu spielen. Unten ist, wie es geht.
- Klicken Sie zunächst mit der rechten Maustaste auf das Valorant-Symbol auf Ihrem Desktop und wählen Sie Eigenschaftenaus den verfügbaren Optionen.
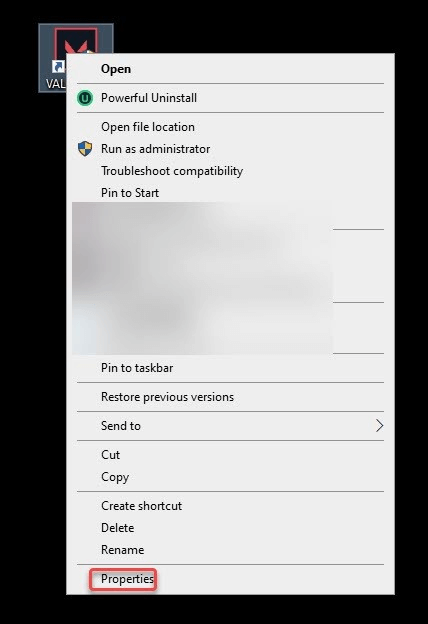
- Navigieren Sie zur RegisterkarteKompatibilität und aktivieren Sie die Option Dieses Programm im Kompatibilitätsmodus ausführen für. Wenn Sie Windows 10 verwenden, führen Sie Valorant für Windows 8 aus. Wenn auf Ihrem Computer Windows 8 ausgeführt wird, wählen Sie Windows 7 aus den verfügbaren Optionen aus.
- Starten Sie zuletzt Ihren PC neu und starten Sie Valorant neu, um zu überprüfen, ob er gestartet wird oder nicht. Wenn es immer noch nicht startet, können Sie den nächsten Fix versuchen.
Lösung 3: Versuchen Sie, DirectX zu aktualisieren
Veraltetes DirectX kann auch ein Grund dafür sein, dass Valorant nicht auf dem PC startet. Daher kann die Aktualisierung von DirectX das Problem lösen. Sie können dieser Anleitung folgen, um DirectX auf die neueste Version von Windows 10 zu aktualisieren.
Lösung 4: Ändern Sie die Auflösung Ihres Computers
Eine nicht unterstützte Bildschirmauflösung kann der Grund dafür sein, dass Valorant unter Windows 10/Windows 11 nicht gestartet wird. Daher können Sie die Auflösung des Computers ändern, um das Problem zu beheben. Im Folgenden finden Sie die Schritt-für-Schritt-Anleitung dazu.
- Drücken Sie die TastenWindows und Iauf Ihrer Tastatur, um das Einstellungsfenster zu öffnen.
- Wählen Sie nunSystem aus dem Menü auf Ihrem Bildschirm.

- Wählen SieAnzeige aus dem verfügbaren Systemeinstellungsmenü.
- Klicken Sie auf die Option Anzeigeauflösung , die unter dem Abschnitt Skalierung & Layoutsichtbar ist.
- Wählen Sie eineniedrigere Auflösung aus dem Bildschirmauflösungsmenü.
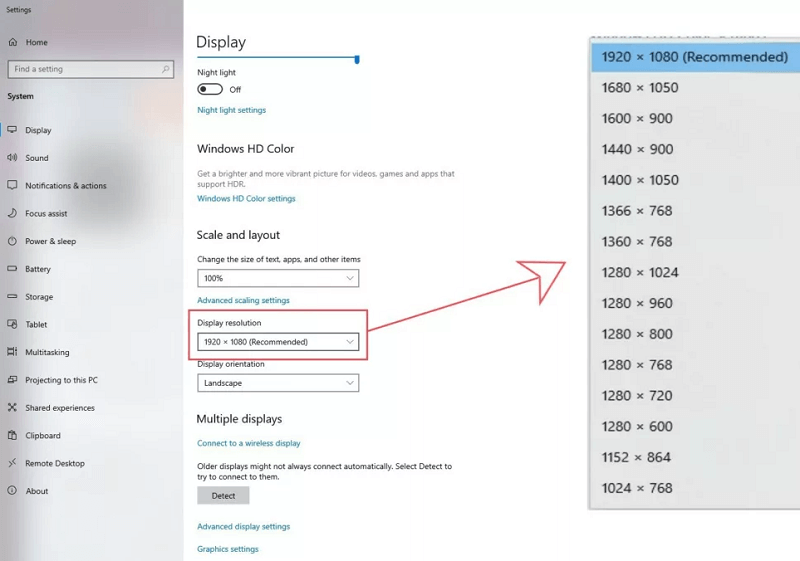
- Verringern Sie die Auflösung weiter, bis Valorant auf Ihrem Computer zu arbeiten beginnt. Wenn Valorant auch nach dem Verringern der Auflösung nicht auf dem PC startet, fahren Sie mit der nächsten Lösung fort.
Lösung 5: Aktualisieren Sie Ihren Grafiktreiber (empfohlen)
Die meisten Spielprobleme, einschließlich Valorant, das nicht auf dem PC gestartet wird, sind auf veraltete Grafiken und andere Treiber zurückzuführen. Daher kann die Aktualisierung des Treibers Ihr Problem mit ziemlicher Sicherheit beheben.

Sie können Treiber problemlos mit zuverlässiger Software wie Bit Driver Updater aktualisieren. Die Bit Driver Updater-Software aktualisiert alle derzeit installierten Treiber mit einem Klick.
Zusätzlich zu den automatischen Updates von Treibern mit einem Klick bietet es viele andere Funktionen, wie z. B. Scan-Planung, Beschleunigung des Treiber-Downloads, Backup und Wiederherstellung von Treibern.
Im Folgenden finden Sie den Link zum Herunterladen und Ausprobieren dieser unglaublichen Software.
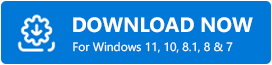
Nachdem Sie die Software heruntergeladen und auf Ihrem Gerät installiert haben, warten Sie einige Sekunden, bis der Scan abgeschlossen ist. Sobald der Scan abgeschlossen ist, werden alle veralteten Treiber auf Ihrem Bildschirm aufgelistet. 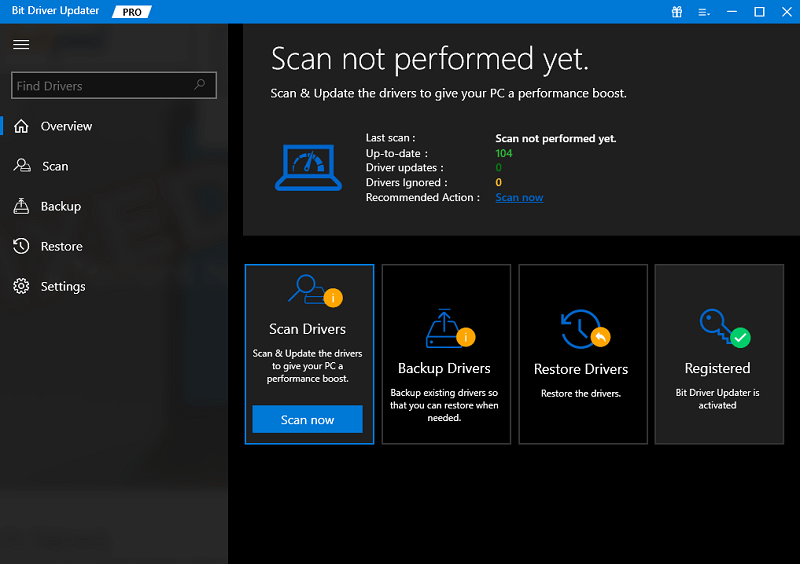
Sie können alle aufgelisteten Treiber durchgehen undalle diese Treiber mit nur einem Klick auf die Schaltfläche aktualisieren, um dies zu tun.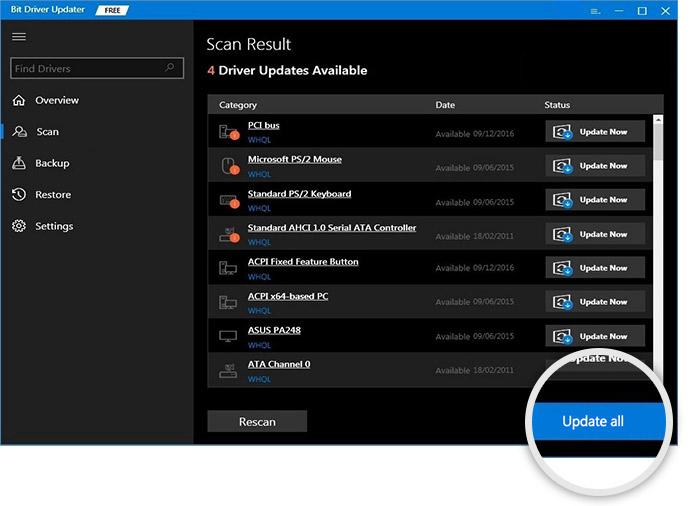
Es gibt auch eine Option Jetzt aktualisieren, um nur den Grafiktreiber zu aktualisieren. Wir finden es jedoch besser, alle Treiber zu aktualisieren, da dies die Leistung des Computers verbessert.
Lesen Sie auch: So beheben Sie den Fehler „Grafiktreiber abgestürzt“ von Valorant {Kurztipps}
Fix 6: Stellen Sie sicher, dass die Valorant-Instanz nicht im Hintergrund läuft
Manchmal ist eine Valorant-Instanz möglicherweise bereits von der vorherigen Spielsitzung geöffnet. Daher startet Valorant nicht auf Ihrem PC. Sie sollten die Valorant-Hintergrundinstanz überprüfen und schließen, um das Problem zu beheben. Im Folgenden finden Sie die Anweisungen dazu.
- Klicken Sie mit der rechten Maustaste auf dasWindows-Symbol und wählen Sie Task-Manageraus den Optionen im Bildschirmmenü.
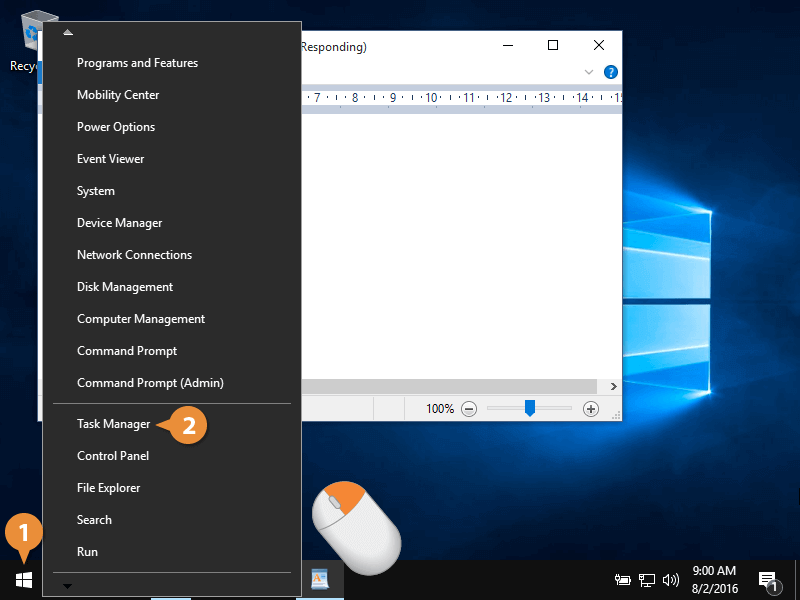
- Scrollen Sie nach unten, umValorant.exe zu finden, und klicken Sie mit der rechten Maustaste darauf.
- Nun können Sie im Kontextmenü Aufgabe beenden wählen.
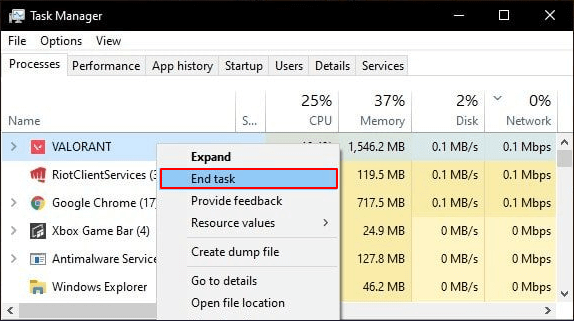
- Beenden Sie den Task-Manager und starten Sie Valorant, um zu überprüfen, ob es auf Ihrem PC gestartet wird oder nicht. Wenn Valorant auch nach Befolgen der obigen Schritte nicht startet, versuchen Sie die nächste Lösung.
Lösung 7: Versuchen Sie, die Netzwerkeinstellungen zu ändern
Valorant benötigt eine Internetverbindung, um reibungslos zu starten und zu funktionieren. Daher können schlechte oder unangemessene Netzwerkeinstellungen ein Grund dafür sein, dass Valorant auf Ihrem PC nicht startet. Daher können Sie diese Schritte ausführen, um die Netzwerkeinstellungen zurückzusetzen, um das Problem zu lösen.
- Starten Sie dasEinstellungsfenster (Sie können dies mit dem Tastaturbefehl Windows + I tun).
- Klicken Sie nun auf die Netzwerk- und Interneteinstellung , um sie zu öffnen.
- Wählen Sie die erweiterten Netzwerkeinstellungen aus, um sie anzuzeigen.
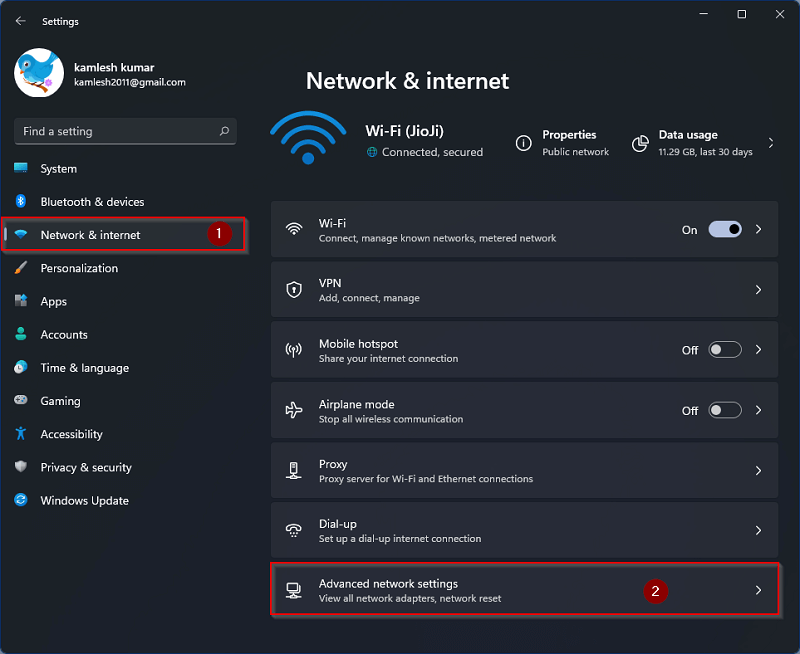
- Wählen Sie nunNetzwerk zurücksetzen aus dem Abschnitt Weitere Einstellungen.
- Klicken Sie auf die Schaltfläche Jetzt zurücksetzen.
- Überprüfen Sie nach Abschluss des Netzwerk-Resets, ob das Problem, dass Valorant nicht startet, behoben ist. Versuchen Sie es mit der nächsten Lösung, wenn das Problem weiterhin besteht.
Lesen Sie auch: Crusader Kings 3 stürzt ab und startet nicht
Fix 8: TPM 2.0 und UEFI Secure Boot aktivieren (nur für Windows 11-Benutzer)
Für Benutzer von Windows 11 ist es wichtig, dass TPM 2.0 und UEFI im BIOS Ihres Motherboards aktiviert sind. Ohne sie wird Vanguard nicht ausgeführt, wenn Sie Valorant öffnen, was zum Absturz von Valorant führt. Daher sollten Sie TPM 2.0 und UEFI Secure Boot aktivieren, um diese Probleme zu beheben. Die Schritte dazu variieren von Motherboard zu Motherboard. Sie können die Markeneinstellungen Ihres Motherboards überprüfen, um zu erfahren, wie Sie diese Optionen aktivieren können.
Lösung 9: Überprüfen Sie die Integrität der Spieldatei
Wenn wichtige Spieldateien fehlen oder beschädigt sind, kann das Problem auftreten, dass Valorant nicht startet. Daher können Sie die Integrität von Spieldateien über Ihren Spielstarter überprüfen, um das Problem zu beheben. Im Folgenden finden Sie die Schritte, um dies mit Steam- und Epic-Game-Launchern zu tun.
Schritte zum Überprüfen der Integrität von Spieldateien auf Steam
- Öffnen Sie Steam.
- Bibliothek auswählen.
- Klicken Sie mit der rechten Maustaste auf Valorant und wählen Sie Eigenschaften aus dem Bildschirmmenü.
- Navigieren Sie zu Lokale Dateien und wählen Sie die Option Integrität der Spieldateienüberprüfen.
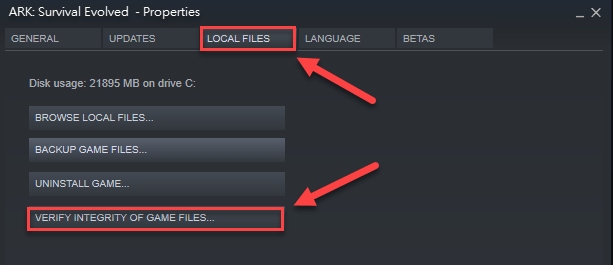
- Warten Sie, bis der Vorgang abgeschlossen ist, und starten Sie Ihren Computer neu, nachdem er abgeschlossen ist.
Schritte zum Überprüfen der Integrität von Spieldateien auf Epic
- Starten SieEpic.
- Wählen Sie die Option Bibliothek .
- Klicken Sie auf die drei Punkte neben Valorant und wählen Sie Verwaltenaus den verfügbaren Optionen.
- Klicken Sie auf die Option Überprüfen neben der Option Dateien überprüfen, um die Überprüfung der Spieldateien durchzuführen.
- Starten Sie zuletzt den Computer neu.
Lesen Sie auch: So beheben Sie, dass Resident Evil 5 auf Windows 10, 8, 7 PC nicht funktioniert
Valorant startet nicht Problem behoben
In diesem Artikel wurden verschiedene schnelle und einfache Lösungen für das Problem „Valorant startet nicht“ vorgestellt. Sie können alle oben genannten Korrekturen nacheinander ausprobieren oder die dringend empfohlene Lösung (Treiberaktualisierung über Bit Driver Updater) direkt anwenden, um das Problem zu lösen.
Bei Fragen/Verwirrung/Anregungen zu diesem Artikel können Sie uns gerne einen Kommentar schreiben. Wir helfen Ihnen gerne weiter.
