So beheben Sie den Video-Controller-Treiber für Windows 10, 11
Veröffentlicht: 2023-08-08Möchten Sie wissen, wie Sie den Video-Controller-Treiber unter Windows 10, 11 reparieren können?Wenn ja, dann sind Sie bei uns genau richtig.Hier finden Sie alles, was Sie zum gleichen Thema wissen müssen!
Der Video-Controller-Treiber ist der Hauptfaktor, der die Videoqualität auf jedem Windows-basierten PC bestimmt. Wenn Sie erst seit kurzem Probleme mit der Anzeige haben, ist die Wahrscheinlichkeit hoch, dass die Treiber beschädigt oder veraltet sind. Abgesehen von Problemen mit der Gesamtqualität des Videos können Sie mit dem Geräte-Manager überprüfen, ob ein Problem mit dem Treiber vorliegt.
Wenn Sie den Geräte-Manager öffnen, sehen Sie möglicherweise, dass sich neben dem visuellen Controller ein Warnsymbol in gelber Farbe befindet. Dies deutet darauf hin, dass das Problem beim Treiber liegt, der die Hauptursache für die Anzeigeprobleme unter Windows ist, auf die Sie möglicherweise stoßen.
Welche Maßnahmen sollten also ergriffen werden, um das Problem zu beheben? Es stehen jedoch Methoden zur Verfügung, um Probleme mit Videocontroller-Treibern unter Windows 10/11 zu beheben. In diesem Blog werden wir verschiedene Möglichkeiten diskutieren, dieses Problem zu beseitigen.
Lösungen zur Behebung des Video-Controller-Treibers für Windows 10, 11
Nachfolgend sind einige bewährte Taktiken aufgeführt, die Sie in Betracht ziehen können, um das Problem mit dem Videocontroller-Treiber unter Windows 11 und 10 zu beheben. Also, ohne weitere Umschweife, bringen wir diese Show auf die Straße!
Lösung 1: Deinstallieren Sie den Video-Controller-Treiber
Da der Video-Controller-Treiber nicht installiert ist oder das erkannte Problem auf den Treiber zurückzuführen ist, löschen Sie ihn und installieren Sie dann einen neuen Treiber, der mit Ihrem System kompatibel ist. Zahlreichen Online-Berichten zufolge lässt sich das Problem mit dem Videocontroller-Treiber größtenteils durch das Herunterladen und Installieren des entsprechenden VGA-Treibers für Windows 11, 10, 8 oder 7 lösen.
Bevor Sie jedoch mit der Aktualisierung des Video-Controller-Treibers auf Ihrem Computer beginnen, müssen Sie zunächst den fehlerhaften Video-Controller-Treiber von Ihrem System deinstallieren. Befolgen Sie dazu die folgenden Schritte:
Schritt 1: Drücken Sie auf Ihrer Tastatur gleichzeitig die Tasten Windows + X. Wählen Sie dann „Geräte-Manager“ aus dem angezeigten Menü. 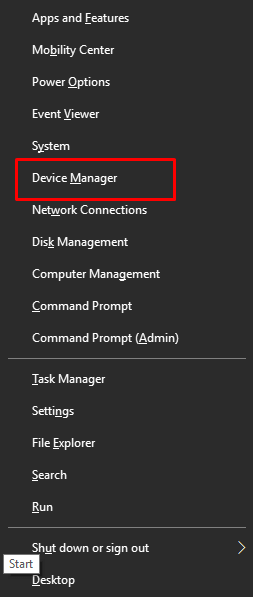
Schritt 2: Navigieren Sie im Fenster „Geräte-Manager“ zum Abschnitt„Andere Geräte“ und klicken Sie dann mit der rechten Maustaste auf den entsprechenden Abschnitt, um ihn zu erweitern.
Schritt 3: Um den Video-Controller-Adapter zu deinstallieren, klicken Sie mit der rechten Maustaste auf „ Andere Geräte “ und wählen Sie „Deinstallieren“. 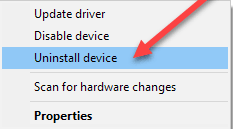
Schritt 4: Um das Grafikprogramm zu deinstallieren, gehen Sie zur Systemsteuerung und wählen Sie dann die Menüoption „Programme und Funktionen“ .Und dann das Programm komplett deinstallieren.
Schritt 5: Starten Sie Ihren PC neu.
Auch wenn Sie versucht haben, den Visual Controller-Treiber über den Geräte-Manager zu löschen, müssen Sie das Grafikprogramm dennoch vollständig deinstallieren. Dies ist unabhängig davon erforderlich, ob Sie versucht haben, den Treiber zu entfernen.
Lesen Sie auch: So beheben Sie ein Videotreiberproblem in Windows 10,8,7

Lösung 2: Aktualisieren Sie den Video-Controller-Treiber
Wenn Sie den visuellen Controller-Treiber erhalten möchten, müssen Sie in den meisten Fällen einen aktualisierten oder geeigneten Video-Controller-Treiber für frühere Windows-Versionen finden, beispielsweise einen Video-Controller-Treiber für Windows XP, Windows 7 oder Windows 8. Allerdings Wenn Sie lieber einen geeigneten visuellen Controller-Treiber für die aktualisierte Version von Windows 10 oder Windows 11 installieren möchten, ist dies eine sinnvolle Option.
Und obwohl Sie den Visual-Controller-Treiber selbst herunterladen oder aktualisieren können, können Sie nicht garantieren, dass er authentisch oder geeignet ist. Aus diesem Grund wird die Verwendung von Bit Driver Updater empfohlen, einem Treiber-Downloader und -Updater, der nicht nur schnell, sondern auch 100 % sicher und professionell ist. Um das Dienstprogramm kostenlos zu erhalten, klicken Sie auf die unten bereitgestellte Download-Schaltfläche.
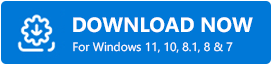
Befolgen Sie die nachstehenden Anweisungen, sobald Sie Bit Driver Updater erfolgreich heruntergeladen und auf Ihrem PC installiert haben.
Schritt 1: Starten Sie Bit Driver Updater auf Ihrem System. Wählen Sie dann „Scannen“ im linken Menübereich. Danach durchsucht Bit Driver Updater Ihren PC nach fehlenden, veralteten oder beschädigten Treibern. Dazu gehört auch der Video-Controller-Treiber. 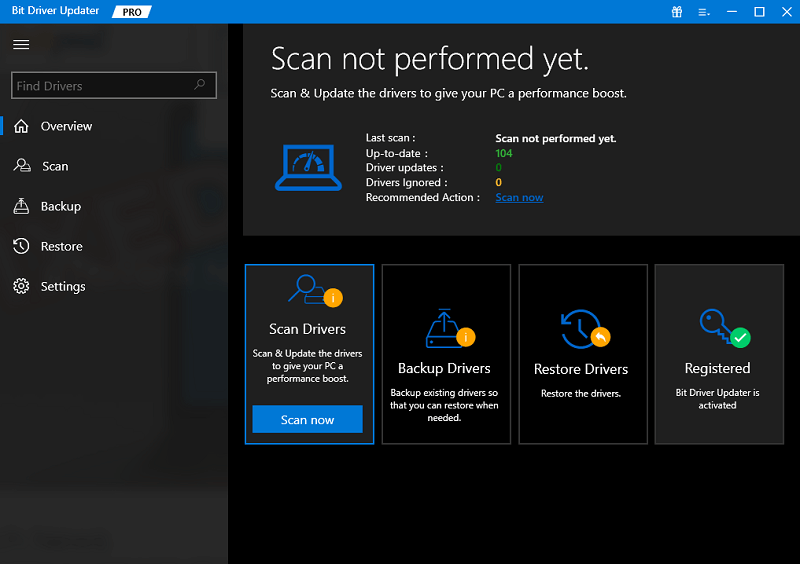
Schritt 2: Suchen Sie die Grafikkarten und klicken Sie dann auf die Schaltfläche „Jetzt aktualisieren“, die daneben verfügbar ist.
Schritt 3: Und wenn Sie alle veralteten Treiber auf einmal aktualisieren möchten. Dann sollten Sie auf die Schaltfläche „Alle aktualisieren“ statt auf „Jetzt aktualisieren“ klicken. Dadurch werden alle veralteten Treiber auf einmal installiert, einschließlich des Video-Controller-Treibers.
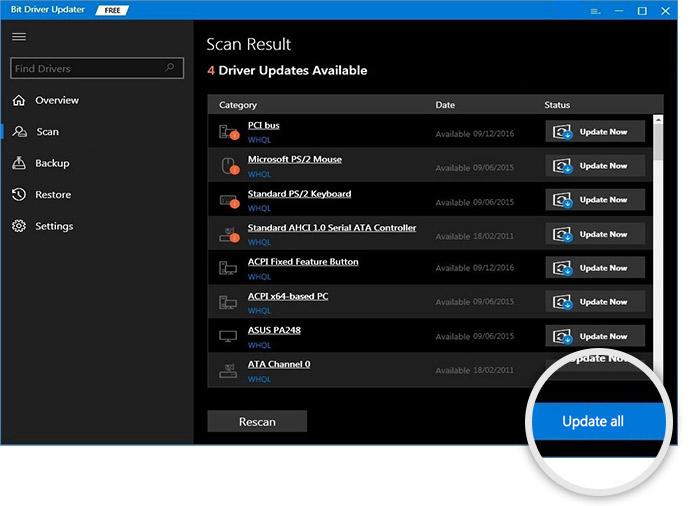
Um diese Funktionalität nutzen zu können, müssen Sie jedoch ein Upgrade auf die Pro-Version von Bit Driver Updater durchführen. Die Pro-Version bietet technischen Support rund um die Uhr und eine 60-tägige Geld-zurück-Garantie.
Lösung 3: Rollback auf die frühere Version
Für den Fall, dass keine dieser beiden Lösungen erfolgreich war, haben Sie auch die Möglichkeit, den Treiber auf eine frühere Version zurückzusetzen. Manchmal wird die aktuell installierte Version Ihres Treibers beschädigt, aber Ihr Computer kann die neueste Version, die Sie heruntergeladen haben, nicht ausführen. Unter solchen Umständen ist die Rückkehr zu einer früheren Version die empfohlene Vorgehensweise. So geht's:
Schritt 1: Öffnen Sie den Geräte-Manager und identifizieren Sie dort den problematischen Treiber.
Schritt 2: Suchen Sie die Eigenschaften des Anzeigetreibers, indem Sie das Kontextmenü mit der rechten Maustaste verwenden.
Schritt 3: Navigieren Sie im Eigenschaftenfenster zur Registerkarte „Treiber“.
Schritt 4: Suchen Sie nun die Option zum Zurücksetzen des Treibers . 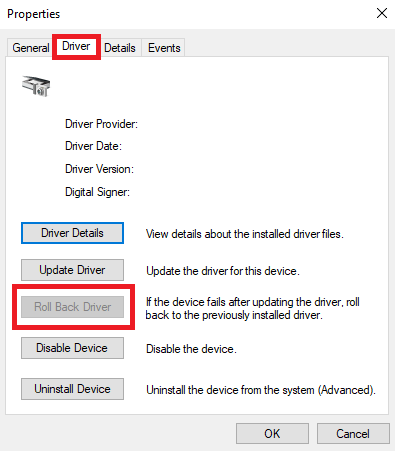
Schritt 5: Um den Video-Controller-Treiber zurückzusetzen, müssen Sie den Anweisungen auf dem Bildschirm folgen.
Lesen Sie auch: Wie aktualisiere ich Grafikkartentreiber in Windows 10? Schauen Sie sich die 4 besten Möglichkeiten an!
So beheben Sie den Video-Controller-Treiber für Windows 10, 11: Erklärt
Wenn Sie diese Lösungen verwenden, sollten Sie keine Probleme mit der Behebung von Videoproblemen auf Ihrem PC haben. Diese sollten einfach zu implementieren sein und gleichzeitig mit Windows 11 und 10 kompatibel sein. Probieren Sie sie aus und teilen Sie uns dann im Kommentarbereich unten mit, welches das Problem für Sie gelöst hat. Für weitere technische Informationen abonnieren Sie unseren Newsletter und folgen Sie uns auf Facebook, Instagram, Twitter oder Pinterest.
