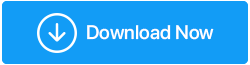So beheben Sie den schwerwiegenden Video-Dxgkrnl-Fehler in Windows 10
Veröffentlicht: 2021-06-20Wir alle waren schon einmal dort und sind irgendwann auf Computerfehler gestoßen. Davon sind einige häufig, während einige Fehler wie video_dxgkrnl_fatal_error schwerwiegende Probleme wie Blue Screen of Death unter Windows 10 verursachen können. Dieser Fehler tritt normalerweise auf, wenn ein neuer Softwaretreiber oder Hardware installiert wird. Da es sich um ein ernstes Problem handelt, das zu Datenverlust führen kann, erfahren Sie hier, wie Sie den Windows 10-Bluescreen video_dxgkrnl_fatal_error beheben.
Einfachste Lösung zur Behebung von PC-Fehlern Um verschiedene PC-Probleme zu beheben, einschließlich Video_dxgkrnl_fatal_error, empfehlen wir, Advanced System Optimizer auszuprobieren: Dieses Dienstprogramm zur Systemoptimierung hilft bei der Behebung häufiger Windows-Fehler, schützt Dateien vor Malware, Virenangriffen, stellt Dateien wieder her, löscht Junk-Daten, entfernt doppelte Dateien und optimiert Ihren PC für maximale Leistung. Bereinigen Sie Systemmüll und aktualisieren Sie veraltete Treiber in 3 einfachen Schritten : 1. Laden Sie Advanced System Optimizer herunter und installieren Sie es 2. Führen Sie das Tool aus > klicken Sie auf Smart PC Care starten > Warten Sie, bis der Scan abgeschlossen ist 3. Um erkannte Fehler zu beheben, klicken Sie auf Optimieren und starten Sie den PC danach neu. Review – Erweiterter Systemoptimierer |
Wie bereits erwähnt, kann ein DirectX-Grafikkernfehler schwerwiegend sein und die Produktivität beeinträchtigen. Deshalb zeigen wir Ihnen heute, wie Sie den Dxgkrnl-Fehler richtig beheben.
Lesen Sie auch: So beheben Sie den Fehler „Bad System Config Info“ – Windows 10
Die besten Möglichkeiten zum Beheben des Stoppcodes video_dxgkrnl_fatal_error
1. Führen Sie ein Systemoptimierungstool aus (Advanced System Optimizer)
Der von Systweak Software entwickelte Advanced System Optimizer ist eines seiner Art PC-Bereinigungstools. Mit Funktionen wie Disk Optimizer, Cleaner für ungültige Registrierungen, Treiber-Updater, Malware-Cleaner, Privacy Protector und mehr können Sie das System einfach sauber und optimiert halten.
Diese Software aktualisiert veraltete Treiber und erstellt einen Wiederherstellungspunkt, bevor Fehler behoben werden, wodurch Ihr PC geschützt bleibt. Außerdem können Sie zum vorherigen Zustand zurückkehren, wenn etwas schief geht.
So können Sie mit Advanced System Optimizer ungültige Registrierungsfehler beheben:
Laden Sie Advanced System Optimizer herunter
- Laden Sie Advanced System Optimizer herunter und installieren Sie es.
- Starten Sie die Anwendung.
- Um ungültige Registrierungseinträge zu reparieren, klicken Sie im linken Bereich auf Registrierungsoptimierung > Registrierungsbereinigung
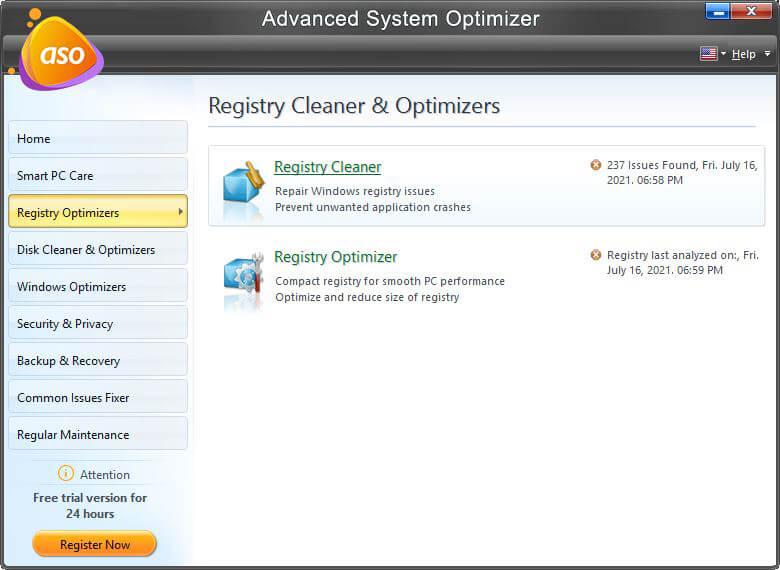
- Klicken Sie auf Jetzt scannen, um den PC auf Registrierungsfehler zu scannen.
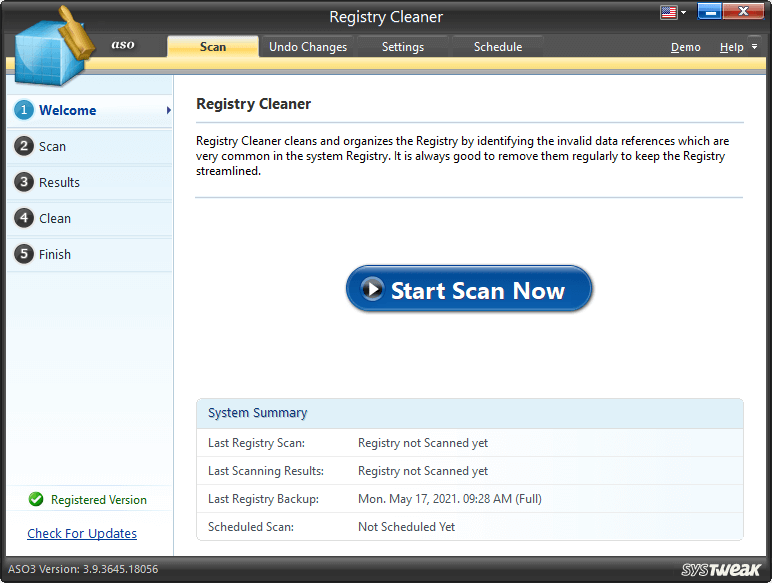
- Warten Sie, bis der Vorgang abgeschlossen ist.
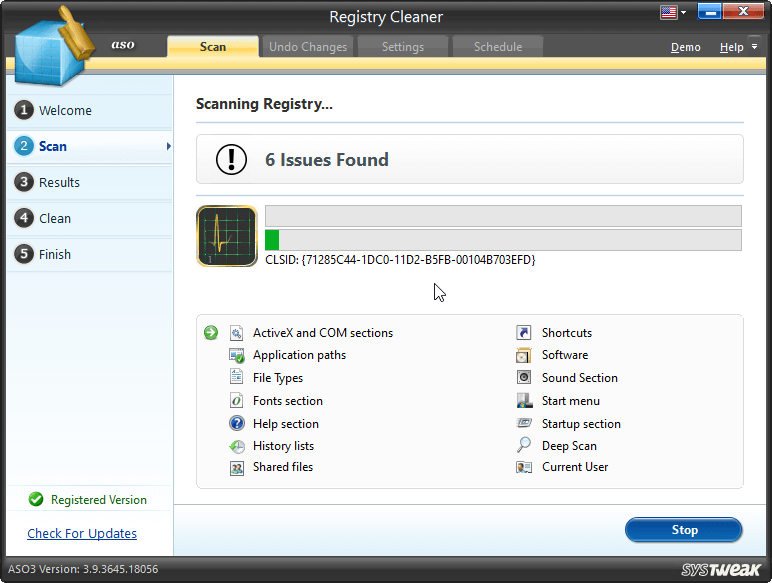
- Klicken Sie danach auf Alle Probleme beheben.
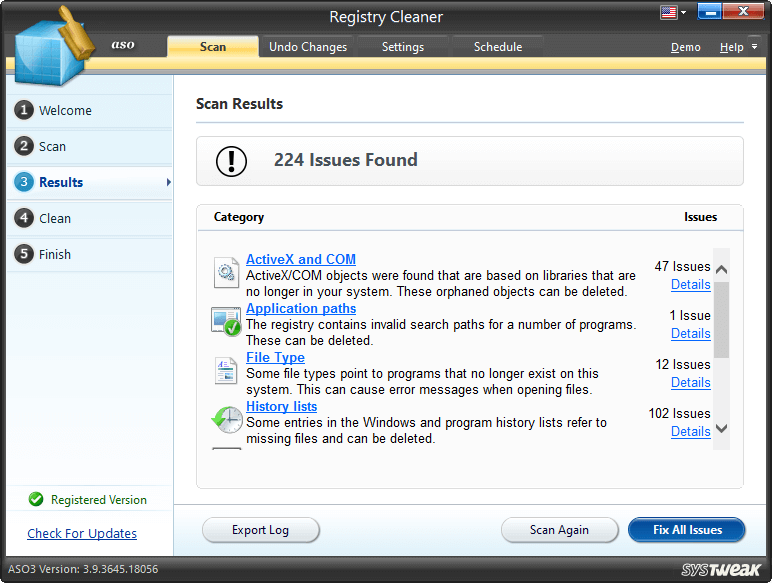
- Starten Sie das System neu und lassen Sie die Änderungen wirksam werden.
Ihr PC sollte nicht ohne Probleme funktionieren, und Sie werden aufgrund von Video dxgkrnl nicht auf BSOD stoßen.
3. Aktualisieren Sie Windows
Wenn die obigen Schritte nicht viel geholfen haben, versuchen Sie, Windows zu aktualisieren, da dies hilft, Fehler zu beheben und Treiber zu aktualisieren.
- Drücken Sie Windows + I > Update & Sicherheit.
- Wählen Sie Windows Update im linken Bereich > Nach Updates suchen.
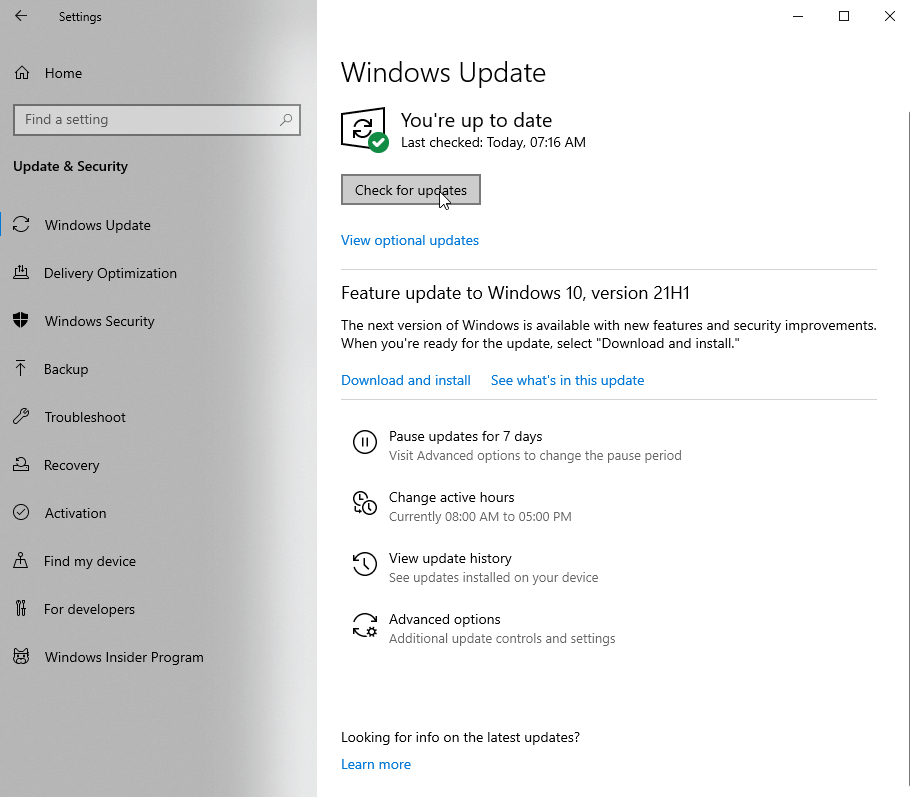
- Warten Sie, bis Windows nach Updates sucht. Falls verfügbar, werden Sie benachrichtigt. Klicken Sie auf Herunterladen und installieren, um Windows zu aktualisieren.
- Starten Sie Ihren Computer neu, um die Änderungen zu übernehmen.
Versuchen Sie jetzt, Ihr System auszuführen. Sie sollten unter Windows 10 nicht mit video_dxgkrnl_fatal_error konfrontiert werden. Wenn dies jedoch nicht hilft, empfehlen wir, veraltete Treiber zu aktualisieren. Dazu können Sie den von Advanced System Optimizer angebotenen Driver Updater ausprobieren.

Denken Sie daran, dass Windows ohne einen geeigneten Treiber nicht mit der Hardware kommunizieren kann, und wenn der Treiber fehlerhaft ist, steigt die Wahrscheinlichkeit, dass ein BSOD wie VIDEO DXGKRNL FATAL ERROR auftritt.
Um dies zu verhindern, laden Sie die neuesten Treiber automatisch herunter, indem Sie diesen Schritten folgen.
3. Aktualisieren Sie veraltete Treiber
- Laden Sie Advanced System Optimizer herunter und installieren Sie es
- Starten Sie das PC-Bereinigungstool
- Klicken Sie auf Regelmäßige Wartung > Treiber-Updater
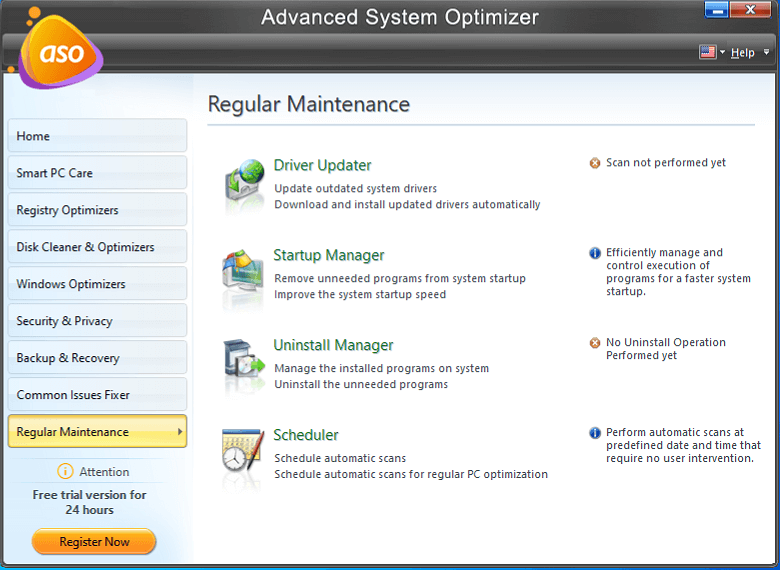
- Klicken Sie auf Jetzt scannen, um nach veralteten Treibern zu suchen
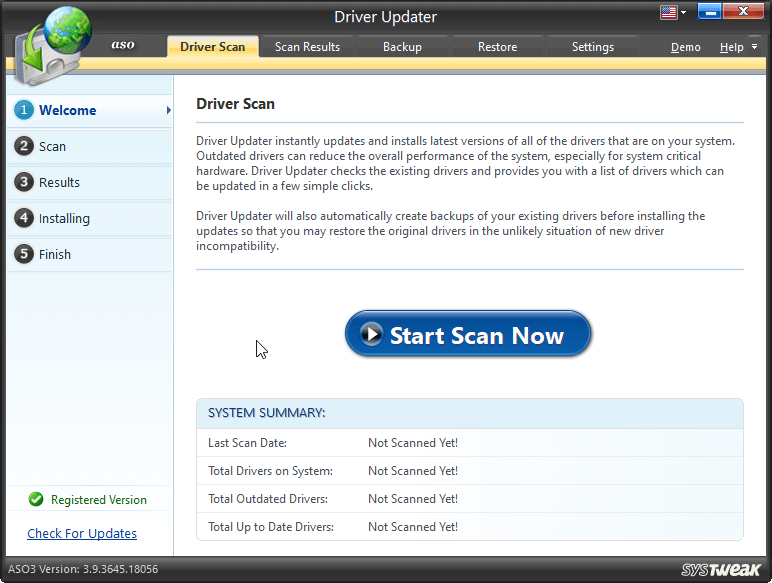
- Zeigen Sie Scan-Ergebnisse an und aktualisieren Sie die vom Driver Updater erkannten fehlerhaften Treiber, indem Sie auf Ausgewählte Treiber aktualisieren klicken.
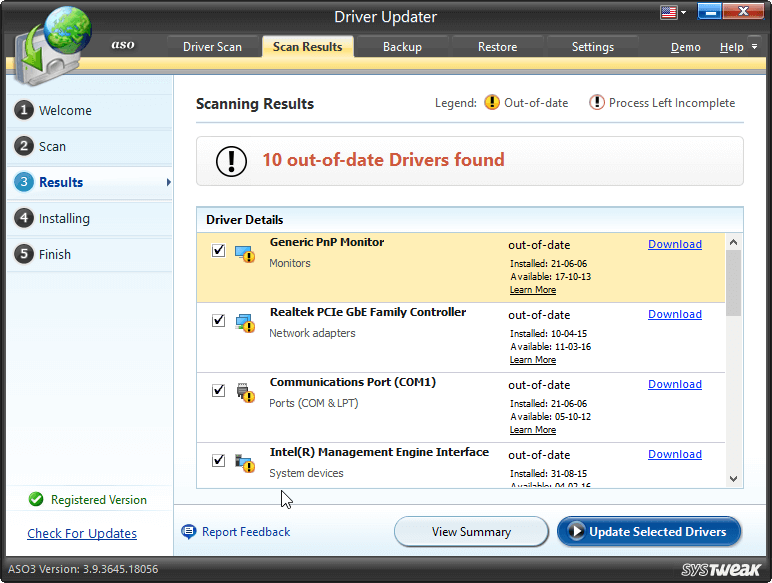
- Starten Sie den PC neu, um die Änderungen zu speichern.
4. Führen Sie den SFC-Scan aus
- Geben Sie in der Windows-Suchleiste Eingabeaufforderung ein und wählen Sie Als Administrator ausführen
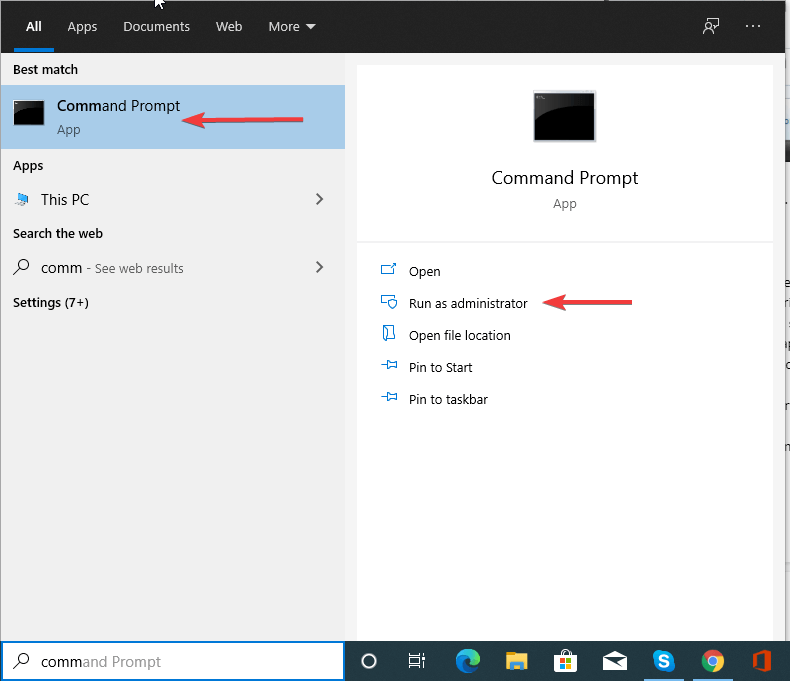
- Geben Sie den folgenden Befehl ein: sfc /scannow
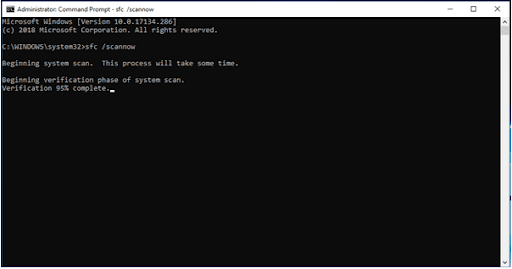
- Warten Sie, bis der Vorgang abgeschlossen ist, und wenden Sie die vorgeschlagene Lösung an.
- Beenden Sie die Eingabeaufforderung und starten Sie das System neu.
Wenn beim SFC-Scan nichts erkannt wird, versuchen Sie, den Befehl DISM auszuführen.
Gehen Sie dazu folgendermaßen vor:
- Führen Sie die Eingabeaufforderung als Administrator aus
- Geben Sie nacheinander den folgenden Befehl ein. Stellen Sie sicher, dass Sie nach jedem Befehl die Eingabetaste drücken
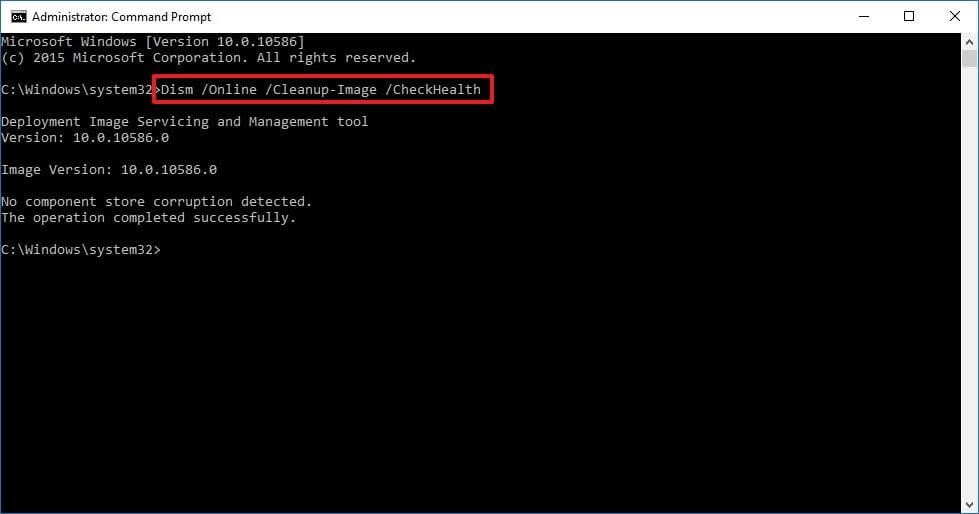
dism/online/cleanup-image/scanhealth
dism/online/cleanup-image/restorehealth
DISM/Online/Cleanup-Image/RestoreHealth/source:WIM:X:SourcesInstall.wim:1/LimitAccess
Hinweis : Ersetzen Sie X durch den Buchstaben des bereitgestellten Laufwerks mit Windows 10-Installation
- Warten Sie, bis der Scan abgeschlossen ist
- Sobald Sie fertig sind, starten Sie das System neu und sehen Sie, dass der BSOD video_dxgkrnl_fatal_error unter Windows 10 jetzt behoben sein sollte.
5. Deaktivieren Sie die Antivirensoftware
Sicherheitsanwendungen von Drittanbietern können oft in Konflikt geraten; Dies ist ein weiterer Grund für VIDEO DXGKRNL FATAL ERROR und andere BSOD-Fehler. Um sicherzustellen, dass dies nicht der Fall ist, empfehlen wir Ihnen daher, Sicherheitsprogramme von Drittanbietern vorübergehend zu deaktivieren.
Falls Sie deinstallieren möchten, können Sie sich die Liste der besten Deinstallationsprogramme ansehen.
Fix – Video_dxgkrnl_fatal_error Windows 10
Um den Windows 10-Bluescreen video_dxgkrnl_fatal_error zu beheben, können Sie entweder manuell vorgehen oder Advanced System Optimizer verwenden, das beste PC-Bereinigungstool zum Beheben von Fehlern. Mit ihm können Sie im Handumdrehen Junk und andere unerwünschte Dateien bereinigen, die BSOD verursachen.
Wenn Sie sowohl einen dedizierten als auch einen integrierten Grafikadapter verwenden, empfehlen wir außerdem, einen als Standard über das BIOS festzulegen. Dies wird sicherlich helfen, den DirectX-Grafikkernfehler zu beheben. Außerdem können Sie versuchen, Windows 10 zurückzusetzen. Denken Sie jedoch daran, dass dabei alle Dateien gelöscht werden, die auf dem Windows-Installationstreiber gespeichert sind, der meistens C ist. Erstellen Sie daher eine Sicherungskopie wichtiger Dateien.
All dies hilft, den VIDEO DXGKRNL FATAL ERROR Blue Screen of Death-Fehler zu beheben. Wir hoffen, dass Sie die Informationen hilfreich finden. Bitte teilen Sie uns Ihr Feedback im Kommentarbereich mit.
Lesen Sie weiter:
Behoben: Fehler „Windows wurde von einem unerwarteten Herunterfahren wiederhergestellt“
Fix – Diensthost SysMain Hohe Festplattennutzung in Windows 10
So löschen Sie Sicherungsdateien in Windows 10
So optimieren Sie Windows 10 für Spiele