VideoProc Review – Videobearbeitungssoftware aus einer Hand
Veröffentlicht: 2022-02-13Lesen Sie diesen VideoProc-Überprüfungsartikel , um die vollständigen Details wie Funktionen, Preis usw. über VideoProc zu erfahren. Sie erhalten auch eine Anleitung zur Verwendung von VideoProc.
Möchten Sie Ihr Video mit erstaunlichen Effekten bearbeiten? Möchten Sie Ihr Video in Ihr gewünschtes Format konvertieren? Nehmen Sie das Video auf und laden Sie Video-Audio mit dem besten Tool herunter? Für all diese Funktionen haben Sie unterschiedliche Software wie Final Cut Pro X und Adobe Premiere Pro, aber diese sind etwas kompliziert.
VideoProc ist das beste Ersatztool dafür und richtet sich an Verbraucher, die nach einem leichten, aber fortschrittlichen Videoeditor suchen.
Inhaltsverzeichnis
Was ist Videoproc?
VideoProc ist eine Videobearbeitungs- und Konvertierungssoftware. Es ist ein einfaches, stabiles und schnelles Tool, mit dem Videomaterial nachbearbeitet und verkleinert werden kann. Es kann das Video verarbeiten, das Sie mit einem Smartphone, einer Kamera oder sogar einer Action-Cam wie GoPro, Camcordern und anderen 4k-Kameras aufgenommen haben.
Warum brauchen wir VideoProc?
Heutzutage ist das Streamen von Videos für die meisten Menschen das neue Coole, um Wissen, Informationen und Unterhaltung zu liefern. Video- und Inhaltsersteller nehmen ebenfalls von Tag zu Tag zu. Aber um ein Video zu bearbeiten, benötigen Sie das beste Bearbeitungssoftware-Tool. Also ist es besser, mit VideoProc zu gehen.
VideoProc bietet die besten Videobearbeitungswerkzeuge wie das Hinzufügen von Effekten, das Schneiden von Videos in kleinere Teile, das Hinzufügen von Untertiteln, das Zuschneiden des Videos und das Hinzufügen von Wasserzeichen. Damit können Sie unerwünschtes Rauschen aus dem Video entfernen. Sie können Ihr Video ganz einfach in die Formate konvertieren, die für iPhone, iPad, Android und andere geeignet sind.
VideoProc wird auch verwendet, um Ihre gewünschten Videos von über 1000 Websites herunterzuladen und das Video in Ihrem System mit einem Bildschirm und einer Webcam aufzunehmen. DVD Converter ist auch die beste Funktion von VideoProc, mit der Sie DVD-Daten einfach in digitale Mediendateien konvertieren können.
- Siehe auch : Wondershare Filmorapro Review – Einfachere Videobearbeitung
- 6 günstige und beste Videobearbeitungssoftware für die YouTube-Videobearbeitung
VideoProc-Überprüfung
VideoProc ist die beste Software zum Bearbeiten und Konvertieren eines Videos. Es besteht hauptsächlich aus vier wichtigen Werkzeugen zum Bearbeiten und Konvertieren wie Videoverarbeitung, DVD-Konvertierung und -Sicherung, Video-Downloader und Rekorder.
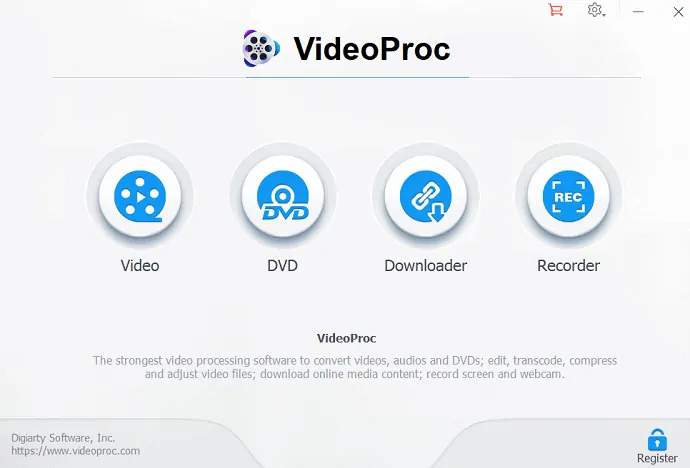
Videoverarbeitung
Grundlegende Bearbeitungswerkzeuge
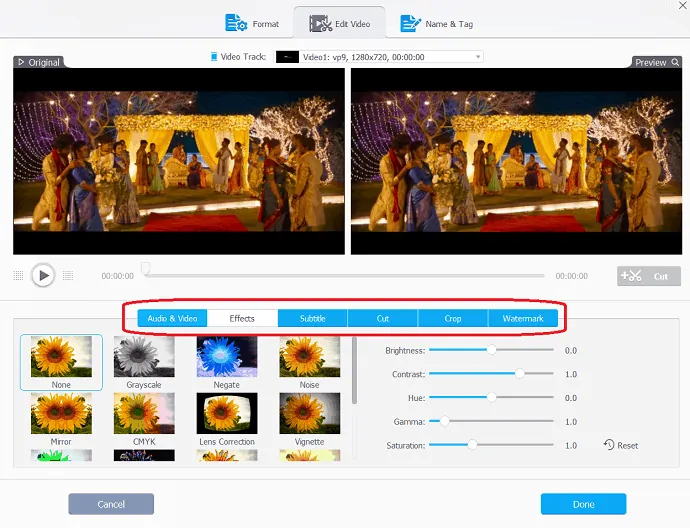
- Cut: Cut ist eine sehr verbreitete Option in der Videobearbeitung. Video proc hat eine flexible Schnittoption, mit der Sie ein Video kürzen, unerwünschte Segmente entfernen, Clips in einer neuen Reihenfolge neu anordnen und die Dateigröße für YouTube reduzieren können usw.
- Zusammenführen: Manchmal müssen wir mehrere Videoclips in einem der verschiedenen Formate wie MP4, MKV, AVI, MOV oder aus verschiedenen Gadgets hinzufügen. Durch die Verwendung dieser hervorragenden Zusammenführungsoption können Sie diese verschiedenen Videos zusammenfügen, um ein hervorragendes Video zu erstellen. Sie können die Videos auch zusammenführen, indem Sie die Videolängen, Seitenverhältnisse, Wiedergabegeschwindigkeiten, Auflösungen und Dateiformate anpassen, ohne sich Gedanken über das A/V-Synchronisierungsproblem machen zu müssen. Es bietet auch eine weitere einzigartige „Multi-Track“-Funktion, mit der Sie verschiedene Video-/Audio-/Untertitelspuren in einer MKV-Datei kombinieren können.
- Zuschneiden : Zuschneiden ist ein einfacher, aber wichtiger Schritt beim Bearbeiten von Bildern/Videos. Zum Ausschließen von Elementen aus einem Bildrahmen. Mit Hilfe der Zuschneideoption können Sie Ihr Video zuschneiden, um schwarze Balken zu entfernen, ablenkende Optionen zu entfernen, hineinzuzoomen und den Brennpunkt hervorzuheben und die Bildkomposition zu verbessern. Sie können auch das Seitenverhältnis ändern oder erweitern, um die Anforderungen von YouTube, Instagram, Breitbildfernseher usw. zu erfüllen.
- Untertitel: Videoproc hat eine vielfältige Untertitelfunktion. Mit ihm können Sie Untertitel aus einem Film aktivieren, deaktivieren oder exportieren, Untertitelspur (Sprache) auswählen, externe Untertiteldateien (.ass, .ssa, .srt) zu Videos hinzufügen (Hardcode oder Softcode), Untertitel online nach Filmen und TV-Episoden suchen , etc.
- Effekt: Mit der Effektoption in der Videobearbeitung können Sie voreingestellte visuelle Effekte und Filter wie Graustufen, Spiegeln, Kanten, Malen und Schärfen auf Ihre Videospuren anwenden. Es kann auch schnelle Formen bieten, um Ihre Videos zu artifizieren und zu stilisieren. Sie können auch Optionen zur Feinabstimmung von Farben, Bildhelligkeit, Kontrast, Farbton, Gamma und Sättigung haben.
- Drehen: Sie können Ihr Video mit einem Klick um 90 Grad, 180 Grad oder 270 Grad nach links oder rechts (im oder gegen den Uhrzeigersinn) drehen oder das Video vertikal oder horizontal spiegeln.
Erweiterte Bearbeitungswerkzeuge
Der 4K-Videoeditor hilft Ihnen, HD-Videos in einem optimierten Arbeitsablauf mit einfachen und erweiterten Bearbeitungswerkzeugen aus der Toolbox zu bearbeiten. Es bietet zusätzliche Bearbeitungswerkzeuge wie Video stabilisieren, Fisheye reparieren, Rauschen entfernen, GIF erstellen, Wasserzeichen hinzufügen, MakeMKV, M3U8 erstellen und Video verbessern.
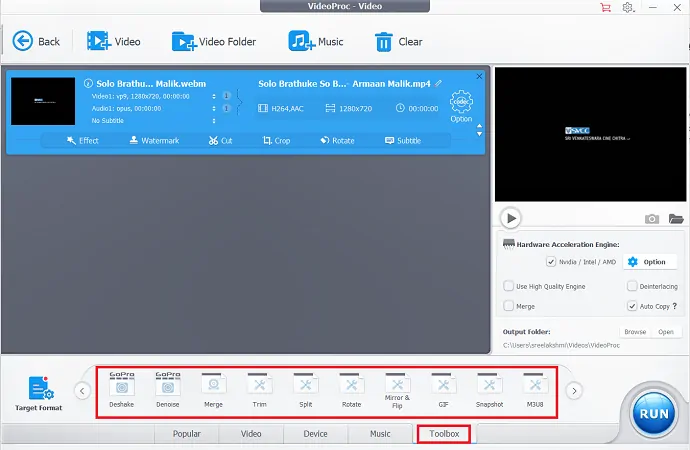
- Video stabilisieren: Wenn Sie verwackeltes Filmmaterial haben, können Sie es mit dieser Funktion von GoPro, iPhone usw. stabilisieren.
- Fisheye korrigieren: Diese Funktion hilft, die Fischaugenlinsen-Verzerrungsform von Action-Cam-Videos zu einem guten, erstaunlichen Video zu korrigieren.
- Rauschen entfernen: Hilft, unerwünschtes Rauschen aus dem Video zu reduzieren oder zu entfernen.
- GIF erstellen: Dies ist eine hervorragende Funktion in der Videoverarbeitung. Mit ihrer Hilfe können Sie Videos ganz einfach in GIF konvertieren, JPG/PNG aus Videos extrahieren und die Bildgröße ändern.
- Wasserzeichen hinzufügen: Nach Abschluss des Bearbeitungsprozesses können Sie Ihr Video mit Text, Logo, Bild oder Timecode mit einem Wasserzeichen versehen.
- MakeMKV: Videostreams in MKV ohne Codierung durchleiten.
- M3U8 erstellen: Erstellen Sie eine M3U8-Wiedergabeliste mit einzelnen oder mehreren .ts-Dateien für HTTP-Streaming.
- Video verbessern: Erstellen Sie das am besten verbesserte Video, indem Sie Wiedergabe, Geschwindigkeit und Lautstärke anpassen.
- Verwandte: Die 5 besten kostenlosen Videobearbeitungs-Apps für Android
- Die 7 besten professionellen Videobearbeitungsprogramme
Qualitätsorientierte Hochgeschwindigkeits-Medienkonverter:
Videokonverter
VideoProc ist ein A_to_B-Videokonvertierungstool, das 370 Eingabecodes und über 420 Ausgabeformate umfasst. Es ermöglicht auch die Komprimierung großer Videos um 90 % mit lediglich einem Qualitätsunterschied auf Pixelebene.
Mit diesem Videokonverter-Tool können Sie ein 720p/1080p-Video auf ein 2160p (4K) UHD-Video hochskalieren, um es auf einem 4K-Fernseher ohne verschwommenen Pixelblock anzuzeigen, oder das Seitenverhältnis eines beliebigen 4K-Videos herunterskalieren, um es an einen 2K-Monitor anzupassen.
Es ist einzigartig ausgerichtet mit dem superschnellen „Auto Copy“-Modus für über 1000 FPS schnelles und qualitativ hochwertiges verlustfreies Video-Passthrough und Konvertierung, wie MKV zu MP4/iPhone, ohne Neucodierung.
Der vollständige Steuerungsmodus ermöglicht Ihnen die Feinabstimmung der Zielbitrate, die Auswahl von VBR/CBR, die Verwendung von 2-Pass-Codierung, GOP und B-Frames für eine feinere Qualität.
Audiokonverter
Audiokonvertierungen sind mit VideoProc nie zu umständlich. Sie können Audio zwischen Formaten wie MP3, AMR, WAV, OGG, FLAC, iPhone-Klingelton usw. mit klarem Dolby-Digitalkanal-Surround-Sound konvertieren. Sie können auch Audio aus Video, Audio zu Audio aus den Quellen in AAC, AC3, MP3, DTS, DTS-HD ohne Qualitätsverlust extrahieren.
DVD-Konverter
DVD Converter ist eines der Tools in VideoProc. Es kann alle DVD-Medien innerhalb weniger Sekunden in digitale Mediendateien umwandeln, d. h. alle DVDs mit Feature-Länge, ISO-CDR-Disk-Images und DVD-Ordner innerhalb von 5 Minuten in MP3-Medien. Es kann DVDs in hochkomprimiertes HEVC, MKV und andere Formate für iPhone, iPad, Android, HDTV, Mac usw. digitalisieren. Sie können die DVD-Daten im Verhältnis 1:1 in Originalqualität in Ihr aktuelles Video kopieren. Es unterstützt sowohl hausgemachte DVDs als auch kopiergeschützte kommerzielle DVDs.
Videos und Musik herunterladen
VideProc verfügt über einen integrierten Medien-Downloader, der mehr als 1000 Video-Audio-Sites unterstützt. Es ist ein leistungsstarker und zuverlässiger Online-Video-Audio-Downloader und unterstützt das Herunterladen von Videos und Musik von YouTube, Vevo, Vimeo, Dailymotion, Facebook, Break, Metacafe und über 1000 anderen Online-Videoseiten. Eine weitere praktische Funktion ist die Möglichkeit, Batch-Videos herunterzuladen, einschließlich Ihrer Playlist zum späteren Ansehen. Es ermöglicht dem Proxy-Server auch, Videos und Musik überall herunterzuladen.
Recorder
VideoProc ist eine einfache, aber leistungsstarke Bildschirmaufzeichnungskomponente. Es ist das beste Tool für Gamer, Sportliebhaber und Pädagogen, um Gameplay, Präsentationen, Webinare, Skype-Anrufe, Streaming-Videos, Screencasts, Podcasts, Software-Rezensionen und Videoanweisungen aufzuzeichnen und die Interaktion mit Ihrem Publikum und Teamkollegen zu vereinfachen.
3 Aufnahmemodi: VideoProc verfügt hauptsächlich über 3 Aufnahmemodi, z. B. können Sie Desktop-/iOS-Bildschirmaktivitäten mit Voiceover-Aufnahme aufzeichnen oder von der Webcam aufzeichnen oder beide gleichzeitig im Bild-in-Bild-Modus aufzeichnen.
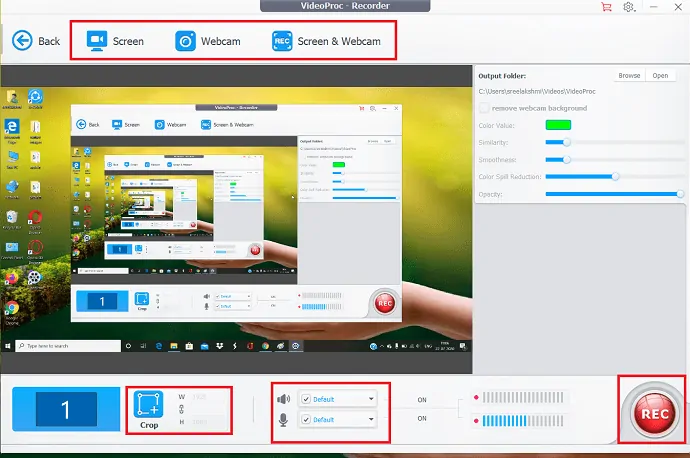
Anpassbares Fenster: Es wird verwendet, um das aufgenommene Video zuzuschneiden. Sie können einen Bereich auswählen, von dem Sie einen Screenshot machen möchten, um ihn im Fenster- oder Vollbildmodus aufzunehmen.
Hilfswerkzeuge: Darin gibt es einige Hilfswerkzeuge zum Zeichnen, Hervorheben von Inhalten, Texttypen, Voiceovers, Bildern, Pfeilen und Umrissen im Video während der Aufnahme.
Chroma-Keys: Dies ist die spezielle Funktion, mit der Sie den ursprünglichen Hintergrund von der Webcam löschen und durch einen digitalen Hintergrund ersetzen können.
Unterstützung
VideoProc wird sowohl auf Windows als auch auf Mac unterstützt. Es funktioniert problemlos mit jedem Video, das Sie mit GoPro, DJI, iPhone, Android oder Camcorder aufgenommen haben. Es unterstützt über 370 Codes und über 420 Formatkonvertierungen ohne Codec-Pakete von Drittanbietern.

Unterstützte GPUs für Hardwarebeschleunigung Tech
- Intel: Intel HD Graphics 2000 oder höher
- NVIDIA: NVIDIA GeForce GT 630 oder höher
- AMD: AMD Radeon HD 7700-Serie (VCE 1.0) oder höher
Systemanforderungen (Unterstütztes Betriebssystem)
- Windows : Microsoft Windows 7, Windows 8/8.1, Windows 10 oder höher (32-Bit- und 64-Bit-Version unterstützt)
- Mac-Version: Mac OS X Snow Leopard, Lion, Mountain Lion, Mavericks, Yosemite, El Captain, macOS Sierra, High Sierra, Mojave, Catalina (10.15)
- Prozessor: 1 GHz Intel- oder AMD-Prozessor (Minimum)
- RAM: 1 GB RAM (Empfohlen: 2 GB oder höher)
- Festplattenspeicher: 200 MB Festplattenspeicher für die Installation
Preise & Rabatte von VideoProc:
VideoProc ist in drei Lizenzen wie Ein-Jahres-, Lebenszeit- und Familienlizenz erhältlich. Die einjährige Lizenz wird für einen 1PC verwendet, die lebenslange Lizenz wird für 1PC mit kostenloser lebenslanger Update-Unterstützung verwendet. Die Familienlizenz für 2-5 PCs mit kostenlosen lebenslangen Updates.
Über diese Seite mit ermäßigten Preisen erhalten Sie bis zu 49 % Rabatt auf VideoProc-Pläne. Die reduzierten Preise sind unten aufgeführt.
- Einjährige Lizenz: 29,95 $
- Lebenslange Lizenz: 42,95 $
- Familienlizenz: 57,95 $
So verwenden Sie VideoProc

In diesem erklären wir, wie man Videos mit VideoProc bearbeitet, konvertiert, herunterlädt und aufzeichnet.
Gesamtzeit: 7 Minuten
Schritt:1 Wählen Sie ein Video aus dem angezeigten Fenster aus
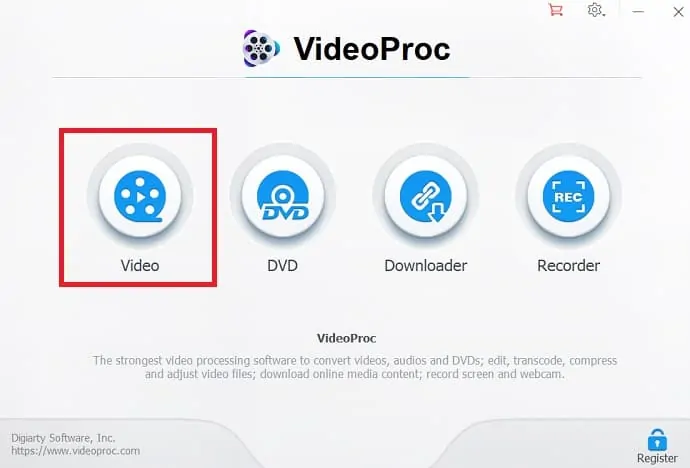
Öffnen Sie die VideoProc-App und wählen Sie im angezeigten Fenster „ Video “.
Schritt: 2 Video hochladen
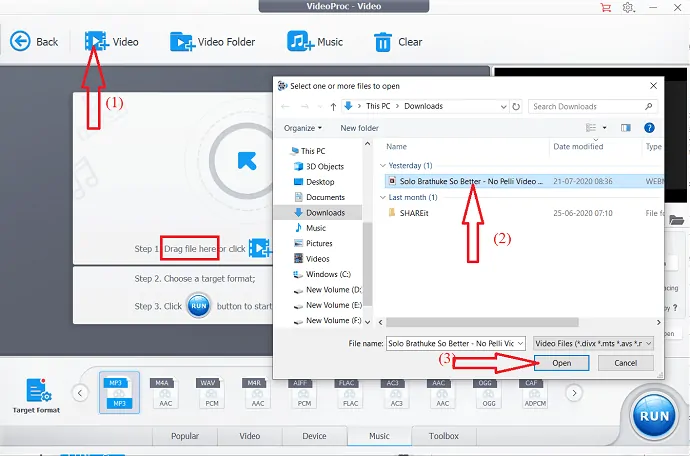
Ziehen Sie Ihr gewünschtes Video per Drag & Drop auf den VideoProc-Video-Bildschirm oder klicken Sie auf die Videooption oben links und doppelklicken Sie auf das Video, das Sie bearbeiten möchten.
Schritt: 3 Effekte auswählen
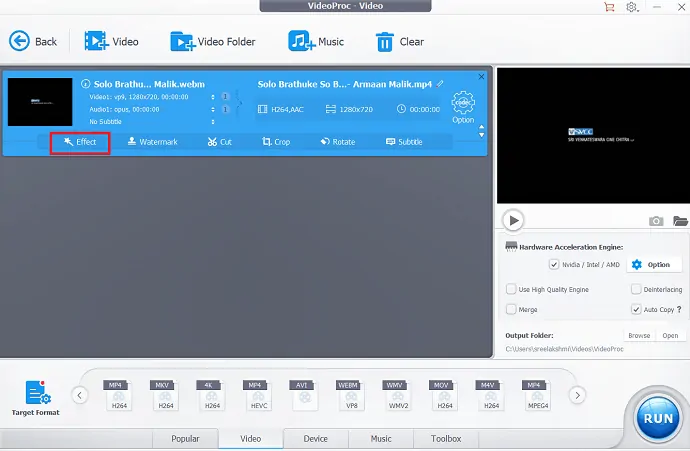
Das Video wird auf dem Bildschirm mit grundlegenden Bearbeitungsoptionen wie Effekten, Wasserzeichen, Ausschneiden, Zuschneiden, Drehen und Untertiteln angezeigt. Wählen Sie unter ihnen die Option „ Effekte “.
Schritt:4 Effekte hinzufügen
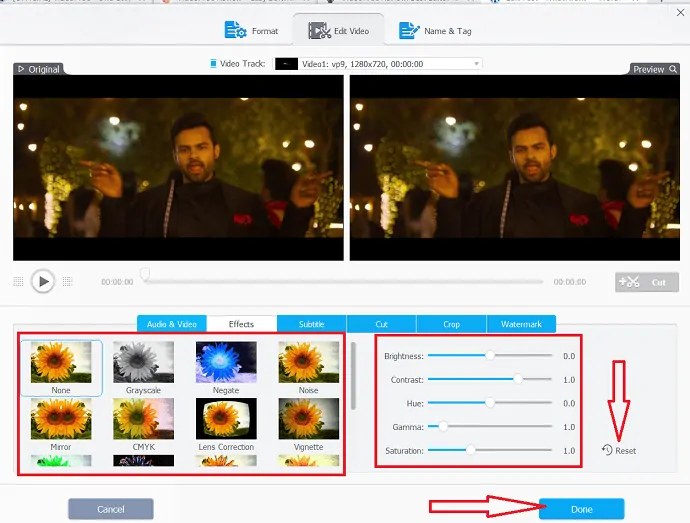
Auf dem Bildschirm werden mehrere Effekte angezeigt, aus denen Sie Ihren gewünschten Effekt auswählen und Helligkeit, Kontrast, Farbton, Gamma und Sättigung mit den Optionen unten rechts auf dem Bildschirm anpassen können.
Vergessen Sie nach Abschluss des gesamten Vorgangs nicht, auf die Option „Fertig“ zu klicken, um die Änderungen zu speichern. Wenn Sie den bestimmten Effekt nicht möchten, können Sie ihn einfach entfernen, indem Sie die Option Zurücksetzen in der rechten Ecke auswählen.
Schritt:5 Untertitel hinzufügen
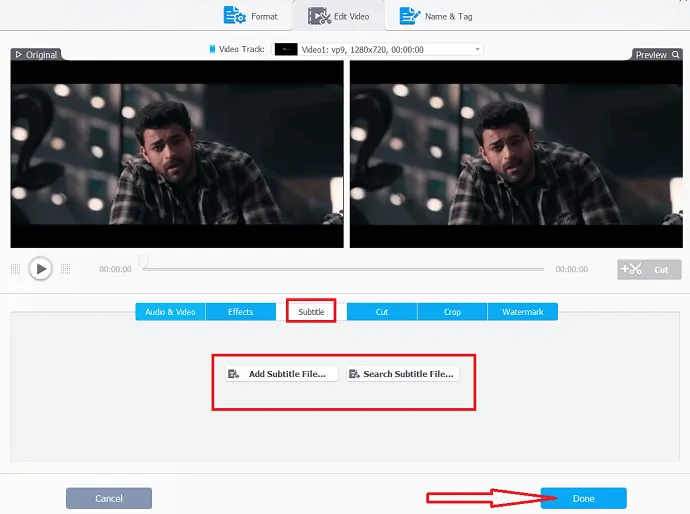
Wählen Sie die Option „Untertitel hinzufügen“ direkt neben der Effektoption. Sie können zwei verschiedene Optionen beobachten, z. B. „ Untertiteldatei hinzufügen “ oder „ Untertiteldatei suchen “. Wenn Sie die Untertiteldatei von Ihrem System auswählen möchten, wählen Sie die Option Untertiteldatei hinzufügen, andernfalls wählen Sie die Option Untertiteldatei suchen.
Schritt:6 Schneiden Sie den bestimmten Teil des Videos aus
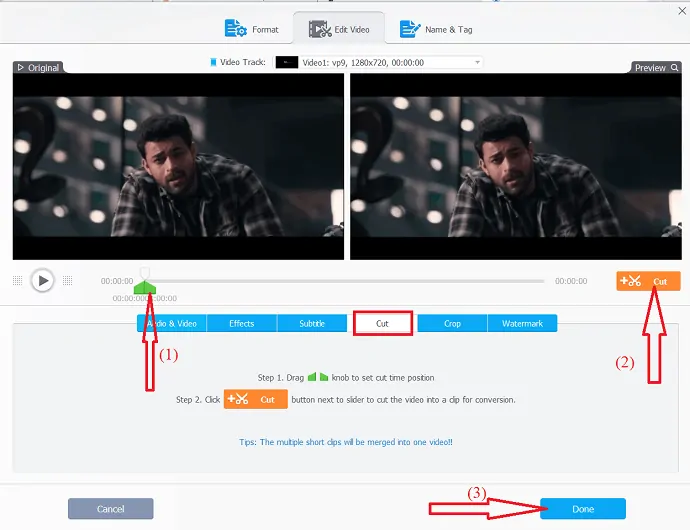
Mit der Schnittoption können Sie ein Video kürzen, unerwünschte Segmente weghauen, Clips in einer neuen Sequenz anordnen und die Dateigröße für YouTube usw. reduzieren. Ziehen Sie einfach den Knopf , um die Schnittzeitposition festzulegen, und wählen Sie die Schnittoption, um das Video in den Clip zu schneiden. Vergessen Sie nicht, die Fertig-Option unten rechts auszuwählen, um die Änderungen zu speichern.
Schritt:7 Video zuschneiden
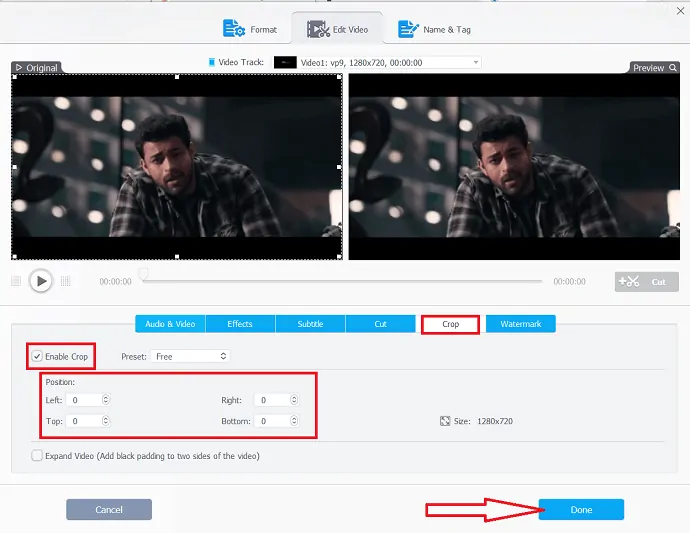
Um einen bestimmten Bereich im Video hervorzuheben und die Bildkomposition zu verbessern, wählen Sie die Zuschneideoption und klicken Sie auf Zuschneideoption aktivieren. Wählen Sie den Zuschneidebereich aus, indem Sie die Werte auf vier Seiten unter der Positionsoption auswählen.
Schritt:8 Wasserzeichen hinzufügen
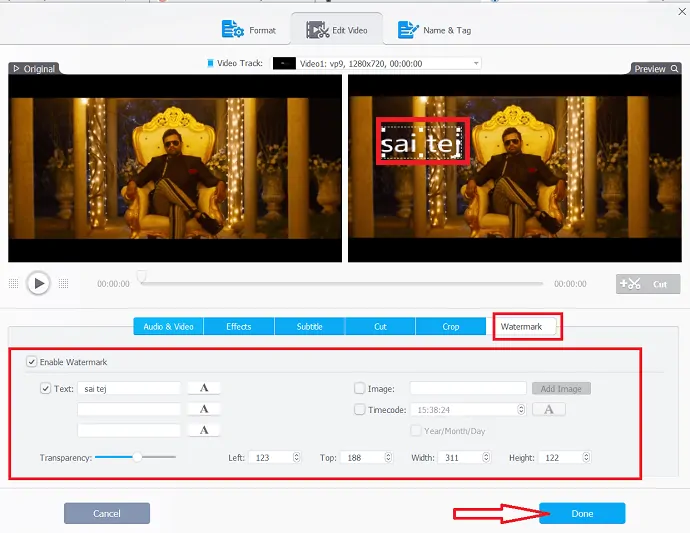
Sie können dem Video ein Wasserzeichen hinzufügen. Das Wasserzeichen kann ein Bild oder Text oder Zeitcode sein. Wählen Sie Text aus, um Textwasserzeichen hinzuzufügen, und geben Sie Text in das Feld ein. Wählen Sie das Bild aus, um das Bildwasserzeichen hinzuzufügen, und die Timecode-Option, um es als Wasserzeichen hinzuzufügen. Wählen Sie die Größe mit Option und Transparenzstufe, indem Sie den Schieberegler ändern. Wählen Sie schließlich die Option „Fertig“.
Schritt:9 Drehen oder spiegeln Sie das Video
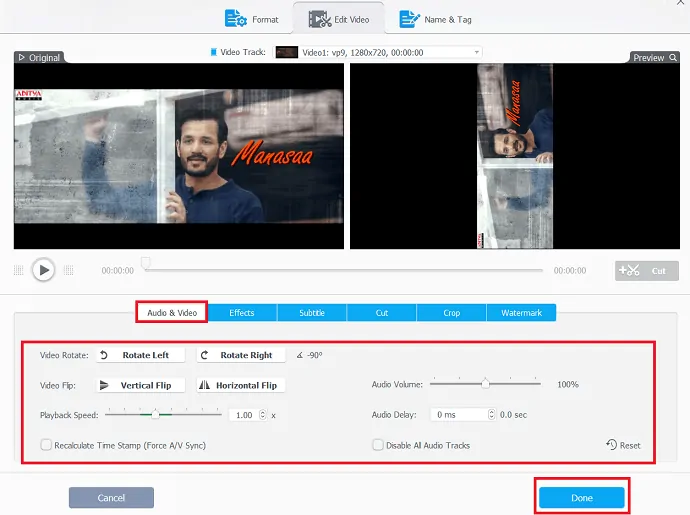
Wenn Sie das Video drehen oder spiegeln möchten, wählen Sie einfach die Option Audio & Video. Sie können mehrere Optionen wie Video Flip, Video Rotieren unter dem Video beobachten. Wählen Sie sie nach Ihren Wünschen aus.
Sie können Zeitlupenvideos oder schnellste Videos erstellen, indem Sie den Schieberegler für die Wiedergabegeschwindigkeit verwenden und eine Audioverzögerung mit der Audioverzögerungsoption auf der rechten Seite erstellen. Klicken Sie abschließend auf die Option „Fertig“.
Schritt: 10 Stabilisieren Sie das Video
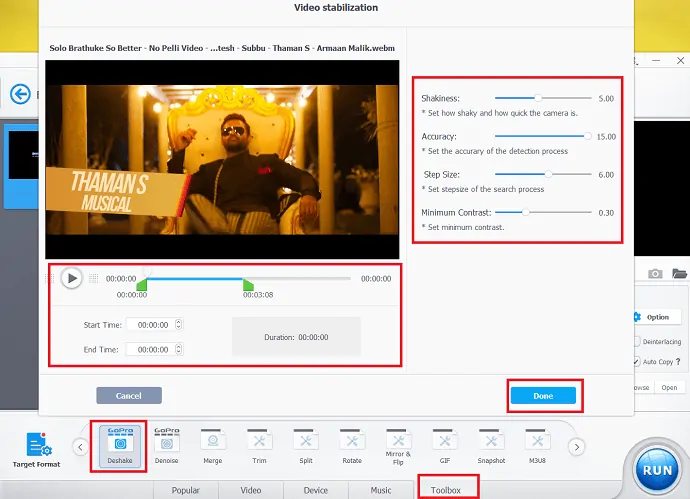
Verwenden Sie die Deshake-Option, um verwackelte Videoaufnahmen zu stabilisieren. Gehen Sie zur Registerkarte Toolbox am unteren Rand der Benutzeroberfläche und doppelklicken Sie auf die Option Deshake.
Stellen Sie nun die Start- und Endzeit ein, indem Sie die Knöpfe drehen. Passen Sie die Wackeligkeit, Genauigkeit, Schrittweite und den minimalen Kontrast mit dem Schieberegler an. Und klicken Sie auf Fertig, wenn Sie fertig sind.
Schritt: 11 Entfernen Sie unerwünschte Geräusche
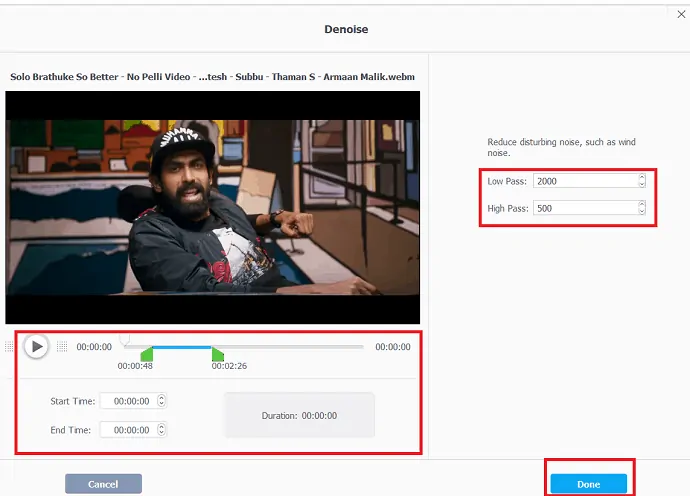
Doppelklicken Sie auf der Registerkarte „Toolbar“ auf die Option „Denoise“.
Stellen Sie nun die Start- und Endpunkte ein, an denen Sie unerwünschte Geräusche finden, indem Sie die Regler anpassen. Stellen Sie die Tiefpass- und Hochpasswerte und die Uhr auf „Fertig“, wenn Sie fertig sind.
Schritt: 12 Schneiden Sie das Video
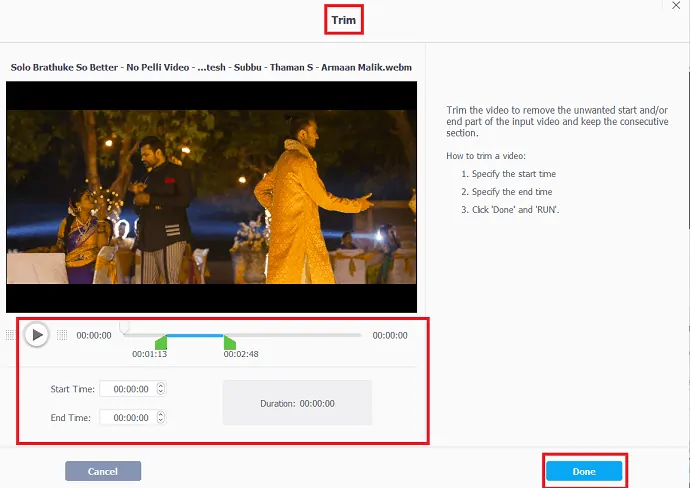
Trimmen Sie das Video, um unerwünschte Anfangs- und Endteile des Eingabevideos zu entfernen.
Stellen Sie nun die Start- und Endzeit mit den Drehknöpfen ein oder Sie können die Start- und Endzeit manuell einstellen. Wählen Sie abschließend die Option „Fertig“.
Schritt: 13 Teilen Sie das Video
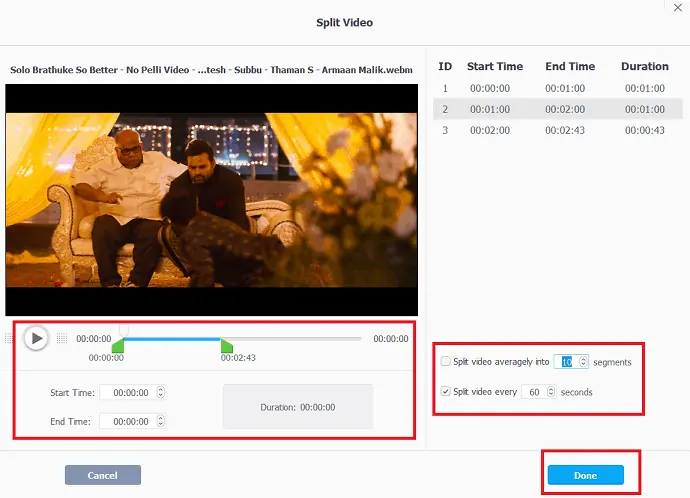
Wählen Sie die Option „Teilen“ auf der Registerkarte „Symbolleiste“. Sie können das Video basierend auf Segmenten und basierend auf der Zeit aufteilen. Wählen Sie eine der Optionen von rechts aus, dann können Sie die Startzeit, Endzeit und Dauer oben in den Optionen beobachten und auf „Fertig“ tippen.
Schritt: 14 Ausgabeformat auswählen

Nach Abschluss der Bearbeitung besteht die letzte Aufgabe darin, ein Ausgabeprofil auszuwählen. Wählen Sie in der linken Ecke das „ Zielformat “ aus. Das Fenster „Ausgabeprofil auswählen“ wird auf dem Bildschirm angezeigt, in dem Sie das gewünschte Ausgabeformat des Videos auswählen und auf die Option „Fertig“ klicken.
- Verwandte: Der beste kostenlose Online-Videoeditor im Internet
- Wonderfox DVD-Videokonverter Bewertung
Schlusswort- VideoProc
VideoProc ist die Nr. 1 der schnellen Videoverarbeitungssoftware, die die Level-3-Hardwarebeschleunigung erreicht, die vollständig von Intel-, AMD- und NVIDIA-GPUs unterstützt wird, und eine butterweiche (4K) Videobearbeitung und -transcodierung ohne Qualitätseinbußen bietet.
Egal, ob Sie ein erfahrener Profi sind oder gerade erst anfangen, der 4K-Videoeditor hilft Ihnen, HD/4K-Videos in einem optimierten Arbeitsablauf zu bearbeiten. Sie können die Videos bearbeiten, indem Sie Effekte hinzufügen, Untertitel erstellen, Videos schneiden und zuschneiden – alles innerhalb von Minuten. Sie können das unerwünschte Rauschen aus dem Video entfernen, Videos von über 1000 Websites einfach herunterladen und mehrere Videos zu einem zusammenführen. Es ist sowohl für Windows als auch für Mac konzipiert.
Es hat auch erstaunliche Funktionen, um Hochgeschwindigkeitsvideos und Zeitlupenvideos zu bearbeiten, die Geschwindigkeit des Videos und des Audios mit ihren jeweiligen Optionen zu ändern. Andere großartige Funktionen wie Video-Downloader, DVD-Konverter und -Recorder verleihen der Bearbeitungssoftware zusätzliche Begeisterung.
Ich hoffe, diese VideoProc-Rezension hat Ihnen geholfen, die Details der VideoProc-Videobearbeitungs- und -konvertierungssoftware kennenzulernen. Wenn Ihnen dieser Artikel gefällt, teilen Sie ihn bitte und folgen Sie WhatVwant auf Facebook, Twitter und YouTube, um weitere Tipps zu erhalten.
VideoProc Review – Häufig gestellte Fragen
Ist VideoProc kostenlos?
Digitary Software bietet die Möglichkeit, die VideoProc-Software kostenlos von Mac und PC herunterzuladen. Mit VideoProc können Sie Videos, Audios und DVDs in Ihre gewünschten Formate konvertieren.
Wie kombiniere ich mehrere Videos zu einem?
Mit der Zusammenführungsoption unter Toolbox können Sie mehrere Videos zu einem kombinieren.
Wie füge ich Untertitel in VideoProc hinzu?
Wählen Sie das Videotool>Video hochladen>klicken Sie rechts unter dem Video auf die Option Untertitel>Laden Sie die Untertiteldateien hoch und wählen Sie schließlich unten rechts die Option Fertig.
Kann ich mit VideoProc Videos von YouTube herunterladen?
Jawohl. Sie können Videos von YouTube mit Hilfe eines Video-Downloader-Tools in VideoProc herunterladen.
Ist es möglich, Videos mit Webcam und Bildschirm in VideoProc aufzunehmen?
Jawohl. VideoProc bietet diese großartige Funktion, um Videos gleichzeitig mit Webcam und Bildschirm aufzunehmen. Sie können diese Option unter dem Tool „Recorder“ beobachten.
