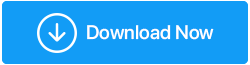5 Möglichkeiten zum Booten im abgesicherten Modus in Windows 11
Veröffentlicht: 2022-05-14Der abgesicherte Modus ist ein Windows-Diagnosemodus, der Windows mit wichtigen Systemdateien und Treibern startet, um im Grundzustand zu funktionieren. Der abgesicherte Modus wird normalerweise verwendet, um Windows-Konfigurationsfehler, Treiberinstallationen und Virenbeseitigung rückgängig zu machen.
Es kann mehrere Möglichkeiten geben, um unter Windows 11 in den abgesicherten Modus zu wechseln. Wir haben alle aufgelistet, damit Sie entscheiden können, welchen Sie für den abgesicherten Modus auswählen möchten. Lass uns anfangen!
Was sind die verschiedenen Arten von abgesicherten Modi und wann sollten Sie sie verwenden?
Advanced Boot bietet drei verschiedene Arten von Optionen für den abgesicherten Modus, die für unterschiedliche Zwecke verwendet werden. Lassen Sie uns sehen, wie Sie wissen, welche Option Sie beim Öffnen des abgesicherten Modus auswählen müssen:
- Abgesicherter Modus: Windows startet im abgesicherten Modus mit Treibern und erforderlichen Systemdateien im Grundzustand. Mit dieser Option wird auch die Netzwerkverbindung blockiert.
- Abgesicherter Modus mit Netzwerk: Windows startet im abgesicherten Modus mit Netzwerk mit einem Basissatz von Treibern und den Netzwerktreibern, die für die Verbindung mit einem Netzwerk oder dem Internet erforderlich sind. Dieser Modus unterstützt keine Wi-Fi-Konnektivität.
- Abgesicherter Modus mit Eingabeaufforderung: Für erfahrene Benutzer, die die grafische Windows-Oberfläche nicht benötigen, aber die Eingabeaufforderung im abgesicherten Modus verwenden möchten, um einen Scan durchzuführen oder die Festplatte zu inspizieren.
1. So rufen Sie den abgesicherten Modus von der Einstellungsseite auf
Die Seite Einstellungen ist der einfachste Weg, um in den abgesicherten Modus zu wechseln. Sie können die erweiterten Startoptionen aufrufen und dann mit der Wiederherstellungsoption in den abgesicherten Modus booten. Das ist wie man es macht.
- Um die Einstellungen zu öffnen, drücken Sie Win + I.
- Scrollen Sie auf der Registerkarte System nach unten zur Option Wiederherstellung.
- Klicken Sie für den erweiterten Start auf die Option Jetzt neu starten.
- Um die Aktion zu bestätigen, klicken Sie auf die Option Jetzt neu starten.
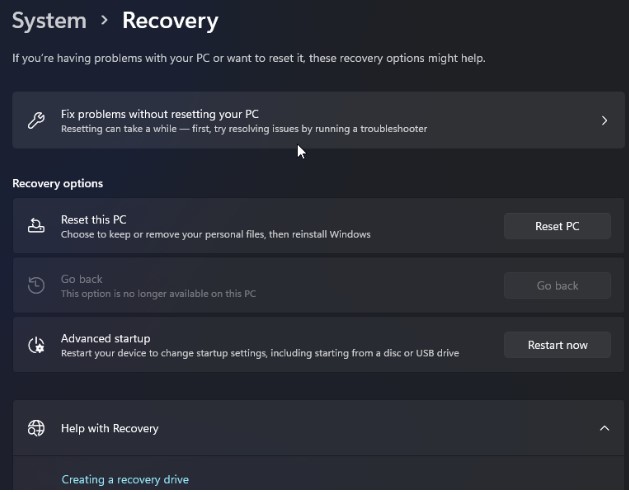
- Klicken Sie auf dem Bildschirm Option auswählen auf Problembehandlung.
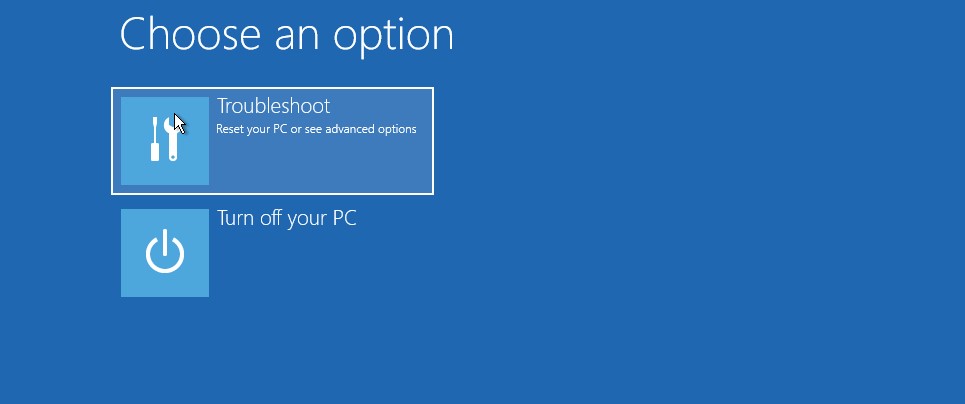
- Wählen Sie dann Erweiterte Einstellungen.
- Wählen Sie unter Erweiterte Optionen Starteinstellungen.
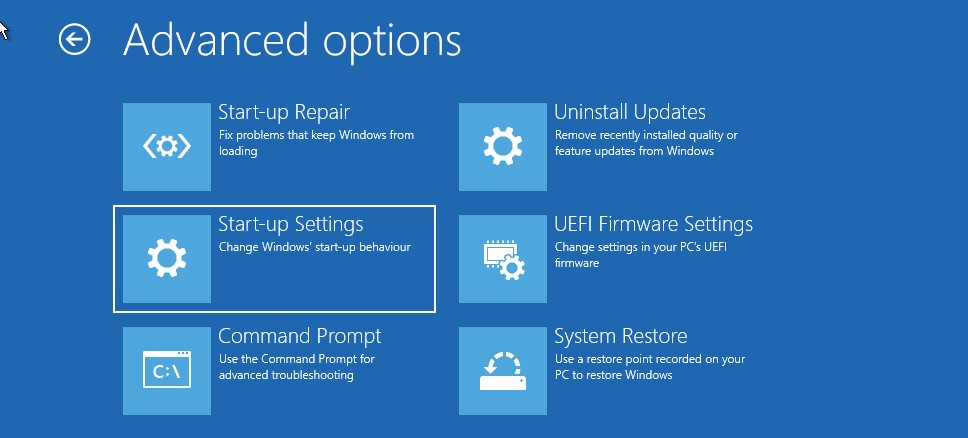
- Um die Starteinstellungen zu bestätigen und zu öffnen, klicken Sie auf die Schaltfläche Neustart. Auf Ihrem Bildschirm in Windows werden mehrere numerische Alternativen angezeigt.
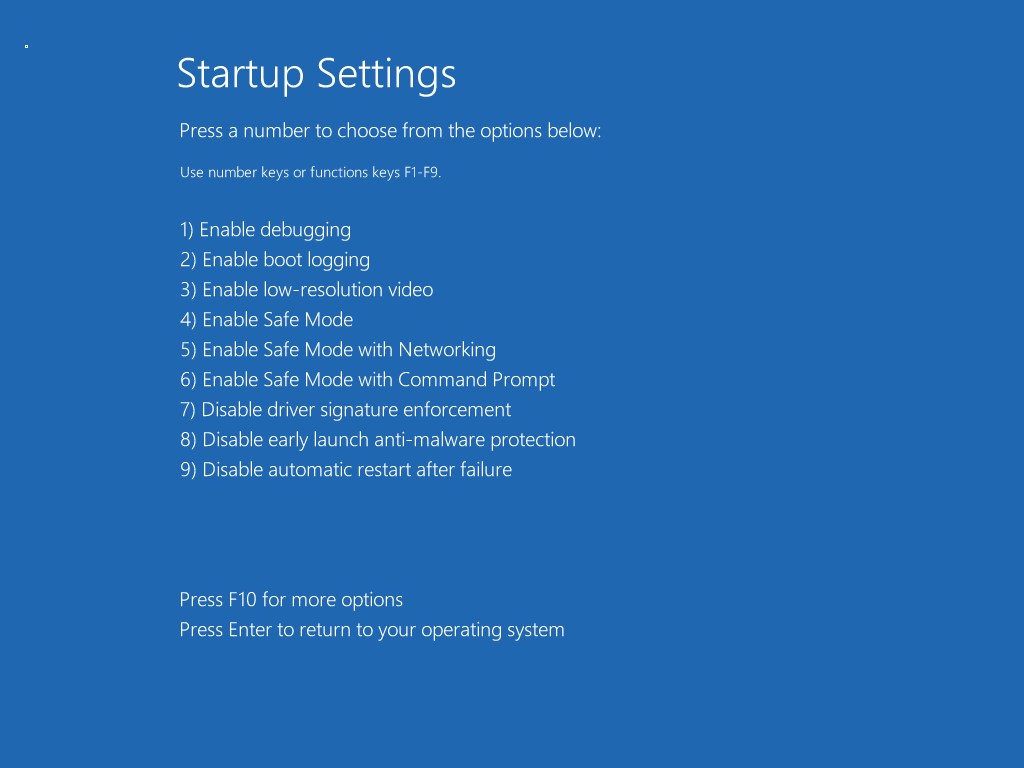
- Je nachdem, welchen abgesicherten Modus Sie aufrufen möchten, drücken Sie die Zahl, z. B. 3. Jetzt wird Windows neu gestartet und wechselt in den abgesicherten Modus.
- Starten Sie Ihren Computer neu, um den abgesicherten Modus zu verlassen, und Windows wird normal gestartet.
2. Booten Sie über die Eingabeaufforderung in den abgesicherten Modus
Über die Eingabeaufforderung müssen Sie zur Windows-Wiederherstellungsumgebung wechseln. Dann können Sie mit den Startoptionen in den abgesicherten Modus booten.
- Um Ausführen zu öffnen, drücken Sie Win + R.
- Um die Eingabeaufforderung zu starten, geben Sie cmd ein und klicken Sie auf OK.
- Geben Sie den folgenden Befehl in das Eingabeaufforderungsfenster ein und klicken Sie auf die Eingabetaste, um ihn auszuführen:
shutdown.exe /r /o
- Wenn ein Popup-Dialogfeld angezeigt wird, klicken Sie auf die Schaltfläche Schließen. Das ist es. In einer Minute wird Windows neu gestartet. Warten Sie daher, bis der Computer neu startet und in die Windows-Wiederherstellungsumgebung wechselt.
- Gehen Sie zu Problembehandlung > Erweiterte Optionen > Starteinstellungen > Neustart in Windows RE.
- Um nach dem Neustart in den abgesicherten Modus zu wechseln, drücken Sie die entsprechende Taste.
3. So booten Sie vom Sperrbildschirm in den abgesicherten Modus
Der abgesicherte Modus kann auch über den Sperrbildschirm aufgerufen werden. Das ist wie man es macht.
- Starte deinen Computer neu.
- Um Ihren Anmeldebildschirm anzuzeigen, drücken Sie auf dem Sperrbildschirm eine beliebige Taste.
- Halten Sie die Power-Taste gedrückt. Wählen Sie dann bei gedrückter Umschalttaste Neustart aus. Wenn eine Bestätigung angefordert wird, klicken Sie auf Trotzdem neu starten.
- Die Windows-Wiederherstellungsumgebung wird angezeigt. Gehen Sie zu Fehlerbehebung > Erweiterte Optionen > Starteinstellungen > Von diesem Punkt neu starten.
- Um neu zu starten und in den abgesicherten Modus zu wechseln, drücken Sie 4.
4. Booten Sie im abgesicherten Modus, wenn Windows nicht bootet
Alle oben aufgeführten Möglichkeiten zum Aufrufen des abgesicherten Modus erfordern einen funktionsfähigen Computer, auf dem mindestens der Anmeldebildschirm zugänglich ist. Wie können Sie also in den abgesicherten Modus wechseln, wenn Windows nicht hochfährt oder schnell neu startet?

Nach drei erfolglosen Versuchen, das Betriebssystem zu laden, wechselt Windows standardmäßig zur Windows-Wiederherstellungsumgebung. Sie können das Herunterfahren Ihres Computers ein paar Mal erzwingen, um Windows glauben zu machen, dass das System nicht ordnungsgemäß gestartet wurde. Es bootet dann in Windows RE und lässt Sie Ihre Startoptionen ändern. Das ist wie man es macht.
- Wenn Ihr Computer eingeschaltet ist, schalten Sie ihn aus.
- Um Ihren Computer einzuschalten, drücken Sie die Ein/Aus-Taste. Wenn es zu laden beginnt, halten Sie die Ein-/Aus-Taste gedrückt, um das Herunterfahren des Computers zu erzwingen. Wiederholen Sie die Anweisungen, um das erneute Herunterfahren des PCs zu erzwingen.
- Drücken Sie beim dritten Versuch den Netzschalter und warten Sie, bis Windows geladen und in die Windows-Wiederherstellungsumgebung gestartet wurde.
- Klicken Sie unter Option auswählen auf Problembehandlung.
- Wählen Sie dann Erweiterte Optionen > Starteinstellungen > Neustart aus dem Dropdown-Menü.
- Drücken Sie nach dem Neustart 4,5 oder 6, um in den abgesicherten Modus mit mehreren Einstellungen zu gelangen.
5. Führen Sie mit einem bootfähigen USB-Laufwerk einen sauberen Neustart durch
Versuchen Sie einen sauberen Neustart, wenn Sie Probleme haben, in den abgesicherten Modus zu gelangen. Windows beginnt im sauberen Startmodus mit einem begrenzten Satz von Treibern, aber mehr Kontrolle über Dienste und Anwendungen als im abgesicherten Modus.
Der Systemkonfigurationsdialog kann verwendet werden, um einen sauberen Neustart durchzuführen. Wenn Sie Windows nicht booten können, können Sie ein bootfähiges USB-Gerät verwenden, um einen sauberen Neustart durchzuführen.
Wenn Sie kein Installationsmedium haben, verwenden Sie dieses Tutorial, um ein bootfähiges USB-Laufwerk für Windows 11 zu erstellen. Befolgen Sie danach die nachstehenden Anweisungen.
- Schalten Sie Ihren Computer aus und schließen Sie das bootfähige USB-Gerät an.
- Drücken Sie den Netzschalter und tippen Sie auf einem HP-Laptop auf die Taste F9 oder auf einem Lenovo-Laptop auf F2, um den Boot-Manager aufzurufen. Je nach Laptop-/Motherboard-Hersteller kann der Boot-Manager-Schlüssel unterschiedlich sein.
- Verwenden Sie die Pfeiltasten, um das bootfähige USB-Laufwerk als Boot-Gerät im Boot-Manager auszuwählen. Wählen Sie die Option zum Starten des Windows-Setup-Assistenten durch Drücken der Eingabetaste.
- Klicken Sie im Windows Setup-Prozess auf Weiter.
- Klicken Sie dann unten links auf Ihren Computer reparieren, um Windows RE aufzurufen.
- Gehen Sie zu Problembehandlung > Eingabeaufforderung unter Option auswählen.
- Um die Boot Configuration Data (BCD)-Datei zu ändern, führen Sie den folgenden Befehl im Eingabeaufforderungsfenster aus und klicken Sie auf die Eingabetaste.
- Das Verfahren wird erfolgreich durchgeführt, wenn es erfolgreich ist.
- Um die Eingabeaufforderung zu verlassen, geben Sie exit ein und drücken Sie die Eingabetaste.
- Klicken Sie in Windows RE auf Weiter. Der Clean-Boot-Modus wird jetzt zum Neustart von Windows verwendet.
Autorentipp: - Zusätzlich empfehlen wir die Installation von Advanced System Optimizer, einem Dienstprogramm zur Systemoptimierung, das Ihnen dabei helfen kann, Ihren PC zu reinigen und zu verbessern. Sie können es verwenden, um Junk-Dateien, unerwünschte oder doppelte Anwendungen usw. zu entfernen.
Laden Sie Advanced System Optimizer herunter und installieren Sie es
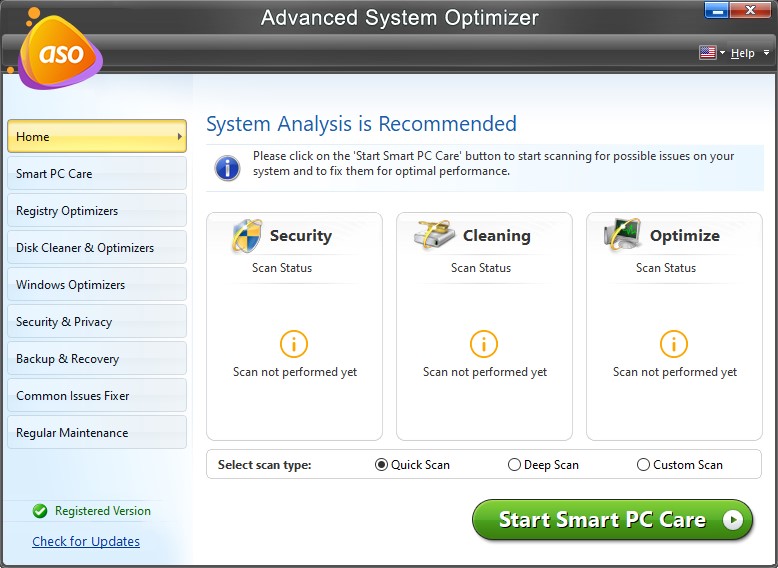
Das Dienstprogramm bietet die folgenden Module, die Ihrem Computer helfen, reibungslos zu laufen.
- Treiber-Updater
- Intelligente PC-Pflege
- Registry-Optimierer
- Datenträgerreiniger und -optimierer
- Sicherheit
- Sicherung & Wiederherstellung
- Behebung allgemeiner Probleme
- Routinewartung
Mit all diesen Modulen können Sie Ihren Computer nach unerwünschtem Junk und Apps durchsuchen. Sie können sie entfernen, damit Ihr PC reibungsloser läuft als je zuvor.
Fazit
Unter Windows ist der abgesicherte Modus ein nützlicher Diagnosemodus. Es gibt Ihnen Zugriff auf wichtige Treiber und ist nützlich für die Behebung von Hardwareproblemen. Ein sauberer Neustart ist eine gute Option zur Behebung von Softwareproblemen von Drittanbietern. Damit können Sie Ihren Computer im Grundzustand mit wichtigen Treibern und Systemdateien laden, um Fehlerbehebungsschritte durchzuführen, um Probleme auf dem Computer ohne Ablenkungen zu lösen. Verwenden Sie außerdem Advanced System Optimizer, damit Ihr Computer schnelle Ergebnisse liefert und optimiert werden kann.