Hier sind die besten Möglichkeiten, Ihren Mac-Desktop anzupassen
Veröffentlicht: 2021-01-19In dieser sich ständig verändernden Ära, in der Technologie zur universellen Sprache geworden ist, ist alles gleichzeitig aufregend und langweilig. Zum Beispiel ist es aufregend, unbegrenzte Inhalte im gesamten Internet zu durchsuchen, aber manchmal fühlt es sich langweilig an, durch dieselbe Kategorie zu scrollen. Andere Ähnlichkeiten der Langeweile können als Startbildschirm oder Computerdesktop gezählt werden, die Sie jeden Tag sehen.
Hin und wieder braucht jeder eine Abwechslung von der Routine und wir sind der festen Überzeugung, dass auch Ihr Gerät ein wenig angepasst werden muss. Wenn Sie dies automatisch tun, fühlen Sie sich ein bisschen neu, weil Sie nicht die ähnliche Erfahrung machen würden, mit der Sie zuvor konfrontiert waren.
Anpassen Ihres Mac-Desktops
Wenn es um die Geräteanpassung geht, ist Apple meiner Meinung nach ganz unten, weil von Anfang an alles für die Benutzer eingestellt wurde. Wenn Sie beispielsweise einer dieser Benutzer des Windows-Betriebssystems sind, wissen Sie, wie viele Änderungen Sie am Systemdesktop vornehmen können. Aufgrund der Einschränkungen, die Apple für seine Geräte mit sich bringt, kann die gleiche Reise jedoch nicht auf dem macOS erlebt werden.
Dank iOS14 (das als das revolutionärste Update gilt, das Apple für iOS-Geräte veröffentlicht hat), haben iPhone-Benutzer mehr denn je die Kontrolle über die Gerätepersonalisierung. Vor diesem Hintergrund haben wir Ihnen die besten Möglichkeiten zur Personalisierung Ihres Mac-Desktops vorgestellt, damit er zu einer ganz neuen Erfahrung für Sie wird. Und Sie können diese vielen Möglichkeiten oder Tools durchgehen, die Ihrem Mac ein völlig neues Aussehen verleihen, solange es darum geht, den Mac-Desktop nahtlos anzupassen.
Lesen Sie auch: Kamera funktioniert nicht auf Mac: Mögliche Korrekturen
Hier sind die besten Möglichkeiten, den Mac-Desktop anzupassen
Obwohl der Mac eines der leistungsstärksten und reichhaltigsten Geräte auf dem Markt ist, können Sie in einigen Bereichen enttäuscht sein. Einer dieser Bereiche ist die Personalisierung, die Ihr Mac-Gerät benötigt, da alles schon seit geraumer Zeit auf dem System eingestellt ist. Schauen wir uns also an, wie Sie den MacBook-Desktop anpassen und eine völlig neue Erfahrung machen können:
Inhaltsverzeichnis
- 1. Tapete
- 2. Ändern des Aspekts des Anmeldebildschirms
- 3. Dock-Anpassung
- 4. Benutzerdefiniertes Farbschema
- 5. Anpassung von Symbolen und Hintergrund
- 6. Hinzufügen von benutzerdefinierten Sounds als Änderung
1. Tapete
Um Ihren Macbook-Desktop anzupassen, kann der allererste Schritt darin bestehen, Ihr Desktop-Hintergrundbild zu optimieren. Dies kann als die erfrischende Änderung angesehen werden, die Sie in das System einbringen möchten, und das ist einfach möglich, indem Sie den weiter erwähnten Pfad „ General > Desktop & Screen Saver > Desktop “ aufrufen.
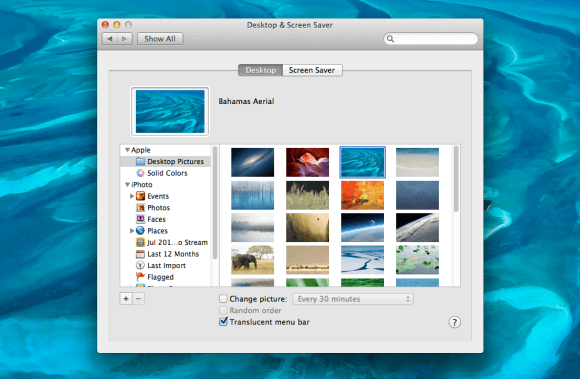
Unter den Hintergrundbildern, aus denen Sie auswählen können, können Quellen sowohl intern als auch extern sein (der Punkt ist, das Mac-Desktop-Hintergrundbild einzustellen, das Ihnen am besten gefallen hat). Von der Fotobibliothek auf dem Gerät bis zum Auschecken von Mac-Desktop-Themen steht den Benutzern jede Quelle zur Verfügung, um Mac-Desktops anzupassen.
2. Ändern des Aspekts des Anmeldebildschirms
Ein weiterer Schritt, der Ihnen helfen kann, Ihren Mac-Desktop anzupassen, besteht darin, den Anmeldebildschirm ein wenig zu optimieren, um die Dinge interessant zu halten. Alles, was Sie tun müssen, ist, offen für diese Änderung zu sein und dem folgenden Pfad zu folgen:
System Preferences > Users & Groups > Password
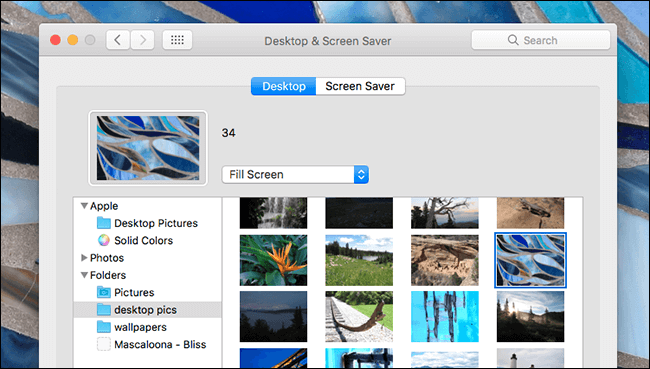
Sobald Sie den oben genannten Pfad erreicht haben, navigieren Sie zu Einstellungen und tippen Sie auf den vorhandenen Benutzer, um neue Möglichkeiten zu sehen. Sie können die Standardeinstellung von Apple (derzeit verwendet) sowie Ihre Fotobibliothek sehen, um fortzufahren und die erforderlichen Änderungen zu speichern.

3. Dock-Anpassung
Beim Anpassen des Mac-Desktops besteht eine andere Möglichkeit darin, etwas mit Ihrem Gerätedock zu tun. Ja!! Um den Mac-Desktop anzupassen, können Sie damit beginnen, die App-Symbole zu entfernen, die Sie nicht auf Ihrem Dock benötigen. Ziehen Sie sie einfach aus dem Dock und lassen Sie sie los, wenn Sie die Aufforderung (Entfernen) auf dem Bildschirm sehen. Für das entgegengesetzte Verhalten können Sie die App-Symbole auch auf das Dock ziehen, wenn Sie sie dort hinzufügen möchten. Vergessen Sie außerdem nicht, die Position des Docks zu ändern, um zu wissen, welche am besten zu Ihrem Geräte-Desktop passt. Von der Größenänderung der Symbole bis zur Vergrößerung sind in der Kategorie Dock-Anpassung viele Dinge möglich.
4. Benutzerdefiniertes Farbschema
Wir alle sind uns der Tatsache bewusst, welche Transformation Farben in unser Leben bringen können. Ein ähnliches Konzept kann verwendet werden, um Mac-Desktops anzupassen, wo Sie mit den Farbschemata optimieren können. Ändern Sie beispielsweise das Farbschema von macOS Mojave, bei dem Sie verschiedene benutzerdefinierte Farben auswählen können, um eine ganz neue zu erstellen. Diese Farben können sowohl Akzent- als auch Hervorhebungsfarben sein, die von Benutzern an verschiedenen Stellen gesehen werden können, einschließlich der Schaltflächen, Menüs und so weiter.
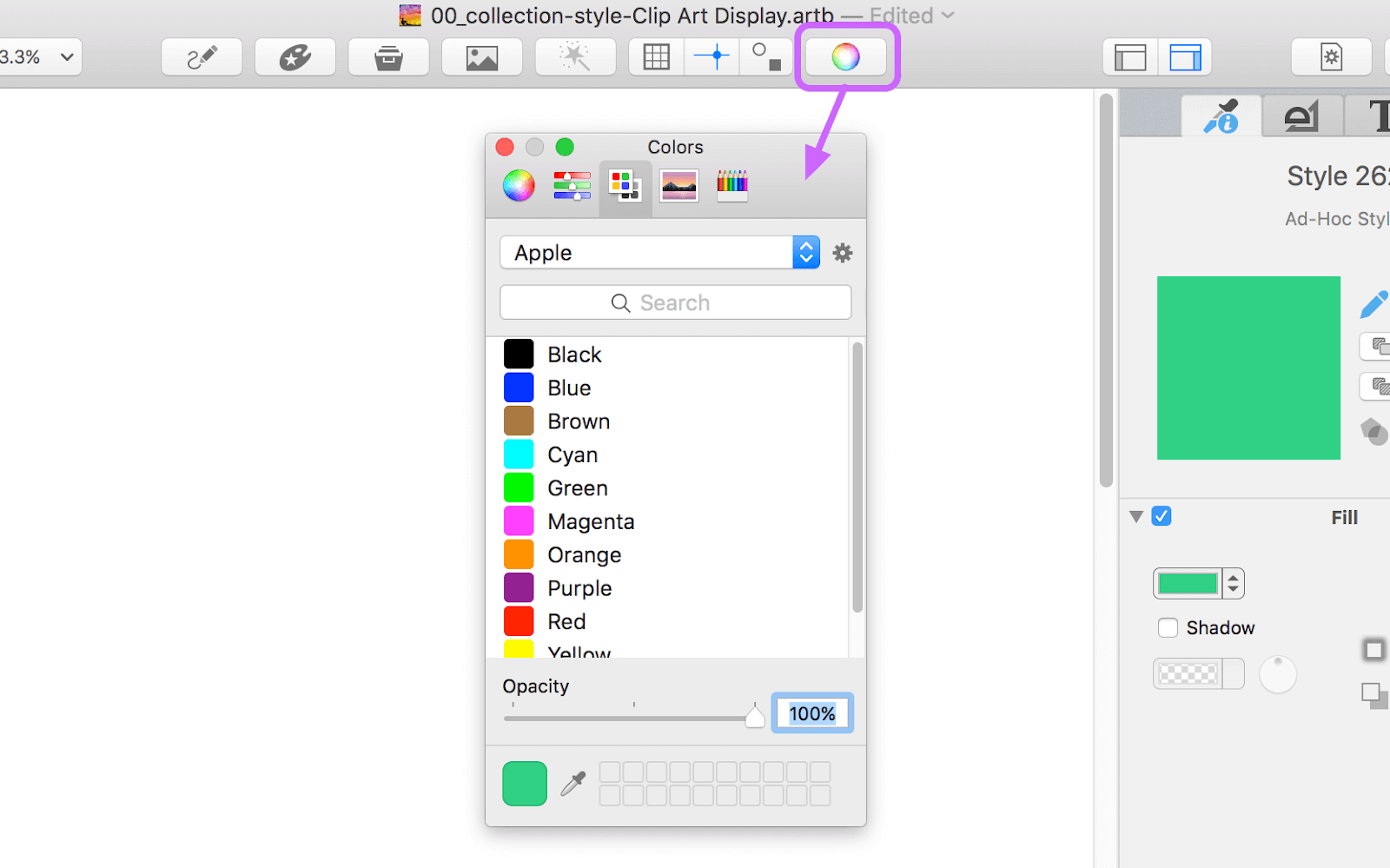
5. Anpassung von Symbolen und Hintergrund
Ein weiterer Schritt zum Anpassen des Mac-Desktops besteht darin, Änderungen an den Symbolen sowie am Hintergrund des Desktops vorzunehmen. Von der Änderung der Symbolgröße bis zum Aussehen kann alles angepasst werden. Erkunden Sie online die App-Symbole, die sich auf Ihren Zweck beziehen, und Sie müssen wissen, dass das Bildformat vom Apple-Gerät unterstützt werden muss.
Nehmen Sie die Änderungen auf einer kleinen Ebene vor, und wenn Sie sie mögen, nehmen Sie die notwendigen Änderungen auf einer größeren Ebene vor, damit die Dinge aufregend aussehen.
6. Hinzufügen von benutzerdefinierten Sounds als Änderung
Die meisten Benutzer haben viele Male darüber nachgedacht, weil sie möglicherweise die perfekte Melodie oder Musik für die jeweilige Situation haben. In Zeiten, in denen Sie entweder von der Systemstimme gelangweilt sind oder mehr erkunden möchten, können Sie ganz einfach neue Systemstimmen hinzufügen, um die Dinge interessant zu halten. Alles, was Sie tun müssen, ist, dem erwähnten Pfad zu folgen ( System Preferences > Accessibility > Speech > System Voice ).
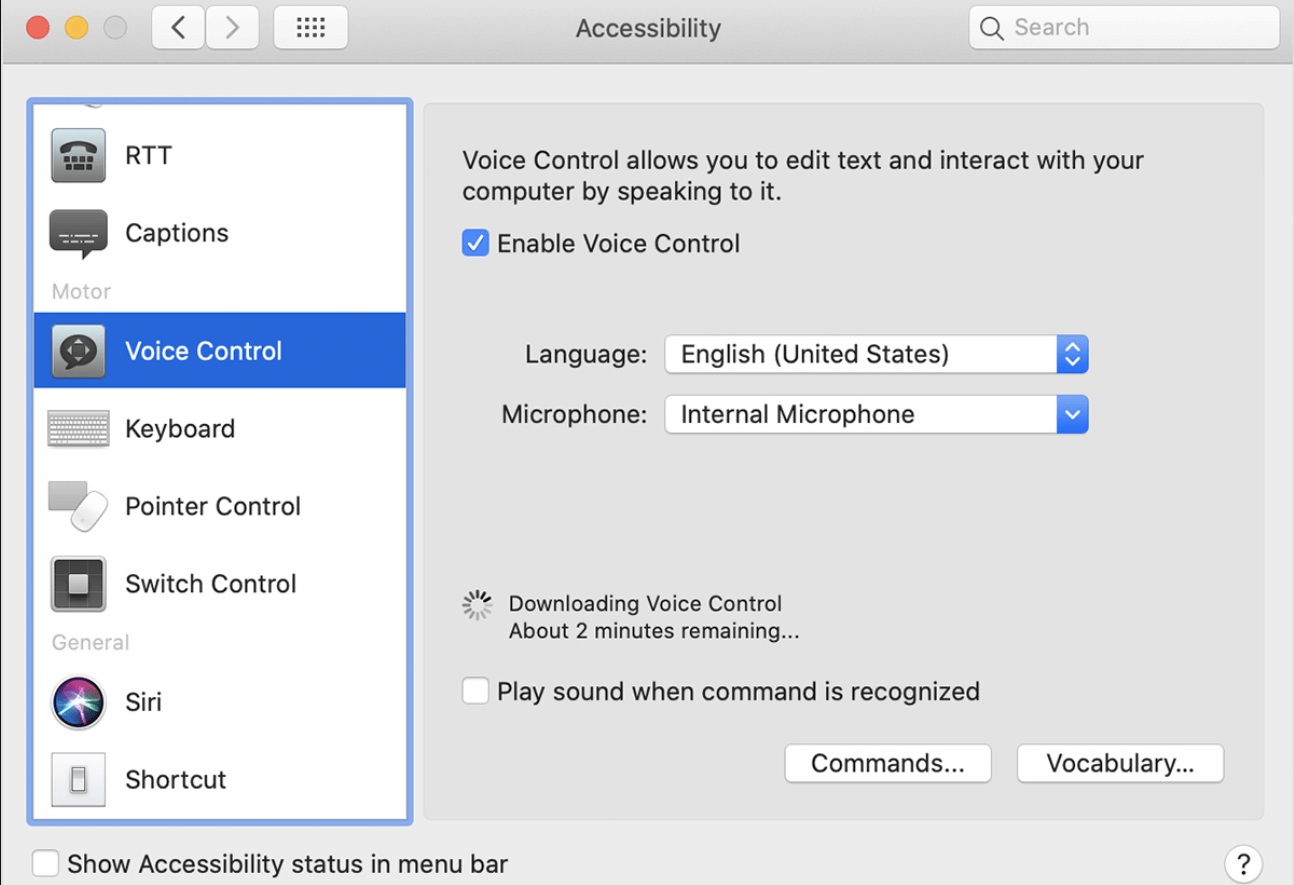
Um eine neue Systemstimme zu erhalten, können Sie selbst zu „ System Preferences > Sound > Sound Effects “ navigieren und eine einschränken, um die neue Systemstimme einzustellen. Obwohl es eine geringfügige Änderung zu sein scheint, können Sie Mac-Desktops auf viele verschiedene Arten anpassen.
Passen Sie den Mac-Desktop an, um die Dinge interessant zu halten
Wenn Sie daran denken, den ultimativen Zweck zu erfüllen, den Mac-Desktop anzupassen, muss es sich um eine sichtbare Änderung handeln. Apple-Produkte können nicht einfach angepasst werden, da sie mit einer Reihe starker Funktionen veröffentlicht werden. Da iOS14 jedoch ein transformierendes Update zur Anpassung des Geräts brachte, können wir in naher Zukunft dasselbe auch von macOS erwarten. Bis dahin scheint es, als müssten wir die Sache in die Hand nehmen, um Mac-Desktops auf interessante Weise anzupassen.
Beginnen Sie also damit, die verschiedenen Aspekte (von Symbolen bis hin zu Dock und Systemsound) zu erkunden, um den Mac-Desktop anzupassen und die interessanten Ergebnisse der Änderungen zu erhalten.
Nächstes Lesen
So schützen Sie 2021 Ihre Identität auf dem Mac
Beste Datenwiederherstellungssoftware für Mac 2021
Ein unerfahrener Mac-Benutzer? So vergrößern und verkleinern Sie auf dem Mac
