5 beste Möglichkeiten, um zu beheben, dass Gmail Anhänge nicht herunterladen konnte
Veröffentlicht: 2021-06-29Ob Google Mail Sie daran hindert, Dateien an Ihre E-Mails anzuhängen, oder Multimedia-Anhänge nicht herunterlädt? Probieren Sie diese Korrekturen aus, um das Problem zu beheben.
Wenn es um das Senden und Empfangen von E-Mails geht, ist Gmail die am meisten bevorzugte Plattform. Das Tool hat jedoch seine Schwächen. Kürzlich wurde festgestellt, dass Google Mail-Benutzer ein Problem melden, dass sie keine an die E-Mail angehängten Dateien unter Windows 10 herunterladen können.
In diesem Fall können Sie weder Dateien per Drag-and-Drop in Gmail ablegen, noch reagiert die Schaltfläche für Anhänge. Im Allgemeinen wird eine Popup-Fehlermeldung angezeigt, die lautet: „Beim Anhängen Ihrer Datei ist ein Fehler aufgetreten“ oder „Anhang fehlgeschlagen“.
Wenn Sie also mit dieser Situation vertraut sind, müssen Sie Folgendes tun, um den Fehler „Gmail-Anhang fehlgeschlagen“ zu beheben.
Was verursacht, dass Google Mail den Anhang nicht herunterladen konnte?
Der häufigste Grund für diese Fehlermeldung ist eine Firewall oder ein Proxy-Server. Es gibt jedoch auch andere Gründe und sie sind:
- Aus Sicherheitsgründen blockiert Google Mail das Senden oder Empfangen ausführbarer Dateien und anderer Anhänge, von denen es annimmt, dass sie infiziert sein könnten
- Könnte das Ergebnis einer Browsererweiterung sein, die die Funktionalität von Google Mail einschränkt.
- Verwendung eines nicht unterstützten Browsers. Um solche Probleme zu vermeiden, verwenden Sie am besten Chrome, Firefox, Edge und Safari.
Nachdem nun die Ursachen für das Fehlschlagen des Herunterladens von Anhängen in Google Mail bekannt gegeben wurden, erfahren Sie, wie Sie das Problem beheben können.
Die 5 besten Möglichkeiten, Gmail-Anhänge zu reparieren, werden nicht heruntergeladen
1. Firewall deaktivieren
Eine der bewährten Möglichkeiten, diese Fehlermeldung zu umgehen, besteht darin, die Firewall zu deaktivieren. Führen Sie dazu die folgenden Schritte aus:
1. Drücken Sie Windows + R und öffnen Sie das Ausführen-Fenster
2. Geben Sie firewall.cpl > OK ein .
3. Klicken Sie im linken Bereich auf Windows Defender-Firewall ein- oder ausschalten .
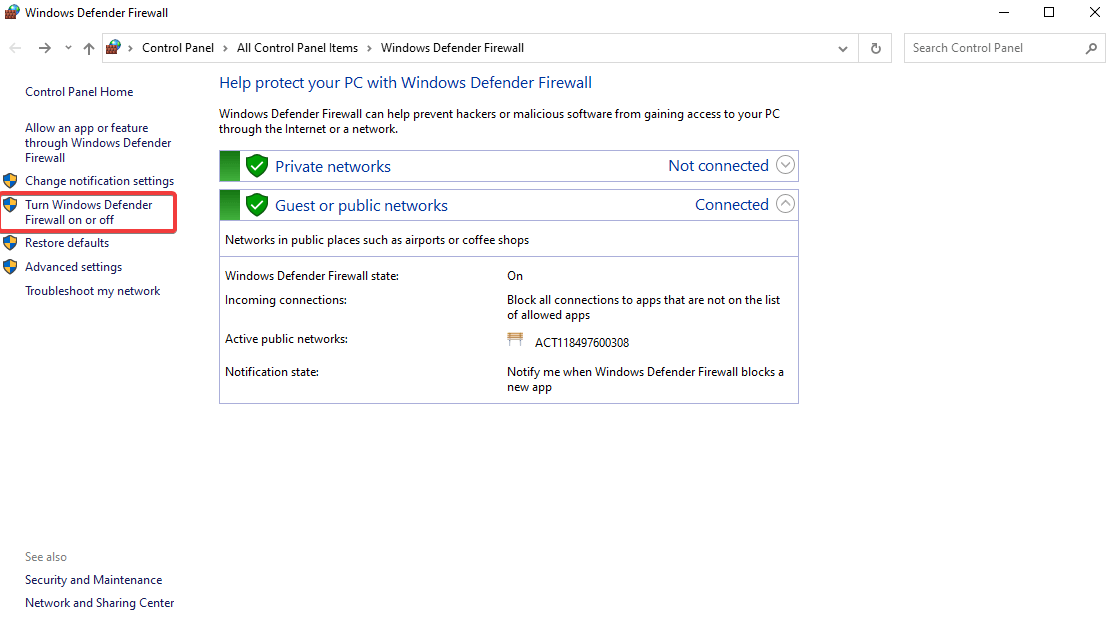
4. Dies öffnet ein neues Fenster. Wählen Sie unter den Einstellungen für private Netzwerke > das Optionsfeld neben Windows Defender-Firewall deaktivieren (nicht empfohlen) und anschließend dieselbe Schaltfläche unter Einstellungen für öffentliche Netzwerke aus .
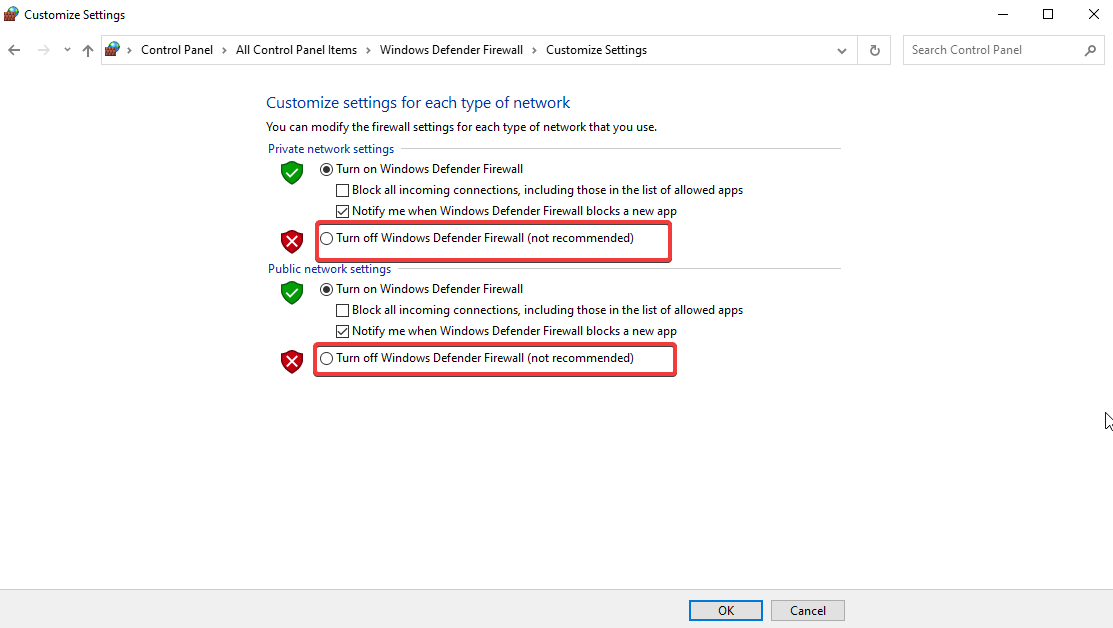
5. Drücken Sie OK , um die Änderungen zu übernehmen und das Fenster zu verlassen.
6. Wenn Sie ein Sicherheitstool eines Drittanbieters verwenden, empfehlen wir außerdem, dieses vorübergehend zu deaktivieren. Versuchen Sie nun, den Anhang zu senden oder herunterzuladen, es sollte funktionieren. Stellen Sie anschließend sicher, dass Sie die Firewall aktivieren.
2. Proxy-Server deaktivieren
Eine andere Möglichkeit, das Herunterladen von Multimedia-Anhängen zu beheben, besteht darin, den Proxy-Server zu deaktivieren. Befolgen Sie dazu die folgenden Schritte:
1. Geben Sie in der Windows-Suchleiste Internetoptionen ein. Wählen Sie das beste Ergebnis aus.
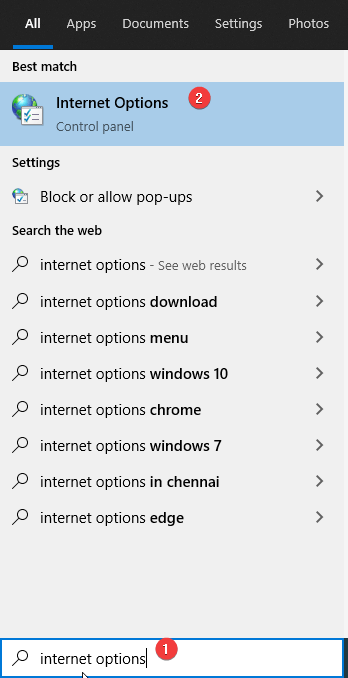
2. Klicken Sie auf die Registerkarte Verbindungen > LAN-Einstellungen .
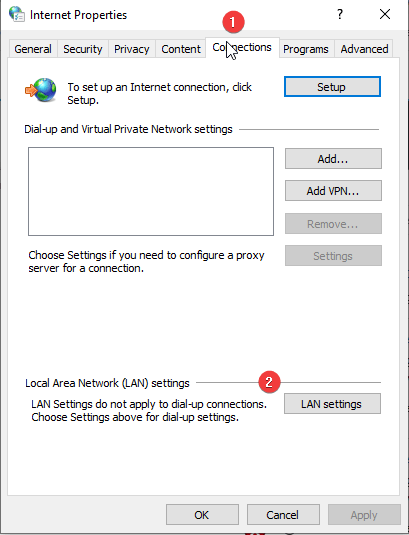
3. Deaktivieren Sie die Option Einen Proxyserver für Ihr LAN verwenden > OK .
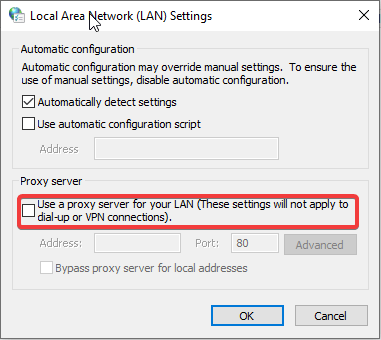
4. Um die Einstellungen zu speichern, klicken Sie auf Übernehmen > OK.
5. Schließen Sie das Fenster Interneteigenschaften.
Versuchen Sie nun, den Anhang mit Gmail herunterzuladen, es sollte funktionieren. Wenn nicht, fahren Sie mit dem nächsten Schritt fort.
3. Aktualisieren Sie Ihren Browser
Wenn Sie einen Webbrowser schließen und erneut öffnen, wird er automatisch aktualisiert. Wenn Sie es jedoch eine Weile nicht geschlossen haben, besteht die Möglichkeit, dass es veraltet ist. Daher empfehlen wir Ihnen, das Browser-Update (falls verfügbar) zu überprüfen und es mit den folgenden Schritten herunterzuladen:
So aktualisieren Sie Chrome:
1. Starten Sie Google Chrome
2. Klicken Sie auf die drei vertikalen Punkte in der oberen rechten Ecke des Bildschirms.
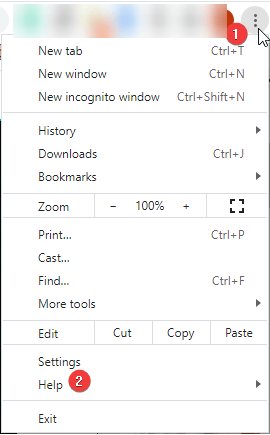
3. Wählen Sie Hilfe > Über Google Chrome aus .
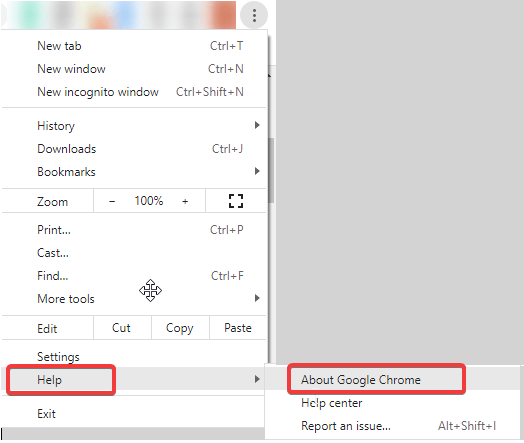
4. Warten Sie, bis Chrome nach Updates sucht.

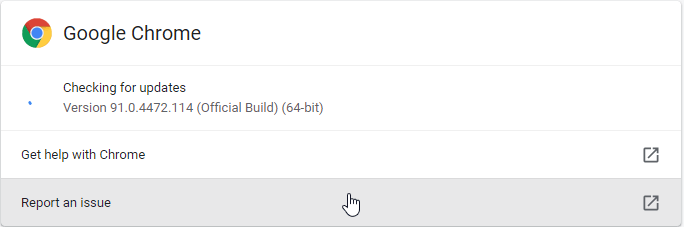
5. Wenn welche verfügbar sind, werden Sie benachrichtigt. Laden Sie die Updates herunter und installieren Sie sie.
Klicken Sie anschließend auf die Schaltfläche Neu starten, um die Updates anzuwenden.
So aktualisieren Sie Firefox:
1. Starten Sie den Firefox-Browser
2. Klicken Sie auf die drei horizontalen Linien in der oberen rechten Ecke des Bildschirms.
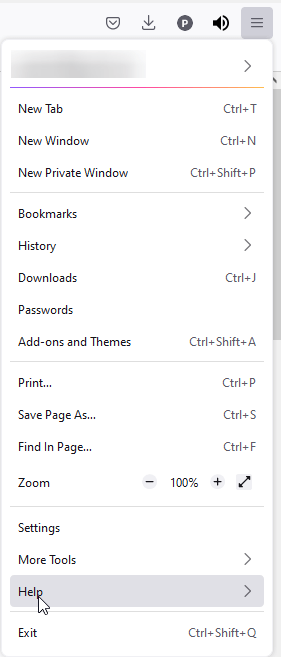
3. Klicken Sie auf Hilfe > Über Firefox .
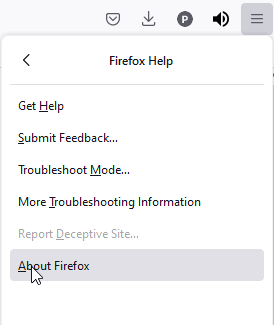
4. Warten Sie, bis Firefox nach Updates sucht.
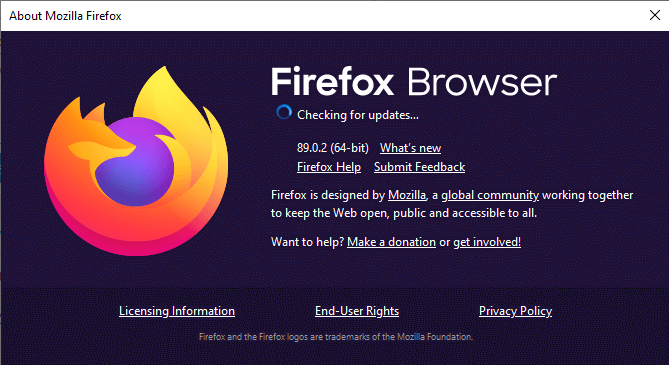
5. Falls verfügbar, laden Sie sie herunter und installieren Sie sie. Klicken Sie auf Neustart, um Firefox zu aktualisieren.
So aktualisieren Sie Edge:
1. Starten Sie Microsoft Edge
2. Klicken Sie auf die drei horizontalen Punkte in der oberen rechten Ecke des Bildschirms.
3. Klicken Sie auf Hilfe und Feedback > Über Microsoft Edge .
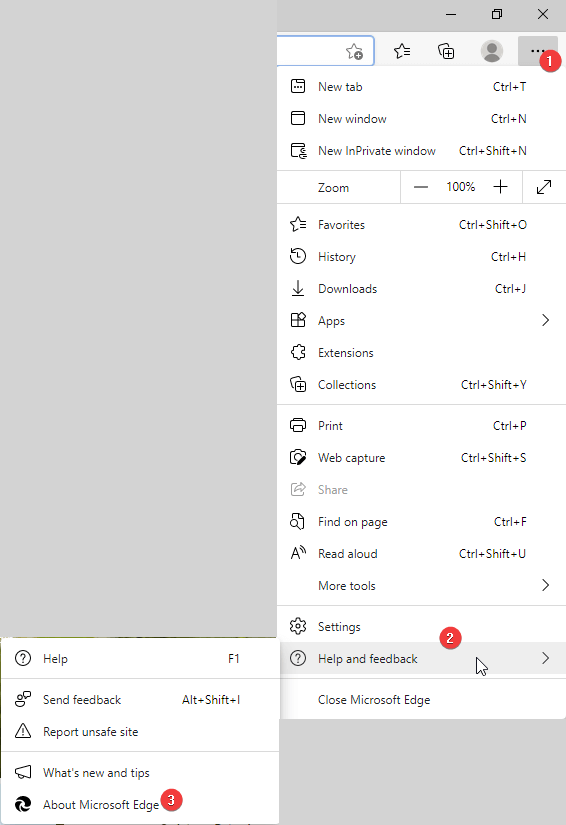
4. Warten Sie, bis nach Updates gesucht wird.
5. Wenn welche verfügbar sind, werden sie automatisch heruntergeladen.
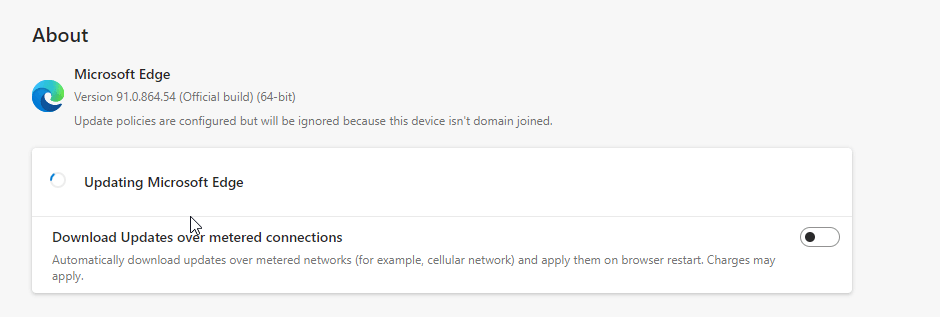
6. Starten Sie den Microsoft Edge-Browser neu, um die Änderungen zu übernehmen.
Versuchen Sie nun, Google Mail zu verwenden, und laden Sie den Anhang herunter, den Sie nicht herunterladen konnten.
4. Browser-Cache und Cookies löschen
Wenn Gmail-Anhänge aufgrund eines Browsers nicht heruntergeladen werden können, hilft es, Cookies und Cache zu löschen.
Cookies verbessern das Surferlebnis, beeinträchtigen jedoch mit der Zeit, wenn sie veraltet sind, die Funktionalität des Browsers. Darüber hinaus kann Cache, der Informationen über die Teile einer Seite oder Bilder speichert, ebenfalls Probleme verursachen. Daher werden Sie aufgefordert, den Browser-Cache und Cookies zu löschen.
Der beste Weg, Cache und Cookies aus allen Browsern auf einmal zu löschen, ist die Verwendung von Advanced System Optimizer. Mit dem Privacy Protector-Modul, das von diesem besten PC-Optimierungstool angeboten wird, können Sie Cache und Cookies von allen Browsern gleichzeitig identifizieren und löschen.
Führen Sie die folgenden Schritte aus, um es zu verwenden:
1. Laden Sie Advanced System Optimizer herunter und installieren Sie es
2. Starten Sie das Tool
3. Klicken Sie im linken Bereich auf Sicherheit und Datenschutz
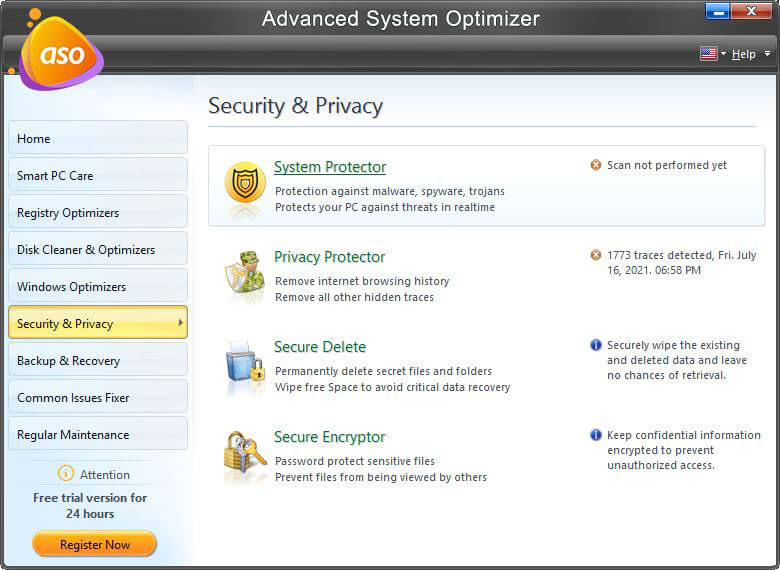
4. Wählen Sie Privacy Protector > Privacy Scan starten
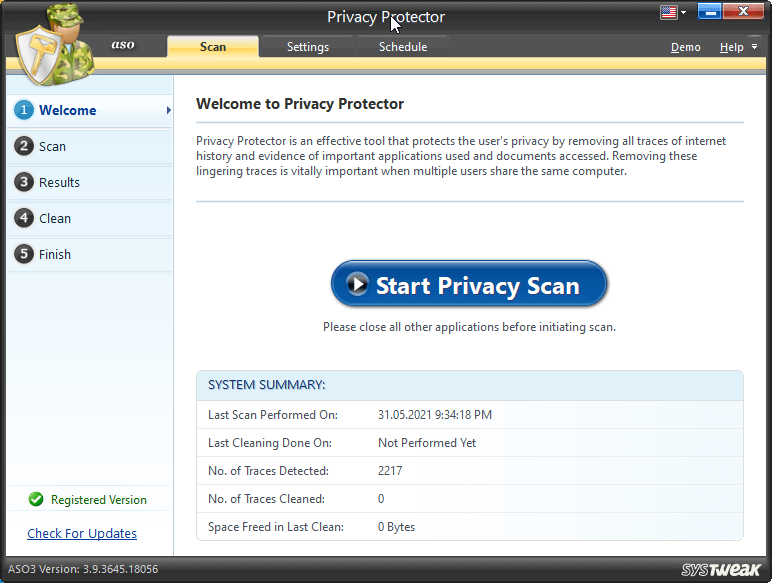
5. Warten Sie, bis der Scan abgeschlossen ist, und überprüfen Sie die Scanergebnisse.
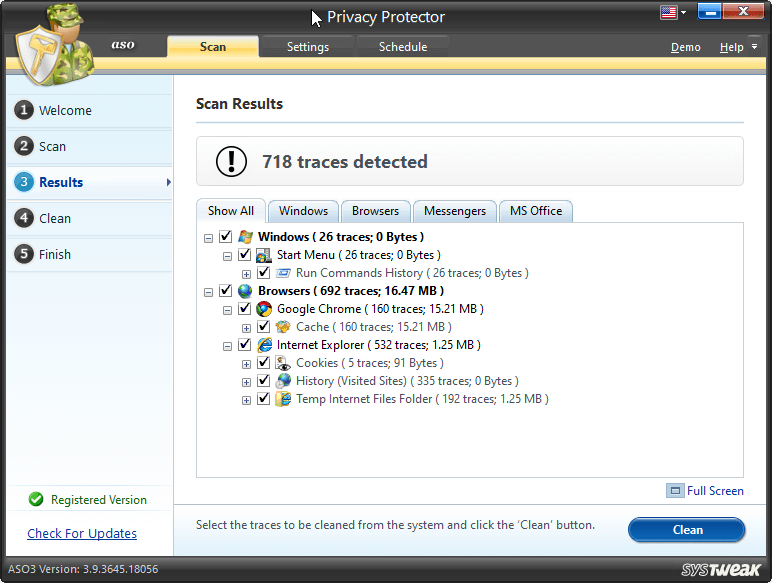
6. Klicken Sie auf Bereinigen, um Fehler zu beheben.
7. Dies hilft dabei, Cache und Cookies aus dem Browser zu löschen.
5. Verwenden Sie den Inkognito-Modus
Wenn Sie gerne Erweiterungen und Add-Ons in Ihrem Browser verwenden, verhindert eines davon wahrscheinlich, dass Google Mail Anhänge herunterlädt. Um zu überprüfen, ob dies der Fall ist, empfehlen wir, den Inkognito- oder Privatmodus des Browsers zu verwenden.
Wenn Sie den privaten Modus verwenden, müssen Sie sich erneut beim Gmail-Konto anmelden.
Versuchen Sie nun, Anhänge von oder zu Google Mail anzuhängen oder herunterzuladen. Wenn dies funktioniert, müssen Sie jede Erweiterung deaktivieren, um den Übeltäter zu finden. Sobald Sie den problematischen Anhang gefunden haben, entfernen Sie ihn.
Dadurch wird verhindert, dass Google Mail beim Herunterladen des Anhangs fehlschlägt.
Wenn alle oben genannten Schritte fehlschlagen, versuchen Sie es mit einem anderen Browser.
Die besten Webbrowser für Windows für 2021
Fix Fehler beim Herunterladen des Anhangs Gmail
Die oben erläuterten Lösungen helfen dabei, Dateien an Google Mail anzuhängen und die angehängten Dateien problemlos herunterzuladen. Stellen Sie einfach sicher, dass Sie einen kompatiblen Browser verwenden und die Dateien sicher heruntergeladen werden können. Falls Sie das Problem nicht beheben können, empfehlen wir Ihnen, einen neuen E-Mail-Anbieter zu verwenden. Um mehr über die Optionen zu erfahren, lesen Sie unseren Beitrag zu den beliebtesten und besten E-Mail-Diensten des Jahres 2021
Wir hoffen, dass Sie die Informationen hilfreich fanden und werden sie mit anderen teilen, die ein ähnliches Problem haben. Teilen Sie Ihr Feedback im Kommentarbereich mit.
