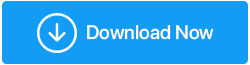Top 8 Möglichkeiten, um zu beheben, dass der Sound unter Windows 11 nicht funktioniert
Veröffentlicht: 2022-04-28Jedes große Windows-Update fügt eine Reihe neuer Funktionen und Verbesserungen hinzu. Sie sollten jedoch damit rechnen, dass einige kleine Probleme damit einhergehen. Wenn der Ton beispielsweise unter Windows 11 nicht mehr funktioniert, kann dies für jeden Benutzer ziemlich unpraktisch sein.
Es besteht kein Grund zur Beunruhigung; Soundprobleme unter Windows werden eher durch falsche Einstellungen oder fehlerhafte Treiber verursacht als durch defekte Hardware. Was auch immer der Fall sein mag, dieser Artikel sollte es einfach machen, alle Ihre Soundprobleme unter Windows 11 zu lösen.
Also, lasst uns einen Blick darauf werfen.
Beste Möglichkeiten, um zu beheben, dass der Ton unter Windows 11 nicht funktioniert
1. Überprüfen Sie die Lautstärke
Überprüfen Sie zunächst die Lautstärke Ihres Windows 11-Computers. Obwohl es selbstverständlich erscheinen mag, lohnt es sich, es noch einmal zu überprüfen, bevor Sie tatsächlich zu anderen Möglichkeiten übergehen.
Klicken Sie auf den Lautsprecher in der Taskleiste und bewegen Sie den Schieberegler nach oben oder unten, um die Lautstärke zu ändern. Stellen Sie sicher, dass alle Kopfhörer oder Lautsprecher, die Sie verwenden, Lautstärkeregler haben.
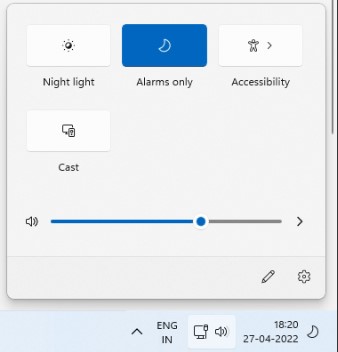
2. Windows-Updates
Wenn es um die Behebung von Bugs und Fehlern geht, reagiert Windows normalerweise schnell. Windows hat möglicherweise bereits ein Update veröffentlicht, um die Soundprobleme zu beheben, die Sie haben. Daher sollten Sie nach ausstehenden Updates für Ihren Windows 11-PC suchen und diese installieren.
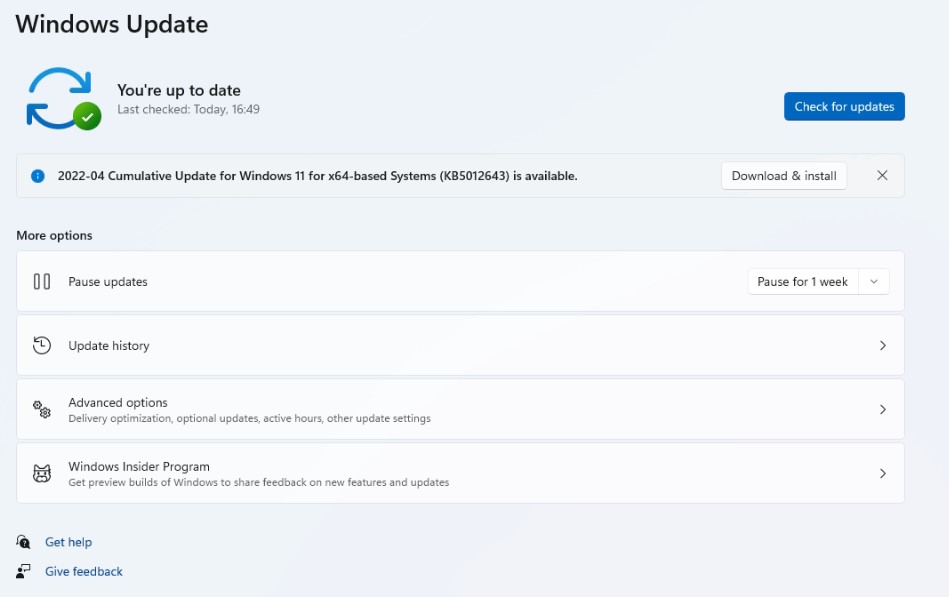
3. Wiedergabegerät ändern
Wenn Sie viele Audiogeräte an Ihren Computer angeschlossen haben, kommt der Ton möglicherweise nur von einem davon. Um sicherzustellen, dass Ihr ausgewähltes Gerät als Wiedergabegerät konfiguriert ist, klicken Sie mit der rechten Maustaste auf das Lautsprechersymbol in der Taskleiste und wählen Sie Lautstärkemixer öffnen.
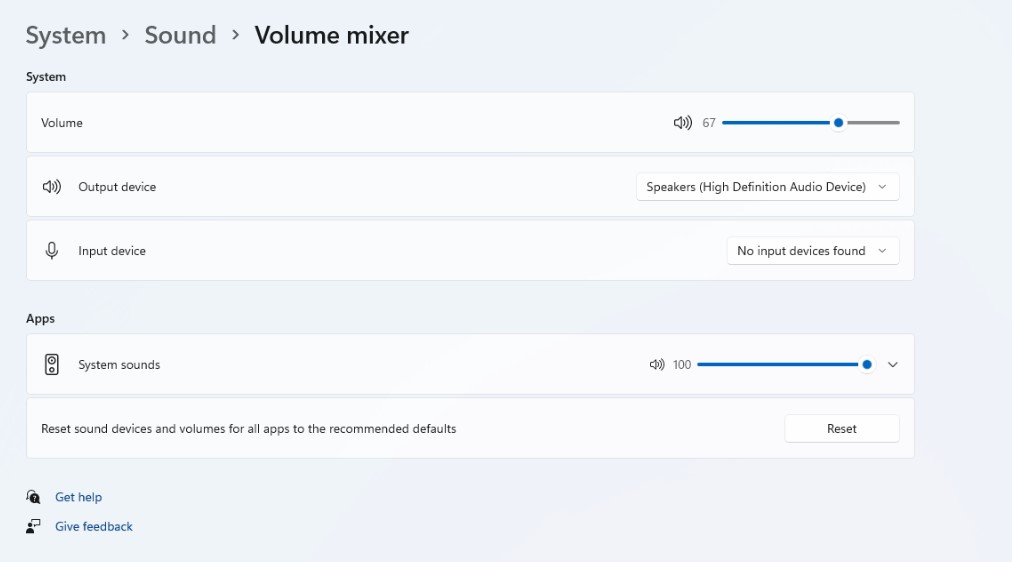
Stellen Sie sicher, dass die Eingabe- und Ausgabegeräte im nächsten Fenster auf Ihr gewünschtes Audiogerät eingestellt sind.
4. Starten Sie die Audiodienste neu
Jede Funktion in Windows hat einen Dienst, der jedes Mal startet, wenn Ihr Computer hochfährt. Wahrscheinlich wurde der Audiodienst nicht richtig gestartet, was das Soundproblem verursacht, das Sie haben. Um zu testen, ob das hilft, sollten Sie den Audiodienst neu starten. Wie machst du das?
Schritt 1: Drücken Sie nach dem Öffnen des Startmenüs die Eingabetaste und geben Sie Dienste ein.
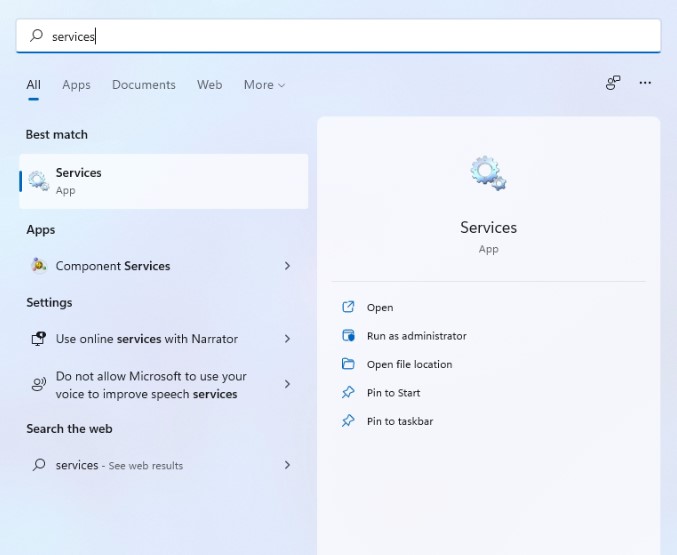
Schritt 2: Scrollen Sie im Bedienfeld „Dienste“ nach unten zu „Windows Audio“. Wählen Sie Neustart aus dem Menü, wenn Sie mit der rechten Maustaste auf Windows Audio klicken.
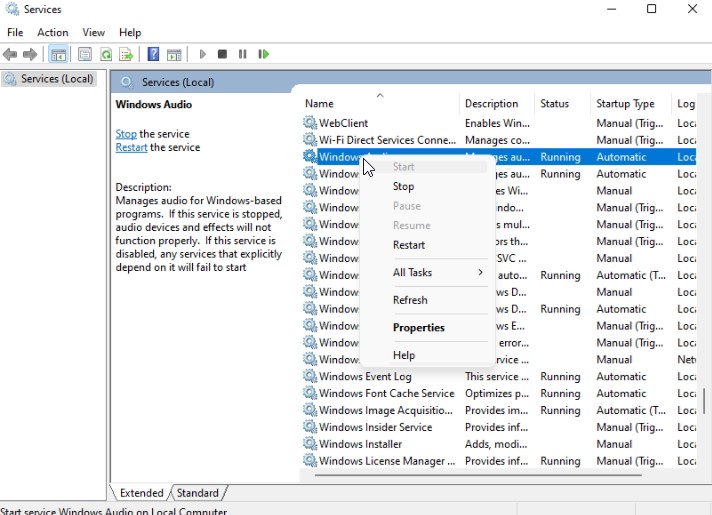
Starten Sie die Dienste „Windows Audio Endpoint Builder“ und „Remote Procedure Call“ neu, indem Sie den oben beschriebenen Vorgang wiederholen.
5. Starten Sie die Audio-Fehlerbehebung
Wenn das Problem weiterhin besteht, können Sie die Windows-Problembehandlung verwenden, um Ihnen zu helfen. Es verfügt über eine integrierte Audio-Fehlerbehebung, die kleine Audioprobleme automatisch erkennen und beheben kann. Hier ist, wie man es zusammenfügt.
Schritt 1: Öffnen Sie das Startmenü, geben Sie Fehlerbehebungseinstellungen ein und klicken Sie auf das erste Ergebnis.
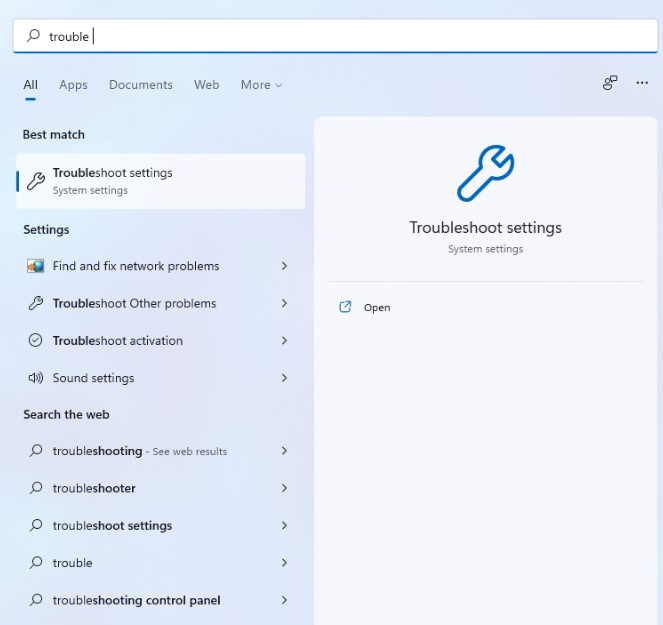
Schritt 2: Wählen Sie im Dropdown-Menü „Andere Fehlerbehebungen“ aus.
Schritt 3: Um die Fehlerbehebung abzuschließen, klicken Sie neben Audio abspielen auf die Schaltfläche Ausführen und befolgen Sie die Anweisungen auf dem Bildschirm.
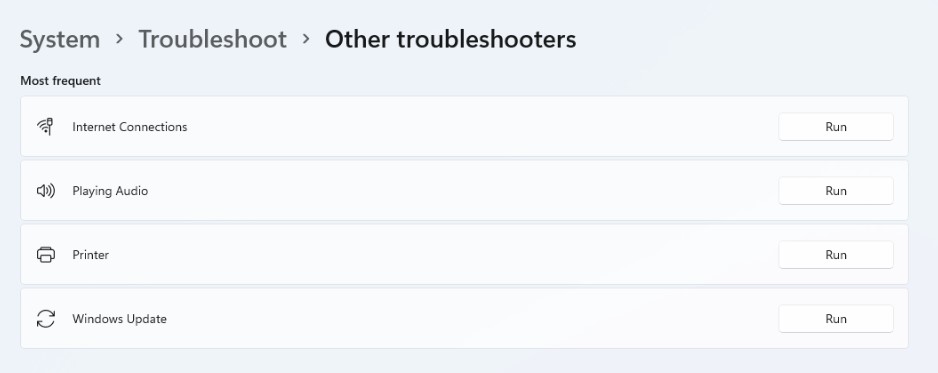
6. Schalten Sie die Tonverbesserung aus
Sie können die Audioverbesserungspakete verwenden, die mit dem Windows 11-PC geliefert werden, um die beste Klangqualität zu erzielen. Wenn Sie jedoch Tonprobleme haben, schlägt Windows vor, sie vollständig auszuschalten. Hier ist, wie es geht.
Schritt 1: Öffnen Sie unter Windows die App „Einstellungen“ und wählen Sie „Ton“.
Schritt 2: Gehen Sie zum Abschnitt Erweitert und wählen Sie Alle Audiogeräte aus dem Menü.
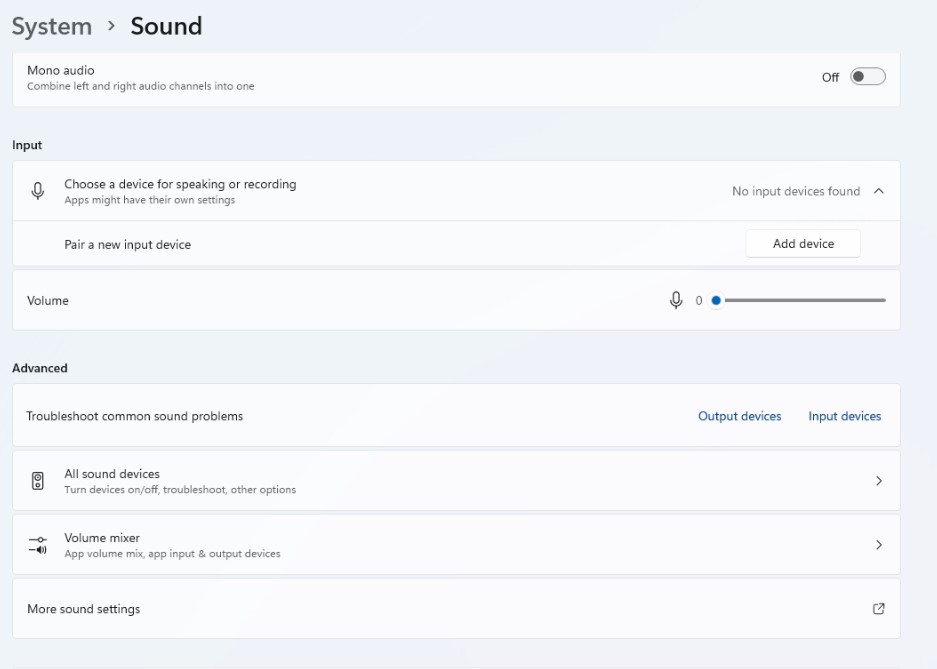
Schritt 3: Wählen Sie das Ausgabegerät, mit dem Sie Probleme haben.
Schritt 4: Deaktivieren Sie den Schalter neben Audio verbessern unter Ausgabeeinstellungen.
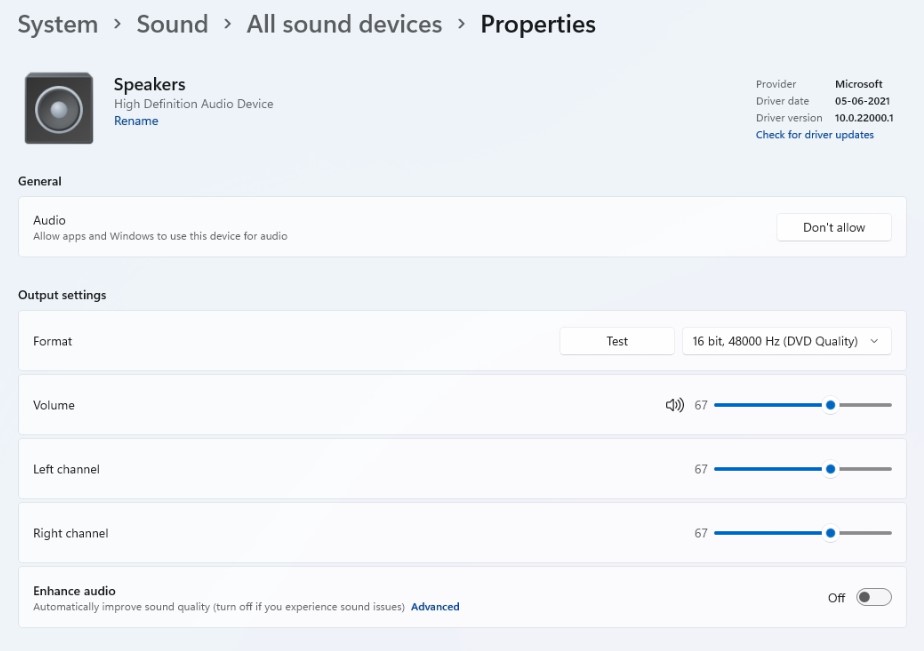

Wenn dies nicht hilft, fahren Sie mit dem nächsten Schritt fort.
7. Aktualisieren oder installieren Sie den Audiotreiber neu
Der Audiotreiber Ihres PCs unterstützt Windows bei der Erkennung und Interaktion mit der Hardware Ihres Computers. Und es ist nicht ungewöhnlich, dass Audiotreiber im Laufe der Zeit veraltet oder beschädigt werden. Daher können Sie versuchen, den Audiotreiber zu aktualisieren, um zu sehen, ob es hilft. Hier ist, wie es geht.
Schritt 1: Klicken Sie auf das Suchsymbol in der Taskleiste, geben Sie Geräte-Manager ein und klicken Sie auf das erste angezeigte Ergebnis.
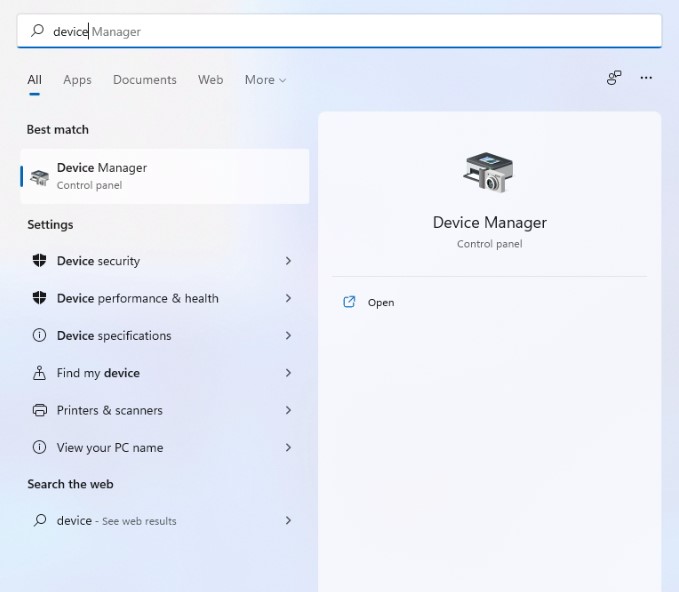
Schritt 2: Suchen Sie nach „Sound-, Video- und Gaming-Controller“ und erweitern Sie diese. Klicken Sie dann im Kontextmenü mit der rechten Maustaste auf das Audiogerät und wählen Sie „Treiber aktualisieren“ aus dem Dropdown-Menü.
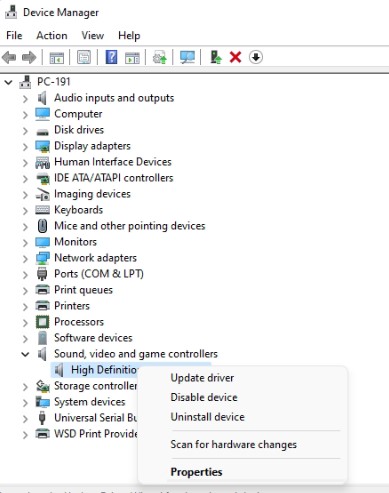
Befolgen Sie die Anweisungen auf dem Bildschirm, um die Treiberaktualisierung abzuschließen. Wenn das Aktualisieren des Treibers das Problem nicht behebt, löschen Sie den problematischen Audiotreiber und starten Sie Ihren Computer neu, damit Windows ihn neu installieren kann. Wenn Sie diese manuellen Schritte nicht ausführen können, können Sie einen Treiber-Updater eines Drittanbieters wie Advanced Driver Updater verwenden.
Treiber automatisch aktualisieren —
Advanced Driver Updater vereinfacht die Aktualisierung inkompatibler oder veralteter Treiber. Dieser Treiber-Updater erkennt veraltete Software und zeigt den neuesten verfügbaren Treiber für Ihren Windows-PC an. Dieses Tool zur Treiberaktualisierung sorgt dafür, dass Ihr PC reibungslos läuft, und sichert gleichzeitig Ihre Treiber.
Möchten Sie mehr über Advanced Driver Updater erfahren, lesen Sie dies in seiner vollständigen Produktbewertung
Führen Sie die folgenden Schritte aus, um Treiber mit Advanced Driver Updater zu aktualisieren:
Schritt 1: Um Advanced Driver Updater zu erhalten, gehen Sie zu diesem Link und klicken Sie auf die Download-Schaltfläche:
Schritt 2: Doppelklicken Sie auf die Setup-Datei, um Advanced Driver Updater für Windows zu installieren.
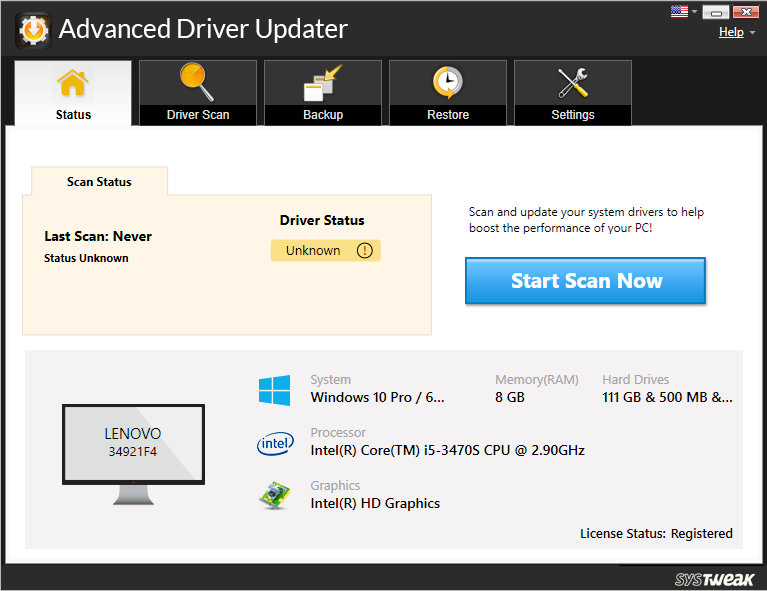
Schritt 3: Starten Sie Advanced Driver Updater, wählen Sie dann Scan jetzt starten und warten Sie auf die Scan-Ergebnisse.
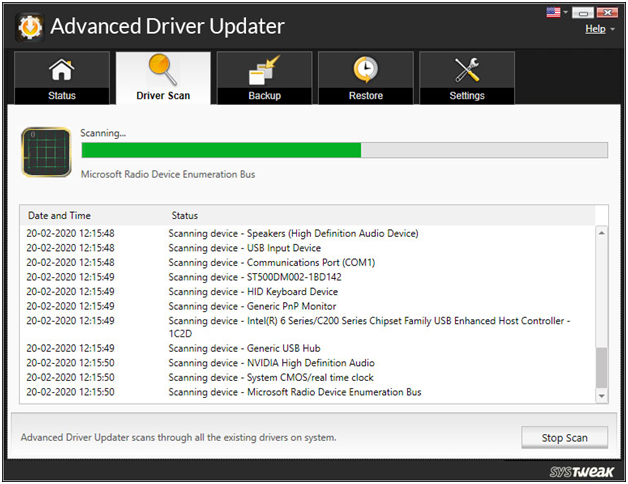
Schritt 4: Überprüfen Sie die Scan-Ergebnisse > wählen Sie Alle aktualisieren, um alle veralteten Treiber zu aktualisieren (für Benutzer der registrierten Version). Klicken Sie daneben auf die Schaltfläche Treiber aktualisieren, wenn Sie die Testversion verwenden. In der FREE-Version kann jeweils nur ein Treiber aktualisiert werden.
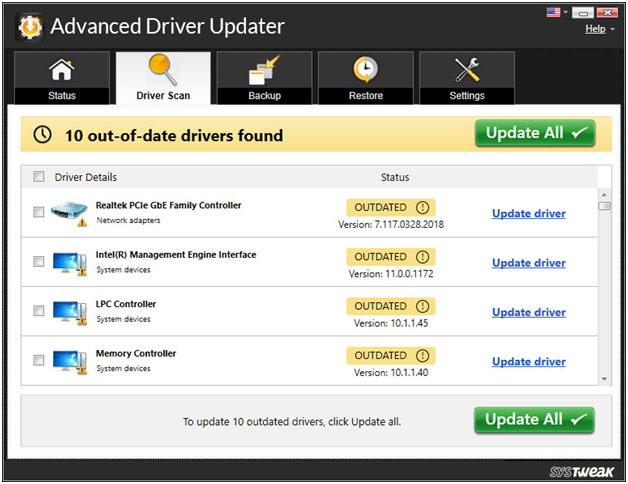
Schritt 5: Um die Änderungen zu übernehmen, starten Sie Ihren Computer neu.
So können Sie mit Advanced Driver Updater veraltete Treiber aktualisieren.
8. Setzen Sie das Betriebssystem Windows 11 zurück
Wenn alles andere fehlschlägt, müssen Sie Windows möglicherweise neu installieren. Alle Ihre Optionen werden auf ihre Standardwerte zurückgesetzt. Das ist wie man es macht.
Schritt 1: Drücken Sie die Windows-Taste + I, um die App „Einstellungen“ zu starten. Navigieren Sie nun zur Registerkarte Windows Update und wählen Sie Erweiterte Optionen aus dem Dropdown-Menü.
Schritt 2: Gehen Sie zum Abschnitt Zusätzliche Optionen und wählen Sie Wiederherstellung.
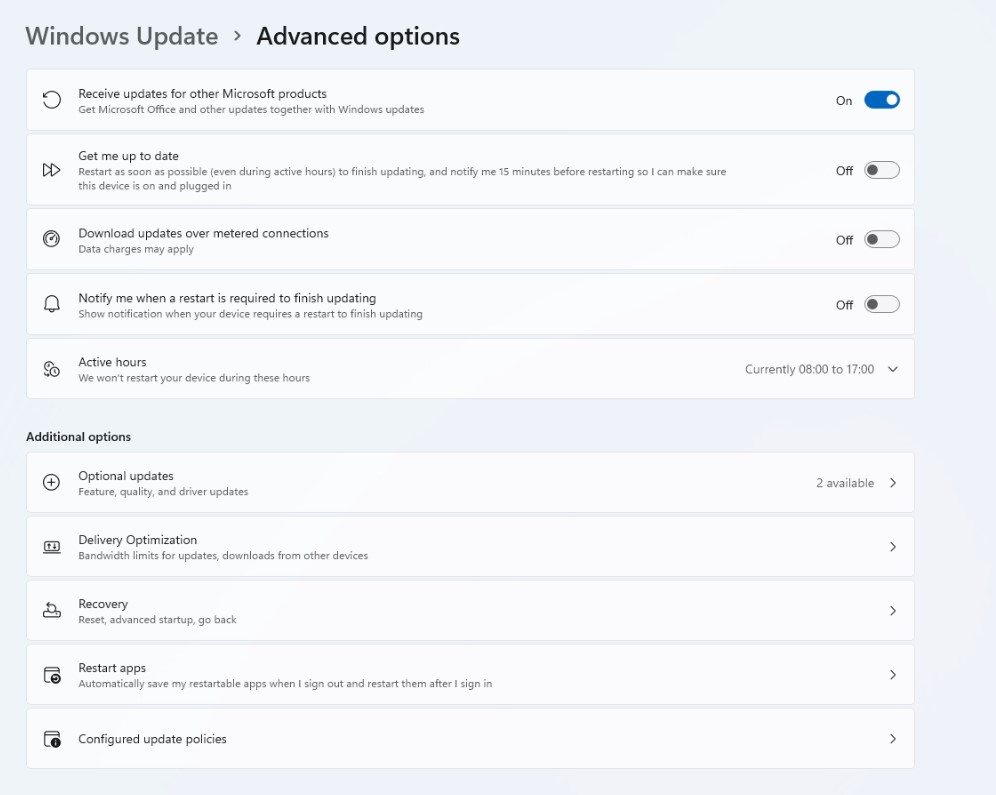
Schritt 3: Wählen Sie schließlich unter Wiederherstellungsoptionen PC zurücksetzen, um mit dem Zurücksetzen Ihres Computers zu beginnen.
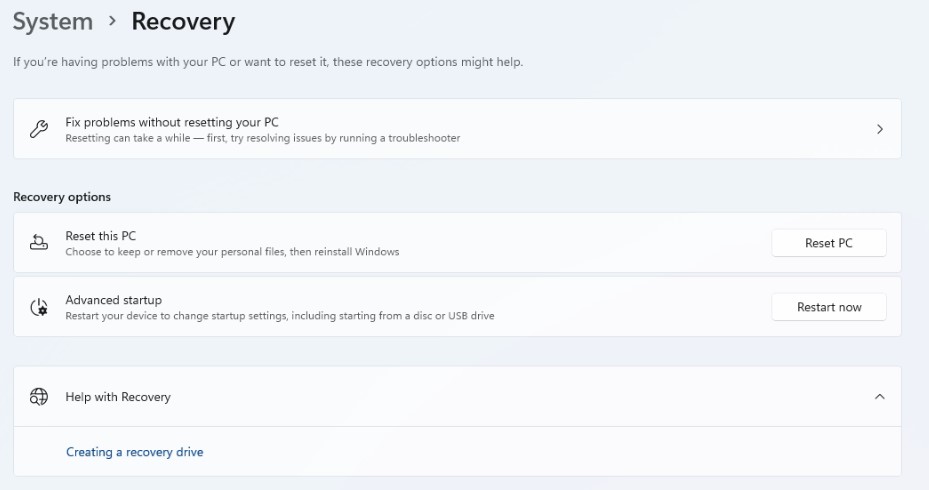
Beim Zurücksetzen Ihres PCs haben Sie die Möglichkeit, persönliche Dateien zu behalten oder zu löschen.
Fazit:
Dass der Ton unter Windows 11 nicht funktioniert, ist ein Problem, mit dem viele Benutzer konfrontiert sind. In diesem Blog haben wir alle möglichen Korrekturen erwähnt, mit denen Sie dieses Problem beheben können. Veraltete Treiber sind ein Hauptgrund dafür, dass der Sound nicht funktioniert, und die Verwendung von Advanced Driver Updater ist das beste Tool, um alle veralteten Treiber in Windows zu aktualisieren. Probieren Sie die im Blog erwähnten Schritte aus und teilen Sie uns im Kommentarbereich mit, ob Sie das Problem mit dem nicht funktionierenden Ton lösen konnten oder nicht.