Möglichkeiten zum Beheben des Stoppcodes 0xc000021a
Veröffentlicht: 2021-10-15Windows 10 ist ein wunderbares Betriebssystem, aber es ist alles andere als tadellos und Benutzer müssen sich hin und wieder mit unterschiedlichen Problemen auseinandersetzen. Ein solches Problem ist „Stop Code 0xc00021a“. Es ist ein Blue Screen of Death (BSOD)-Fehler, der zufällig auftreten und Ihren Computer zum Absturz bringen kann. Viele Benutzer haben berichtet, dass sie dies erhalten haben, nachdem sie versucht haben, ihre aktuelle Version von Windows 10 auf eine neue Version zu aktualisieren.
In diesem Blog sehen wir uns alle Möglichkeiten an, wie Sie den Stoppcode 0xc000021a beheben können, zusammen mit den wahrscheinlichen Gründen, warum das Problem auftreten könnte.
Lesen Sie auch: Was ist der Netflix-Fehlercode: m7111-1331-5059 und wie man ihn behebt
So beheben Sie den Stoppcode 0xc000021a
Trennen Sie externe Peripheriegeräte, die an Ihren Computer angeschlossen sind
Einer der Gründe, warum Sie auf den Stoppcode 0xc00021a stoßen, könnte sein, dass die externen Peripheriegeräte stören. Manchmal kann eines Ihrer externen Geräte Probleme beim Booten verursachen oder sogar zu mehreren BSOD-Fehlern führen. In diesem Fall können Sie Maus und Tastatur einfach angeschlossen lassen und alle anderen Peripheriegeräte entfernen. Versuchen Sie jetzt, den Computer neu zu starten.
Lesen Sie auch: Fehlercode 0xc00000e9 in Windows 10 behoben
Rufen Sie den abgesicherten Modus auf
Mit „Stoppcode 0xc000021a“ befindet sich Ihr Computer eindeutig in einem Zustand, in dem Sie Ihren Computer möglicherweise nicht normal starten können. Für verschiedene andere in diesem Blog erwähnte Methoden zur Fehlerbehebung können Sie zunächst versuchen, Ihren Windows 10-Computer im abgesicherten Modus zu starten. Der abgesicherte Modus hilft Ihnen, Ihren Computer mit nur einigen grundlegenden Treibern und Dateien zu starten. Dies ist eine nützliche Funktion, wenn Sie alle Funktionen deaktivieren möchten, die möglicherweise Hindernisse verursachen.
Sie wissen nicht, wie Sie in den abgesicherten Modus wechseln?
Angenommen, Sie können Ihren Computer nicht starten (was das schlimmste Szenario ist, oder?) und den abgesicherten Modus auch nicht aktiviert haben. Hier sind die Schritte zum Aufrufen des abgesicherten Modus –
- Stellen Sie sicher, dass Ihr Computer ausgeschaltet ist
- Drücken Sie den Netzschalter, um Ihren PC einzuschalten. Sehen Sie einen kleinen sich drehenden Kreis aus Punkten? Halten Sie den Netzschalter gedrückt, bis Ihr PC heruntergefahren wird. Dazu müssen Sie den Netzschalter 3-4 Sekunden lang gedrückt halten
- Wenn Sie die Schritte 1 und 2 dreimal wiederholt haben, wechselt Ihr Computer in einen automatischen Reparaturmodus
- Ihr Windows wird nun Ihren PC diagnostizieren
- Klicken Sie im Bildschirm „Starthilfe“ auf „Erweiterte Optionen“.
- Klicken Sie auf Fehlerbehebung
- Klicken Sie erneut auf Erweiterte Optionen > Starteinstellungen
- Klicken Sie auf Neustart
- Drücken Sie entweder F4 oder F5, je nachdem, ob Sie die Option „Abgesicherter Modus“ ohne oder mit dem Internet aktivieren möchten
Lesen Sie auch: Hier sind einige weitere Möglichkeiten, um in den abgesicherten Modus von Windows 10 zu gelangen
Führen Sie SFC aus
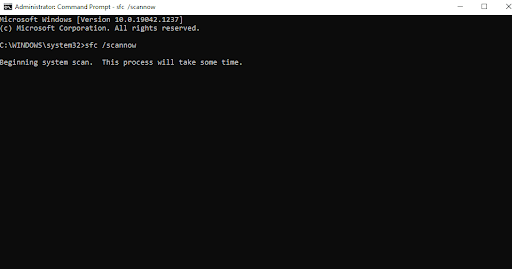
Jetzt, da Sie sich im abgesicherten Modus befinden, können Sie als Erstes den SFC-Befehl ausführen, der nach beschädigten Dateien in Windows sucht, die möglicherweise für den Stoppcode 0xc000021a verantwortlich sind. Hier sind die Schritte zum Durchführen eines SFC-Scans mit der Eingabeaufforderung –
- Geben Sie in der Windows-Suchleiste cmd ein
- Wählen Sie auf der rechten Seite Als Administrator ausführen aus
- Wenn die Eingabeaufforderung geöffnet wird, geben Sie SFC /scannow ein
- Warten Sie, bis der Scan abgeschlossen ist
Führen Sie DISM aus
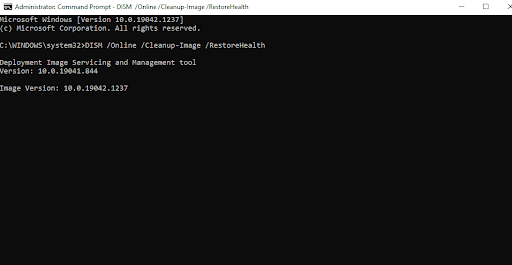
Falls der SFC-Scan keine fruchtbaren Ergebnisse liefert und den Fehler nicht behebt, ist der nächste Scan, den Sie ausführen können, ein DISM-Scan. Dieser Befehl oder dieses Tool kann eher helfen, alle Probleme zu beheben, die in Ihrem Windows-Installationsmedium (Windows-Image) vorhanden sind –
- Geben Sie in der Windows-Suchleiste cmd ein und wählen Sie auf der rechten Seite Als Administrator ausführen aus
- Wenn die Eingabeaufforderung geöffnet wird, geben Sie den folgenden Befehl ein
DISM /Online /Cleanup-Image /RestoreHealth
- Warten Sie, bis der Scan abgeschlossen ist
Prüfen Sie nun, ob Sie das Problem lösen konnten
Führen Sie einen sauberen Neustart durch
Wenn der Stoppcode 0xc000021a aufgrund eines beschädigten Dienstes aufgetreten ist, kann ein sauberer Neustart helfen, diesen Dienst zu deaktivieren und das Problem zu beheben. Versuchen Sie erneut, den Clean Boot im abgesicherten Modus auszuführen. Der Clean Boot zusammen mit dem abgesicherten Modus kann helfen, den Fehler 0xc000021a besser zu beheben –

- Drücken Sie Windows + R, um das Dialogfeld „Ausführen“ zu öffnen
- Wenn das Dialogfeld Ausführen geöffnet wird, geben Sie
msconfigein - Klicken Sie auf die Registerkarte Allgemein und dann auf Selektiver Start
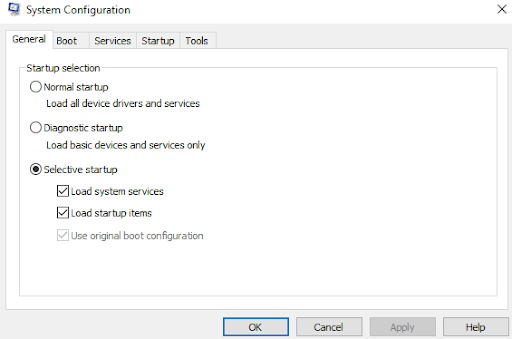
- Deaktivieren Sie das Kontrollkästchen Startelemente laden
- Klicken Sie auf die Registerkarte Dienste und aktivieren Sie das Kontrollkästchen Alle Microsoft-Dienste ausblenden. Sie finden dieses Feld unten rechts
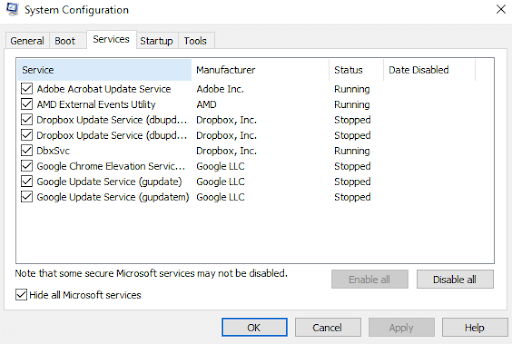
- Klicken Sie auf die Option Alle deaktivieren
- Klicken Sie als Nächstes auf die Registerkarte Start und wählen Sie dann jeden der Dienste aus und klicken Sie auf Deaktivieren
- Starten Sie Ihren Computer neu
Deaktivieren Sie die Durchsetzung der Treibersignatur beim Booten von Windows
Möglicherweise erhalten Sie einen Stoppcode 0xc000021a-Fehler aufgrund der Funktion zur Durchsetzung der Treibersignatur. Es verhindert, dass alle Treiber, die nicht digital signiert sind, auf Ihrem Windows-PC ausgeführt werden. Um diese Funktion nach dem Hochfahren Ihres Computers auszuschalten, gehen Sie wie folgt vor:
- Starten Sie Ihren Computer neu und tippen Sie weiterhin auf die Taste F8. Alternativ können Sie die Taste F11 drücken, um das Windows-Menü aufzurufen
- Sobald Ihr Computer in der Wiederherstellung startet, wählen Sie Problembehandlung > Erweiterte Optionen > Starteinstellungen > Neu starten
- Halten Sie die Taste F7 gedrückt. Damit können Sie die Erzwingung der Treibersignatur deaktivieren auswählen
Überprüfen Sie nun, ob das Problem behoben ist oder nicht.
Führen Sie eine Systemwiederherstellung durch
Eine Systemwiederherstellung hilft dabei, Ihren Windows 10-Computer in einen früheren Zustand zurückzusetzen, als alles noch einwandfrei funktionierte. Wenn Sie wissen möchten, wie Sie einen Systemwiederherstellungspunkt erstellen, lesen Sie diesen Beitrag. Unten aufgeführt sind die Schritte zum Wiederherstellen des Systems auf einen früheren Wiederherstellungspunkt, den Sie erstellt haben –
- Starten Sie Ihren PC neu
- Drücken Sie F8 oder F11. Dies öffnet das Windows-Menü
- Gehen Sie zu Problembehandlung > Erweiterte Optionen > Systemwiederherstellung
- Wählen Sie Ihr Betriebssystem aus
- Sie können nun einen Wiederherstellungspunkt auswählen
- Klicken Sie auf Ja und folgen Sie den Anweisungen auf dem Bildschirm
Windows zurücksetzen
Eine der Möglichkeiten, den Stoppcode 0xc000021a-Fehler zu beheben, besteht darin, Ihr Windows zurückzusetzen. Es wird jedoch empfohlen, so viele Sicherungskopien Ihrer persönlichen Daten wie möglich zu erstellen, da nach dem Zurücksetzen von Windows alle Ihre Daten verschwunden sind. Wenn Sie sich entschieden haben, Ihren Computer zurückzusetzen, gehen Sie wie folgt vor:
- Starte deinen Computer neu
- Drücken Sie F8/F11
- Klicken Sie auf Fehlerbehebung > PC zurücksetzen
- Folge den Anweisungen auf dem Bildschirm
Installieren Sie Windows 10 neu
Wenn keine der oben genannten Fixes zu funktionieren scheint oder das Problem weiterhin besteht, können Sie eine Neuinstallation versuchen. Falls Sie nicht vollständig auf ein System zugreifen können, benötigen Sie möglicherweise einen separaten funktionierenden PC, auf dem Sie ein bootfähiges Laufwerk erstellen und Windows 10 dann erneut installieren können. Wir haben ausführliche Beiträge darüber behandelt, wie Sie einen bootfähigen USB-Stick für Windows 10 erstellen können, und nachdem Sie das bootfähige Medium erstellt haben, wie Sie Windows 10 von einem USB-Laufwerk installieren können. Berichten zufolge konnten viele Benutzer den Stoppcode 0xc000021a auf ihren Windows-Computern beheben, indem sie eine Neuinstallation durchführten.
Abschluss:
Selbst angesichts eines kritischen Fehlers wie BSOD sollten Sie nicht zittern und müssen nicht sofort professionelle Hilfe suchen. Wir hoffen, dass Sie mit den oben aufgeführten Methoden den Stoppcode 0xc000021a-Fehler beheben können. Wenn der Blog hilfreich war, teilen Sie uns dies im Kommentarbereich mit. Für weitere solche Inhalte lesen Sie weiter Tweak Library.
