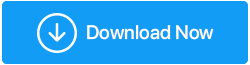8 beste Möglichkeiten zur Verbesserung der Spieleleistung unter Windows 11
Veröffentlicht: 2022-04-30Laut Microsoft soll Windows 11 für ein besseres Spielerlebnis sorgen. Die Spieleleistung von Windows 11 hat frühe Adapter enttäuscht. Es gibt jedoch Methoden, um Ihr Spielerlebnis auf dem Windows 11-PC zu verbessern.
Die besten Möglichkeiten zur Verbesserung der Spieleleistung unter Windows 11
1. Aktualisieren Sie das Betriebssystem Windows 11
Viele Rezensenten stellten fest, dass Microsofts neuestes Betriebssystem in ihren Windows 11-Evaluierungen noch in Arbeit ist. Einige der ersten Ausgaben werden von der Firma bearbeitet. AMD-CPUs funktionierten beispielsweise nicht gut mit frühen Windows 11-Versionen.
Mit Betriebssystem-Upgrades hat Microsoft diese Schwachstellen behoben. Um das Betriebssystem Ihres Computers zu aktualisieren, gehen Sie zu den Windows-Einstellungen und klicken Sie auf Windows Update.
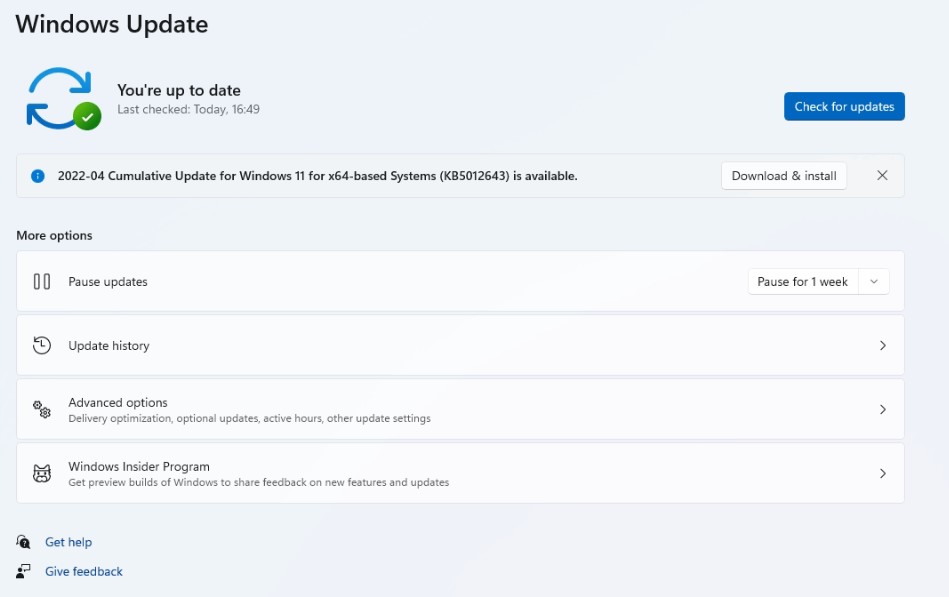
2. Schalten Sie den Spielmodus ein
Der Spielemodus war früher wirkungslos, aber Microsoft hat diese Funktion erheblich verbessert.
Wenn Sie den Spielmodus auf Ihrem PC aktivieren, priorisiert Windows Ihr Spielerlebnis, indem Hintergrundvorgänge, Windows-Aktualisierungsdienste, Treiberinstallation und andere Funktionen eliminiert werden. Das System stellt sicher, dass Sie über genügend CPU- und GPU-Ressourcen verfügen, um Spiele reibungslos zu spielen.
Die Idee ist, unabhängig vom Spiel oder Computer eine konsistente Bildrate aufrechtzuerhalten.
Schritt 1: Verwenden Sie unter Windows 11 die Tasten Windows + I, um die App Einstellungen zu öffnen.
Schritt 2: Gehen Sie zur linken Seitenleiste, wählen Sie Spielmodus und aktivieren Sie ihn.
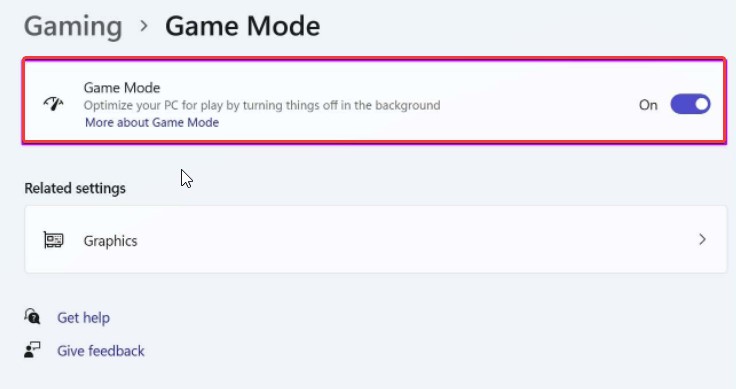
3. Deaktivieren Sie „Zeigerpräzision verbessern“.
Die meisten Gaming-Mäuse werden mit Software geliefert, die die Mausbeschleunigung deaktiviert. Windows 11 hat es möglicherweise wieder aktiviert. Die verbesserte Zeigergenauigkeit ist für die Verwendung auf einem Laptop geeignet, wenn Sie beabsichtigen, das Trackpad für einen längeren Zeitraum zu verlassen.
Es lohnt sich, die Option bei einem Desktop-Gaming-Setup zu deaktivieren. Hier ist, wie es geht.
Schritt 1: Drücken Sie die Windows-Taste und geben Sie „Maus“ in das Suchfeld ein. Öffnen Sie das Menü Mauseinstellungen.
Schritt 2: Wählen Sie zusätzliche Mauseinstellungen aus dem entsprechenden Einstellungsmenü.
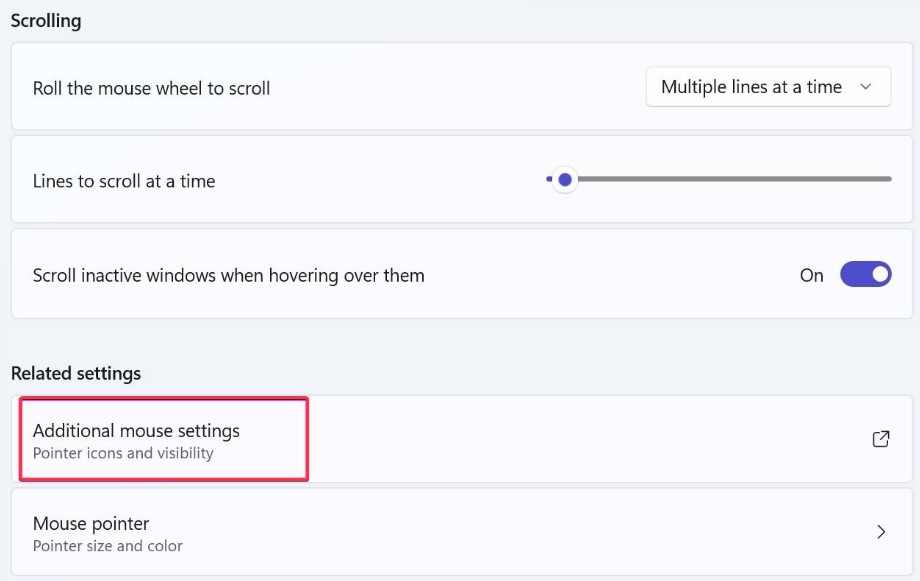
Schritt 3: Wählen Sie die Option Zeigeroptionen aus dem Menü.
Schritt 4: Deaktivieren Sie „Zeigerpräzision verbessern“.
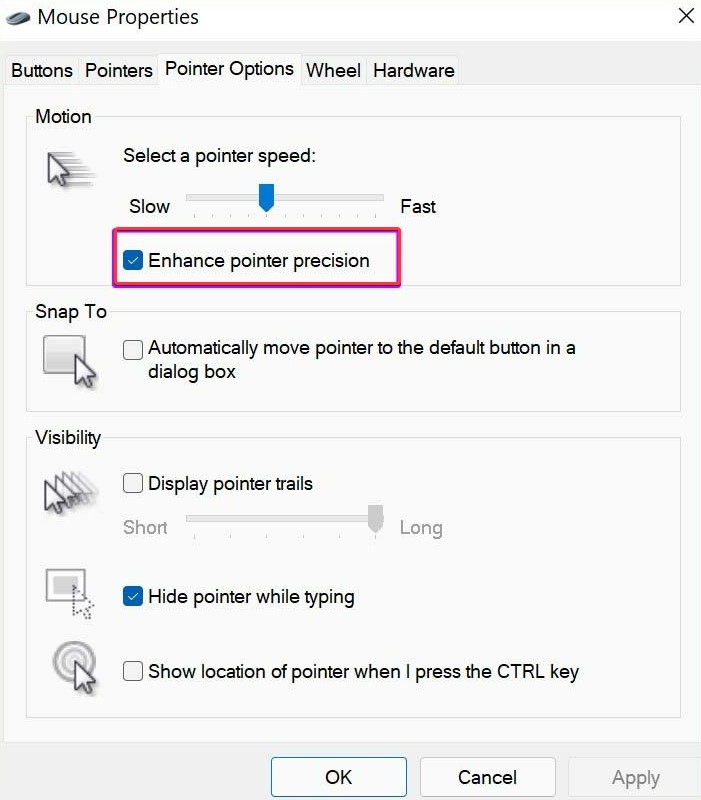
4. Priorisieren Sie in bestimmten Spielen die GPU
Die eingebaute GPU der meisten modernen Desktop-CPUs reicht für leichte Spiele aus. Sie können jederzeit mit einer dedizierten GPU von einem Unternehmen wie NVIDIA aufrüsten und High-End-Spiele spielen.
Mit dem Windows 11-Upgrade können Sie jetzt jedem Programm eine dedizierte GPU zuweisen. Hochleistungs- und Energiesparmodi haben nur eine GPU zur Auswahl. Daher ist dies möglicherweise für Desktops mit einem Desktopsystem mit einer einzelnen Grafikkarte nicht sinnvoll.
Es ist sinnvoll für High-End-Gaming auf Gaming-Laptops oder -Desktops mit diskreten GPUs. Sie können ein Spiel anweisen, mit der integrierten GPU zu starten, um Akkulaufzeit zu sparen, oder mit einer separaten GPU, um sofort rohe Leistung zu liefern.
Schritt 1: Drücken Sie die Windows-Taste und geben Sie Graphics in das Suchfeld ein.
Schritt 2: Drücken Sie die Eingabetaste, um auf das Menü Grafikoptionen zuzugreifen.
Schritt 3: Wählen Sie ein Spiel und dann Optionen.
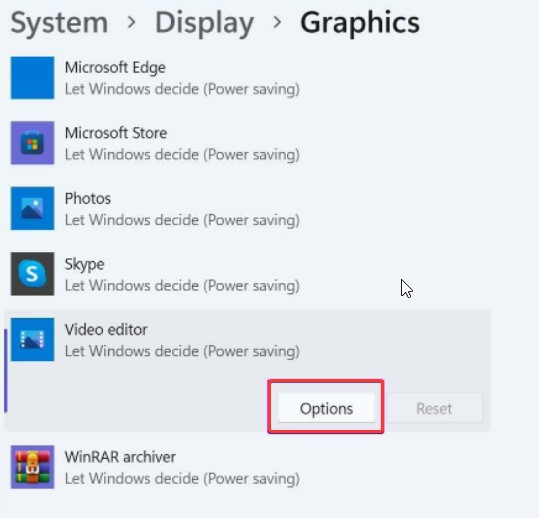
Schritt 4: Drücken Sie Speichern, nachdem Sie die GPU-Option ausgewählt haben, die Sie mit dem Spiel verwenden möchten.
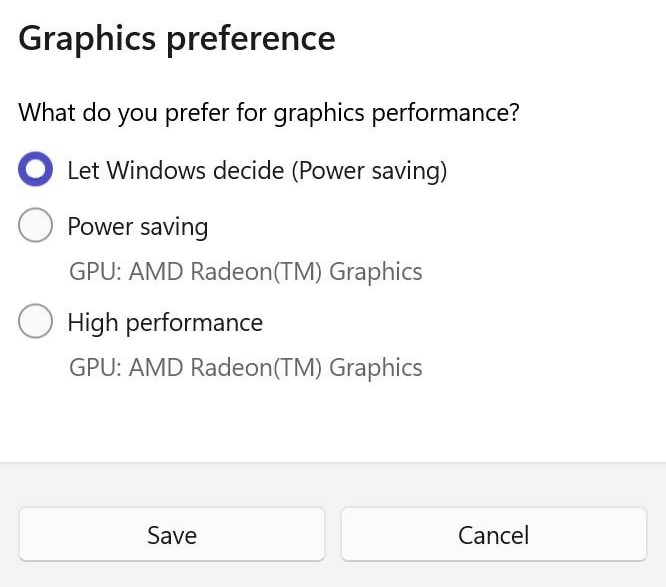
5. Deaktivieren Sie Start-Apps
Dies ist eine bewährte Methode zur Verbesserung der allgemeinen Leistung von Windows 11. Sie sollten die Funktion im Einstellungsmenü deaktivieren, wenn beim Start zu viele Programme und Dienste gestartet werden.
Schritt 1: Gehen Sie in den Windows-Einstellungen zum Apps-Menü.
Schritt 2: Scrollen Sie unter Apps & Features nach unten zu Startup.
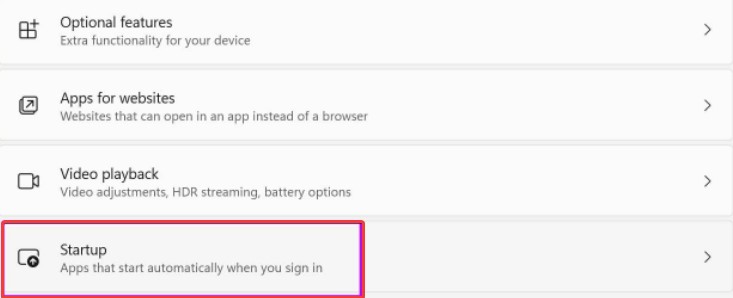
Schritt 3: Deaktivieren Sie das Starten unnötiger Apps oder Dienste während des Anmeldevorgangs.
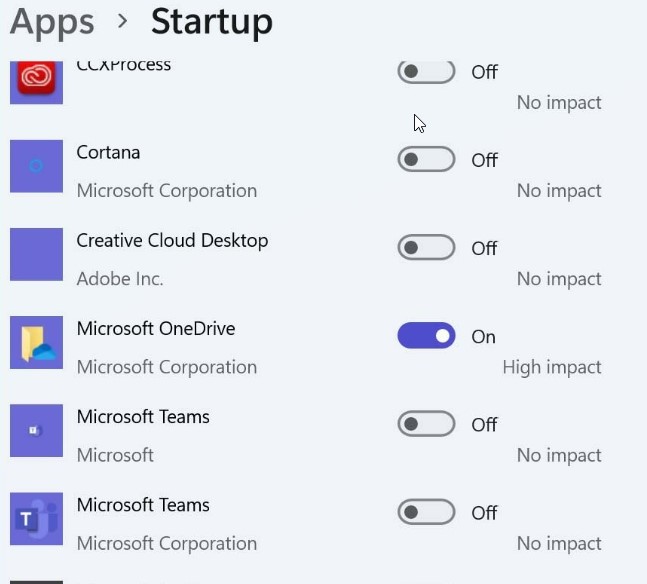
6. Deaktivieren Sie die Aufzeichnung dessen, was passiert ist
Power-Gamer verwenden oft die treiberbasierten Aufnahme-/Aufzeichnungseinstellungen von AMD oder NVIDIA. Lassen Sie uns den mit Windows gelieferten deaktivieren.
Schritt 1: Öffnen Sie die Windows-Einstellungen-App
Schritt 2: Wählen Sie Captures aus dem Gaming-Menü.
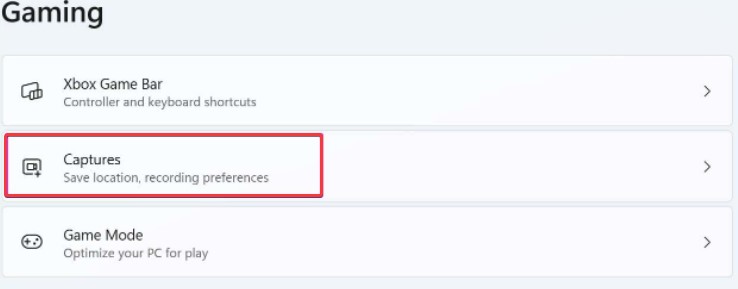
Schritt 3: Schalten Sie den Computer aus. Schalten Sie den Schalter „Aufzeichnen, was passiert ist“ um.

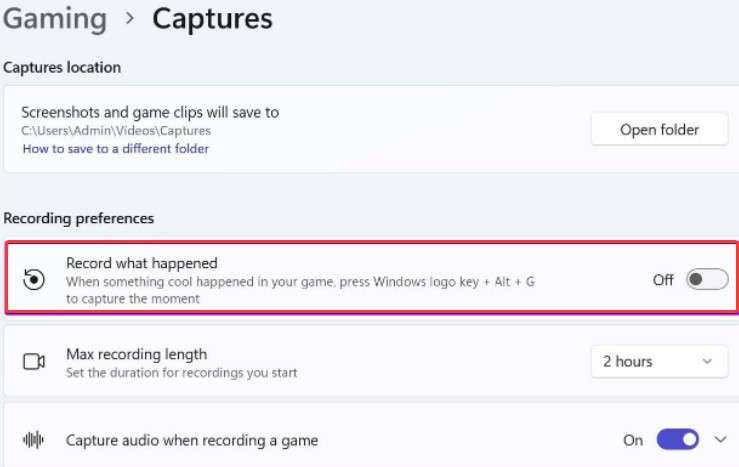
Wenn Sie Siegesmomente mit der Standard-Windows-Methode festhalten möchten, sollten Sie auch die Videobildrate und -qualität ändern.
Verwenden Sie 30 fps anstelle von 60 fps und normale Videoqualität anstelle von hoher Qualität, um das Video aus demselben Menü aufzunehmen.
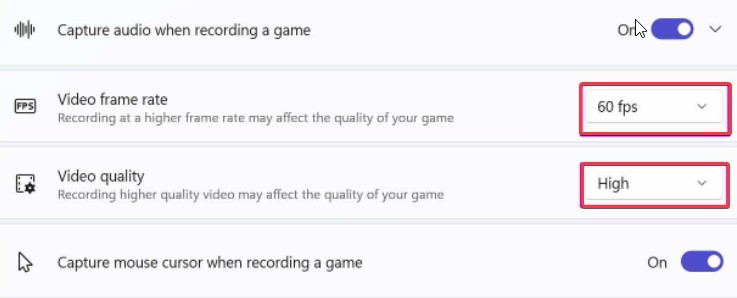
Möglicherweise bemerken Sie einen Qualitätseinbruch bei den aufgezeichneten Inhalten, dies hat jedoch keinen Einfluss auf die Spielleistung während der Aufzeichnung.
7. Verwenden Sie den Energieplan, um eine hohe Leistung zu erzielen
Windows bietet Ihnen die Möglichkeit, den Hochleistungsplan zu aktivieren, der Leistung priorisiert und gleichzeitig Energie spart. Die Funktion verbessert Ihr Spielerlebnis unter Windows 11. So funktioniert es.
Schritt 1: Drücken Sie die Windows-Taste und geben Sie Energieplan bearbeiten in das Suchfeld ein.
Schritt 2: Drücken Sie die Eingabetaste, um das Menü Energieoptionen aufzurufen.
Schritt 3: Wählen Sie oben die Option Power.
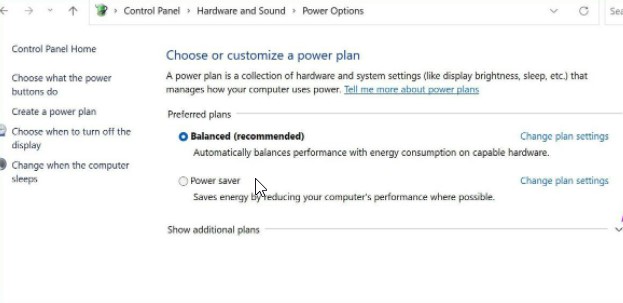
Schritt 4: Erweitern aus dem Dropdown-Feld, wählen Sie Andere Pläne anzeigen und Höchstleistung aus.
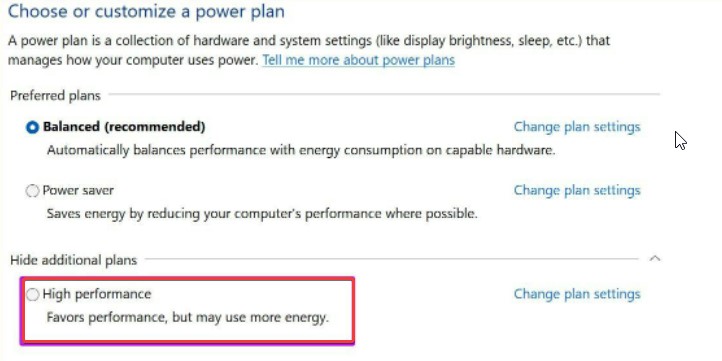
8. Grafiktreiber aktualisieren
Der Grafiktreiber auf Ihrem Computer hilft Windows, die Hardware des Computers zu erkennen und mit ihr zu kommunizieren. Grafiktreiber neigen auch dazu, mit der Zeit veraltet oder beschädigt zu werden. So können Sie testen, ob ein Wechsel des Audiotreibers hilft.
Schritt 1: Wählen Sie das Suchsymbol in der Taskleiste, geben Sie Geräteverwaltung ein und wählen Sie das erste angezeigte Ergebnis aus.
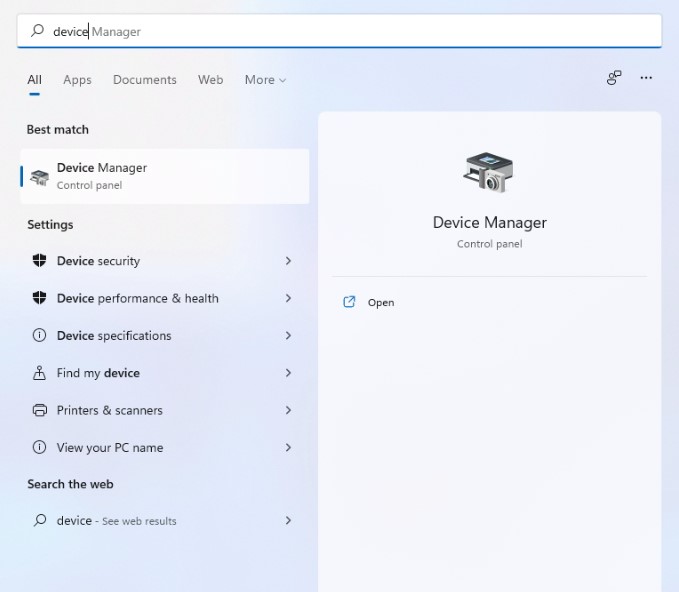
Schritt 2: Erweitern Sie die Kategorie „Sound-, Video- und Gamecontroller“. Klicken Sie dann im Kontextmenü mit der rechten Maustaste auf das Grafikgerät und wählen Sie im Dropdown-Menü „Treiber aktualisieren“ aus.
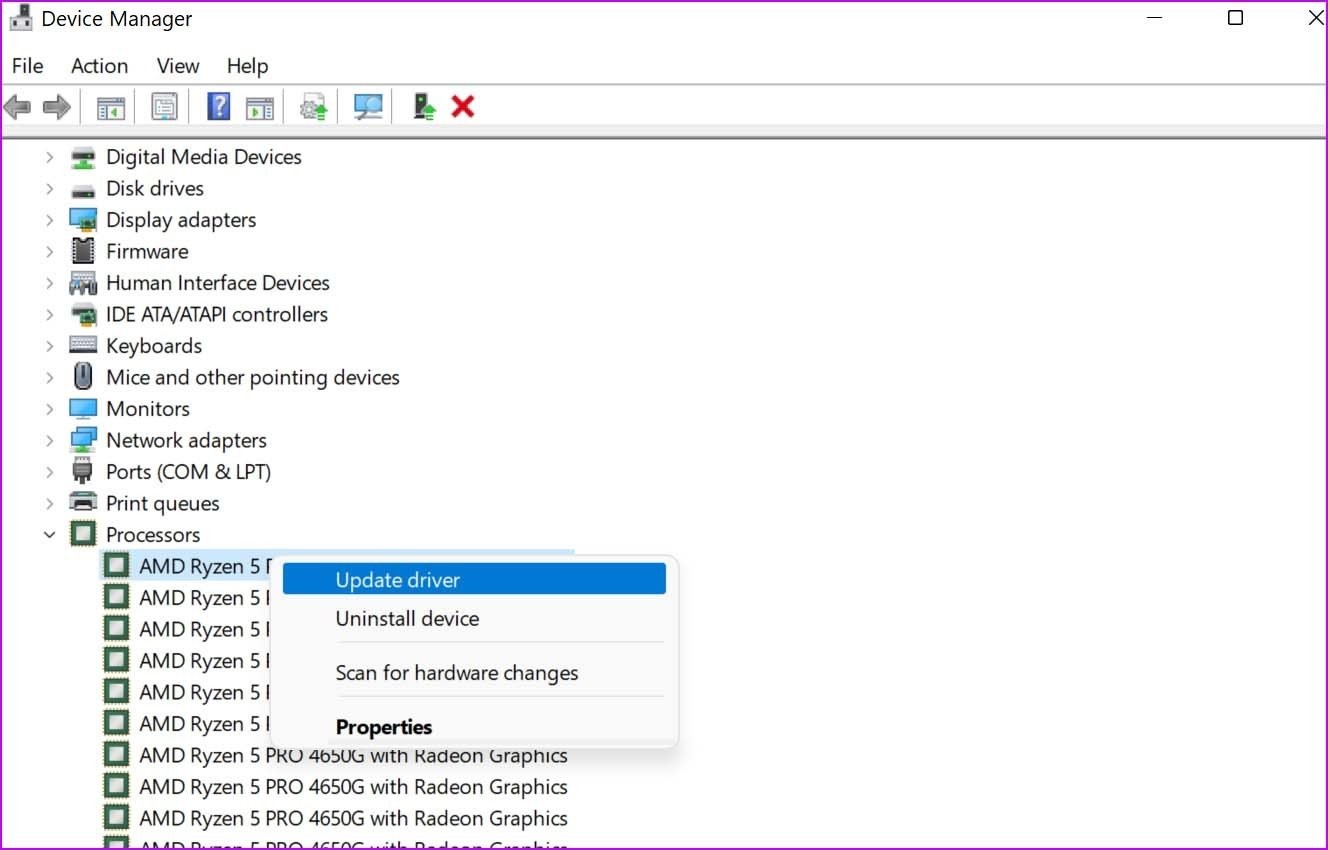
Befolgen Sie die Anweisungen auf dem Bildschirm, um die Treiberaktualisierung abzuschließen. Wenn die Aktualisierung des Treibers das Problem nicht behebt, deinstallieren Sie den fehlerhaften Audiotreiber und starten Sie den Computer neu, damit Windows ihn neu installieren kann. Wenn Sie den Treiber jedoch nicht manuell aktualisieren können, können Sie einen Treiber-Updater eines Drittanbieters wie Advanced Driver Updater verwenden.
Treiber automatisch aktualisieren —
Advanced Driver Updater vereinfacht die Aktualisierung inkompatibler oder veralteter Treiber. Dieser Treiber-Updater identifiziert veraltete Software und zeigt den aktuellsten Treiber für Ihren Windows-PC an. Dieses Dienstprogramm zur Treiberaktualisierung stellt sicher, dass Ihr PC reibungslos läuft, während Ihre Treiber gesichert werden.
Lesen Sie die vollständige Rezension von Advanced Driver Updater
Befolgen Sie diese Verfahren, um Treiber mit Advanced Driver Updater zu aktualisieren:
Schritt 1: Gehen Sie zu diesem Link und klicken Sie auf die Download-Schaltfläche, um Advanced Driver Updater zu erhalten:
Schritt 2: Öffnen Sie Advanced Driver Updater, klicken Sie dann auf Jetzt scannen und warten Sie auf die Scanergebnisse.
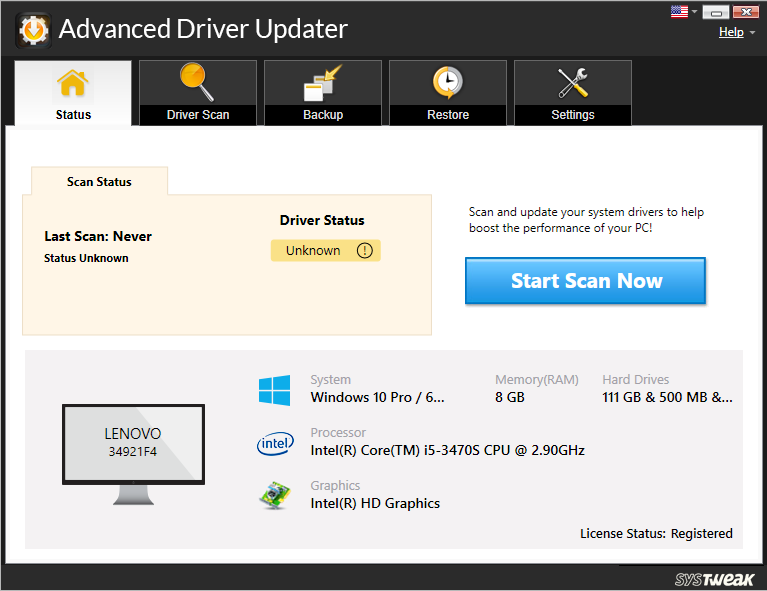
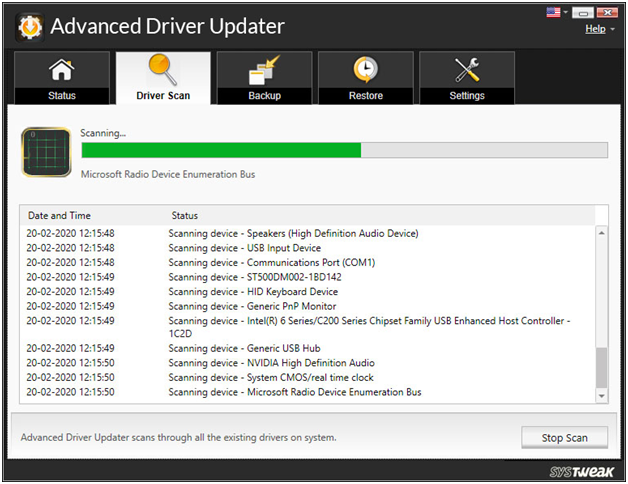
Schritt 3: Gehen Sie die Scan-Ergebnisse durch und wählen Sie Alle aktualisieren, um alle veralteten Treiber zu aktualisieren (für Benutzer der registrierten Version). Wenn Sie die Testversion verwenden, klicken Sie auf die Schaltfläche Treiber aktualisieren. In der FREE Edition kann jeweils nur ein Treiber aktualisiert werden.
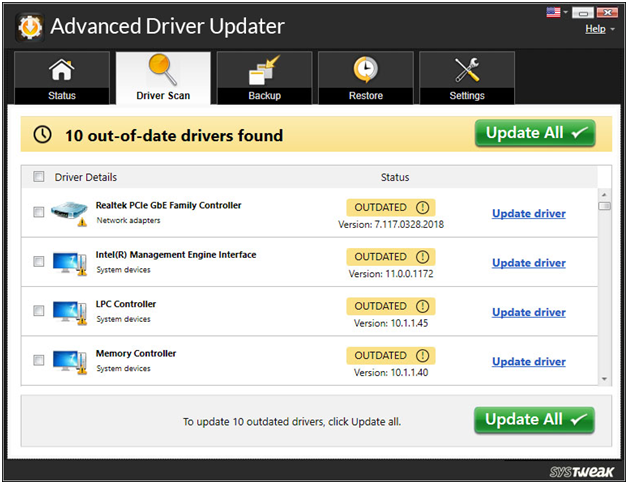
Schritt 4: Starten Sie Ihren Computer neu, um die Änderungen zu übernehmen.
So können Sie veraltete Treiber mit Advanced Driver Updater aktualisieren.
Fazit:-
Möglicherweise fühlen Sie sich aufgrund eines schlechten Spielerlebnisses unter Windows 11 gezwungen, auf Ihrem PC oder Gaming-Laptop zu Windows 10 zurückzukehren. Probieren Sie zuvor die oben aufgeführten Methoden aus, um festzustellen, ob Ihre gesteigerte Spieleleistung Ihren Erwartungen entspricht.
Haben Sie einen Unterschied in Ihrer Spielleistung festgestellt, seit Sie die obigen Tipps angewendet haben? Bitte teilen Sie uns Ihre Erfahrungen im Kommentarbereich unten mit.