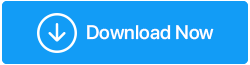Wie und warum Treiber in Windows 10 vollständig deinstallieren/entfernen
Veröffentlicht: 2020-09-23Gerätetreiber unter Windows fungieren als Vermittler zwischen der PC-Hardware und dem Betriebssystem. Sie zu installieren ist ziemlich einfach, aber wenn etwas schief geht, kann Ihr System abstürzen. Um solche unvorhergesehenen Situationen zu vermeiden und mit einem problematischen Treiber zu kämpfen, ist es daher ein Muss zu wissen, wie ein Gerätetreiber aktualisiert oder deinstalliert wird.
Dies hilft, das Problem zu beheben und sorgt dafür, dass Ihr Windows-Betriebssystem reibungslos funktioniert. In diesem Beitrag werden wir also zunächst besprechen, wie veraltete oder beschädigte Treiber aktualisiert werden, gefolgt von der Deinstallation von Gerätetreibern unter Windows 10.
Warum sollten Sie alte Treiber zurücksetzen oder deinstallieren?
Wenn Sie mit Problemen konfrontiert sind wie:
Mikrofon funktioniert nicht unter Windows 10
Maus funktioniert nicht auf Windows 10 PC
Realtek HD Audio Manager fehlt in Windows 10
Windows kann keine Verbindung zum Drucker herstellen
PS4-Sound funktioniert nicht usw. Das Aktualisieren des alten Treibers oder das Zurücksetzen des Treiber-Updates wird zu einem Muss. Dies ist erforderlich, um alle Probleme zu beheben, die durch den alten Treiber oder die Treiberaktualisierung verursacht wurden.
Aber dies manuell zu tun, ist zeitaufwändig und nicht alle sind mit Windows-Treibern so vertraut.
Wenn Sie also mit einem Treiberproblem konfrontiert sind, wird die Verwendung des besten Treiber-Updater-Tools empfohlen.
Lesen Sie auch: So erstellen Sie eine Sicherungskopie von Treibern in Windows 10 und stellen sie wieder her
Wie aktualisiere ich alte Treiber und behebe treiberbezogene Probleme?
Hier werden wir alle Möglichkeiten auflisten, um Treiber zu aktualisieren und sie zu entfernen, wenn die Dinge nicht funktionieren.
Einfachste Möglichkeit, alte Treiber zu aktualisieren
Der schnellste, sicherste und schnellste Weg, alte Treiber zu aktualisieren, ist die Verwendung von Smart Driver Care – einem ultimativen Tool zur Treiberaktualisierung für Windows. Mit diesem Tool können Sie nicht nur veraltete Treiber aktualisieren, sondern auch ein Backup alter Treiber erstellen.
Darüber hinaus hilft dieses Tool auch dabei, veraltete Programme zu aktualisieren, die am häufigsten für Malware-Angriffe verantwortlich sind.
Führen Sie die folgenden Schritte aus, um Smart Driver Care zu verwenden und veraltete Treiber zu aktualisieren:
1. Installieren Sie Smart Driver Care
2. Klicken Sie auf Scan jetzt starten . Ihr PC wird nun nach alten und veralteten Treibern durchsucht
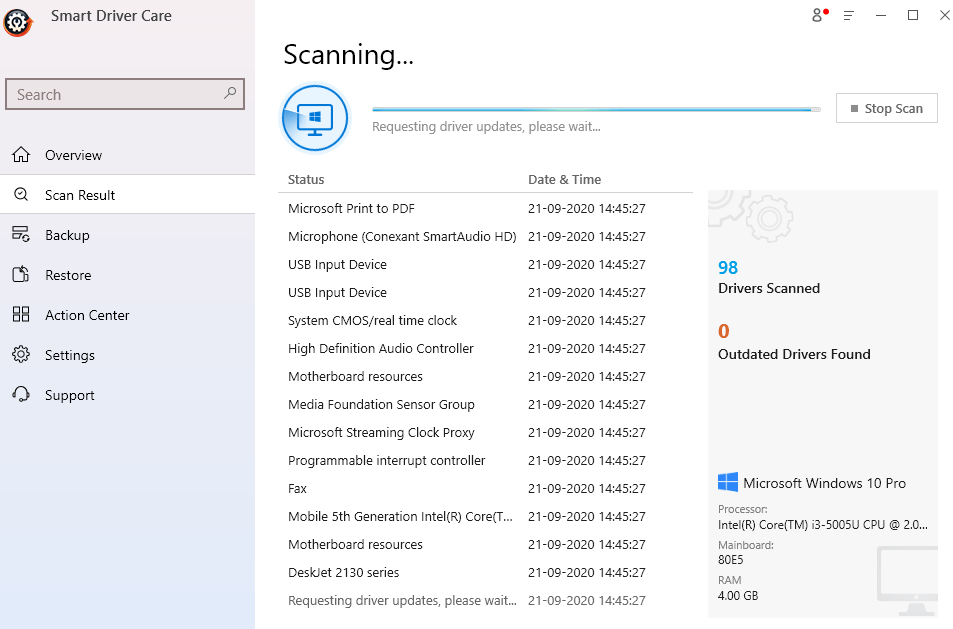
3. Sobald der Scan abgeschlossen ist, können Sie den Treiber aktualisieren. Wenn Sie eine registrierte Version des Produkts verwenden, klicken Sie auf Alle aktualisieren und reparieren Sie alle veralteten Treiber. Wenn Sie jedoch die Testversion verwenden, müssen Sie für jeden Treiber auf die Option Treiber aktualisieren klicken. Dies kann zeitaufwändig sein, aber dies ist die Einschränkung der Testversion.
4. Nachdem Sie die Treiber aktualisiert haben, starten Sie Ihr System neu, um die Änderungen zu übernehmen und eine Leistungssteigerung zu sehen.
Wenn Sie eine registrierte Version des Produkts verwenden, können Sie außerdem die Sicherungsfunktion verwenden und eine Sicherungskopie alter Treiber oder ausgewählter Treiber erstellen.
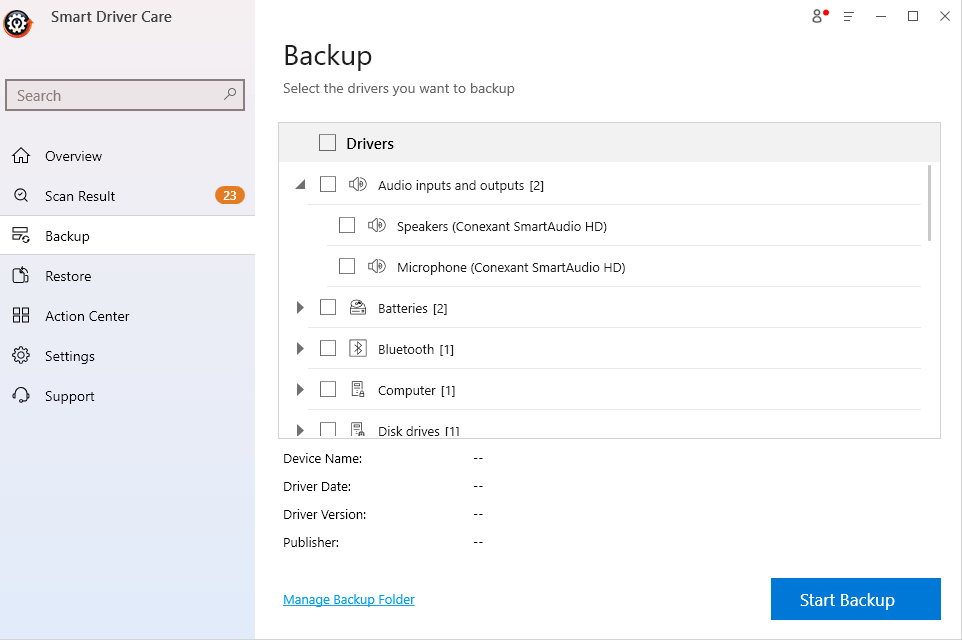
Lesen Sie auch: Andere beste kostenlose Treiber-Updater-Software für Windows 10
Falls das Aktualisieren eines Gerätetreibers das Problem nicht löst und Sie Treiber deinstallieren möchten, können Sie die folgenden Schritte ausführen.
Möglichkeiten zum sauberen Deinstallieren / Entfernen alter Treiber
1. Entfernen Sie die Treiber von versteckten Geräten
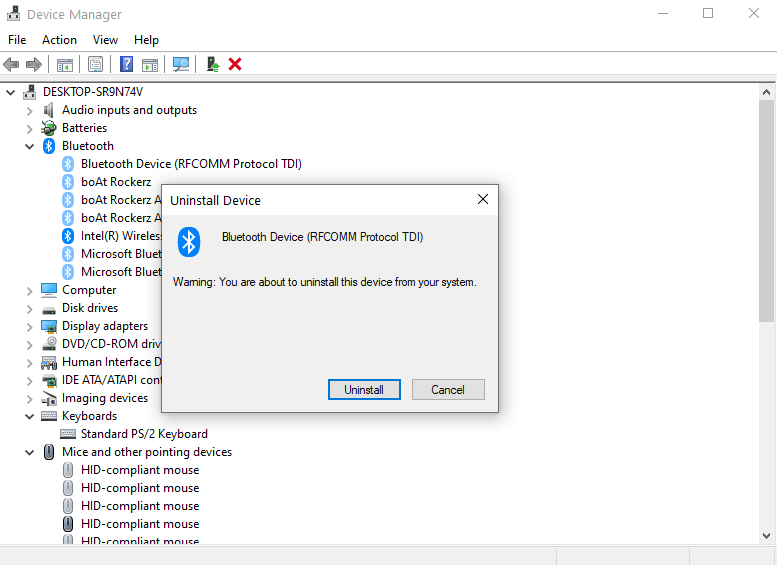
Eine Möglichkeit, alte Treiber in Windows 10 zu entfernen oder zu deinstallieren, besteht darin, versteckte Geräte in den Vordergrund zu bringen und dann ihre Treiber zu deinstallieren. Befolgen Sie dazu die unten genannten Schritte –

1. Geben Sie Geräte-Manager in die Windows-Suchleiste ein und klicken Sie auf das Suchergebnis, um den Geräte-Manager zu öffnen
2. Klicken Sie nun auf das Menü Ansicht und klicken Sie auf Ausgeblendete Geräte anzeigen . Dieser Schritt zeigt alle versteckten Geräte an. Nachdem Sie auf diese Option geklickt haben, sehen Sie verblasste Symbole
3. Klicken Sie mit der rechten Maustaste auf einen ausgeblendeten Eintrag und klicken Sie auf Gerät deinstallieren
Sie können jetzt alle alten Treiber entfernen. Um dies zu überprüfen, können Sie nun auf die Eigenschaften eines beliebigen versteckten Geräts klicken und die Meldung „ Dieses Hardwaregerät ist derzeit nicht mit dem Computer verbunden“ finden. Um dieses Problem zu beheben, schließen Sie dieses Hardwaregerät wieder an den Computer an
2. Löschen Sie die Registrierungsschlüssel
Hinweis: Wenn Sie keine Änderungen an der Windows-Registrierung vornehmen möchten, überspringen Sie bitte diesen Schritt. Eine falsche Änderung kann Ihr Windows funktionsunfähig machen. Verwenden Sie es daher nur, wenn Sie sicher und zuversichtlich sind.
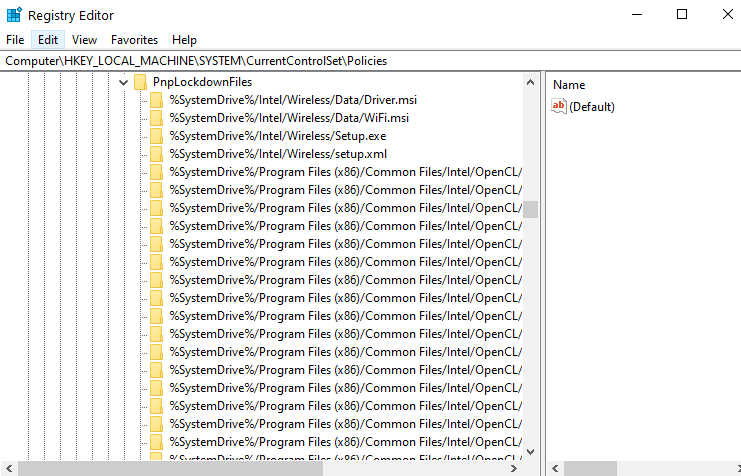 Bevor Sie Änderungen an der Registrierung vornehmen, erstellen Sie außerdem eine Sicherungskopie der Windows-Registrierung. Befolgen Sie anschließend die Schritte zum Löschen von treiberbezogenen Schlüsseln.
Bevor Sie Änderungen an der Registrierung vornehmen, erstellen Sie außerdem eine Sicherungskopie der Windows-Registrierung. Befolgen Sie anschließend die Schritte zum Löschen von treiberbezogenen Schlüsseln.
1. Öffnen Sie das Dialogfeld Ausführen , indem Sie die Tasten Windows + R drücken
2. Geben Sie Regedit ein
3. Navigieren Sie zum folgenden Pfad
HKEY_LOCAL_MACHINE\SOFTWARE\Microsoft\Windows\CurrentVersion\Setup\PnpLockdownFiles
4. Jetzt können Sie alle treiberbezogenen Schlüssel finden
5. Löschen Sie alle diese Schlüssel, indem Sie mit der rechten Maustaste darauf klicken und dann auf Löschen drücken
3. Verwenden des Geräte-Managers
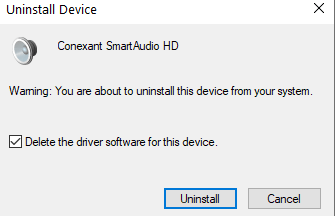
Sie können Windows 10-Treiber mit dem Geräte-Manager deinstallieren. Die Schritte dafür sind unten aufgeführt –
1. Klicken Sie mit der rechten Maustaste auf das Windows-Symbol (Start) und wählen Sie Geräte-Manager
2. Gehen Sie zu dem Gerät, dessen Treiber veraltet oder problematisch ist
3. Klicken Sie auf das Dropdown-Menü (Pfeil nach unten) und klicken Sie mit der rechten Maustaste auf den Treiber
4. Wählen Sie das Gerät deinstallieren
5. Der Schritt ist noch nicht abgeschlossen, aktivieren Sie das Kontrollkästchen Löschen Sie die Treibersoftware für dieses Gerät
6. Klicken Sie nun auf Deinstallieren
7. Starten Sie Ihren Computer neu und überprüfen Sie, ob der Treiber für Ihr gewünschtes Gerät entfernt wurde oder nicht.
4. Treiber zurücksetzen
Es könnte sein, dass Ihre Absicht hinter dem Entfernen alter Treiber darin besteht, den beschädigten Treiber durch einen neuen zu ersetzen. Anstatt den alten Treiber zu entfernen, können Sie zu einer stabileren Version zurückkehren. Zum Zurückrollen –
1. Öffnen Sie dazu erneut den Geräte-Manager
2. Klicken Sie auf das Gerät, dessen Treiber Sie zurücksetzen möchten, und klicken Sie auf das Pfeilsymbol
3. Klicken Sie mit der rechten Maustaste auf das Gerät und dann auf Eigenschaften
4. Klicken Sie auf die Registerkarte Treiber und dann auf Treiber zurücksetzen
Fazit
Wir hoffen, dass Sie mit den oben beschriebenen Schritten bei Bedarf alte Treiber in Windows 10 vollständig deinstallieren oder entfernen können. Wir empfehlen jedoch dringend, zuerst die Treiber zu aktualisieren, dafür können Sie Smart Driver Care zum Installieren und Aktualisieren von Treibern verwenden. Dieses Windows-Tool zur Treiberaktualisierung wurde entwickelt, um Ihren PC nach inkompatiblen, veralteten oder fehlenden Treibern zu durchsuchen und diese durch neue zu ersetzen. Wenn Ihnen der Blog gefallen hat, geben Sie ihm einen Daumen nach oben und lesen Sie für weitere solche Inhalte weiter Tweak Library und folgen Sie uns auch auf Facebook und YouTube.
Empfohlene Lektüre:
Anforderung der Gerätetreiberbeschreibung unter Windows 10 fehlgeschlagen (Fehler behoben)
So beheben Sie einen Fehler beim Betriebszustand des Treibers auf einem Windows 10-PC
So deaktivieren Sie automatische Treiberaktualisierungen Windows 10