Was ist ein Geräte-Manager und wie wird er auf einem Windows-PC verwendet?
Veröffentlicht: 2022-05-19In diesem Artikel werden wir alle Ihre Fragen beantworten, z. B. was der Geräte-Manager bedeutet, wie er funktioniert, wie Sie treiberbezogene Probleme damit lösen und vieles mehr.
Häufige Systemabstürze sind ein Hinweis auf Hardwareprobleme. Komplikationen mit Computerperipheriegeräten können auf veraltete Treiber zurückgeführt werden. Und wie viele Experten glauben, ist eine der sichersten Möglichkeiten, sie zu beheben, der Geräte-Manager. Daher beleuchtet dieser Artikel, was ein Geräte-Manager ist und wie er verwendet wird, um Probleme mit einem Gerät zu lösen.
Beginnen wir ohne weiteres mit dem Erlernen des Geräte-Managers mit seiner Bedeutung.
Definition von Geräte-Manager
Einfach ausgedrückt ist der Geräte-Manager ein Dienstprogramm der Systemsteuerung, mit dem Sie eine organisierte Ansicht aller an Ihren Computer angeschlossenen Peripheriegeräte haben. Einige Beispiele für diese Geräte sind Tastatur, Drucker, Maus, Festplatte usw.
Der Geräte-Manager kategorisiert alle Geräte übersichtlich in verschiedene Kategorien, abhängig von ihrem Gerätetyp und anderen Kriterien. Wenn ein Gerät, beispielsweise ein Drucker, nicht mehr funktioniert, ist es die Aufgabe des Geräte-Managers, Sie zu benachrichtigen und Ihnen bei der Behebung zu helfen.
Um den Geräte-Manager zu verwenden, können Sie darauf zugreifen, indem Sie den Anweisungen im nächsten Abschnitt folgen.
So finden Sie den Geräte-Manager
Der Zugriff auf den Geräte-Manager ist eine recht einfache Aufgabe. Sie können die folgenden Schritte ausführen, um den Geräte-Manager ganz einfach zu öffnen.
- Suchen Sie auf Ihrem Computer nach der Systemsteuerung und klicken Sie auf das erste Suchergebnis, um es zu öffnen.
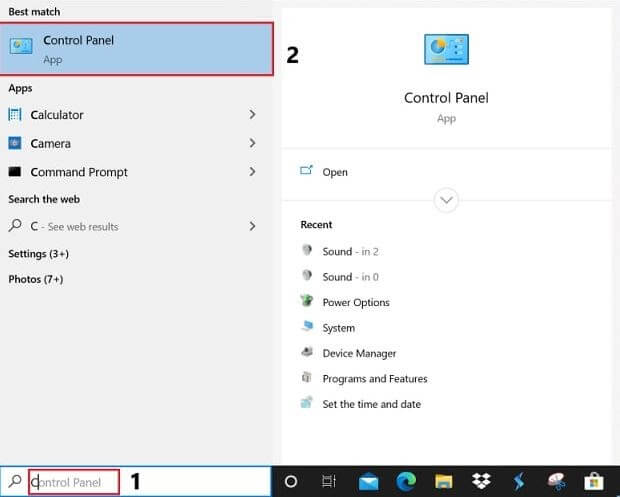
- Ändern Sie die Ansicht auf Große Symbole.
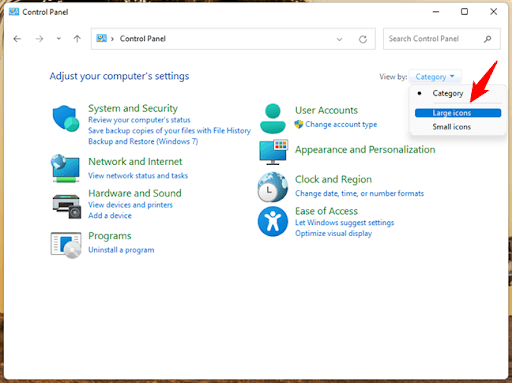
- Wählen Sie Geräte-Manager aus der Liste der Verknüpfungen, die auf Ihrem Bildschirm angezeigt werden.
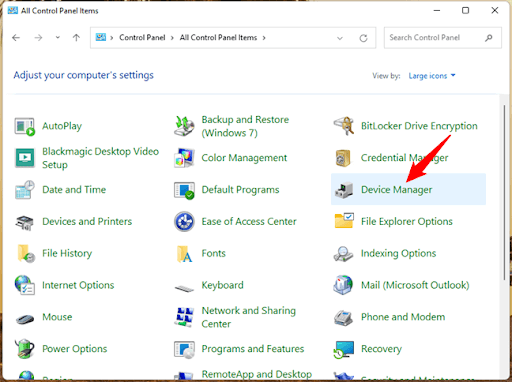
Nach dem Öffnen des Geräte-Managers können Sie damit Hardwareprobleme beheben. Im Folgenden finden Sie zwei Möglichkeiten, wie Sie den Geräte-Manager verwenden können, um Probleme mit einem Gerät zu lösen.
So verwenden Sie den Windows-Geräte-Manager für die Fehlerbehebung
Wenn ein Gerät Probleme verursacht, können Sie es entweder deaktivieren oder mit den im Geräte-Manager verfügbaren Optionen verwalten. Zuerst müssen Sie das problematische Gerät identifizieren, indem Sie die unten gezeigten Schritte ausführen, um einen dieser Schritte auszuführen.
Schritte zum Identifizieren der Geräte, die nicht ordnungsgemäß funktionieren
Im Folgenden sind die Schritte aufgeführt, die Sie ausführen können, um das problemverursachende Gerät auf Ihrem Computer zu finden.
- Nach dem Start des Geräte-Managers werden alle mit Ihrem System verbundenen Geräte in gut organisierten Kategorien angezeigt, z. B. Bildverarbeitungsgeräte, Audio-, Video- und Gamecontroller, Drucker usw. Erweitern Sie jede Kategorie einzeln, um das Gerät zu finden mit gelbem Ausrufezeichen. Das gelb markierte Gerät verursacht Probleme auf Ihrem Computer.
Wenn Sie bereits wissen, welches Gerät problematisch ist, können Sie direkt auf die Kategorie klicken, um es anzuzeigen. Wenn Ihr Anzeigetreiber beispielsweise nicht mehr reagiert, können Sie auf die Kategorie der Anzeigeadapter klicken, um den Grafiktreiber zu finden und zu reparieren. 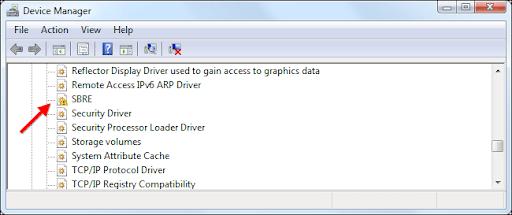

- Jetzt können Sie auf das Gerät mit der gelben Markierung oder das Gerät, das Probleme verursacht, doppelklicken, um seine Eigenschaften anzuzeigen.
Nachdem Sie sich über die Probleme mit dem Gerät informiert haben, können Sie die unten beschriebenen Maßnahmen ergreifen, um die Probleme zu lösen.
Deaktivieren Sie das Gerät
Wenn ein Gerät nicht funktioniert oder andere Probleme hat, können Sie es über den Geräte-Manager deaktivieren. Das Deaktivieren des Geräts ist eine gute Option, wenn das Gerät nicht mehr benötigt wird oder ein Sicherheitsrisiko für Ihren Computer darstellen kann. Im Folgenden sind die Schritte zum Deaktivieren eines Geräts über den Geräte-Manager aufgeführt. Hier nehmen wir den USB-Anschluss als Beispiel, aber die Schritte gelten für alle Geräte.
- Starten Sie den Geräte-Manager und klicken Sie auf die Gerätekategorie , die Sie deaktivieren möchten. In unserem Beispiel möchten wir den USB-Anschluss deaktivieren, daher klicken wir auf die Universal Serial Bus Controllers.
- Klicken Sie mit der rechten Maustaste auf das Gerät und wählen Sie die Option Gerät deaktivieren.
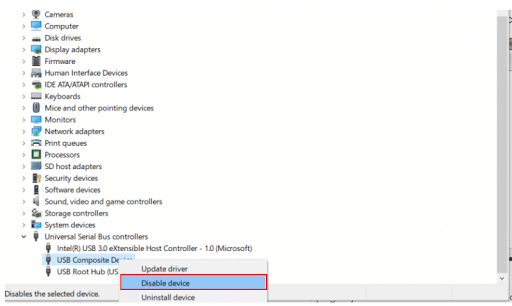
- Klicken Sie nun auf Ja , um mit der Deaktivierung des Geräts fortzufahren.
- Lassen Sie den Vorgang abschließen.
Wenn Sie das Gerät nicht deaktivieren möchten, bietet der Geräte-Manager einige andere Treiberverwaltungsoptionen, mit denen Sie die damit verbundenen Probleme lösen können.
Geräte-Manager-Optionen zum Verwalten von Treibern
Nachdem Sie im Geräte-Manager auf ein Gerät doppelgeklickt haben, erhalten Sie ein Eigenschaftenfenster mit verschiedenen Optionen, wie unten beschrieben.
Detail des Fahrers
Nicht gerade eine Option, aber das Eigenschaftenfenster zeigt Treiberdetails an, die Sie möglicherweise nützlich finden.
Treiber-Update
Der Geräte-Manager enthält auch eine Option zum Aktualisieren des Treibers. Um auf dieses Tool zuzugreifen, können Sie mit der rechten Maustaste auf das Gerät klicken oder im Eigenschaftenfenster zur Registerkarte Treiber gehen.
Es gibt zwei Möglichkeiten, Treiber über den Geräte-Manager zu aktualisieren. Sie können „Automatisch nach aktualisierter Treibersoftware suchen“ oder die Option „Auf dem Computer nach Treibersoftware suchen“ wählen.
Wenn Sie automatisch nach aktualisierter Treibersoftware suchen, findet Windows die neueste Treiberaktualisierung, lädt sie herunter und installiert sie auf Ihrem Computer. Es kann jedoch sehr lange dauern, dies zu tun.
Die Option „Auf meinem Computer nach Treibersoftware suchen“ funktioniert, wenn Sie eine Treiberdatei auf Ihrem Computer gespeichert haben (Sie können die Treiberdatei von der Website des Geräteherstellers herunterladen).
Hinweis: Sie können die kostenlose Treiberaktualisierungssoftware für Windows 11, 10, 8 und 7 verwenden, um den aktualisierten Treiber schnell zu erhalten
Treiber-RollBack
Der Geräte-Manager bietet auch eine Option zur Verwendung des zuvor installierten Treibers, wenn der aktualisierte Treiber nicht mit Ihrem Computer kompatibel ist. Um den Treiber zurückzusetzen, müssen Sie zu den Eigenschaften des Geräts gehen, zur Registerkarte Treiber wechseln, auf die Schaltfläche Treiber zurücksetzen klicken, einen beliebigen Grund für das Zurücksetzen auswählen und OK auswählen. 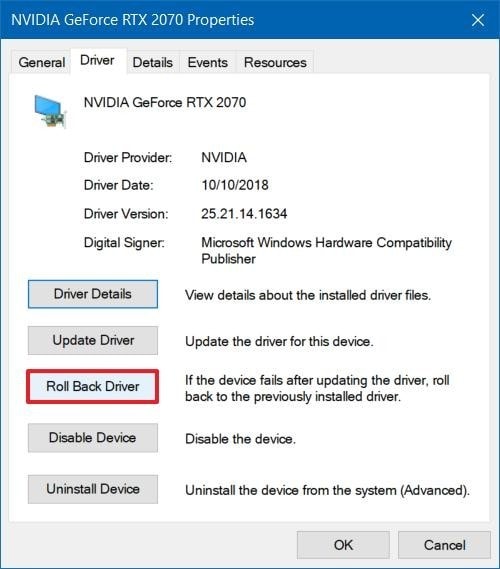
Deinstallieren Sie den Treiber
Die Deinstallation des Treibers ist eine weitere Option, um Treiberprobleme zu beseitigen. Um ein Gerät zu deinstallieren, suchen Sie es im Geräte-Manager, klicken Sie mit der rechten Maustaste darauf und wählen Sie „Deinstallieren“ aus den verfügbaren Optionen.
Alternativ können Sie auch dem Pfad Eigenschaften des Hardwaregeräts > Registerkarte Treiber > Deinstallieren folgen. 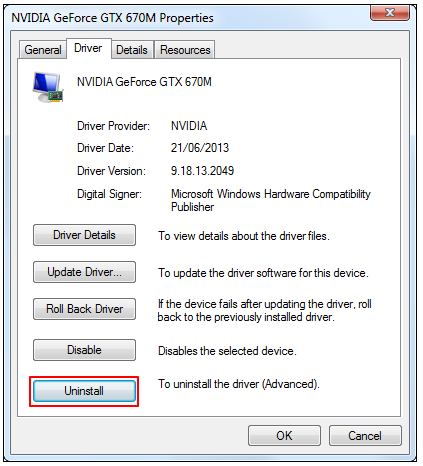
Lesen Sie auch: Holen Sie sich alle Gerätetreiber für Ihren Windows-PC
Zusammenfassen
Oben wurde beschrieben, wie der Geräte-Manager funktioniert, um häufige Computerprobleme zu beheben. Wir hoffen, dass Sie jetzt verstehen, was ein Geräte-Manager in Windows ist und wie Sie ihn zur Fehlerbehebung verwenden.
Wenn Sie Fragen oder Anregungen zu diesem Artikel haben, können Sie den Kommentarbereich verwenden, um mit uns in Kontakt zu treten.
Verabschieden wir uns jetzt, wir melden uns bald mit einem weiteren nützlichen Tech-Artikel zurück. In der Zwischenzeit können Sie sich in diesem Blog umsehen, um in interessante technische Artikel einzutauchen.
