Was ist GoToMeeting? Das weltweit beste, einfach zu bedienende und sichere Webkonferenz-Tool für Unternehmen
Veröffentlicht: 2022-02-13Möchten Sie wissen, was GoToMeeting ist? Und möchten Sie die weltweit beste, einfach zu bedienende, voll funktionsfähige und professionelle Video- und Audiokonferenzsoftware für Ihr Unternehmen, um Online-Videokonferenzen, Webinare, Schulungen und Kurse von jedem Gerät und überall kostenlos durchzuführen oder angemessene Kosten? Dann ist GoToMeeting die ultimative Wahl für Sie.
Und dieser Artikel ist der richtige Artikel für Sie. Lesen Sie nun diesen Artikel durch, um mehr über die Funktionen, Preise und Pläne von GoToMeeting-Produkten zu erfahren. Außerdem wissen Sie, wie Sie GoToMeeting verwenden, um ein GoToMeeting unter Windows, Mac, Android, iOS und Google Chrome zu planen, zu starten, daran teilzunehmen, es zu bearbeiten und zu steuern.
Inhaltsverzeichnis
Was ist GoToMeeting?
GoToMeeting ist die weltweit führende Videokonferenzplattform von LogMeIn, die ausschließlich für Fachleute, kleine und mittlere Unternehmen entwickelt wurde, um Online-Meetings, Webinare und Schulungen von jedem Android-, iOS-, Windows- und Mac-Gerät aus durchzuführen. Und von jedem Browser wie Chrome und Microsoft Edge.
Warum unterscheidet sich GoToMeeting von seinen Konkurrenten?
GoToMeeting ist das einzige Videokonferenz-Tool auf dem Planeten, das Ihnen mit seinem 14-tägigen kostenlosen Testplan unbegrenzte Meetings mit bis zu 250 Teilnehmern gleichzeitig und ohne zeitliche Begrenzung bietet. Und es gibt kein anderes Videokonferenz-Tool auf dem Planeten, das so viel Stärke von 250 Teilnehmern pro Meeting in seinem kostenlosen Plan zulässt.
Und es ist das einzige Videokonferenz-Tool, das mehr und neue Funktionen wie schnelle 1-Klick-Meetings, persönlichen Besprechungsraum, Pendlermodus, Video-zu-Folien, Mich anrufen, Cloud-Aufzeichnungen und mehr bietet.
Darüber hinaus erlaubt GoToMeeting seinen Erstbenutzern, alle Funktionen seines Business-Tarifs in der kostenlosen Testphase zu nutzen. GoToMeeting bietet dies jedoch als Werbeangebot für seine Erstbenutzer an. Und dieses Angebot kann sich in Zukunft ändern oder bleibt unverändert.
Ist die Verwendung von GoToMeeting sicher?
Jawohl. Weil GoToMeeting leistungsstarke Verschlüsselungsmechanismen und -protokolle verwendet, um die zwischen der LogMeIn-Infrastruktur und Benutzern übertragenen Daten sowie die in den LogMeIn-Systemen gespeicherten Daten wie Cloud-Aufzeichnungen, Transkriptionen und Besprechungsnotizen zu sichern.
Ist Go To Meeting kostenlos?
Jawohl. GoToMeeting ist das einzige Videokonferenz-Tool auf dem Planeten, das Ihnen mit seinem 14-tägigen kostenlosen Testplan unbegrenzte Meetings mit bis zu 250 Teilnehmern gleichzeitig und ohne zeitliche Begrenzung bietet. Und es gibt kein anderes Videokonferenz-Tool auf dem Planeten, das im kostenlosen Tarif so viel Kraft von 250 Teilnehmern pro Meeting zulässt.
GoToMeeting bietet dies jedoch als Werbeangebot für seine Erstbenutzer an. Und dieses Angebot kann sich in Zukunft ändern oder bleibt unverändert.
Nach der 14-tägigen kostenlosen Testphase müssen Sie auf einen der Premium-Pläne upgraden. Angenommen, Sie werden auf keinen der Premium-Pläne upgraden. Dann werden Sie als kostenloser Benutzer behandelt. Und Sie können weiterhin mit eingeschränkten Funktionen auf GoToMeeting zugreifen.
Welche Produkte bietet GoToMeeting an?
Die folgenden Produkte werden von GoToMeeting angeboten:
- GoToMeeting (Beste Software für Online-Videokonferenzen auf jedem Gerät)
- GoToWebinar (Der Marktführer für leicht ansprechende Events)
- GoToTraining (Marke Nr. 1 in der Schulungsbranche und robuste Schulungssoftware, um Ihre Lernenden virtuell einzubinden)
- GoToConnect (Einheitliche Software für Telefon, Chat und Videokonferenzen)
- GoToRoom (Intuitive Videokonferenzausrüstung, die Sie benötigen)
- Open Voice (Beste Audiokonferenzsoftware für alle Geräte)
Von allen Produkten sind GoToMeeting, GoToWebinar und GoToTraining die bekanntesten Produkte, die von Millionen von Benutzern auf der ganzen Welt verwendet werden.
- Das könnte Ihnen gefallen: So tätigen Sie einen Videoanruf in der Facebook Messenger-Gruppe mit 50 Personen ohne Zeitbegrenzung auf Android-, iOS- und Desktop-Geräten
- So verwenden Sie Zoom-Videokonferenzen für Meetings, Kurse und Schulungen auf dem Desktop und auf Mobilgeräten
GoToMeeting Review: Funktionen, Preise und Pläne
GoToMeeting ist benutzerfreundlich, voll funktionsfähig und die weltweit beste Videokonferenzplattform, die ausschließlich dafür entwickelt wurde, Online-Meetings, Webinare, Kurse und Schulungen einfach und professionell zu gestalten.
Damit können Sie von jedem Android-, iOS-, Windows- und Mac-Gerät aus ganz einfach Online-Meetings veranstalten, planen, bearbeiten und daran teilnehmen. Und von allen modernen Browsern wie Chrome und Microsoft Edge.
Sie haben bereits die von GoToMeeting angebotenen Produkte gesehen. Die bekanntesten Produkte sind GoToMeeting, GoToWebinar und GoToTraining.
Lassen Sie uns nun die folgenden Schritte durchgehen, um Funktionen, Pläne und Preise von GoToMeeting, GoToWebinar und GoToTraining anzuzeigen.
1. GoToMeeting (Beste, einfache und professionelle Videokonferenzsoftware)
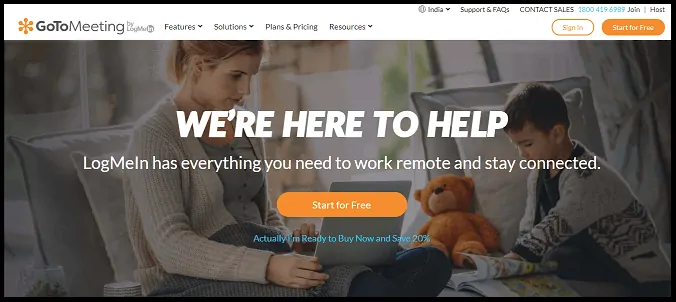
GoToMeeting ist eine benutzerfreundliche, voll funktionsfähige und professionelle Videokonferenzsoftware, die für jede Art von Organisation geeignet ist, um unbegrenzte Meetings mit bis zu 250 Teilnehmern oder sogar mehr pro Meeting und ohne Zeitbegrenzung von jedem Gerät und jedem modernen Webbrowser aus zu veranstalten .
GoToMeeting bietet einen 14-tägigen kostenlosen Testplan, einen unbegrenzt kostenlosen Plan und 3 Premium-Pläne. Sehen wir uns nun die kostenlose Testversion, den unbegrenzt kostenlosen Plan und die Premium-Funktionen an. Und auch die Preise und Pläne.
1.1 GoToMeeting 14-tägige kostenlose Testfunktionen
GoToMeeting bietet seinen neuen Benutzern eine 14-tägige kostenlose Testversion, um seine robusten Funktionen zu testen. Sobald Sie es verwenden, werden Sie definitiv bei dieser Software bleiben. Derzeit erlaubt GoToMeeting neuen Benutzern, alle Funktionen des Business-Tarifs in der 14-tägigen Testphase zu nutzen. Dies ist eine großartige Hilfe für neue Benutzer, um die erstklassigen Premium-Videokonferenzfunktionen 14 Tage lang kostenlos zu nutzen. Dies ist jedoch ein Werbeangebot für seine neuen Benutzer, das sich in Zukunft ändern kann oder unverändert bleibt.
- Hosten Sie unbegrenzt Meetings mit 250 Teilnehmern:
- Während der 14-tägigen kostenlosen Testversion können Sie unbegrenzt Meetings mit bis zu 250 Teilnehmern pro Meeting gleichzeitig veranstalten. Es ist eine erstaunliche Funktion. Und es gibt kein anderes Videokonferenz-Tool auf dem Planeten, das so viel Stärke von 250 Teilnehmern pro Meeting in der kostenlosen Testphase bietet.
- Kein Meeting-Zeitlimit:
- Es gibt keine zeitliche Begrenzung für Ihre Meetings in der kostenlosen Testphase. So können Sie Ihre Meetings so viele Stunden hosten, wie Sie benötigen. Dies ist eine weitere herausragende Funktion, die von Millionen von Benutzern auf der ganzen Welt geliebt wird.
- Hosten, Planen und Beitreten zu Meetings von jedem Gerät und jedem Browser:
- GoToMeeting bietet eine mobile App für Android- und iOS-Benutzer. Und die Desktop-App für Windows- und Mac-Benutzer.
- So können Sie Meetings einfach und sofort mit nur einem Klick von jedem Android-, iOS-, Windows- und Mac-Gerät aus veranstalten, planen, bearbeiten und daran teilnehmen. Und auch von jedem modernen Browser wie Google Chrome und Microsoft Edge.
- Persönlicher Besprechungsraum:
- Es ermöglicht Ihnen, einen dauerhaften benutzerdefinierten Meeting-Link zu erstellen, der sich nie ändert und abläuft. So können Sie Ihre Meetings einfach und schnell planen und daran teilnehmen.
- Bildschirmfreigabe und Webcam-Unterstützung:
- Sie können Ihren Gerätebildschirm oder eine bestimmte Anwendung auf Ihrem Gerät mit Ihren Teilnehmern teilen. Damit Sie Dokumente, Folien, Dateien und mehr ganz einfach mit Ihren Teilnehmern teilen können.
- Und Sie können Ihr Video auch teilen.
- Besprechungssperre:
- Dies ist eine zusätzliche Sicherheitsebene für Ihre Meetings. Mit dieser Funktion können Sie Ihr Meeting sperren, während es läuft. Damit neue Teilnehmer Ihrem Meeting erst dann beitreten, wenn Sie sie zulassen.
- Kristallklares VoIP-Audio:
- Um die beste Klangqualität zu genießen, enthält es Computer-Audio (VoIP) in allen seinen Plänen. Außerdem werden für dieses großartige Audio keine Gebühren erhoben.
- Alle stumm schalten oder Alle stumm schalten:
- Sie können alle Ihre Teilnehmer stumm schalten oder die Stummschaltung aufheben.
- Chat während des Meetings:
- Sie können während des Meetings mit allen Ihren Teilnehmern oder bestimmten Teilnehmern chatten.
- Pendlermodus:
- Der Pendlermodus ist eine neue und optionale Funktion, die in den Android- und iOS-Apps enthalten ist, um Ihre mobilen Meetings noch einfacher zu machen.
- Damit können Sie Meetings veranstalten oder ihnen beitreten, selbst wenn Sie unterwegs sind, mit zuverlässiger und ablenkungsfreier Erfahrung.
- Darüber hinaus hält es kristallklare Gespräche auch in unzuverlässigen Mobilfunknetzen aufrecht und spart 90 % Ihrer mobilen Daten.
- Cloud-Aufzeichnungen:
- Oh toll! Es zeichnet Ihre Meetings mit Video und Audio in der Cloud auf. Dies ist eine großartige Funktion, die GoToMeeting kostenlos anbietet. Und es gibt keine andere Videokonferenzsoftware, die ihren Benutzern kostenlose Cloud-Aufzeichnungen anbietet.
- Darüber hinaus können Sie die aufgezeichneten Meetings herunterladen, anhören und sogar mit Ihren Teilnehmern teilen.
- Und vieles mehr.
1.2 Kostenlose Funktionen von GoToMeeting
Nach der 14-tägigen Testphase müssen Sie auf einen der Premium-Pläne upgraden. Angenommen, Sie werden auf keinen der Premium-Pläne upgraden. Dann werden Sie als kostenloser Benutzer behandelt. Und Sie können weiterhin mit eingeschränkten Funktionen auf GoToMeeting zugreifen. Diese eingeschränkten Zugriffsfunktionen sind:
- Meetings mit 40-Minuten- Zeitlimit veranstalten :
- Es erlaubt Ihnen, Meetings mit einem Zeitlimit von 40 Minuten pro Meeting zu veranstalten.
- Meetings mit 3 Teilnehmern veranstalten:
- Sie können Meetings nur mit maximal 3 Teilnehmern veranstalten.
- 1-Klick-Meetings:
- Sie können Meetings mit nur einem Klick von Webbrowsern wie Chrome und Microsoft Edge aus hosten, planen, bearbeiten und ihnen beitreten. Und von seinen Android- und iOS-Apps.
- Bildschirm teilen:
- Sie können Ihren Gerätebildschirm oder eine bestimmte Anwendung mit Ihren Teilnehmern teilen.
- Kamera teilen:
- Sie können Ihr Video während Meetings mit Ihren Teilnehmern teilen.
- Besprechung sperren:
- Wenn Sie die Teilnahme neuer Teilnehmer an Ihrem laufenden Meeting einschränken möchten, aktivieren Sie einfach die Option „ Meeting sperren“. Angenommen, Sie deaktivieren diese Option, die Teilnehmer können Ihrem laufenden Meeting jederzeit beitreten.
- VoIP-Audio:
- Es enthält sogar Computer-Audio (VoIP) in seinem für immer kostenlosen Plan. So können Sie auch bei kostenlosen Meetings die beste Klangqualität genießen.
- Dem Meeting ohne GoToMeeting-Konto beitreten:
- Sie können Meetings beitreten, auch wenn Sie kein GoToMeeting-Konto haben.
- Und mehr.
1.3 GoToMeeting Premium-Funktionen
- Veranstalten Sie unbegrenzte Meetings mit 250 Teilnehmern oder sogar mehr:
- Sie können eine unbegrenzte Anzahl von Meetings mit bis zu 250 Teilnehmern gleichzeitig pro Meeting veranstalten.
- Sie können auch Meetings mit mehr als 250 Teilnehmern veranstalten, bis zu 3000 pro Meeting.
- 25 aktive HD-Webcams:
- Es erlaubt Ihnen, bis zu 25 Ihrer HD-Kameras zum Hosten von Meetings zu verwenden.
- Persönlicher Besprechungsraum:
- Es ermöglicht Ihnen, einen dauerhaften benutzerdefinierten Meeting-Link zu erstellen, der sich nie ändert und abläuft. So können Sie Ihre Meetings einfach und schnell planen und daran teilnehmen.
- Bildschirm teilen und zeichnen:
- Sie können Ihren Desktop-Bildschirm oder Smartphone-Bildschirm oder Tablet-Bildschirm schnell und sicher mit Ihren Teilnehmern teilen.
- Und Sie können während Ihrer laufenden Besprechungen Zeichenwerkzeuge wie Stift, Radiergummi und mehr in Echtzeit verwenden.
- Virtuelles Whiteboard:
- Sie können auch ein virtuelles Whiteboard mit Ihren Teilnehmern teilen.
- Videokonferenzen von jedem Gerät und Browser:
- Sie können Videokonferenzen von jedem Android-, iOS-, Windows- und Mac-Gerät aus veranstalten. Und von allen modernen Browsern Chrome und Microsoft Edge.
- Video zu Folien:
- Es verwendet modernste und maschinelle Lerntechnologie, die automatisch die in Ihren Meetings vorhandenen Folien erfasst.
- Dann kompiliert sie und konvertiert sie in pdf.
- Und Sie können diese PDF-Dateien herunterladen und mit Ihren Teilnehmern teilen.
- Rufen Sie mich an:
- Dies ist eine neue und optionale Funktion, mit der Sie an einem Meeting teilnehmen können, indem Sie einfach zum Telefon greifen.
- Und hilft Ihrem gesamten Team, dem Meeting innerhalb von Sekunden beizutreten.
- Unbegrenzte Online-Aufnahmen sowohl Audio als auch Video:
- Es zeichnet Ihre Online-Meetings in der Cloud oder lokal auf.
- Transkription des Meetings:
- Sie können die automatischen Transkripte Ihrer aufgezeichneten Meetings suchen und freigeben.
- Admin-Center:
- Das Admin Center ist robust und intuitiv. So ist es für Sie einfach, alle GoTo-Produkte in Ihrem Unternehmen zu verwalten.
- Und vieles mehr.
1.4 GoToMeeting-Preise und -Pläne
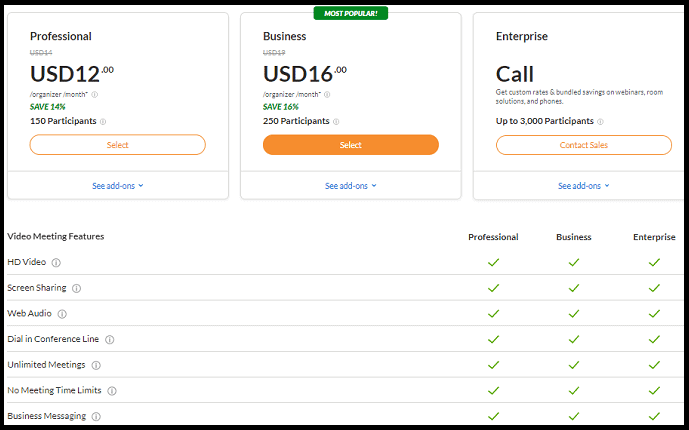
GoToMeeting bietet drei Premium-Pläne wie Professional, Business und Enterprise zusammen mit der 14-tägigen kostenlosen Testversion und den immer kostenlosen Plänen.
| 14-TAGE KOSTENLOSER TESTPLAN** | FÜR IMMER KOSTENLOSER PLAN | FACHMANN PLANEN | UNTERNEHMEN PLANEN | UNTERNEHMEN PLANEN | |
|---|---|---|---|---|---|
| Preis (Jährlich abgerechnet) | Kostenlos | Kostenlos | $12 pro Monat | $16 pro Monat | Wenden Sie sich an den Vertrieb |
| Preis (monatliche Abrechnung) | Kostenlos | Kostenlos | $14 pro Monat | $19 pro Monat | Wenden Sie sich an den Vertrieb |
| Anzahl der erlaubten Teilnehmer | 250 | 3 | 150 | 250 | 3000 |
| Zeitlimits pro Meeting | Unbegrenzt | 40 Minuten | Unbegrenzt | Unbegrenzt | Unbegrenzt |
| Unbegrenzte Meetings | |||||
| Persönlicher Besprechungsraum | |||||
| VoIP Audio | |||||
| Schallplatte Treffen | x | ||||
| Pendlermodus |
**Derzeit enthält GoToMeeting alle Funktionen seines Business -Plans in seinem 14-tägigen kostenlosen Testplan. Dies ist ein aktuelles Werbeangebot, das nur für neue GoToMeeting-Benutzer gilt. Dieses Aktionsangebot kann sich jedoch in Zukunft ändern oder bleibt unverändert.
Empfohlen: Was ist Zoom? Benutzerfreundliches und voll ausgestattetes Videokonferenz-Tool zum Einrichten von Online-Meetings, -Kursen, -Webinaren, -Schulungen ...
2. GoToWebinar (der Marktführer für ansprechende Veranstaltungen und spielt eine wichtige Rolle in Ihrem Verkaufsprozess)
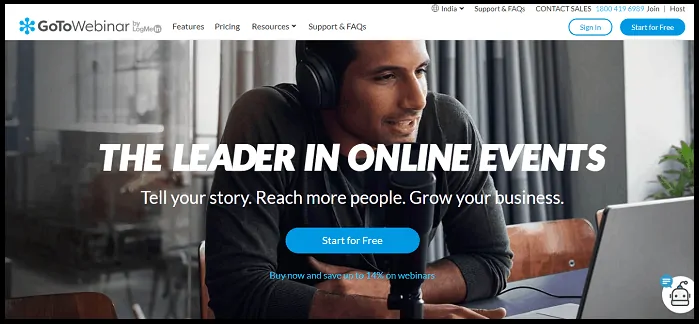
GoToWebinar ist ein weiteres großartiges Produkt von GoToMeeting, das Sie beim problemlosen Einrichten von Webinar-Konferenzen erheblich unterstützt. Sie wählen einfach Ihren Veranstaltungstermin aus, den Rest erledigt das GoToWebinar.
Damit können Sie Webinare von jedem Android-, iOS-, Windows- und Mac-Gerät aus ganz einfach planen, hosten und daran teilnehmen. Und von jedem modernen Browser Chrome und Microsoft Edge.
2.1 GoToWebinar-Funktionen
- Hosten Sie Webinare mit 1000 Teilnehmern:
- Damit können Sie Webinare mit bis zu 1000 Teilnehmern pro Webinar auf einmal veranstalten.
- Planen, veranstalten und nehmen Sie an Webinaren von jedem Gerät aus teil:
- GoToWebinar bietet eine mobile App für Android- und iOS-Benutzer. Und die Desktop-App für Windows- und Mac-Benutzer. Mit diesen Apps können Sie also von jedem Gerät aus Veranstaltungen planen, hosten und daran teilnehmen.
- Darüber hinaus können Sie mit der einzelnen Desktop-App an GoToMeeting, GoToWebinar und GoToTraining teilnehmen.
- Vollständig interaktive Funktionen stellen sicher, dass Ihre Teilnehmer an ihren Bildschirmen bleiben:
- Sie können die Teilnahme an Webinaren, die Aufmerksamkeit, die verstrichene Zeit und die erhobenen Hände direkt auf dem Dashboard überwachen.
- Sie können mit Ihrem strahlenden Lächeln posieren. Und laden Sie Diskussionsteilnehmer ein, dasselbe zu tun, mit Video-Webinar-Diensten.
- Umfragen, Handzettel und Fragen und Antworten:
- Sie können Ihre Teilnehmer mit Slide-In-Fragen, Umfragen und Live-Ergebnissen einbeziehen.
- Benutzerdefinierte und automatisierte E-Mails:
- Sie können benutzerdefinierte E-Mail-Einladungen, Bestätigungen und Erinnerungen erstellen.
- Oder Sie können GoToWebinar erlauben, diese Aufgabe mit seinen automatisierten Webinar-E-Mail-Vorlagen zu erledigen.
- Zahlungen akzeptieren:
- Dies ist eine neue Funktion, mit der Sie Ihren Registranten ganz einfach Gebühren für die Teilnahme an Ihrem Webinar in Rechnung stellen können.
- Und derzeit erlaubt es alle Zahlungstransaktionen nur in US-Dollar.
- Benutzerdefiniertes Branding:
- Sie können Ihr Markenlogo, Farben und Bilder zu Ihren Webinar-Materialien hinzufügen.
- Integrationen:
- Integrieren Sie es in Ihre Marketingautomatisierung, Ihr CRM und mehr, um Lead-Generierung, Event-Erstellung und alles an einem Ort zu verwalten.
- Online- und lokale Aufzeichnung:
- Es zeichnet Ihre Webinare in der Cloud oder lokal auf.
- Und Sie können die aufgezeichneten Webinare mit dem neuen Publikum teilen.
- Veröffentlichen Sie auf der Titelseite von GoToStage, um Ihr Publikum zu vergrößern:
- Sie können Ihre Webinare auf GoToStage veröffentlichen, der Webinar-Plattform, die regelmäßig neue und ansprechende Webinare auf ihrer Startseite präsentiert.
- Millionen von Menschen, die jedes Jahr an GoToWebinar-Sitzungen teilgenommen haben, werden zu GoToStage.com eingeladen, um erstaunliche Inhalte zu entdecken.
- So können Sie Ihre Webinare problemlos Millionen von Fachleuten präsentieren.
- Veröffentlichen Sie Top-Performer auf Kanalseiten:
- Sie können die Webinare Ihrer Top-Performer oder alle Ihre Webinaraufzeichnungen auf Ihrer Kanalseite veröffentlichen.
- Und es ist der beste Ort, um alle Ihre Webinare an einem Ort aufzubewahren.
- Zertifikate einfach erstellen und vergeben:
- Sie können Ihren Webinaren mehr Glaubwürdigkeit verleihen, indem Sie Ihren Teilnehmern ganz einfach Zertifikate erstellen und ausstellen.
- Transkripte:
- Sie können automatische Transkripte Ihrer aufgezeichneten Webinare einfach suchen, bearbeiten und herunterladen.
- 7-tägige kostenlose Testversion mit 100 Teilnehmern:
- GoToWebinar bietet seinen Erstbenutzern eine 7-tägige kostenlose Testversion an, um seine Funktionalitäten zu testen.
- Während der 7-tägigen kostenlosen Testversion können die neuen Benutzer Webinare mit bis zu 100 Teilnehmern pro Webinar veranstalten.
- Und vieles mehr.
2.2 Preise und Pläne für GoToWebinar
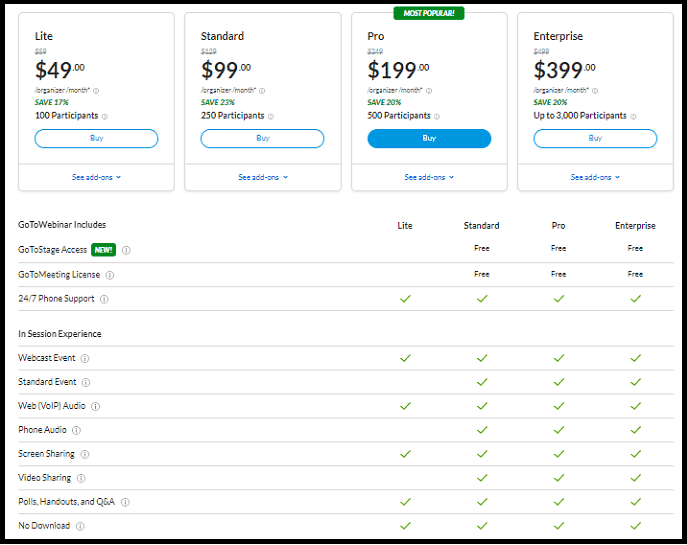
GoToWebinar bietet vier Premium-Pläne zusammen mit seiner 7-tägigen kostenlosen Testversion. Jene sind:
| 7 Tage kostenlose Testversion | LITE | STANDARD | PROFI | UNTERNEHMEN | |
|---|---|---|---|---|---|
| Preis (Jährliche Abrechnung) | Kostenlos | $49 pro Monat | $99 pro Monat | $199 pro Monat | $399 pro Monat |
| Preis (monatliche Abrechnung) | Kostenlos | $59 pro Monat | $129 pro Monat | $249 pro Monat | $499 pro Monat |
| Anzahl der Teilnehmer | 100 | 100 | 250 | 500 | 3000 |
Beachten Sie Folgendes: So tätigen Sie einen WhatsApp-Gruppen-Videoanruf auf Android-, iOS- und Desktop-Geräten:
3. GoToTraining (Marke Nr. 1 in der Schulungsbranche und robuste Schulungssoftware, um Ihre Lernenden virtuell einzubinden)
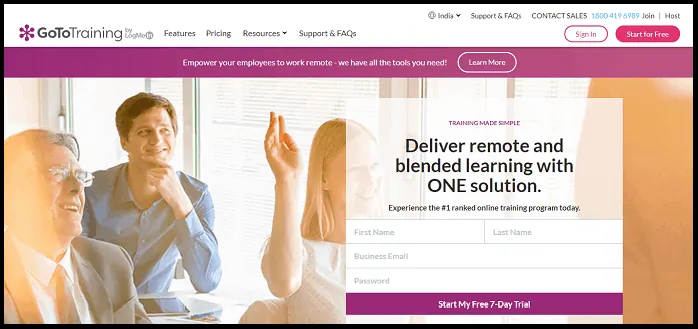
GoToTraining ist die Nr. 1 und die beste Online-Schulungssoftware, um problemlos Online-Schulungskurse für Studenten, Industrielle und mehr durchzuführen. Und dies ist die beste Plattform, um die Produktivität der Studenten und Mitarbeiter zu steigern.
Darüber hinaus können Sie die Schulungssitzungen ganz einfach von jedem Gerät aus hosten, planen und daran teilnehmen.
3.1 GoToTraining-Funktionen
- Online-Vorlesungsverzeichnisse:
- Mit Kurskatalogen können Sie die verfügbaren Kurse erstellen, freigeben und veröffentlichen.
- Benutzerdefinierte Registrierung:
- Sie können Ihr eigenes Anmeldeformular mit zusätzlichen Feldern erstellen, um vor Beginn der Schulung weitere Informationen über Ihre Schulungsteilnehmer zu sammeln.
- RevStream-Zahlungsabwicklung:
- Es bietet eine PayPal-Integration, um Ihre Teilnehmer zu belasten, bevor sie an Ihrer Schulungssitzung teilnehmen.
- Materialmanagement:
- Sie können die Materialien zu Ihrer Schulung hochladen. Und verteilen Sie sie vor, während oder nach der Schulungssitzung an Ihre Teilnehmer.
- Breakout-Zusammenarbeit :
- Mit der Breakout-Funktion können Sie Ihren Schulungsteilnehmern erlauben, sich als kleinere Gruppen aufzuteilen, um einfach zusammenzuarbeiten.
- Dies ist eine intelligente Möglichkeit, kleinere Gruppeninteraktionen mit Breakouts zu fördern.
- Erhalten Sie detaillierte Berichte:
- Sie können Berichte wie die Anwesenheit Ihrer Auszubildenden, Testergebnisse und die Erfahrungen der Teilnehmer nachverfolgen und analysieren.
- Kursabschlusszertifikate:
- Kursabschlusszertifikate können Sie direkt nach Abschluss der Schulung per E-Mail an die betreuten Auszubildenden versenden.
- Aufzeichnungen allen Auszubildenden zur Verfügung stellen:
- Sie können Ihre Trainingseinheiten aufzeichnen und in die Cloud hochladen. Damit Ihre Auszubildenden sie von überall und jedem Gerät aus sehen können.
- Planen, veranstalten und nehmen Sie an Schulungssitzungen von jedem Gerät aus teil:
- GoToTraining bietet eine mobile App für Android- und iOS-Benutzer. Und die Desktop-App für Windows- und Mac-Benutzer. Mit diesen Apps können Sie also von jedem Gerät aus die Schulungssitzungen planen, hosten und daran teilnehmen.
- Darüber hinaus können Sie mit der einzelnen Desktop-App an GoToMeeting, GoToWebinar und GoToTraining teilnehmen.
- 7-tägige kostenlose Testversion :
- GoToTraining bietet seinen neuen Benutzern eine 7-tägige kostenlose Testversion an, um seine Funktionalitäten zu testen.
- Und vieles mehr.
3.2 Preise und Pläne für GoToTraining
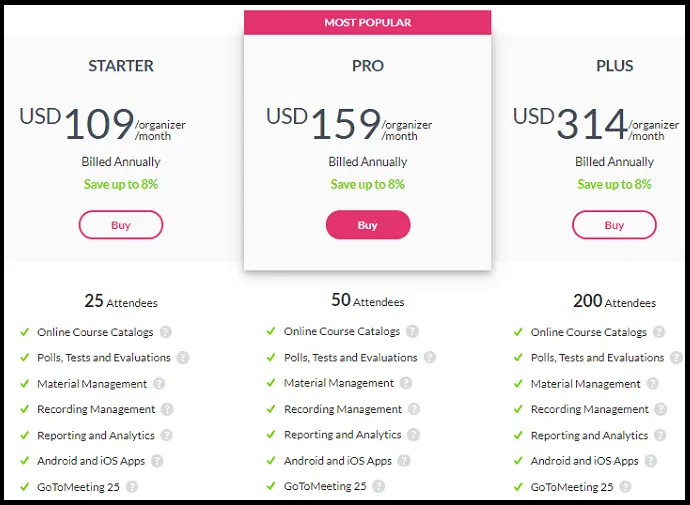
GoToTraining bietet drei Premium-Pläne zusammen mit seinem kostenlosen 7-Tage-Testplan an. Jene sind:
| 7 Tage kostenlose Testversion | ANLASSER | PROFI | PLUS | |
|---|---|---|---|---|
| Preis (Jährliche Abrechnung) | Kostenlos | $109 pro Monat | $159 pro Monat | $314 pro Monat |
| Preis (monatliche Abrechnung) | Kostenlos | $119 pro Monat | $179 pro Monat | $349 pro Monat |
| Anzahl der Teilnehmer | 25 | 25 | 50 | 200 |
So verwenden Sie GoToMeeting-Videokonferenzen für Meetings, Kurse und Schulungen auf Desktop-, Mobil- und modernen Browsern: Eine Kurzanleitung
GoToMeeting entwickelt sich zu einer unverzichtbaren Audio- und Videokonferenzlösung für jede Art von Unternehmen, um Online-Meetings, Webinare, Schulungen und mehr zu veranstalten. Es ist professioneller und sicherer als andere führende Videokonferenzsoftware auf dem Markt. Darüber hinaus bietet es seine Premium-Pläne zu einem zuverlässigen Preis an.
Es ist die einzige Videokonferenzsoftware auf diesem Planeten, die es ihren neuen Benutzern ermöglicht, alle ihre Premium-Funktionen 14 Tage lang kostenlos zu genießen und zu testen.
Jetzt können Sie sehen, wie Sie GoToMeeting Video- und Konferenzsoftware unter Windows, Mac, iOS, Android und Google Chrome verwenden.
1. So verwenden Sie GoToMeeting-Videokonferenzen unter Windows oder Mac
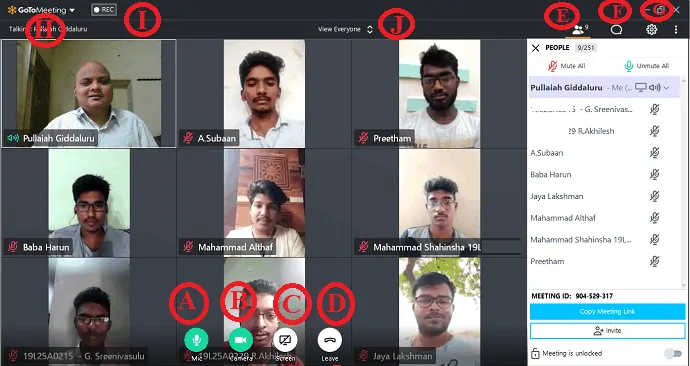
In diesem Abschnitt können Sie sehen, wie Sie GoToMeeting-Videokonferenzen auf Ihrem Windows und Mac planen, einladen, daran teilnehmen, starten und steuern
Gesamtzeit: 5 Minuten
Schritt 1: Laden Sie die GoToMeeting Desktop-App herunter und installieren Sie sie
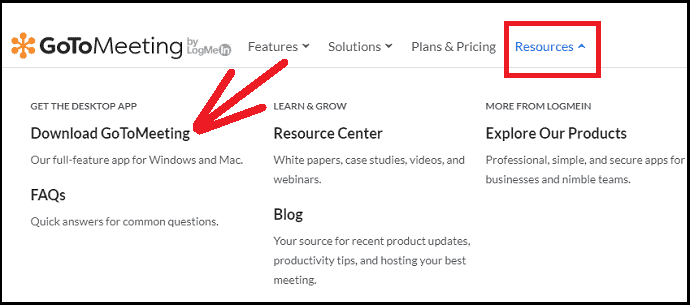
1. Rufen Sie die GoToMeeting-Website auf. Klicken Sie auf Ressourcen und dann auf GoToMeeting herunterladen .
2. Herunterladen der Datei GoToMeeting Installer.exe.
3. Doppelklicken Sie auf die Installationsdatei.
4. Die GoToMeeting-Desktop-App wird installiert und gestartet.
5. Wenn die GoToMeeting-Desktop-App gestartet wird, sieht sie wie folgt aus: 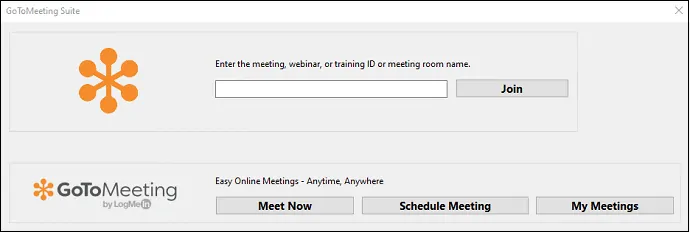
Schritt 2: Melden Sie sich bei Ihrem GoToMeeting-Konto an
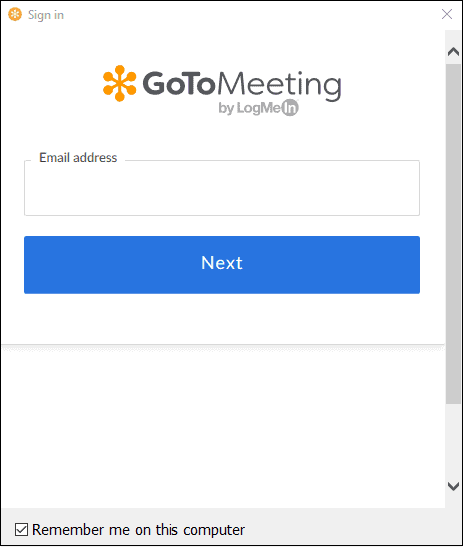
1. Klicken Sie nach dem Start der GoToMeeting-Desktop-App auf die Schaltfläche „Meetings planen“. Dann werden Sie aufgefordert, sich anzumelden.
2. Wenn Sie ein GoToMeeting-Konto haben, melden Sie sich mit Ihrer E-Mail-ID und Ihrem Passwort an.
3. Angenommen, Sie haben kein GoToMeeting-Konto, besuchen Sie die GoToMeeting-Website und klicken Sie auf Kostenlos starten , um ein kostenloses GoToMeeting-Konto zu erstellen. 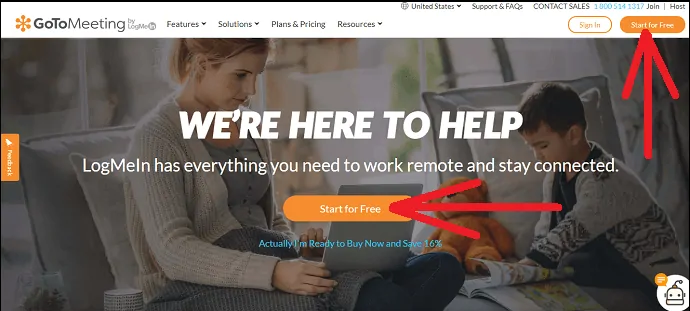
Schritt 3: Kaufen Sie einen der GoToMeeting-Pläne wie Professional, Business und Enterprise (optional, aber dringend empfohlen für bessere Funktionen)
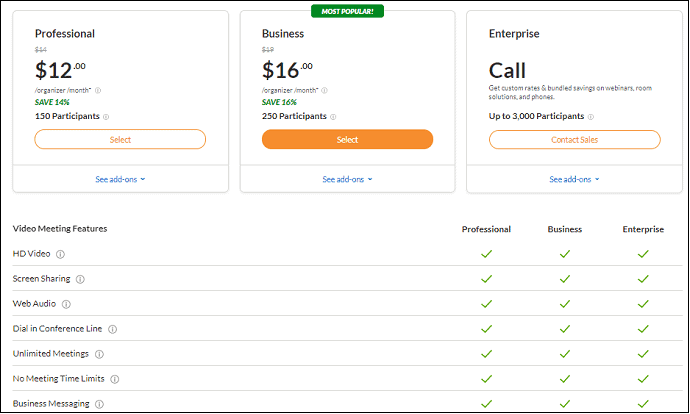
1. Mit Ihrem kostenlosen GoToMeeting-Konto können Sie die Premium-Funktionen des Business Plans 14 Tage lang kostenlos nutzen. Aber nach 14 Tagen müssen Sie ein Upgrade durchführen, um diese Premium-Funktionen weiterhin nutzen zu können.
2. Angenommen, Sie haben kein Upgrade durchgeführt, werden Sie als kostenloser Benutzer behandelt und verwenden weiterhin GoToMeeting mit eingeschränkten Funktionen, z. B. nur 3 Teilnehmer pro Meeting-Sitzung und einem Zeitlimit von 40 Minuten pro Meeting.
3. Sie müssen GoToMeeting also nicht für 14 Tage kaufen, aber nach einer 14-tägigen kostenlosen Testversion müssen Sie auf einen der Premium-Pläne upgraden.
4. Derzeit bietet GoToMeeting drei Premium-Pläne wie Professional, Business und Enterprise an.
5. Werfen wir nun einen Blick auf die Preise und Funktionen der verschiedenen Pläne. 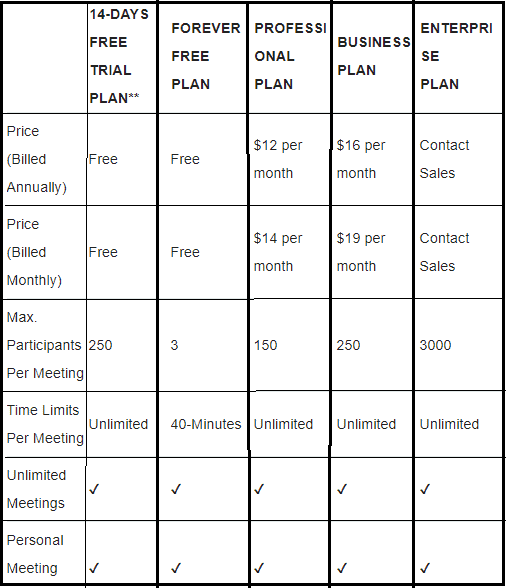
**Derzeit bietet GoToMeeting seine Business-Plan -Funktionen für Erstbenutzer 14 Tage lang kostenlos als Werbeangebot an. Dieses Aktionsangebot kann sich jedoch in Zukunft ändern oder bleibt unverändert.
Schritt 4: Planen Sie Ihr Videokonferenz-Meeting über die GoToMeeting-Desktop-App
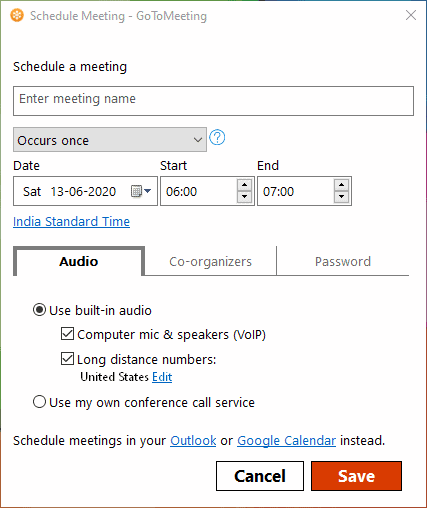
1. Öffnen Sie Ihre GoToMeeting-Desktop-App.
2. Klicken Sie auf die Schaltfläche Meetings planen.
3. Wenn Sie diese App zum ersten Mal verwenden, werden Sie aufgefordert, sich anzumelden.
4. Angenommen, Sie haben sich bereits zuvor angemeldet, dann werden Sie nicht aufgefordert, sich erneut anzumelden.
5. Als Nächstes wird die Seite „ Meetings planen“ in dieser Desktop-App geöffnet.
6. Hier müssen Sie Folgendes konfigurieren:
Geben Sie Ihren Meeting-Namen in das Feld Meeting- Name eingeben ein.
Legen Sie Datum, Startzeit und Endzeit fest.
Wählen Sie die Art des Meetings aus, z. B. „ Ereignet sich einmal “ und „ Ereignet sich mehrmals “ .
Tritt einmal auf: Wenn Sie diese Option auswählen, müssen Sie Datum, Start- und Endzeit festlegen. Und der Meeting-Link darf nur einmal verwendet werden und läuft nach Ihrer Meeting-Zeit ab.
Kommt mehrfach vor: Wenn Sie diese Option auswählen, werden Datum und Uhrzeit nicht angezeigt. Und Sie können diesen Meeting-Link immer wieder verwenden, da dieser Link niemals ablaufen kann.
Klicken Sie auf Mitorganisatoren , um Mitorganisatoren auszuwählen.
Klicken Sie auf die Registerkarte Passwort und dann auf das Kontrollkästchen Meeting-Passwort erforderlich , wenn Sie ein Passwort für Ihr Meeting festlegen möchten.
Wenn Sie fertig sind, klicken Sie auf die Schaltfläche Speichern .
Hier verwendet die GoToMeeting-Desktop-App automatisch die lokale Zeitzone auf Ihrem Computer, um die Zeitzone festzulegen.

Schritt 5: Laden Sie Ihre Teilnehmer zu Ihrer GoToMeeting-Videokonferenz ein
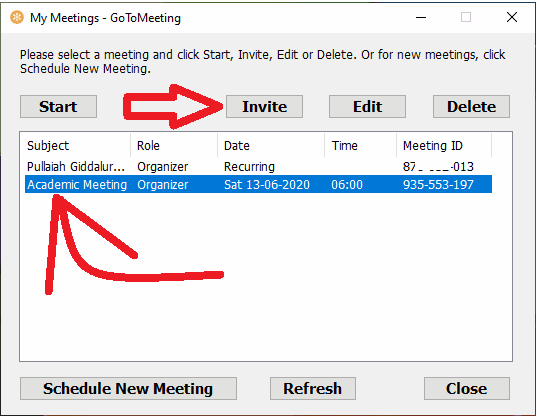
1. Öffnen Sie die GoToMeeting-Desktop-App auf Ihrem Computer.
2. Klicken Sie darüber auf die Schaltfläche Meine Meetings .
3. Wählen Sie das Meeting aus, zu dem Sie Ihre Teilnehmer einladen möchten.
4. Klicken Sie auf die Schaltfläche Einladen .
5. Klicken Sie auf die Schaltfläche In die Zwischenablage kopieren .
Dann werden Ihre Besprechungsdetails wie Besprechungseinladungslink, Besprechungs-ID, Besprechungsname und mehr kopiert. 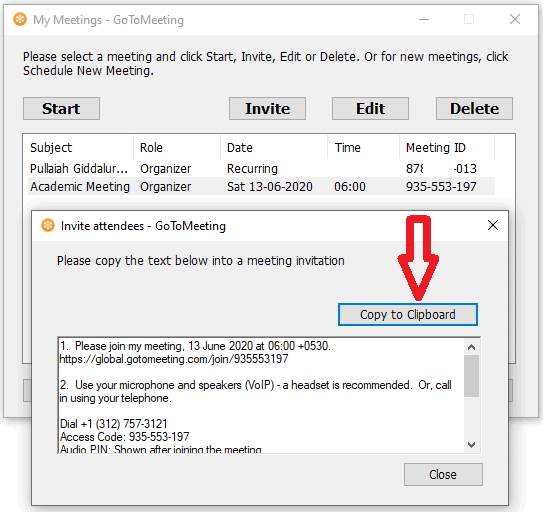
6. Senden Sie diese Details über Gmail, WebWhatsApp, Messenger und andere Dienste an Ihre Teilnehmer.
7. Dann können Ihre Teilnehmer Ihrem Meeting beitreten, indem sie einfach auf den Meeting-Link klicken oder eine Meeting-ID von ihrem Smartphone, Tablet oder Computer verwenden. Und sogar von den neuesten aktualisierten Browsern wie Chrome.
8. Das heißt, hier können Ihre Teilnehmer Ihren Meetings mit GoToMeeting Desktop, Android- und iOS-Apps beitreten. Und das sogar ohne App mit dem neuesten aktualisierten Chrome-Browser.
Schritt 6: Starten Sie Ihre GoToMeeting-Videokonferenz-Meetings
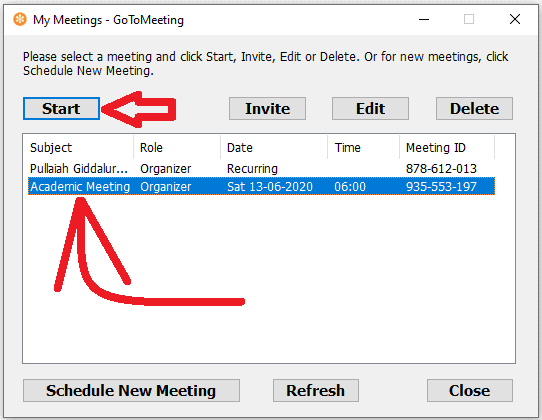
1. Öffnen Sie die GoToMeeting-Desktop-App auf Ihrem Gerät.
2. Klicken Sie darüber auf die Schaltfläche Meine Meetings .
3. Wählen Sie ein Meeting aus, das Sie starten möchten.
4. Klicken Sie auf die Schaltfläche Start .
5. Angenommen, Sie sind ein Erstbenutzer, es werden Optionen angezeigt, die Sie auswählen können:
Per Computer oder Telefon teilnehmen:
Wählen Sie Computer aus, um Ihr Meeting ohne Telefonanruf zu starten
Wählen Sie Telefon , um Ihr Meeting zu starten, indem Sie einen Anruf von Ihrem Telefon aus tätigen.
Wählen Sie Ihr Mikrofon und Ihre Lautsprecher:
Passen Sie die Einstellungen Ihres Mikrofons und Lautsprechers an.
6. Als nächstes erscheint eine Vorschau Ihres Videos.
7. Wenn der Hintergrund, Ihr Aussehen und alles in Ordnung sind, klicken Sie auf die Schaltfläche OK, ich bin bereit .
Dann beginnt Ihr Meeting.
Schritt 7: Host-Steuerelemente in einem laufenden GoToMeeting-Videokonferenz-Meeting
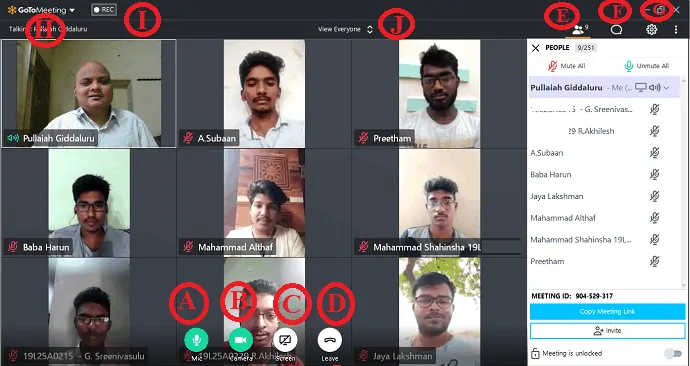
Sobald alle Ihre Teilnehmer Ihrem Meeting beigetreten sind, können Sie ein Videokonferenz-Meeting mit ihnen starten. Während Ihrer GoToMeeting-Videokonferenz können Sie:
A – (Mic) Schalten Sie Ihr Mikrofon stumm oder laut.
B – (Kamera) Schalten Sie Ihr Video ein oder aus.
C – (Bildschirm) Geben Sie Ihren Gerätebildschirm oder eine bestimmte Anwendung auf Ihrem Gerät frei.
D – (Verlassen) Besprechung beenden.
E – (Personen) Anzahl der Teilnehmer anzeigen, Alle stummschalten oder Stummschaltung aufheben, Teilnehmer schließen, Webcam-Anfrage an Teilnehmer senden, Teilnehmer zum Organisator oder Moderator machen, Ihren Meeting-Link kopieren, E-Mail-Adressen Ihrer einzelnen Teilnehmer kopieren, Ihr Meeting sperren oder entsperren , und mehr.
F – (Chat) Chatten Sie mit bestimmten Teilnehmern oder allen.
G – Passen Sie Ihre Kamera- und Audioeinstellungen an.
H – Bearbeiten Sie Ihren Namen und Ihre E-Mail-Adresse,
Bearbeiten Sie Ihr Besprechungsthema,
Erlauben oder verbieten Sie Ihren Teilnehmern, zu chatten, eine Webcam zu teilen oder die Teilnehmerliste anzuzeigen,
Stellen Sie einige beliebte Sprachen wie Deutsch, Spanisch, Französisch, Italienisch, Japanisch, Koreanisch, Portugiesisch und Chinesisch ein.
das Meeting verlassen oder beenden und mehr.
I – Starten oder stoppen Sie die Aufzeichnung Ihres GoToMeeting-Videokonferenz-Meetings.
J – „Alle anzeigen“, „Wer spricht“, „Aktive Kameras“ oder „Alle ausblenden“.
Das ist es! Sie haben jetzt gelernt, wie Sie GoToMeeting-Videokonferenz-Meetings auf Windows und Mac einfach planen, einladen, daran teilnehmen, starten und steuern können.
1.1 Wie kann ich ein GoToMeeting verschieben?
Angenommen, Sie haben bereits ein nicht wiederkehrendes Meeting angesetzt und möchten später das Datum und die Uhrzeit vor Beginn des Meetings ändern. Gehen wir die folgenden Schritte durch, um ein einmaliges Meeting zu bearbeiten.
Schritt 1: Öffnen Sie die GoToMeeting-Desktop-App und klicken Sie auf die Schaltfläche „ Meine Meetings “.
Schritt 2: Wählen Sie das Meeting aus, das Sie bearbeiten möchten.
Schritt 3: Klicken Sie auf die Schaltfläche Bearbeiten .
Schritt 4: Legen Sie das neue Datum sowie die Start- und Endzeit fest.
Schritt 5: Klicken Sie auf das Häkchen , um Ihr Meeting zu speichern und zu aktualisieren.
Empfohlen: So verwenden Sie Zoom-Videokonferenzen für Meetings, Kurse und Schulungen auf dem Desktop und auf Mobilgeräten
2. Verwendung der GoToMeeting-App für Android und iOS
In diesem Abschnitt können Sie sehen, wie Sie GoToMeeting verwenden, um GoToMeeting-Videokonferenz-Meetings auf Android- und iOS-Geräten zu planen, einzuladen, beizutreten, zu starten, zu bearbeiten und zu steuern.
Schritt 1: Installieren Sie die mobile GoToMeeting-App
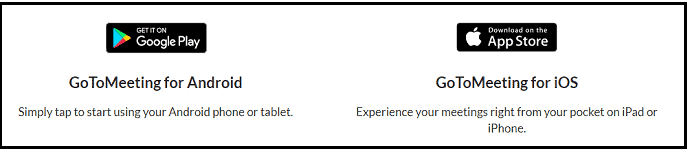
GoToMeeting Mobile App ist für Android- und iOS-Benutzer verfügbar. Wenn Sie ein Android-Benutzer sind, laden Sie es aus dem Google Play Store herunter. Angenommen, Sie sind ein iOS-Benutzer, laden Sie es aus dem Apple Store herunter.
Schritt 2: Melden Sie sich bei Ihrem GoToMeeting-Konto an
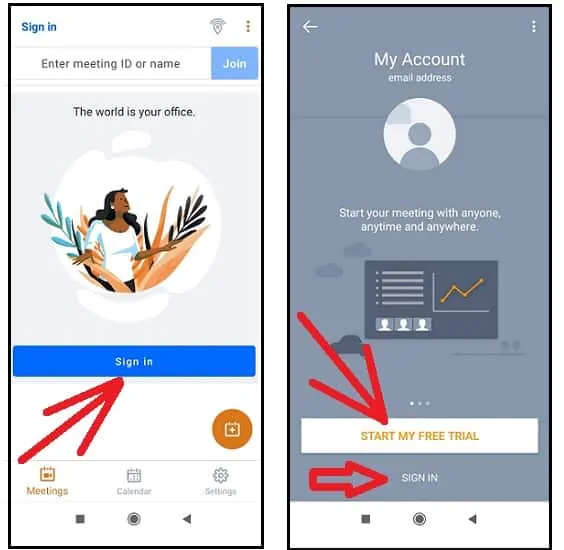
Angenommen, Sie haben bereits ein GoToMeeting-Konto, melden Sie sich mit Ihrem GoToMeeting-Konto an.
Angenommen, Sie haben kein GoToMeeting-Konto, klicken Sie auf die Schaltfläche MEINE KOSTENLOSE TESTVERSION STARTEN, um ein kostenloses GoToMeeting-Konto zu erstellen.
Schritt 3: Kaufen Sie einen der GoToMeeting-Pläne wie Professional, Business und Enterprise (optional, aber dringend empfohlen für bessere Funktionen)
- Angenommen, Sie nutzen GoToMeeting zum ersten Mal und können mit Ihrem kostenlosen GoToMeeting-Konto die Premium-Funktionen des Business Plans 14 Tage lang kostenlos nutzen. Aber nach 14 Tagen müssen Sie ein Upgrade durchführen, um diese Premium-Funktionen weiterhin nutzen zu können.
- Angenommen, Sie haben kein Upgrade durchgeführt, werden Sie als kostenloser Benutzer behandelt und verwenden weiterhin GoToMeeting mit eingeschränkten Funktionen, z. B. nur 3 Teilnehmer pro Meeting-Sitzung und 40-Minuten-Zeitlimit pro Meeting.
- Sie müssen GoToMeeting also nicht für 14 Tage kaufen, aber nach der 14-tägigen kostenlosen Testversion müssen Sie auf einen der Premium-Pläne upgraden.
- Derzeit bietet GoToMeeting drei Premium-Pläne wie Professional, Business und Enterprise an.
Werfen wir nun einen Blick auf die Preise und Funktionen der verschiedenen Pläne.
| 14-TAGE KOSTENLOSER TESTPLAN** | FÜR IMMER KOSTENLOSER PLAN | FACHMANN PLANEN | UNTERNEHMEN PLANEN | UNTERNEHMEN PLANEN | |
|---|---|---|---|---|---|
| Preis (Jährlich abgerechnet) | Kostenlos | Kostenlos | $12 pro Monat | $16 pro Monat | Wenden Sie sich an den Vertrieb |
| Preis (monatliche Abrechnung) | Kostenlos | Kostenlos | $14 pro Monat | $19 pro Monat | Wenden Sie sich an den Vertrieb |
| max. Teilnehmer pro Meeting | 250 | 3 | 150 | 250 | 3000 |
| Zeitlimits pro Meeting | Unbegrenzt | 40 Minuten | Unbegrenzt | Unbegrenzt | Unbegrenzt |
| Unbegrenzte Meetings | |||||
| Persönlicher Besprechungsraum | |||||
| Pendlermodus |
**Derzeit bietet GoToMeeting seine Business-Plan -Funktionen für Erstbenutzer 14 Tage lang kostenlos als Werbeangebot an. Dieses Aktionsangebot kann sich jedoch in Zukunft ändern oder bleibt unverändert.
Schritt 4: Planen Sie Ihr Videokonferenz-Meeting über die GoToMeeting Mobile App
Schritt 1: Öffnen Sie die mobile GoToMeeting-App auf Ihrem Mobilgerät. Und melden Sie sich an.
Schritt 2: Tippen Sie auf dem Meetings- oder Kalenderbildschirm auf das schwebende Plus -Symbol.
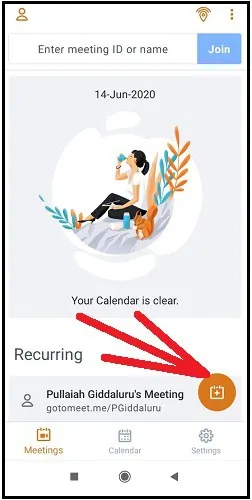
Schritt 3: Als Nächstes wird die Seite „ Meetings planen“ in dieser mobilen App geöffnet.
Hier müssen Sie Folgendes konfigurieren:
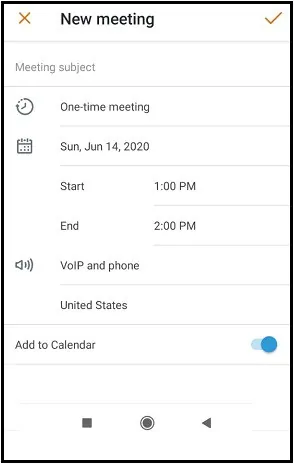
- Geben Sie Ihren Meeting-Namen in das Feld Meeting-Betreff ein.
- Legen Sie Datum, Startzeit und Endzeit fest.
- Wählen Sie die Art des Meetings aus, z. B. „Einmaliges Meeting“ und „Wiederkehrendes Meeting“ .
- Einmaliges Meeting : Wenn Sie dies auswählen, müssen Sie Datum, Start- und Endzeit festlegen. Und der Meeting-Link ist nur einmal zu verwenden und verfällt nach Ihrem Meeting.
- Wiederkehrendes Meeting : Wenn Sie diese Option auswählen, werden Datum und Uhrzeit nicht angezeigt. Und Sie können diesen Meeting-Link immer wieder verwenden, da dieser Link niemals ablaufen kann.
- Als Nächstes haben Sie die Wahl, eine der folgenden Optionen auszuwählen, um die beste Klangqualität zu erzielen:
- Nur VoIP,
- Nur Telefon,
- VoIP und Telefon,
- Brauch
- Wählen Sie hier VoIP und Telefon für die beste Tonqualität.
- Sie müssen ein Land wie die Vereinigten Staaten auswählen, um ein Meeting zu starten oder daran teilzunehmen, indem Sie einen Anruf von Ihrem Telefon aus tätigen.
- Wenn Sie fertig sind, klicken Sie oben auf das Häkchen , um zu speichern und ein neues Meeting zu erstellen.
Schritt 5: Laden Sie Ihre Teilnehmer zu Ihrer GoToMeeting-Videokonferenz ein
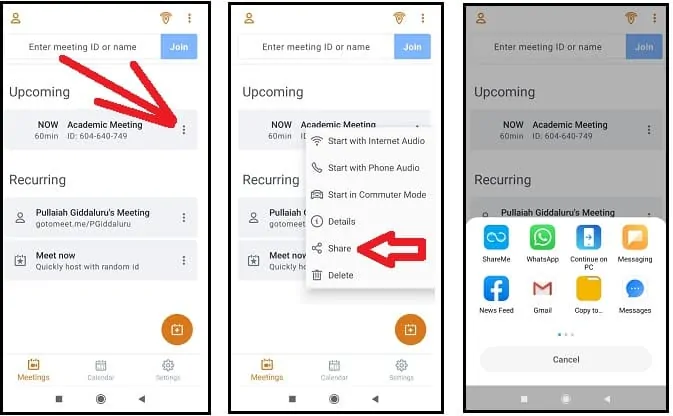
- Öffnen Sie die mobile GoToMeeting-App.
- Tippen Sie neben dem Meeting, das Sie mit Ihren Teilnehmern teilen möchten, auf die drei vertikalen Punkte .
- Tippen Sie auf Teilen .
- Teilen Sie Ihre Besprechungsdetails mit Ihren Freunden über WhatsApp, Gmail, Messenger und mehr.
- Dann können Ihre Teilnehmer Ihrem Meeting beitreten, indem sie einfach auf den Meeting-Link klicken oder eine Meeting-ID von ihrem Smartphone, Tablet oder Computer verwenden. Und sogar von den neuesten aktualisierten Browsern wie Chrome.
Schritt 6: Starten Sie Ihre GoToMeeting-Videokonferenz-Meetings
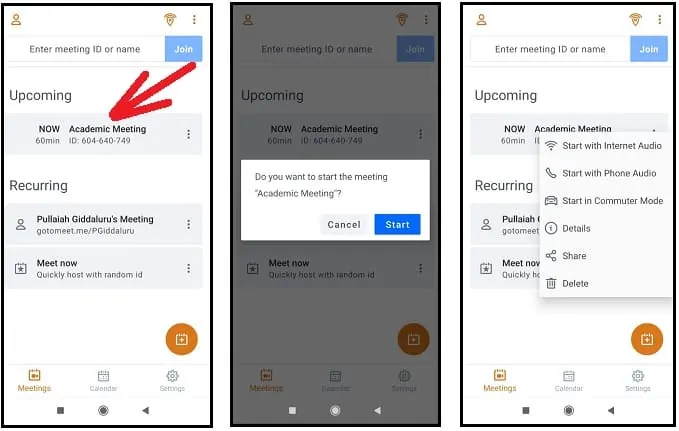
- Sie können Ihr geplantes Meeting auf zwei Arten starten.
- Eine Möglichkeit besteht darin, einfach auf das Meeting zu tippen, das Sie starten möchten. Und klicken Sie auf die Schaltfläche Start .
- Die zweite Möglichkeit besteht darin, neben dem Meeting, das Sie starten möchten, auf die drei vertikalen Punkte zu tippen. Dann haben Sie drei Möglichkeiten, Ihr Meeting zu starten:
- Beginnen Sie mit Internet-Audio
- Beginnen Sie mit Telefon-Audio
- Starten Sie im Pendlermodus
- Hier können Sie mit Internet Audio beginnen. Angenommen, Sie sind unterwegs und Ihr Mobilfunknetz ist nicht stark genug, dann können Sie Ihr Meeting im Pendlermodus starten. Im Pendlermodus können Sie ablenkungsfrei erleben und 90 % Ihrer mobilen Daten werden gespeichert. Aber im Pendlermodus ist nur Audio erlaubt und Sie können Ihr Video nicht teilen. Und Sie können das Video Ihrer Teilnehmer nicht anzeigen.
Schritt 7: Host-Steuerelemente in einem laufenden GoToMeeting-Videokonferenz-Meeting
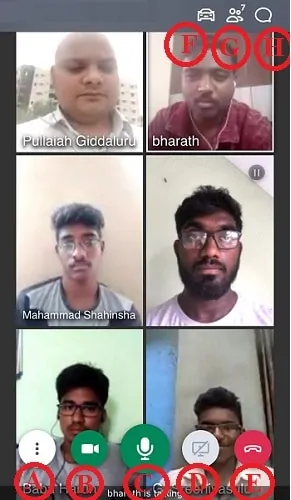
Sobald alle Ihre Teilnehmer Ihrem Meeting beigetreten sind, können Sie ein Videokonferenz-Meeting mit ihnen starten. Während Ihrer GoToMeeting-Videokonferenz können Sie:
- A – Steuern Sie Ihre Audiooptionen wie Lautsprecher aktivieren/deaktivieren und ausschalten
Audio,
Bearbeiten Sie Ihre Informationen wie Ihren vollständigen Namen und Ihre E-Mail-Adresse,
Starten oder stoppen Sie die Aufzeichnung Ihres Videokonferenz-Meetings,
Senden Sie eine Einladung an Ihre Teilnehmer über WhatsApp, Gmail und
mehr. - B – Geben Sie Ihre Kamera frei oder heben Sie die Freigabe auf
- C – Schalten Sie Ihr Mikrofon stumm oder laut
- D – Geben Sie den Bildschirm Ihres Geräts frei
- E – Besprechung beenden
- F – Wechseln Sie in den Pendlermodus
- G – Liste der Teilnehmer mit ihren Namen anzeigen,
Teilnehmer zum Organisator oder Moderator machen,
Entschuldigung Teilnehmer,
Kopieren Sie die E-Mail-Adresse Ihres Teilnehmers,
Bearbeiten Sie Ihre Informationen und
Laden Sie Ihre Teilnehmer zu Ihrem Meeting ein. - H – Chatten Sie mit allen, bestimmten Teilnehmern oder Organisatoren.
Schritt 8: Treten Sie einem GoToMeeting bei
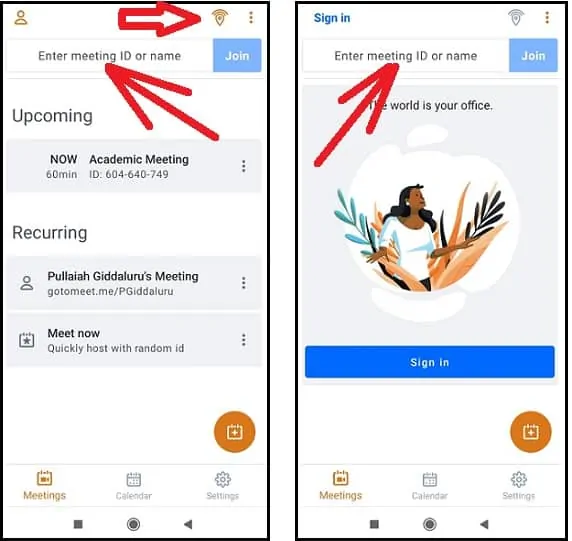
- Mit der mobilen GoToMeeting-App können Sie auf drei Arten an jedem Meeting teilnehmen.
- Eine Möglichkeit besteht darin, einfach die Besprechungs-ID oder den Namen einzugeben und auf die Schaltfläche Beitreten zu klicken. Hier können Sie dem Meeting mit oder ohne Anmeldung beitreten.
- Die zweite Möglichkeit besteht darin, auf das Standortsymbol oben zu tippen, um nach GoToMeeting in der Nähe zu suchen und daran teilzunehmen. Diese Methode ist vorzuziehen, wenn Meetings innerhalb Ihrer Organisation oder Ihres Unternehmens stattfinden.
- Bei der dritten Möglichkeit tippen Sie einfach auf den von Ihrem Organisator gesendeten Meeting-Link.
Schritt 9: Bearbeiten und aktualisieren Sie ein geplantes Meeting
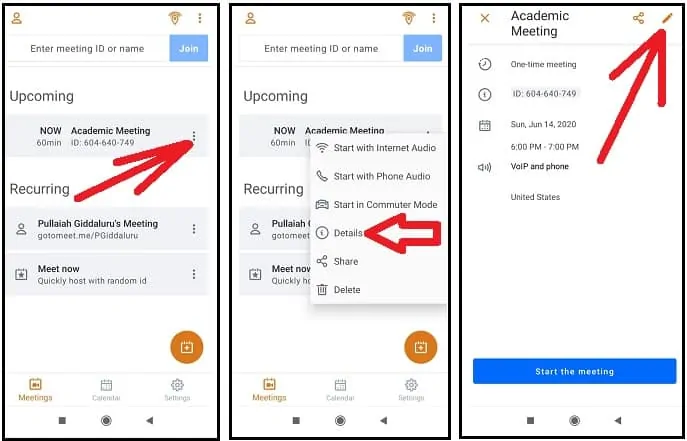
Angenommen, Sie haben bereits ein nicht wiederkehrendes Meeting angesetzt und möchten das Datum und die Uhrzeit vor Beginn ändern, können Sie dies ändern. Lassen Sie uns das Folgende durchgehen, um ein nicht wiederkehrendes Meeting zu bearbeiten.
- Öffnen Sie die mobile GoToMeeting-App.
- Tippen Sie neben einem Meeting, das Sie bearbeiten und aktualisieren möchten, auf das Symbol mit den drei vertikalen Punkten .
- Tippen Sie auf Details .
- Tippen Sie zum Bearbeiten auf das Stiftsymbol .
- Legen Sie ein neues Datum, Start- und Endzeit fest. Und klicken Sie auf das Häkchen , um die Änderungen zu speichern und Ihr geplantes Meeting zu aktualisieren.
Das ist es! Sie haben jetzt gelernt, wie Sie GoToMeeting-Videokonferenz-Meetings auf Android- und iOS-Geräten einfach planen, einladen, starten, daran teilnehmen, bearbeiten und steuern können.
Betrachten Sie Folgendes: So führen Sie einen Facebook Messenger-Gruppenvideoanruf mit 50 Personen ohne Zeitbegrenzung auf Android-, iOS- und Desktop-Geräten
3. So verwenden Sie GoToMeeting-Videokonferenzen für sofortige Meetings unter Windows oder Mac
GoToMeeting bietet Funktionen für „ Jetzt treffen “ und „Persönliche Besprechungsräume“ , um einfach und schnell Videokonferenzen ohne Terminplanung abzuhalten.
Lassen Sie uns nun die folgenden Schritte durchgehen, um Meetings sofort ohne Planung mit GoToMeetings „ Jetzt treffen “ und „ Persönlicher Besprechungsraum“ abzuhalten .
Schritt 1: Öffnen Sie die GoToMeeting-Desktop-App auf Ihrem Computer.
Schritt 2: Klicken Sie auf die Schaltfläche „ Jetzt treffen “, um sofort Meetings mit einer zufälligen Meeting-ID abzuhalten.
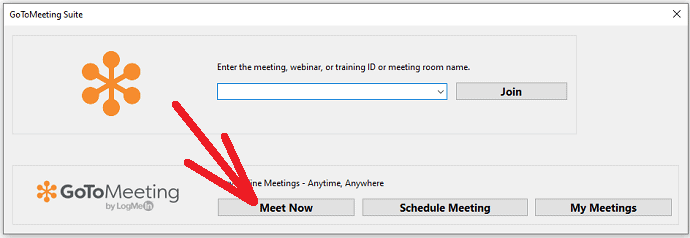
Schritt 3: Alternativ können Sie Meetings auch sofort mit Ihrem persönlichen Meeting-Raum veranstalten, der aus einer permanenten Meeting-ID besteht, die nie abläuft.
Um Meetings mit Ihrer permanenten Meeting-ID abzuhalten, klicken Sie in Ihrer GoToMeeting-Desktop-App auf die Schaltfläche „ Meine Meetings “ und dann auf das Meeting, das aus Ihrem Namen und Ihrer permanenten ID besteht. Und klicken Sie auf die Schaltfläche Start .
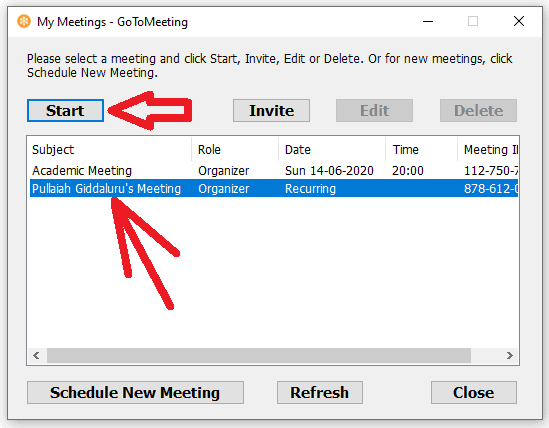
Schritt 4: Wenn der Live-Meeting-Bildschirm auf Ihrem Gerät erscheint, können Sie Ihre Meeting-ID kopieren und mit Ihren Teilnehmern verlinken.
Schritt 5: Sobald Ihre Teilnehmer Ihrem Meeting beigetreten sind, können Sie Ihr Live-Meeting starten und steuern.
4. So verwenden Sie die GoToMeeting-App für Android und iOS für Instantaneous Meetings
Die mobile GoToMeeting-App ermöglicht es Ihnen auch, Meetings sofort abzuhalten, ohne sie mit „ Jetzt treffen “ und „Permanent Meeting ID “ zu planen.
Schritt 1: Öffnen Sie die mobile GoToMeeting-App auf Ihrem Mobilgerät.
Schritt 2: Tippen Sie auf Jetzt treffen und dann auf die Schaltfläche Start , um sofort ein Meeting mit einer zufälligen Meeting-ID abzuhalten.
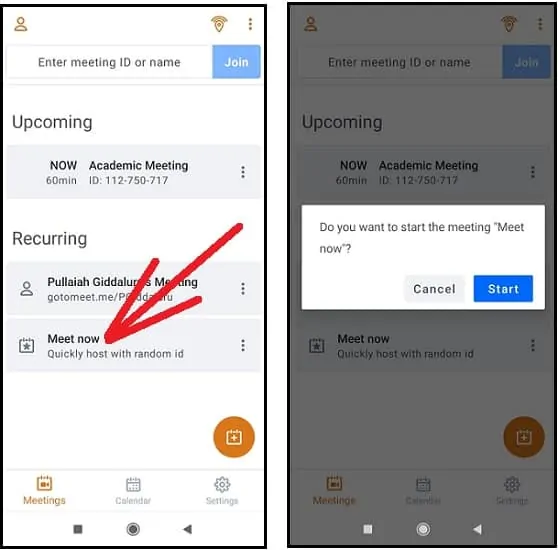
Schritt 3: Um sofort ein Meeting mit Ihrer permanenten Meeting-ID abzuhalten, öffnen Sie die mobile GoToMeeting-App und tippen Sie auf das Meeting, das aus Ihrem Namen und Ihrer permanenten ID besteht. Und tippen Sie auf die Schaltfläche Start .
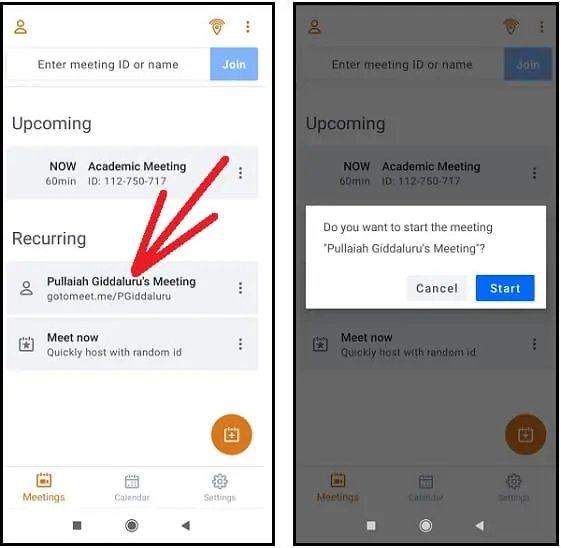
Schritt 4: Wenn der Live-Meeting-Bildschirm auf Ihrem Gerät erscheint, können Sie Ihre Meeting-ID teilen und mit Ihren Teilnehmern verlinken.
Schritt 5: Sobald Ihre Teilnehmer Ihrem Meeting beigetreten sind, können Sie Ihr Live-Meeting starten und steuern.
5. So organisieren Sie GoToMeeting-Videokonferenz-Meetings sofort mit Google Chrome ohne Downloads
Mit GoToMeeting können Sie sofort Meetings abhalten oder ihnen beitreten, ohne Desktop- und mobile Apps herunterzuladen. Verwenden Sie einfach einen aktualisierten, neuesten Browser wie Google Chrome auf Ihrem Computer, und Sie können GoToMeeting direkt hosten oder daran teilnehmen.
Gehen wir nun die folgenden Schritte durch, um ein GoToMeeting mit einem aktualisierten Browser wie Chrome zu hosten oder daran teilzunehmen:
Schritt 1: Öffnen Sie den aktualisierten Chrome-Browser auf Ihrem Computer.
Schritt 2: Gehen Sie zur GoToMeeting-Website und melden Sie sich an.
Schritt 3: Klicken Sie hier, um zu Ihrem Live-Meeting zu gelangen.
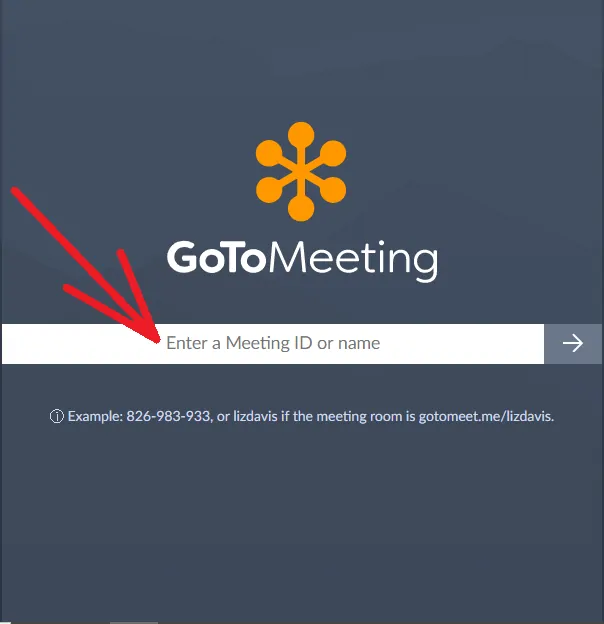
Schritt 4: Geben Sie eine Meeting-ID oder einen Namen ein, den Sie hosten oder bei dem Sie teilnehmen möchten. Angenommen, Sie möchten ein Meeting veranstalten, können Sie Ihre permanente Meeting-ID eingeben. Hier ist die permanente Meeting-ID auf Ihrer GoToMeeting-Meeting-Seite verfügbar. Oder Sie können ein neues Meeting erstellen und auch diese Meeting-ID eingeben.
Angenommen, Sie möchten an einem Meeting teilnehmen, geben Sie einfach die Meeting-ID dieses Meetings ein.
Schritt 5: Nachdem Sie die Besprechungs-ID eingegeben haben, klicken Sie auf den Rechtspfeil.
Schritt 6: Sie werden zum Wartezimmer oder zur Live-Sitzung weitergeleitet.
Schritt 7: Angenommen, Sie sind ein Organisator, klicken Sie auf Meeting starten .
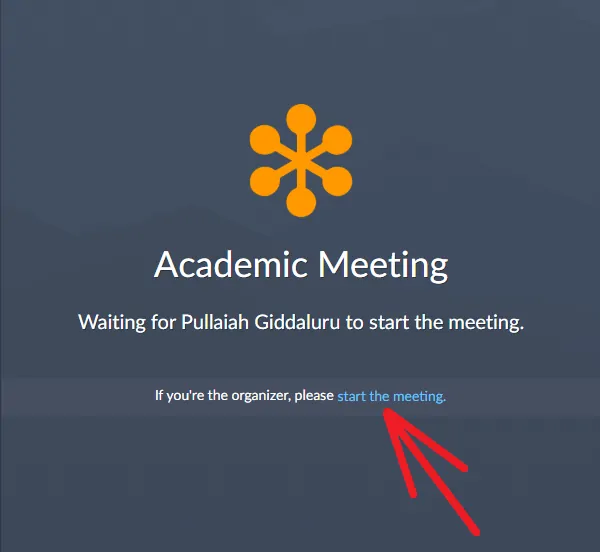
Schritt 8: Dann beginnt die Live-Videokonferenzsitzung in Ihrem Chrome-Browser.
Schritt 9: Klicken Sie auf das Personensymbol , dann auf die Schaltfläche Einladen und dann auf E- Mail-Einladung , um Ihre Teilnehmer über Gmail, Outlook und mehr zur Teilnahme an Ihrem Meeting einzuladen. Oder kopieren Sie Ihre Meeting-Details und senden Sie sie per WebWhatsApp an Ihre Teilnehmer.
Schritt 10: Sobald alle Ihre Teilnehmer Ihrem Meeting beigetreten sind, können Sie ein Videokonferenz-Meeting mit ihnen starten. Während Ihrer GoToMeeting-Videokonferenz können Sie:
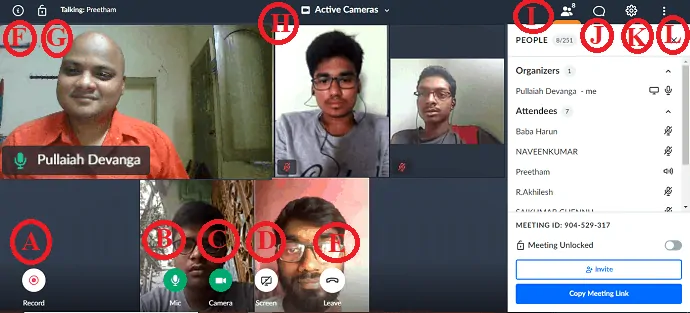
- A – (Aufzeichnen) Starten oder stoppen Sie die Aufzeichnung Ihrer GoToMeeting-Videokonferenz.
- B – (Mic) Schalten Sie Ihr Mikrofon stumm oder laut.
- C – (Kamera) Schalten Sie Ihr Video ein oder aus.
- D – (Bildschirm) Geben Sie Ihren Gerätebildschirm oder eine bestimmte Anwendung auf Ihrem Gerät frei.
- E – (Verlassen) Besprechung beenden.
- F – Meeting-ID, Name des Organisators und Thema des Meetings anzeigen.
- G – Meeting sperren oder entsperren.
- H – „Alle anzeigen“, „Wer spricht“, „Aktive Kameras“ oder „Alle verbergen“.
- I – (Personen) Anzahl der Teilnehmer anzeigen, Teilnehmer stummschalten oder Stummschaltung aufheben, Teilnehmer entschuldigen, Teilnehmer zum Organisator oder Moderator machen, einladen, Ihren Meeting-Link kopieren, Ihr Meeting sperren oder entsperren, Ihren Namen und Ihre E-Mail-Adresse bearbeiten und mehr.
- J – (Chat) Chatten Sie mit allen, nur mit Organisatoren oder nur mit Moderator.
- K – Einstellungen zum Anpassen von Audio, Kamera und Allgemein.
- L – Vollbild aufrufen, zum Desktop wechseln und mehr.
Das ist es! Sie haben jetzt gelernt, wie Sie Meetings mit Chrome ohne Downloads wie GoToMeeting-Desktop- und mobile Apps sofort hosten oder ihnen beitreten können.
Abschließende Gedanken zu GoToMeeting
Sie wissen jetzt, wie wichtig GoToMeeting und Video- und Audiokommunikation für jedes Unternehmen sind. Und dies ist die Videokonferenzplattform Nr. 1, die für jede Art von Organisation wie Branchen, Unternehmen und Institutionen erforderlich ist, um die Produktivität zu steigern und Dienstleistungen zu erweitern.
Auf diese Weise können Sie Online-Videokonferenzen, Webinare und Schulungssitzungen einfach und sicher planen, hosten und daran teilnehmen. Und es ist die einzige Videokonferenzsoftware, die im kostenlosen Testplan zahlreiche Premium-Funktionen bietet. Außerdem bietet es nach Ablauf des kostenlosen Testplans einen für immer kostenlosen Plan. Darüber hinaus bietet es seinen Nutzern angemessene Premium-Pläne und ist im Vergleich zu anderen Wettbewerbern auf dem Markt sicherer.
Kurz gesagt, GoToMeeting ist das weltweit führende, benutzerfreundliche und sichere Webkonferenz-Tool für Unternehmen, um einfach und sofort Online-Videokonferenzen, Webinare, Schulungssitzungen, Kurse und mehr von jedem Gerät aus ohne oder zu angemessenen Kosten einzurichten .
Und GoToMeeting ist ein Segen für alle Bildungseinrichtungen, um Online-Kurse für ihre Schüler von jedem entfernten Ort aus durchzuführen. Und es ist die beste und professionelle Videokonferenzsoftware für Unternehmen.
- Lesen Sie weiter: So führen Sie Skype-Gruppen-Videoanrufe auf Desktop- und Mobilgeräten durch: Lernen Sie in weniger als zwei Minuten
- 5 Top-Video-Sharing-Sites: Beste Video-Hosting- ODER Upload-Sites
Ich hoffe, dass dieser Artikel Was ist GoToMeeting Ihnen helfen kann, die Funktionen von GoToMeeting-Produkten kennenzulernen. Und Sie wissen, wie wichtig GoToMeeting für die Steigerung von Produktivität und Service ist. Wenn Ihnen dieser Artikel gefällt, teilen Sie ihn bitte und folgen Sie WhatVwant auf Facebook, Twitter und YouTube, um weitere Tipps zu erhalten.
Was ist GoToMeeting und wie wird es verwendet: Häufig gestellte Fragen
Gibt es eine zeitliche Begrenzung für GoToMeeting?
Derzeit schränkt GoToMeeting für seine Premium-Benutzer kein Zeitlimit pro Meeting ein. Und auch für seine neuen Benutzer, die sich in der 14-tägigen Testphase befinden.
Es beschränkt jedoch ein Zeitlimit von 40 Minuten pro Meeting für Benutzer des für immer kostenlosen Plans.
Ist GoToMeeting besser als Zoom?
Beiden vertrauen Millionen von Menschen. Und beide ermöglichen die Durchführung von Online-Videokonferenzen, Webinaren, Schulungen und mehr von jedem Gerät und überall. Aber GoToMeeting ist professionell und sicherer als Zoom.
Kann ich ohne Konto an einem GoToMeeting teilnehmen?
Jawohl. Mit GoToMeeting können Sie Meetings ohne Konto beitreten. Geben Sie einfach die Meeting-ID ein und nehmen Sie als Gast am Meeting teil.
Wie viele Personen können an einem GoToMeeting teilnehmen?
GoToMeeting ermöglicht das Hosten von Meetings mit bis zu 3000 Teilnehmern gleichzeitig pro Meeting.
Kann ich GoToMeeting auf meinem Telefon verwenden?
Jawohl. Weil GoToMeeting eine mobile App für Android- und iOS-Benutzer bereitstellt.
Installieren Sie also diese mobilen Apps auf Ihrem Handy, um mit der Verwendung von GoToMeeting zu beginnen.
Ist GoToMeeting Video oder Audio?
GoToMeeting ist eine Video- und Audiokonferenzsoftware.
Es bietet jedoch auch nur die Audiokonferenzsoftware OpenVoice an.
Hier ist OpenVoice eines der Produkte von GoToMeeting, das anbietet, nur Audiokonferenzanrufe von jedem Gerät aus zu hosten und daran teilzunehmen.
Welchem Unternehmen gehört GoToMeeting?
LogMeIn.
Hat GoToMeeting einen Warteraum?
Jawohl. Wenn Sie Ihr Meeting sperren, werden Ihre neuen Teilnehmer, die versuchen, Meetings beizutreten, in einen Warteraum gestellt.
Können Sie den Bildschirm in GoToMeeting teilen?
Jawohl.
Wie verwende ich GoToMeeting auf meinem PC?
Installieren Sie die GoToMeeting-Desktop-App von ihrer Website.
Melden Sie sich mit der E-Mail-Adresse und dem Passwort Ihres GoToMeeting-Kontos an.
Planen Sie einmalige oder wiederkehrende Meetings.
Laden Sie Ihre Teilnehmer ein, indem Sie Ihre Meeting-ID und Ihren Link teilen.
Klicken Sie auf Ihr gewünschtes Meeting und dann auf die Schaltfläche Start .
Während des Meetings können Sie als Gastgeber oder Organisator Ihr Meeting steuern, z. B. alle Teilnehmer stummschalten oder die Stummschaltung aufheben, den Bildschirm Ihres Geräts freigeben, Teilnehmer entlassen, chatten und vieles mehr.
Benötigen Sie die GoToMeeting-App, um an einem Meeting teilzunehmen?
Nein. Sie können GoToMeeting direkt aus Google Chrome beitreten, indem Sie einfach eine Meeting-ID oder einen Namen eingeben.
Kann ich GoToMeeting kostenlos nutzen?
Jawohl. Sie können alle Premium-Funktionen während der 14-tägigen kostenlosen Testphase genießen. Aber nach 14 Tagen müssen Sie ein Upgrade durchführen, um diese Premium-Funktionen weiterhin nutzen zu können.
Angenommen, Sie führen kein Upgrade durch, werden Sie als kostenloser Benutzer behandelt und verwenden weiterhin GoToMeeting mit eingeschränkten Funktionen, z. B. nur 3 Teilnehmer pro Meeting und 40-Minuten-Zeitlimit pro Meeting.
Ist die Verwendung von GoToMeeting sicher?
Jawohl.
Wie viel kostet GoToMeeting?
GoToMeeting bietet drei Premium-Pläne wie Professional, Business und Enterprise an.
Die Kosten für den Professional -Plan betragen 12 USD pro Monat und der Business -Plan 16 USD pro Monat. Und für den Enterprise- Plan müssen Sie sich an den Vertrieb wenden.
Wie nehme ich an einem Meeting in GoToMeeting teil?
Öffnen Sie die Desktop- oder mobile GoToMeeting-App.
Geben Sie die Besprechungs-ID ein, an der Sie teilnehmen möchten, und klicken/tippen Sie auf die Schaltfläche Beitreten.
Sie können GoToMeeting auch über einen Chrome-Browser beitreten. Öffnen Sie dazu den Chrome-Browser auf Ihrem Computer, rufen Sie die GoToMeeting-Website auf und melden Sie sich an.
Geben Sie die Besprechungs-ID oder den Namen ein und klicken Sie auf den Rechtspfeil.
