Was ist Winlator und wie verwendet man es zum Ausführen von Windows-Apps auf Android?
Veröffentlicht: 2024-09-16Möglicherweise haben Sie auf Ihrem Android mehrere Emulatoren gehört und verwendet, mit denen Sie Spiele von verschiedenen Konsolen wie PlayStation, GameBoy, Nintendo usw. emulieren können. Mit der Lockerung der App Store-Richtlinien wurde der App Store kürzlich mit Emulatoren überschwemmt, was zu einer Flut von Emulatoren führte Es macht Spaß, Emulatoren für iOS-Geräte zu verwenden. Wussten Sie, dass es einen Android-Emulator gibt, mit dem Sie Windows-Apps und -Spiele direkt auf Ihrem Android-Telefon oder -Tablet ausführen können?

Wenn nicht, dann sind Sie hier richtig. Wir sprechen von einem Emulator namens Winlator, der es Ihnen ermöglicht, eine umfangreiche Bibliothek von Windows-Apps und -Spielen auf Ihrem Android-Gerät auszuführen. Dazu müssen Sie jedoch einige Schritte befolgen und einige davon überspringen. Dies führt dazu, dass Sie Windows-Apps nicht auf Ihrem Android-Telefon genießen können. Lassen Sie uns nun direkt mit dem Leitfaden beginnen.
Was ist Winlator?
Android ist ein solides Betriebssystem zur Emulation. Aus diesem Grund haben Entwickler das Winlator-Tool entwickelt. Damit können Sie Windows-Apps und -Spiele auf Android ausführen. Damit können Sie nicht nur 2D-Titel ausführen, sondern auch die neuesten 3D-Spiele auf Ihrem Android-Telefon spielen, sofern diese mit einer leistungsstarken CPU und GPU ausgestattet sind.
Mit Winlator können Sie Ihre Lieblings-PC-Spiele jederzeit und überall spielen, ohne dass Ihnen ein High-End-PC zur Verfügung steht. Um die Emulation durchzuführen, verwendet das Winlator-Tool Wine, Box86 und Box64. Es kann zur Ausführung aller Windows x86- und x64-Software und -Spiele verwendet werden. Der Emulator bietet eine reibungslose Benutzeroberfläche, die einfach zu bedienen ist und keinen Lernaufwand erfordert.
Für ein besseres Erlebnis können Sie auch die Leistung des Emulators optimieren. Sobald Sie die Windows-Apps oder -Spiele mit dem Emulator heruntergeladen haben, können Sie sie außerdem offline verwenden.
Voraussetzungen
Bevor Sie sich die Winlator APK-Datei holen und mit der Nutzung beginnen können, sollten Sie einige wichtige Dinge beachten, um eine reibungslose Nutzung von Windows-Apps und -Spielen auf Ihrem Android-Telefon zu gewährleisten. Hier ist eine Liste:
- PROZESSOR : Ein leistungsfähiges Android-Smartphone. Und mit „leistungsfähig“ meinen wir ein Android-Telefon mit einem Snapdragon-Prozessor, da Winlator Qualcomm Snapdragon gegenüber MediaTek Dimensity- und Samsung Exynos-Prozessoren bevorzugt. Beachten Sie jedoch, dass die Winlator-App nach Angaben mehrerer Benutzer den Snapdragon 8 Gen 3-Prozessor nicht unterstützt, der derzeit der neueste Prozessor für Android-Telefone ist. Der Grund dafür ist unbekannt.
- RAM : Je mehr RAM, desto besser. Sie sollten jedoch sicherstellen, dass das Gerät, auf dem Sie Winlator ausprobieren möchten, über mindestens 6 GB RAM verfügt, wenn Sie 3D-Spiele spielen möchten.
- SPEICHER : Sie müssen sicherstellen, dass auf Ihrem Android-Telefon ausreichend Speicherplatz vorhanden ist, da Sie vollwertige PC-Spiele ausführen werden. Der 256-GB-Speicher ist gut, aber nicht gut genug, wenn Sie Winlator zum Spielen verwenden möchten.
Nachdem die Voraussetzungen geklärt sind, lassen Sie uns den Prozess der Installation und Ausführung von Winlator auf Ihrem Android-Telefon durchgehen und Windows-PC-Spiele und -Software auf Ihrem Android-Telefon genießen.
Wie installiere und richte ich Winlator ein?
- Laden Sie die Winlator APK-Datei aus dem GitHub-Repository von brunodev86 herunter.
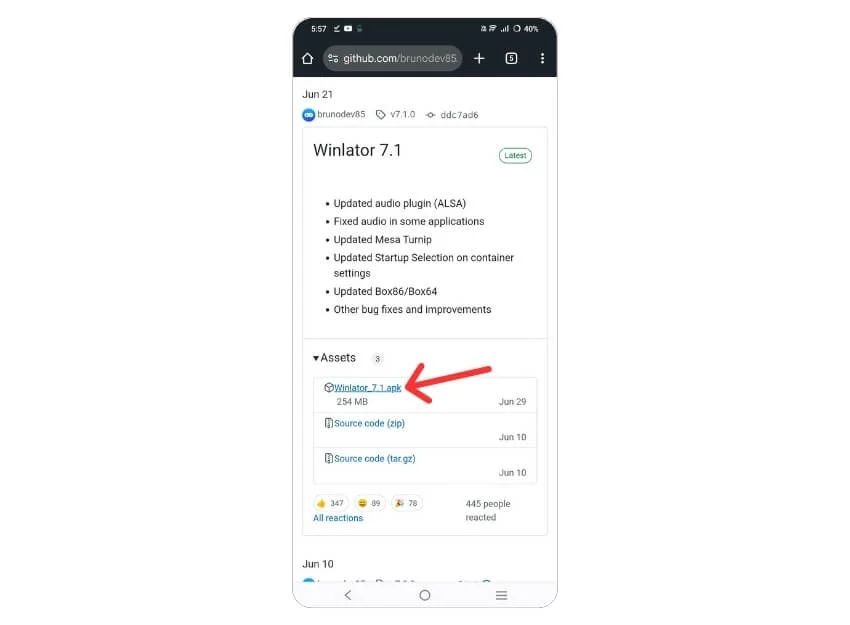
- Installieren Sie die APK-Datei wie eine normale Anwendung auf Ihrem Android-Telefon. Stellen Sie sicher, dass Sie der Dateimanager-App, die Sie zum Installieren unbekannter Anwendungen verwenden, die erforderlichen Berechtigungen erteilen.
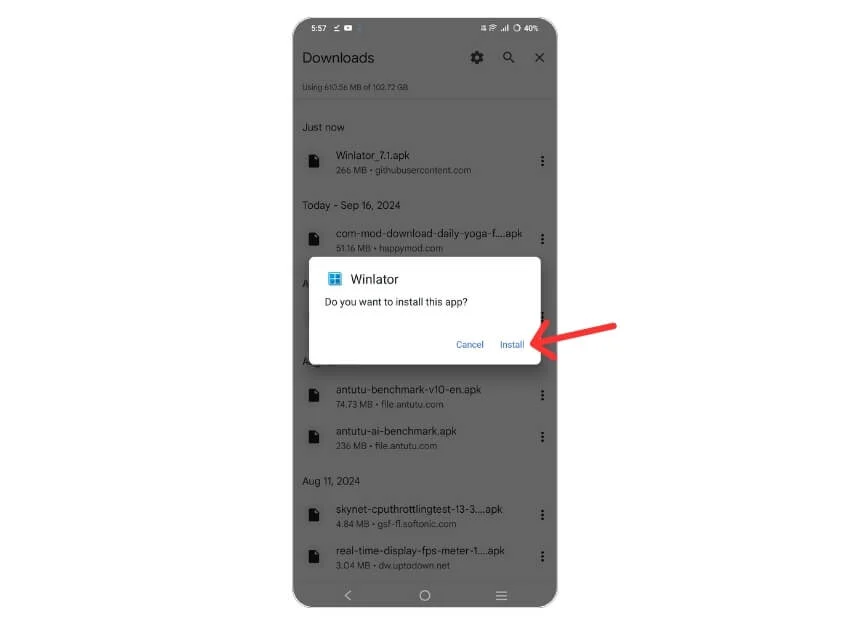
- Öffnen Sie nach Abschluss der Installation die Winlator-Anwendung.
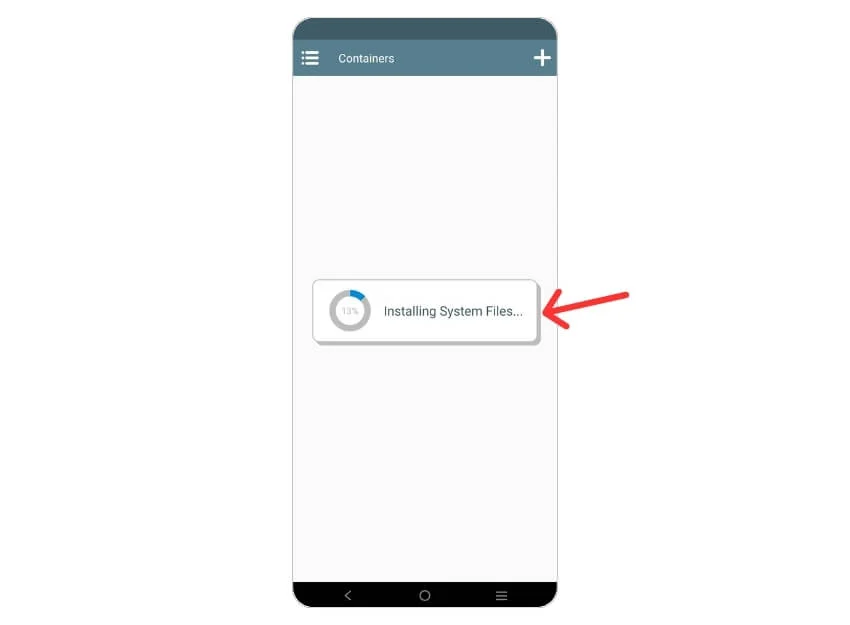
- Jetzt müssen Sie Winlator-Container einrichten. Container sind für die Ausführung von Windows-Spielen konzipiert. Um es einzurichten, tippen Sie nach dem Öffnen der App auf das Pluszeichen (+) in der oberen rechten Ecke.
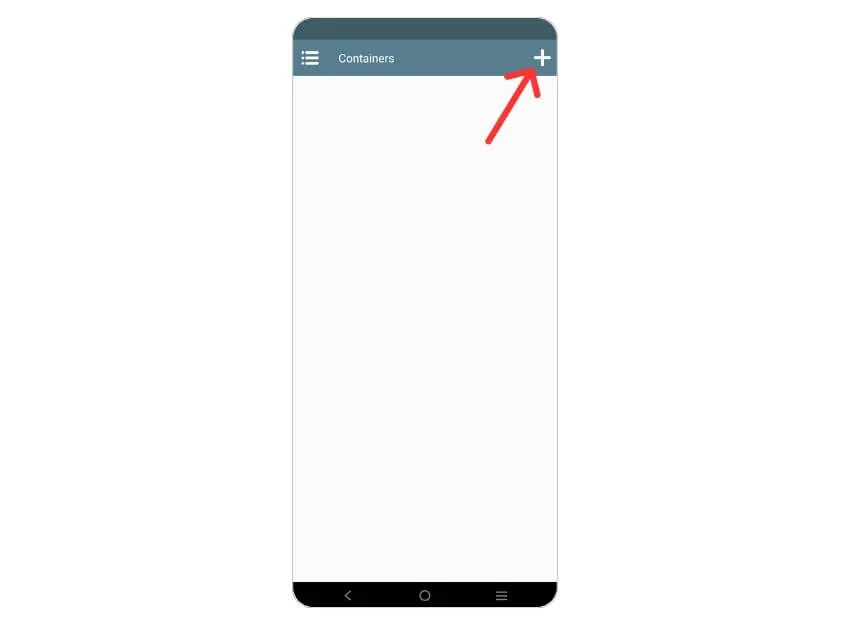
- Sie werden sehen, dass die Containerauflösung standardmäßig auf 800×600 eingestellt ist. Insbesondere gilt: Je niedriger die Auflösung, desto besser die Leistung. Für das Seitenverhältnis 16:9 können Sie eine Auflösung von 960 x 544 wählen.
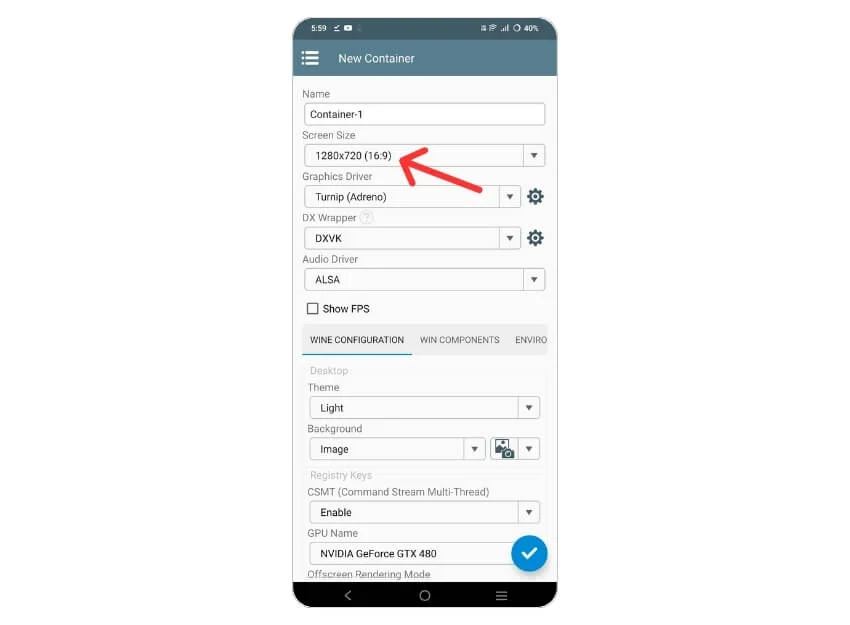
- Wählen Sie im Dropdown-Menü Grafiktreiber die Option Turnip (Adreno) aus, wenn Ihr Gerät über eine Adreno-GPU verfügt. Für andere GPUs müssen Sie VirGL (Universal) auswählen.
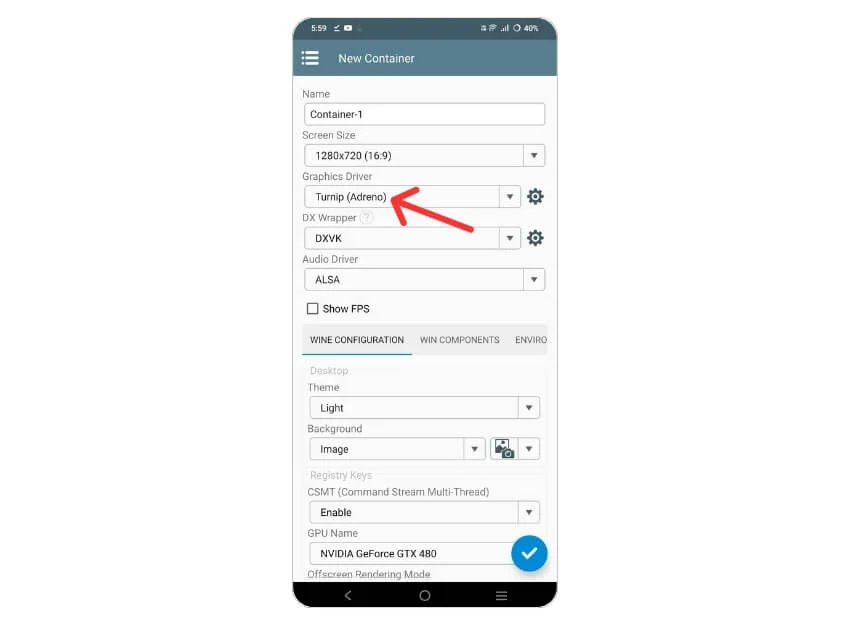
- Im Dropdown-Menü DX Wrapper müssen Sie WineD3D für die beste Kompatibilität auswählen. Andere Optionen bewirken Folgendes:
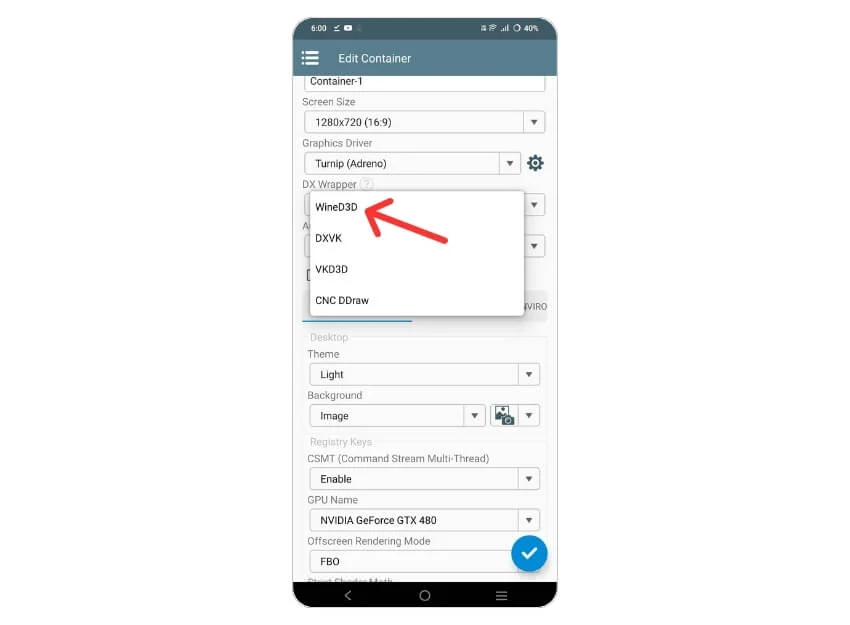

- DXVK kann für eine bessere Leistung in Direct3D 9-11-Spielen hilfreich sein.
- VKD3D bietet bessere FPS bei der Übersetzung von Direct3D 12-Spielen in Vulkan.
- CNC DDraw eignet sich besser zum Spielen von Command-and-Conquer-Titeln.
- Wählen Sie auf der Registerkarte „Wine-Konfiguration“ die Videospeichergröße basierend auf dem RAM Ihres Telefons. Wenn Ihr Telefon beispielsweise über 6 GB RAM verfügt, wählen Sie 6144 MB.
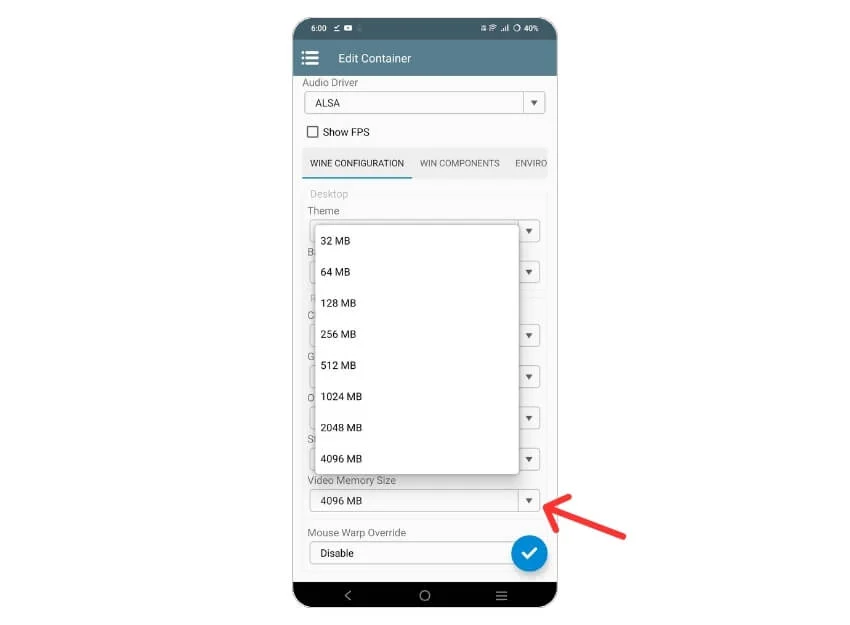
- Gehen Sie zum Abschnitt „Erweitert“, um die Box86- und Box64-Voreinstellungen zu ändern. Berichten zufolge können Box86 und Box64 für Spiele wie Hollow Knight, Slay The Princess und Dragon's Dogma: Dark Arisen ausgewählt werden.
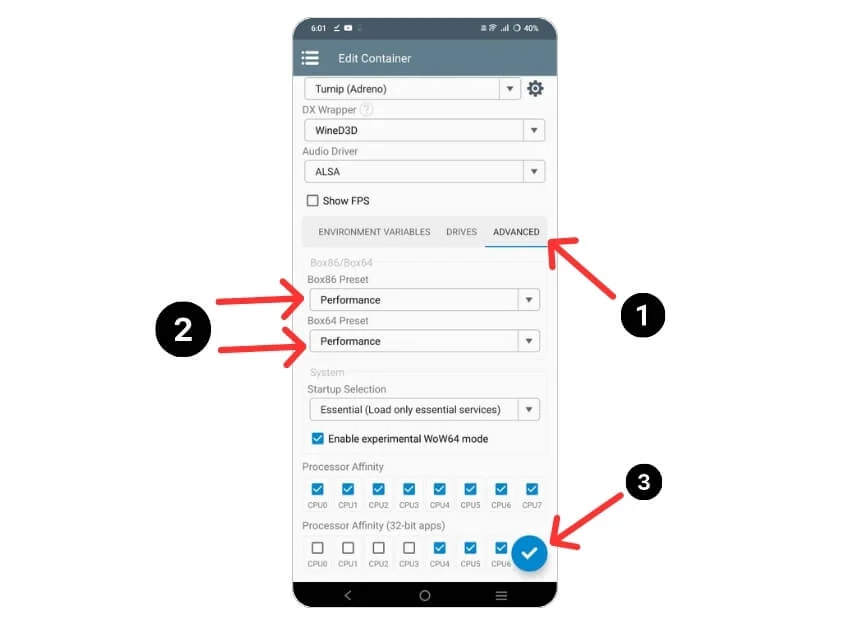
- Tippen Sie unten rechts auf die Schaltfläche „Häkchen“ , um die Einstellungen zu speichern.
Wie füge ich Spiele zu Winlator hinzu?
Beachten Sie, dass Sie den Steam-Client nicht mit Winlator auf Ihrem Android-Telefon ausführen können. Die einzige Möglichkeit, Ihre Spielebibliothek abzuspielen, ist die Verwendung der GOG Galaxy-App. Folgendes müssen Sie tun:
- Laden Sie die GOG Galaxy-App über diesen Link herunter und installieren Sie sie auf Ihrem PC.
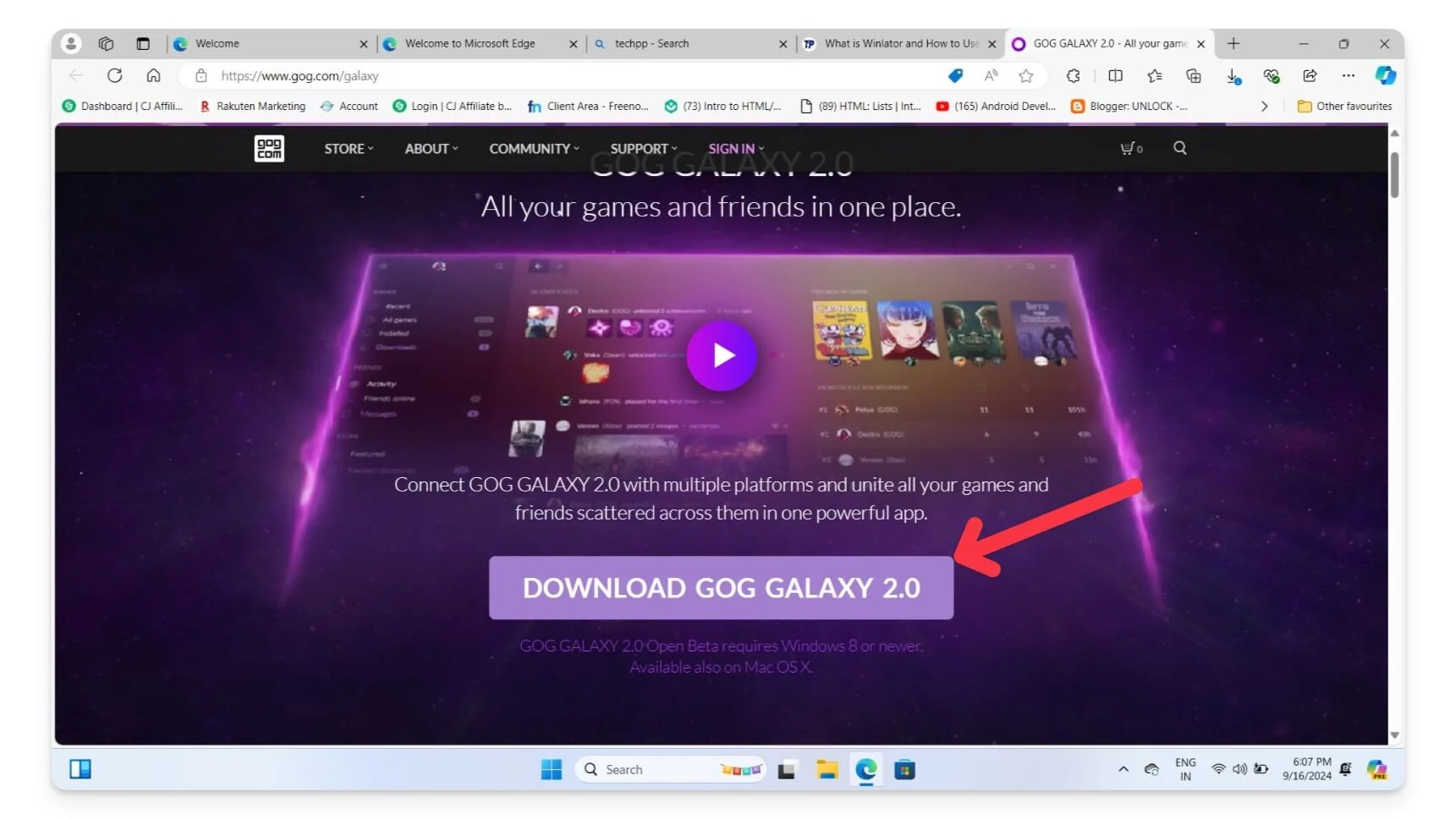
- Öffne die GOG Galaxy-App als Administrator und melde dich mit deinem Konto an.
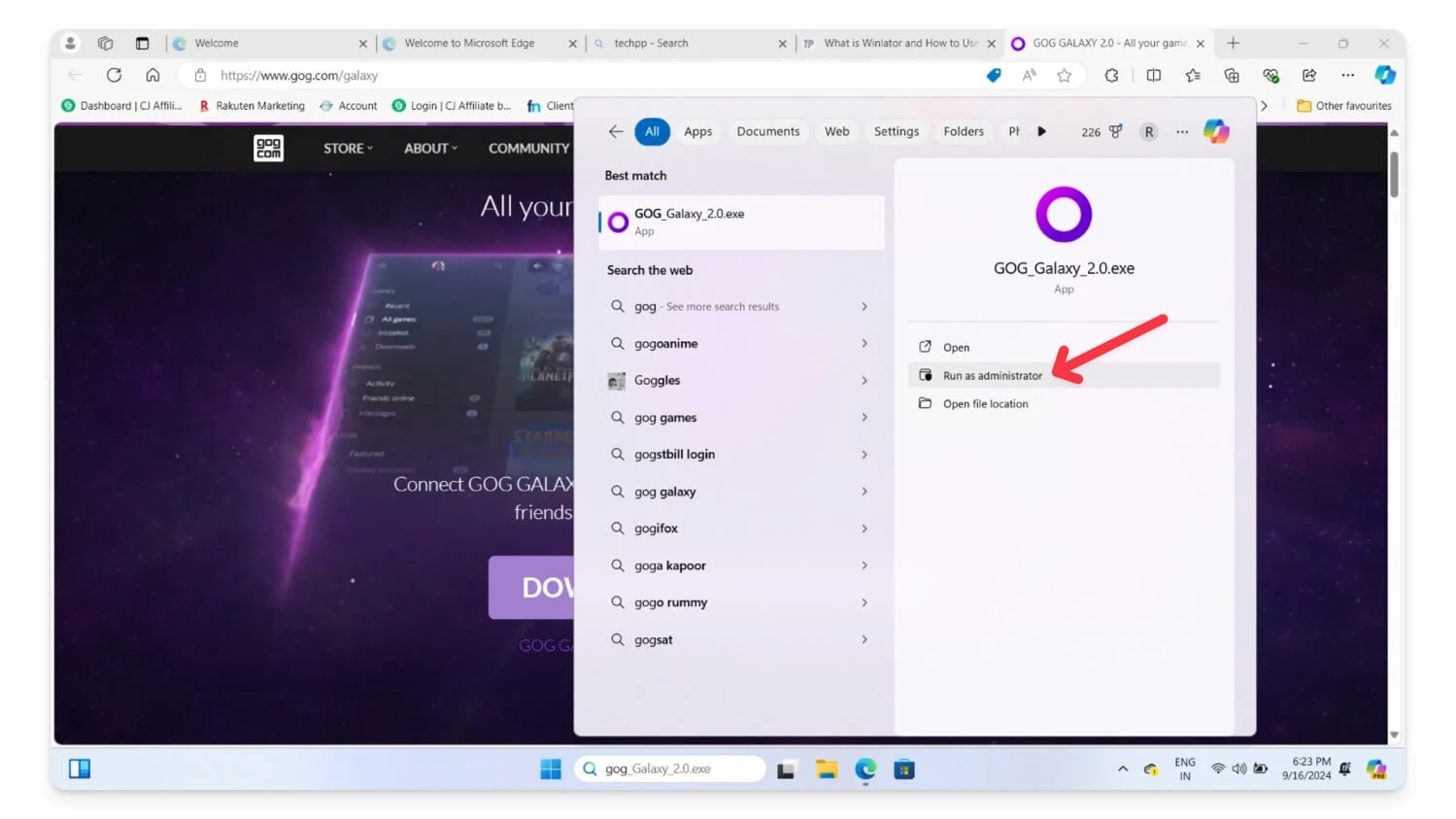
- Wählen Sie mit Winlator das Spiel aus, das Sie auf Ihrem Android-Telefon spielen möchten.
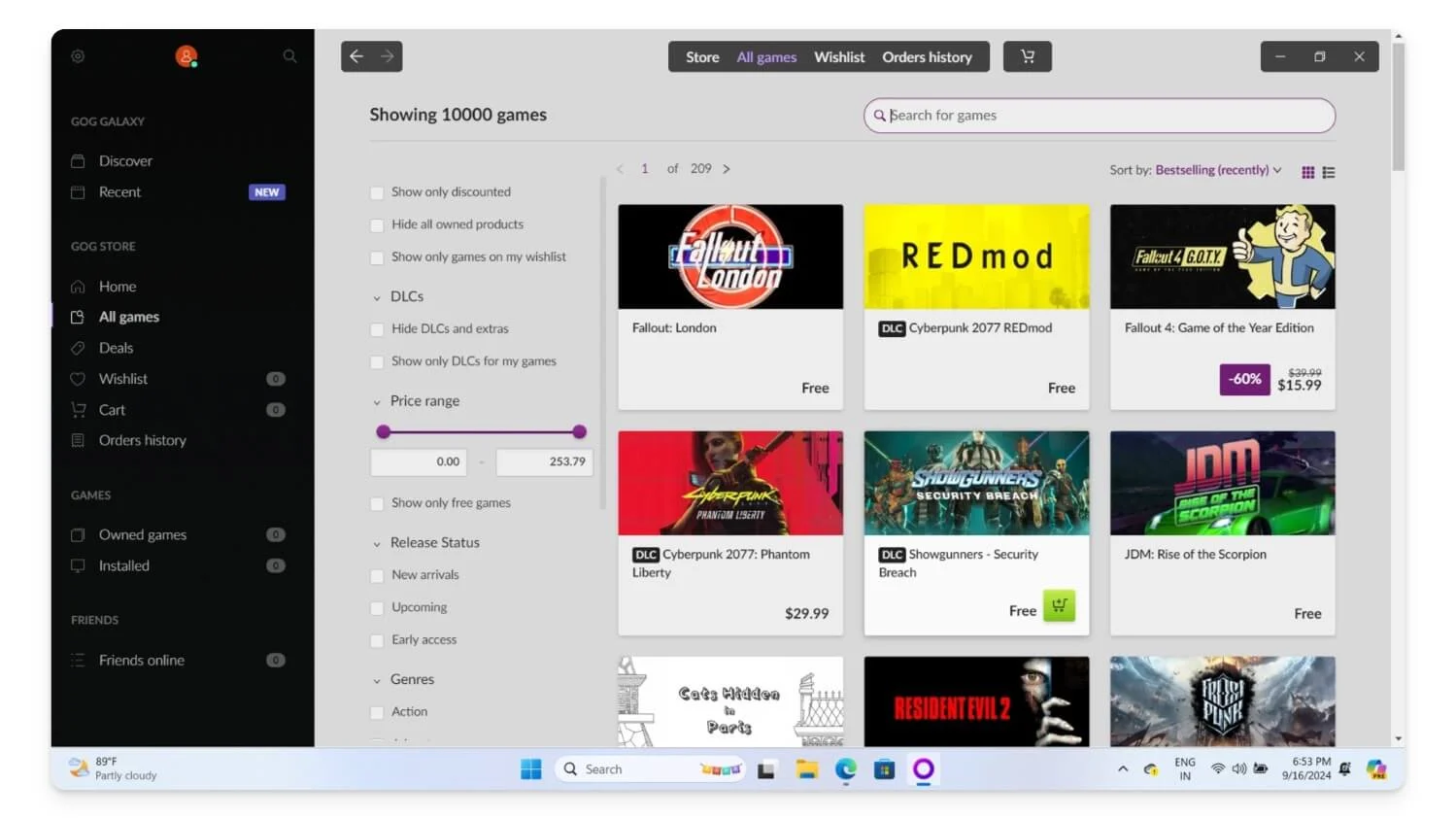
- Tippen Sie auf das Spiel, legen Sie es in den Warenkorb und besitzen Sie es.
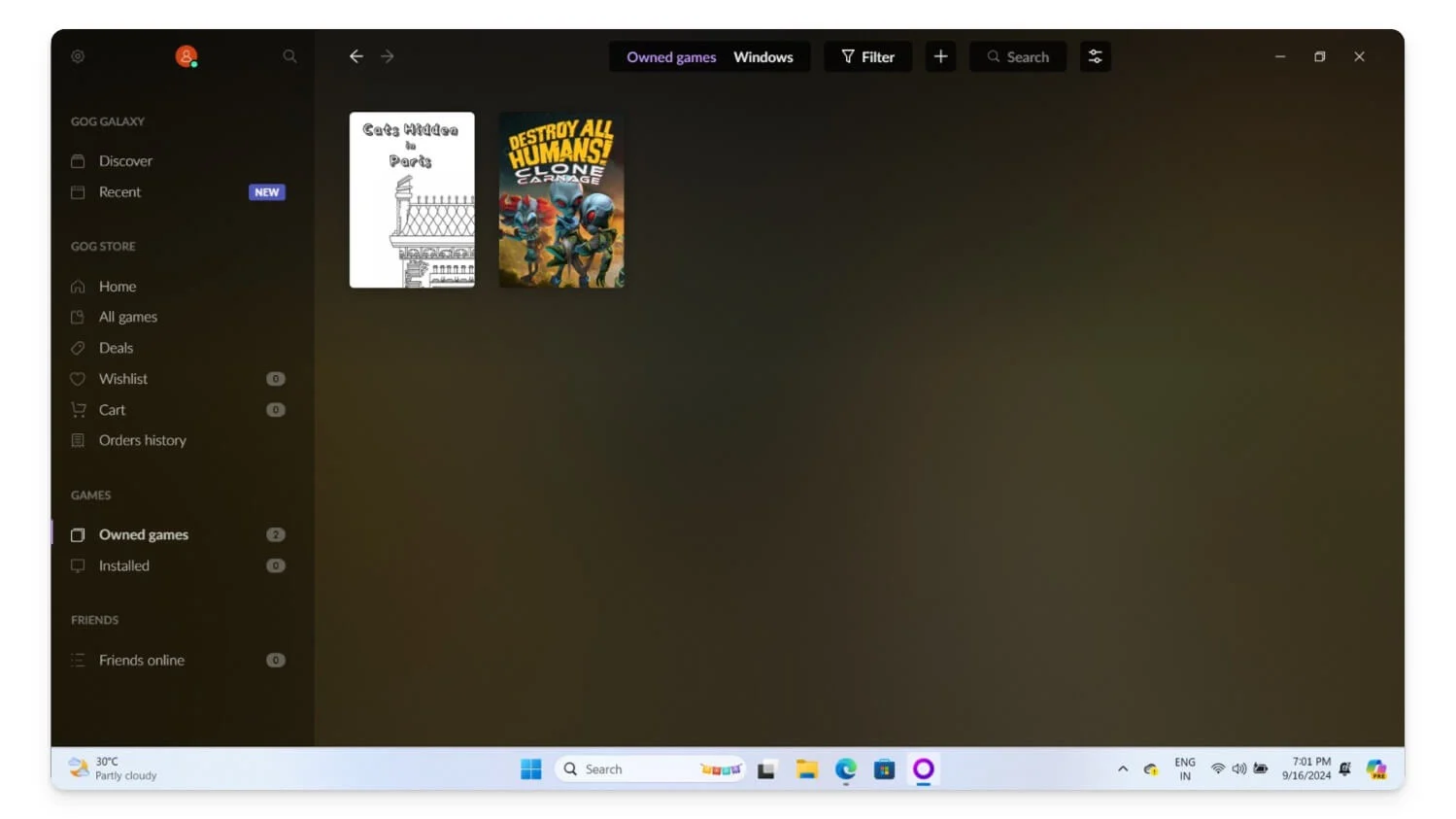
- Klicken Sie in der Seitenleiste auf die Registerkarte „Eigene Spiele“ . Wählen Sie das Spiel aus und tippen Sie darauf. Wählen Sie nun die Registerkarte Extra .
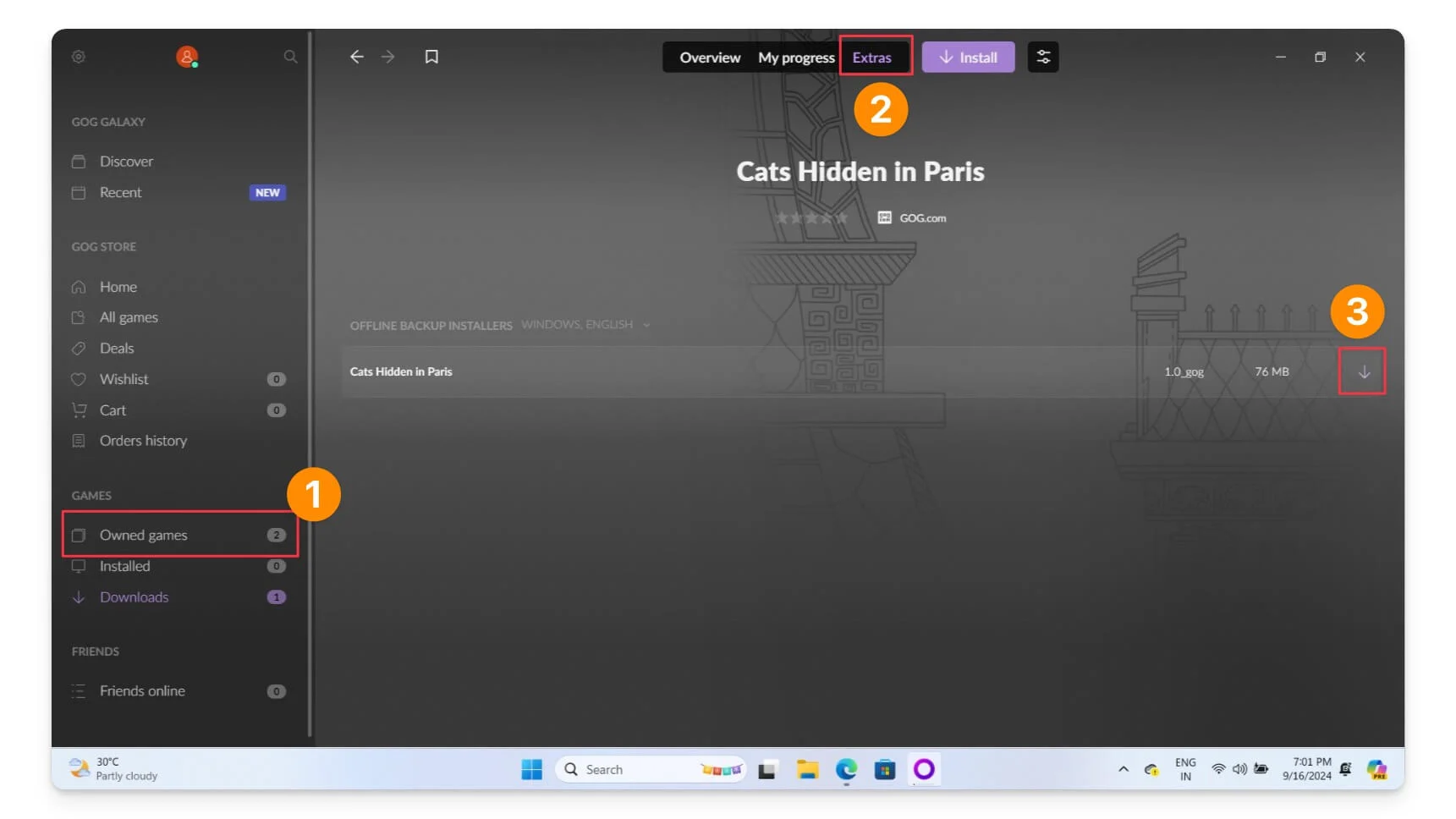
- Laden Sie alle auf der Registerkarte „Offline-Backup-Installationsprogramme“ aufgeführten Dateien herunter.
- Gehen Sie zur Registerkarte „Downloads“ und warten Sie, bis die Datei heruntergeladen ist.
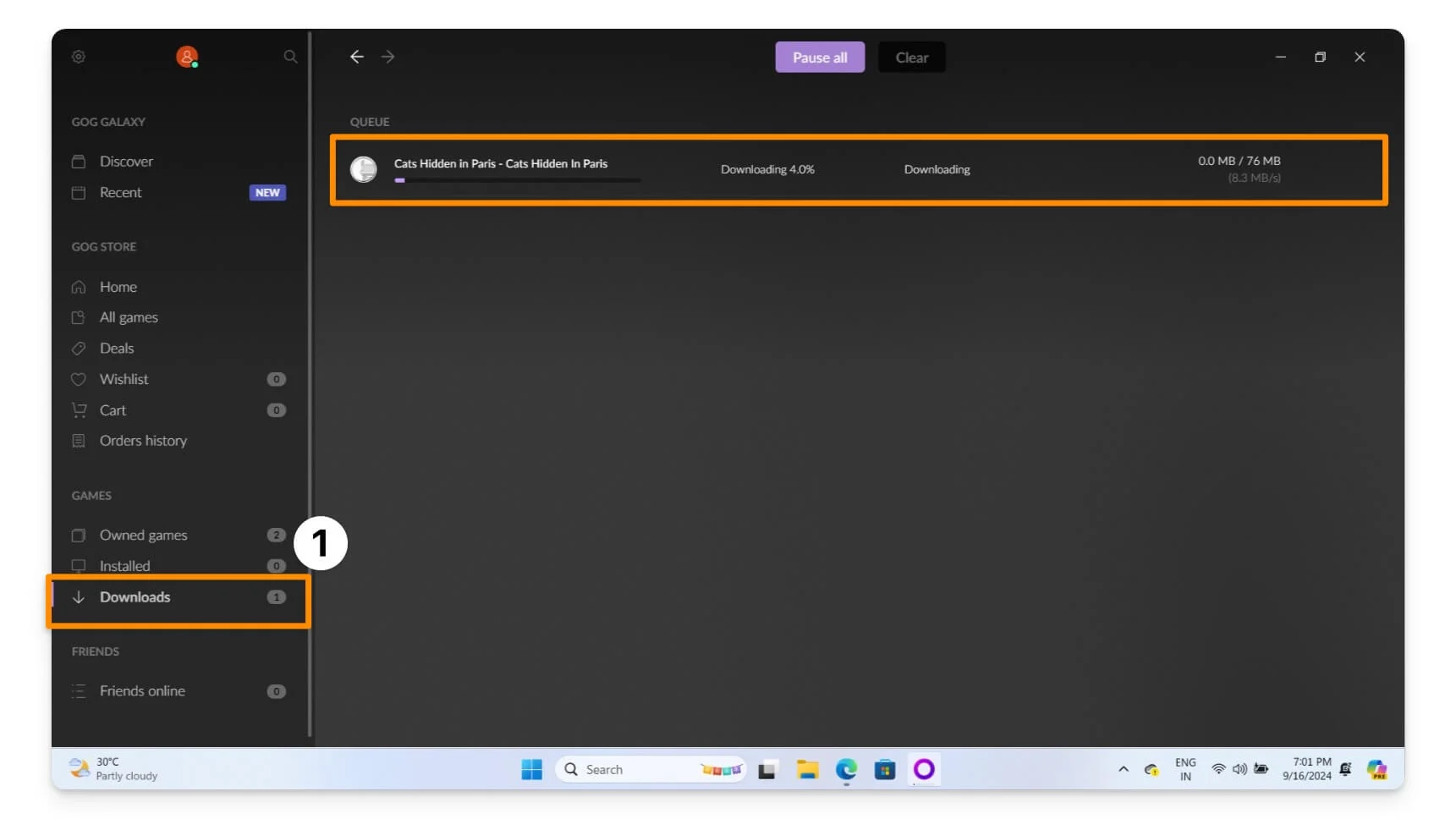
- Sobald die Dateien heruntergeladen wurden, klicken Sie auf das Ordnersymbol und kopieren Sie die Dateien in den Download- Ordner Ihres Smartphones.
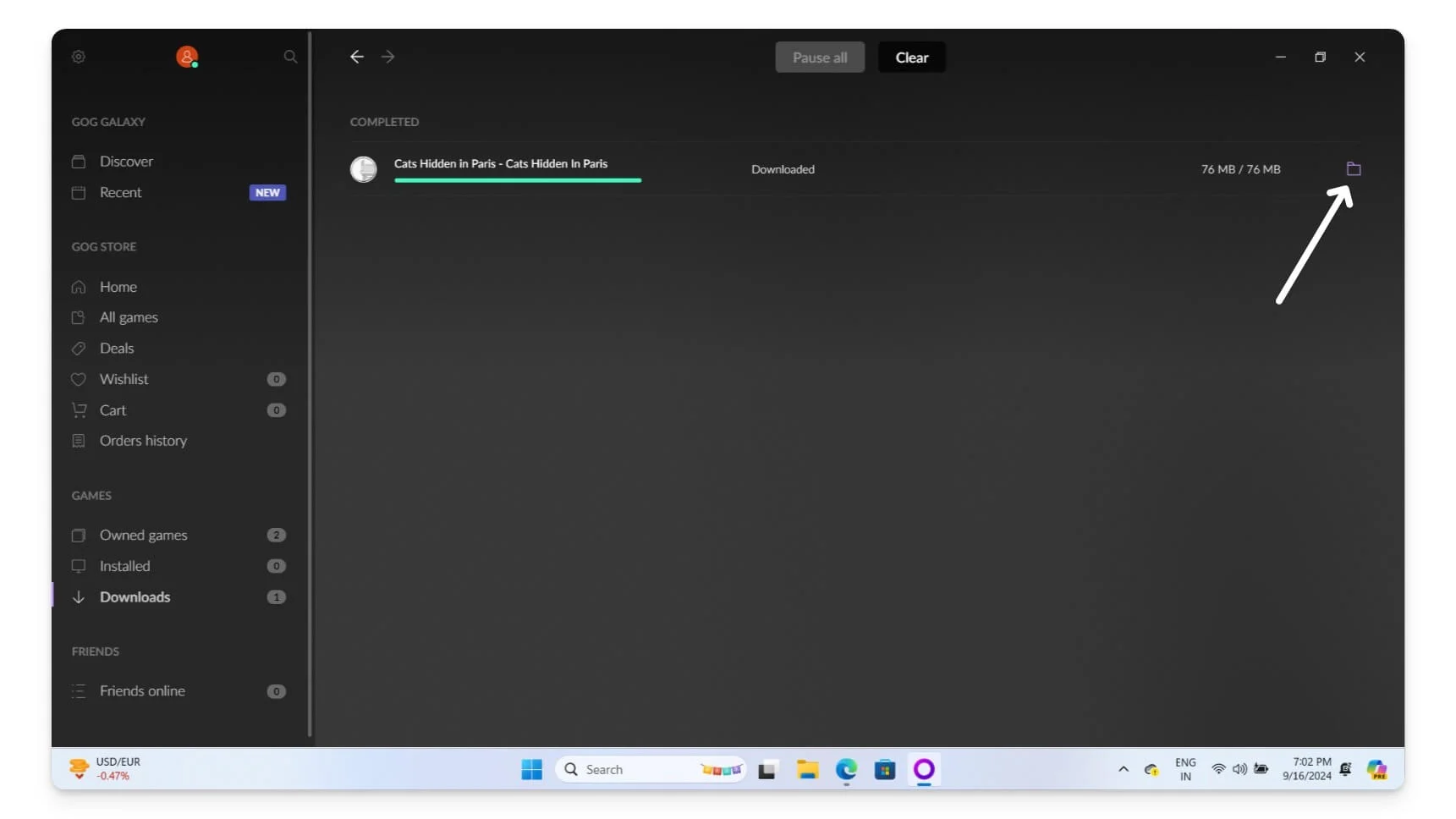
- Kopieren Sie die Datei in den Download-Ordner auf Ihrem Android-Smartphone.
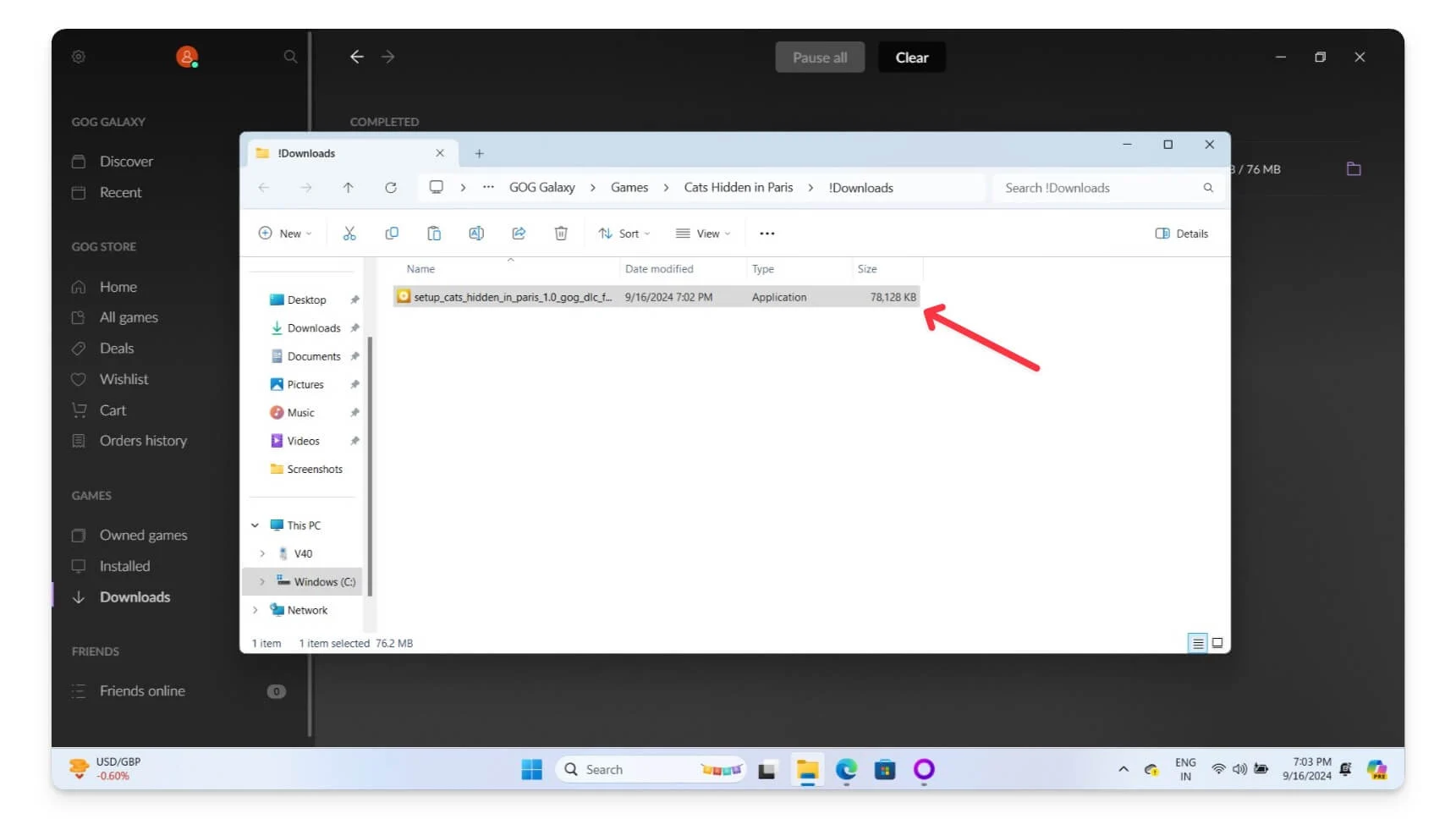
- Fügen Sie die Datei in den Download-Ordner auf Ihrem Android ein.
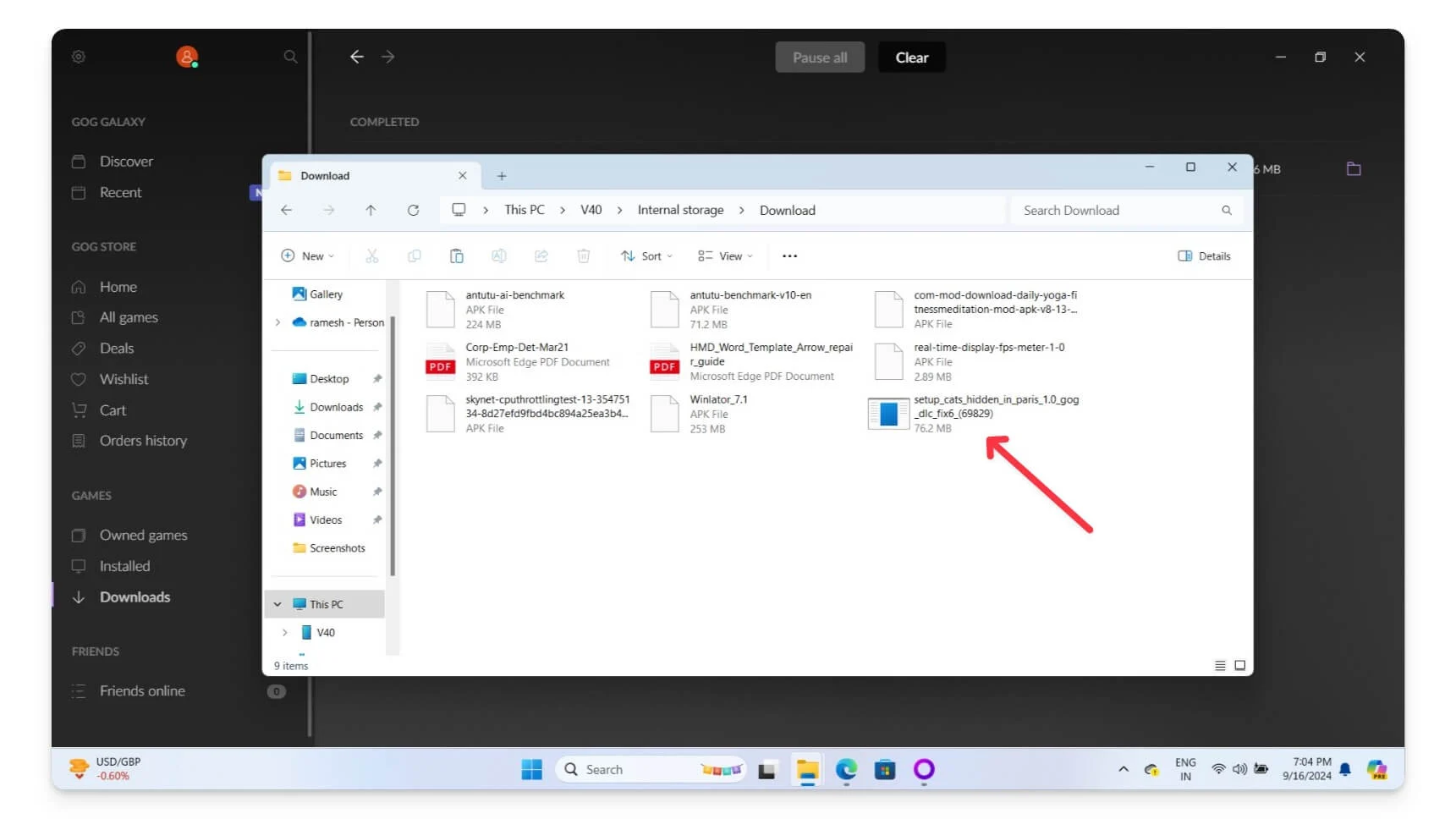
- Starten Sie auf Ihrem Android-Telefon einen Container , indem Sie auf das Dreipunktsymbol klicken und „ Ausführen“ wählen.
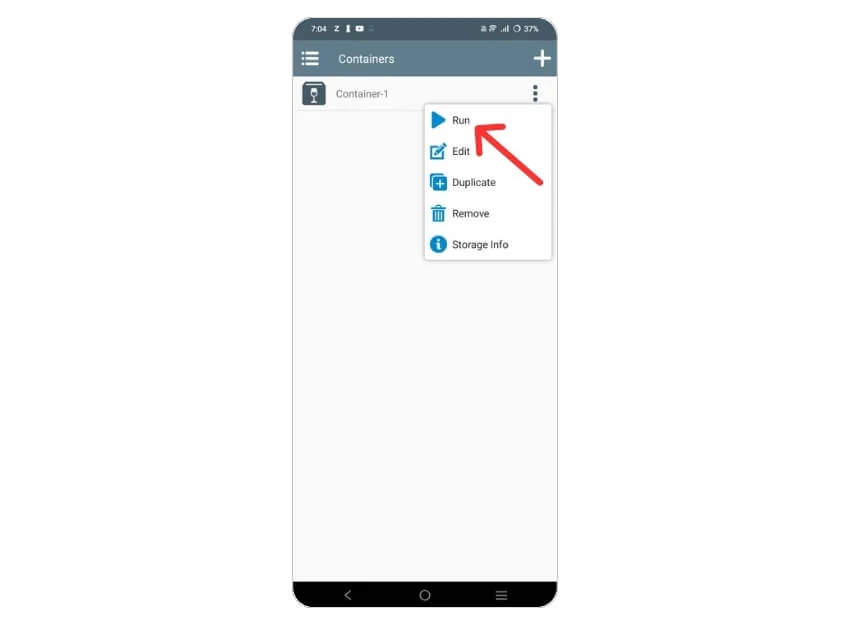
- Wählen Sie Laufwerk D und installieren Sie die Datei setup.exe für das Spiel.
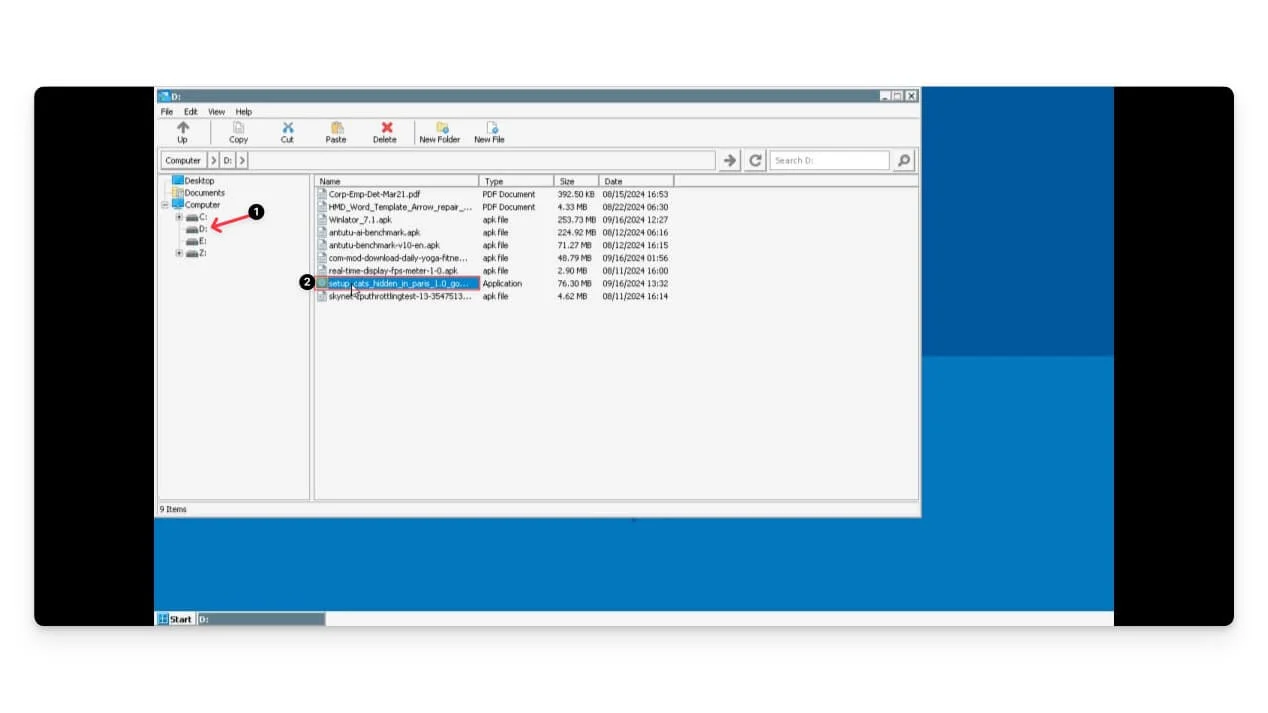
- Nachdem das Spiel installiert ist, können Sie eine Verknüpfung erstellen, indem Sie den Winlator-Container öffnen, zum Speicherort der Spieldatei navigieren, mit der rechten Maustaste auf die EXE-Datei klicken und Verknüpfung erstellen auswählen.
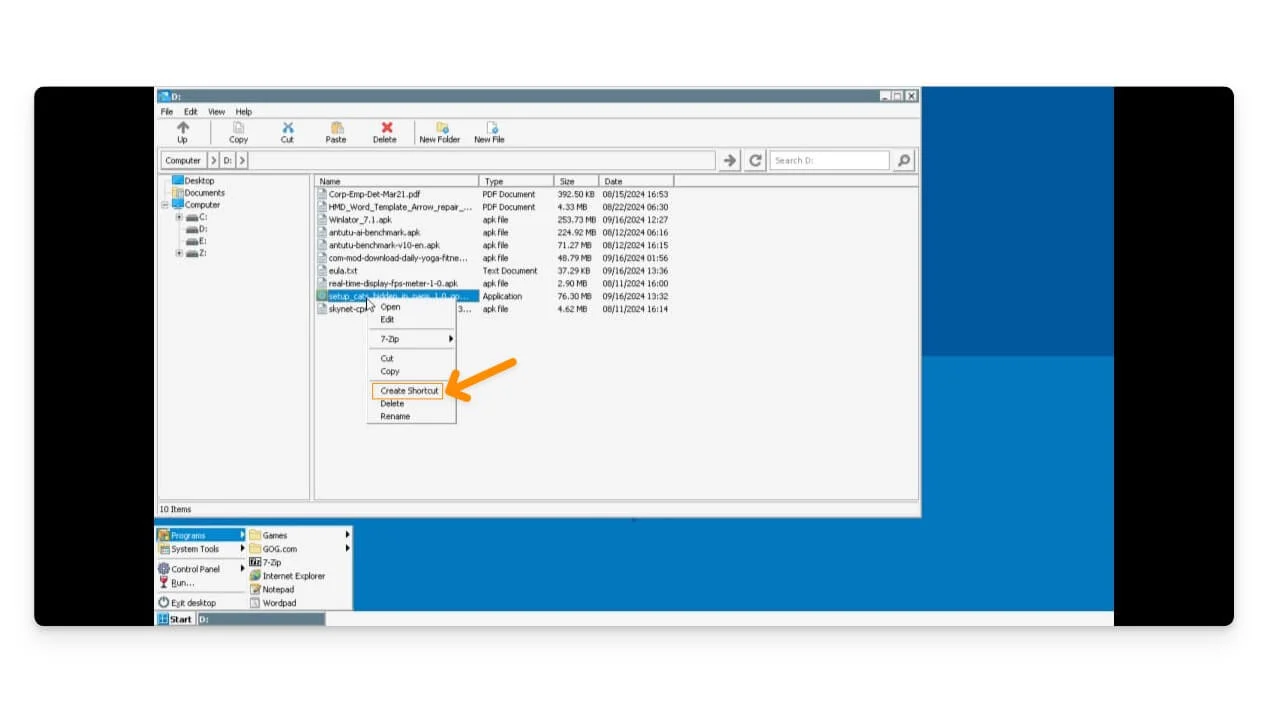
- Tippen Sie auf das Menüsymbol und wählen Sie Verknüpfungen .
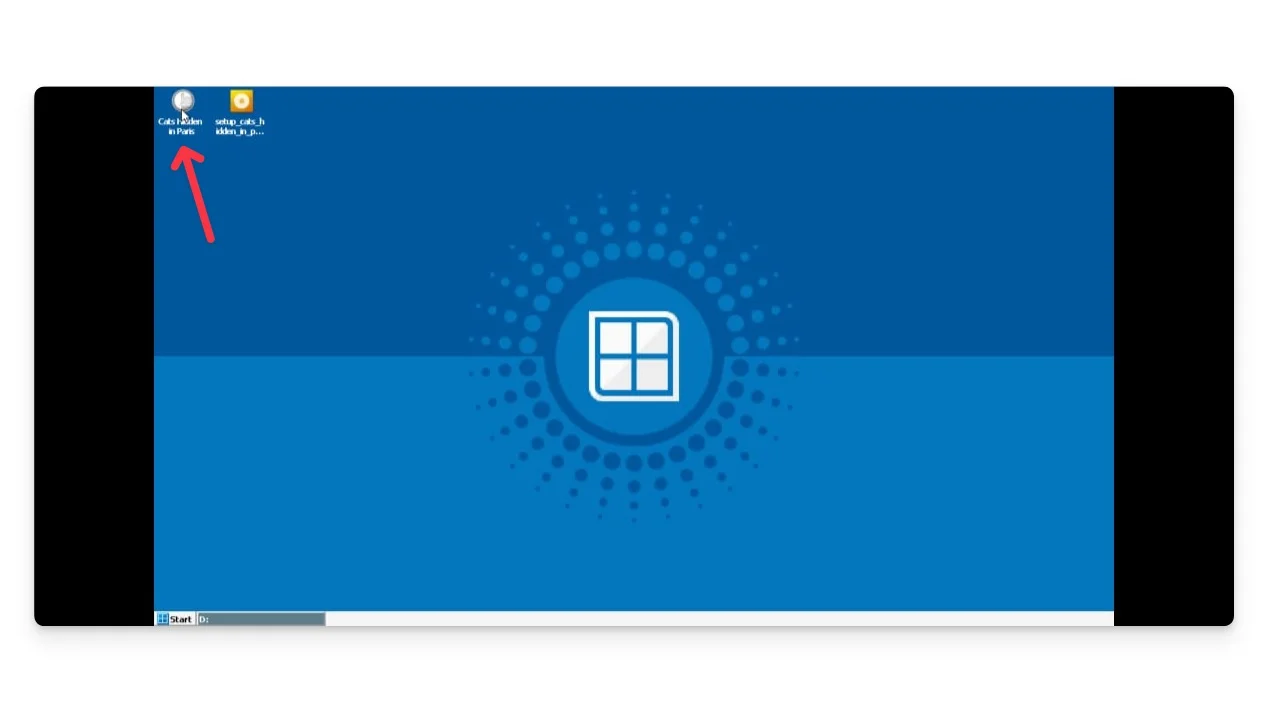
- Alle Spielverknüpfungen werden hier aufgelistet.
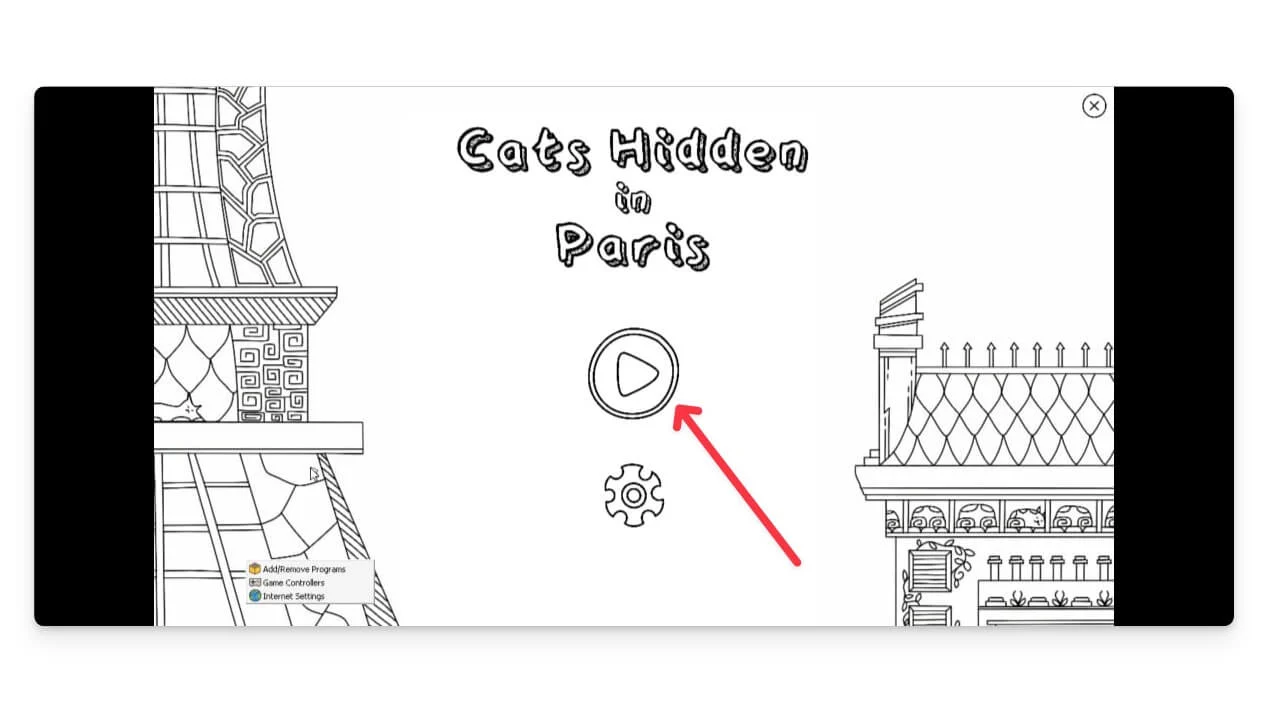
Das ist es! Sie können Windows-PC-Spiele auf Ihrem Android-Telefon genießen, vorausgesetzt, Sie befolgen die oben genannten Schritte, ohne etwas dazwischen zu überspringen. Hier ist ein Video, das alles erklärt, was Sie über den Einrichtungsprozess wissen müssen.
Genießen Sie Windows-Apps und -Spiele auf Ihrem Smartphone
Winlator ist ein nettes Tool, das die Welt der Windows-PC-Spiele und -Apps auf Ihr Smartphone bringt. Obwohl der Prozess des Herunterladens und Einrichtens von Winlator recht mühsam erscheinen mag, lohnt es sich am Ende. Wenn Sie andererseits eine Android-App seitlich auf Ihren Windows-PC laden möchten, können Sie sich unsere spezielle Anleitung ansehen, die Ihnen bei diesem Vorgang hilft. Wir haben auch eine Anleitung, mit der Sie Apps seitlich auf Ihr iPhone laden können, und das Beste daran ist, dass der Vorgang weltweit funktioniert.
Teilen Sie uns in den Kommentaren unten mit, ob Sie Winlator verwenden konnten und es Ihnen Spaß gemacht hat, PC-Spiele auf Ihrem Telefon zu spielen oder nicht.
