Was tun, wenn Google Mail nicht funktioniert? 11 Schnellkorrekturen
Veröffentlicht: 2022-02-16Probleme, bei denen Gmail nicht funktioniert, können viele Formen annehmen. Manchmal liefert die Google Mail-App keine E-Mails an Ihren Posteingang. In anderen Fällen kann Ihr Gmail-Posteingang wiederholt nicht in Ihrem Webbrowser geladen werden. E-Mail-Benachrichtigungsprobleme sind auch bei Google Mail recht häufig.
In diesem Artikel werden Fehlerbehebungen für mehrere Gmail-Probleme auf Mobilgeräten (Android und iOS) und Desktop-Computern behandelt.
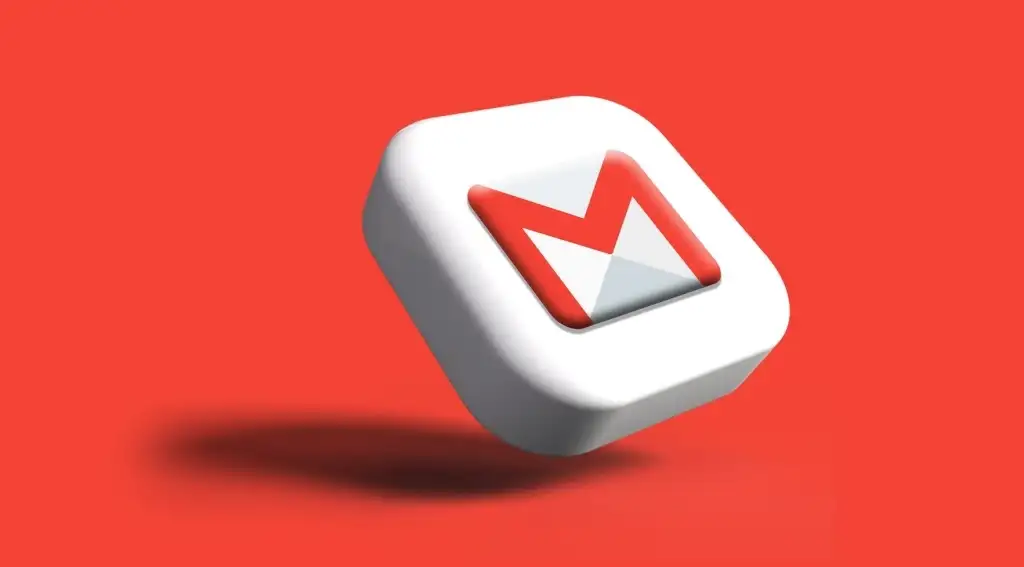
1. Funktioniert Ihre Internetverbindung?
Ihr Gerät verliert weder die Google Mail-App noch den Posteingang, wenn es ein Problem mit Ihrer Internetverbindung gibt. Wenn Sie in einem Webbrowser auf Google Mail zugreifen, öffnen Sie andere Websites in einem neuen Tab und stellen Sie sicher, dass sie korrekt geladen werden.
Machen Sie dasselbe auf Ihrem Smartphone oder Tablet. Öffnen Sie alternativ andere internetabhängige Apps auf Ihrem Gerät und prüfen Sie, ob sie ohne Probleme funktionieren. Wenn das Problem über alle Apps oder Webseiten hinweg bestehen bleibt, ist wahrscheinlich Ihre Internetverbindung der Übeltäter.
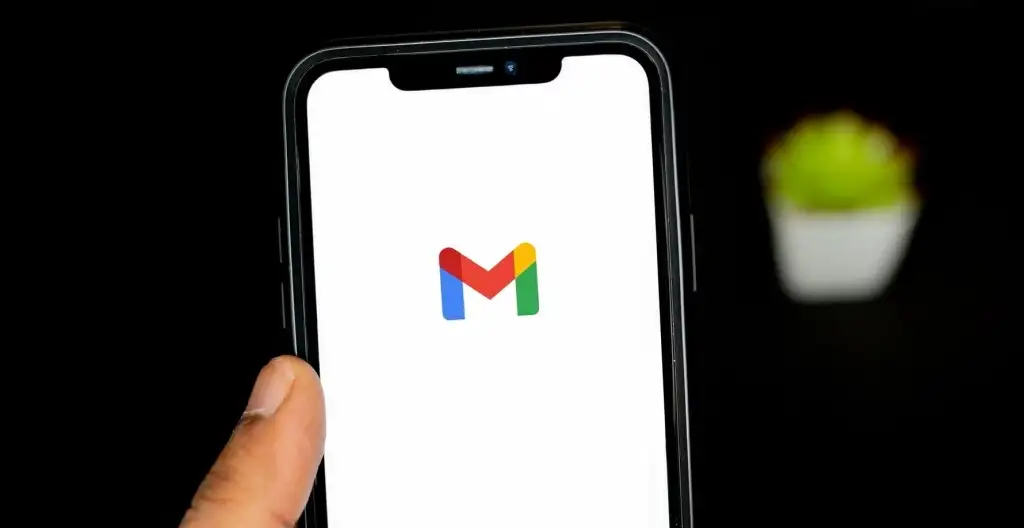
Wenn Sie mobile oder zellulare Daten verwenden, vergewissern Sie sich, dass Sie über einen aktiven Datentarif verfügen. Wenn Sie Ihr Telefon in den Flugzeugmodus versetzen und wieder deaktivieren, kann dies auch dazu beitragen, Ihre Internetverbindung zu aktualisieren.
Um Probleme mit einer WLAN-Verbindung zu beheben, bringen Sie Ihr Gerät näher an den Router heran, aktualisieren Sie die Firmware des Routers oder starten Sie den Router neu, wenn Sie immer noch nicht auf das Internet zugreifen können. Überprüfen Sie ebenfalls das Admin-Dashboard des Netzwerks und bestätigen Sie, dass Ihr Gerät nicht auf der schwarzen Liste steht.
Weitere Lösungen zur Fehlerbehebung finden Sie in unseren Tutorials zum Beheben langsamer mobiler Datenverbindungen und zum Erhalten von Highspeed-Internet über Wi-Fi.
2. Überprüfen Sie den Gmail-Dienststatus
Wenn Ihre Internetverbindung nicht das Problem ist, dass Google Mail nicht funktioniert, überprüfen Sie, ob die Google Mail-Server vorübergehend nicht verfügbar oder ausgefallen sind. Gehen Sie zum Google Workspace-Status-Dashboard und bestätigen Sie, dass Gmail verfügbar ist.
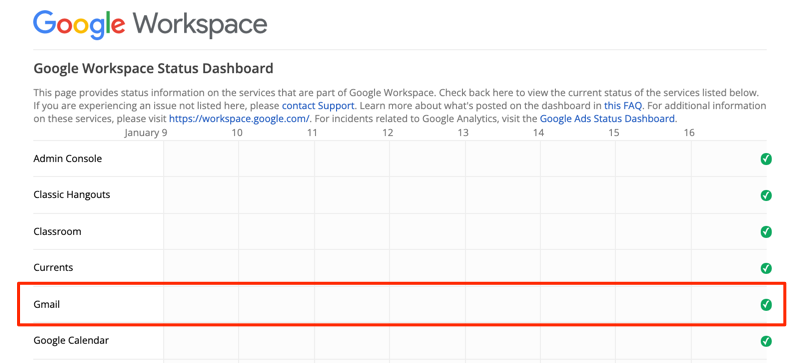
Ein grünes Häkchen neben Google Mail bedeutet, dass der E-Mail-Dienst verfügbar ist und reibungslos funktioniert. Ein gelbes Ausrufezeichen oder ein rotes „X“-Symbol zeigt an, dass Google Mail aufgrund einer Dienstunterbrechung bzw. eines Dienstausfalls nicht verfügbar ist.
Sie können auch auf Website-Überwachungsplattformen wie DownDetector nach Dienstunterbrechungen suchen. Gehen Sie zur Statusseite von Gmail auf DownDetector und prüfen Sie, ob Gmail-Probleme gemeldet werden.
3. Verwenden Sie einen unterstützten Browser
Google Mail funktioniert möglicherweise nicht richtig in Webbrowsern, die nicht für den E-Mail-Dienst optimiert sind. Für eine optimale Benutzererfahrung empfiehlt Google, auf Google Mail mit den neuesten Versionen von Google Chrome, Mozilla Firefox, Safari oder Microsoft Edge zuzugreifen.
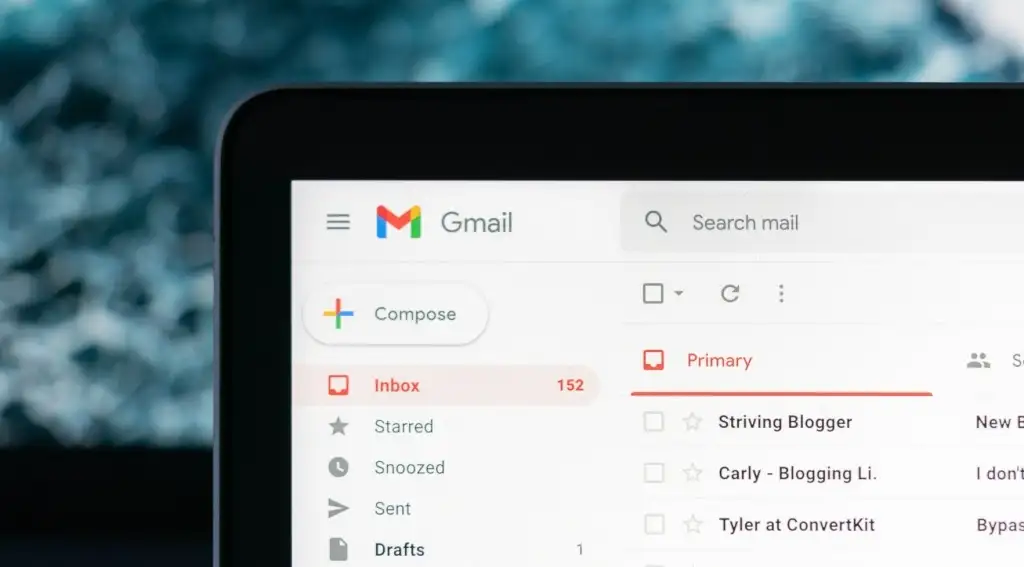
Darüber hinaus müssen Cookies und Javascript in dem von Ihnen verwendeten Browser aktiviert sein. Andernfalls wird Google Mail möglicherweise nicht geladen und Sie können möglicherweise einige Google Mail-Funktionen nicht verwenden. Die oben genannten empfohlenen Browser haben sowohl Cookies als auch Javascript standardmäßig aktiviert. Wenn Sie also Cookies oder Javascript nicht zuvor deaktiviert haben, müssen Sie sie nicht manuell aktivieren.
Wenn Google Mail in Ihrem Browser immer noch nicht funktioniert, schließen Sie den Browser, öffnen Sie ihn erneut und versuchen Sie es erneut. Außerdem sollten Sie sicherstellen, dass der Browser auf dem neuesten Stand ist.
4. Probieren Sie Google Mail im Inkognito-Modus aus
Fehlerhafte Browsererweiterungen oder Add-Ons können einige Google Mail-Funktionen stören und verhindern, dass der E-Mail-Dienst ordnungsgemäß funktioniert. Der Zugriff auf Google Mail im Inkognito-Modus kann bei der Diagnose helfen, ob das Problem durch schädliche Erweiterungen oder Anwendungen verursacht wird.

Der Inkognito-Modus (oder Private Browsing) deaktiviert alle Browsererweiterungen und verhindert, dass eine fehlerhafte Erweiterung die Leistung von Google Mail beeinträchtigt. Wenn Google Mail und andere Websites im Inkognito-Modus ordnungsgemäß funktionieren, deaktivieren Sie nacheinander Ihre Browsererweiterungen, um die problematische Erweiterung oder das problematische Add-on zu erkennen.
Wir empfehlen, diese Anleitung zum Installieren nur sicherer Browsererweiterungen zu lesen, um mehr über Browsererweiterungen mit niedrigem, mittlerem und hohem Risiko zu erfahren.
5. Passen Sie die Datums- und Uhrzeiteinstellungen an
Ihr Gerät kann möglicherweise keine Verbindung mit den Gmail-Servern herstellen, wenn Datum oder Uhrzeit falsch sind. Gehen Sie zum Einstellungsmenü Ihres Geräts und stellen Sie sicher, dass die Datums- und Uhrzeiteinstellungen so eingestellt sind, dass sie automatisch aktualisiert werden.
Gehen Sie in Android zu Einstellungen > System > Datum & Uhrzeit und aktivieren Sie sowohl Vom Netzwerk bereitgestellte Zeit verwenden als auch Vom Netzwerk bereitgestellte Zeitzone verwenden .
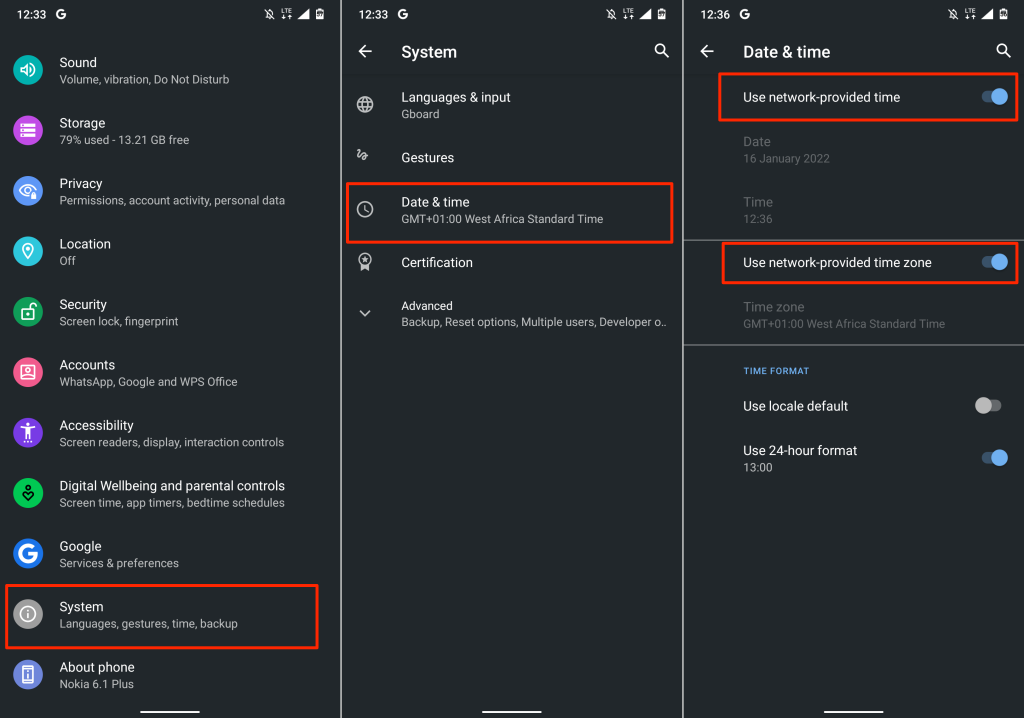
Um das Datum und die Uhrzeit Ihres iPhones und iPads zu aktualisieren, gehen Sie zu Einstellungen > Allgemein > Datum und Uhrzeit und aktivieren Sie Automatisch einstellen .
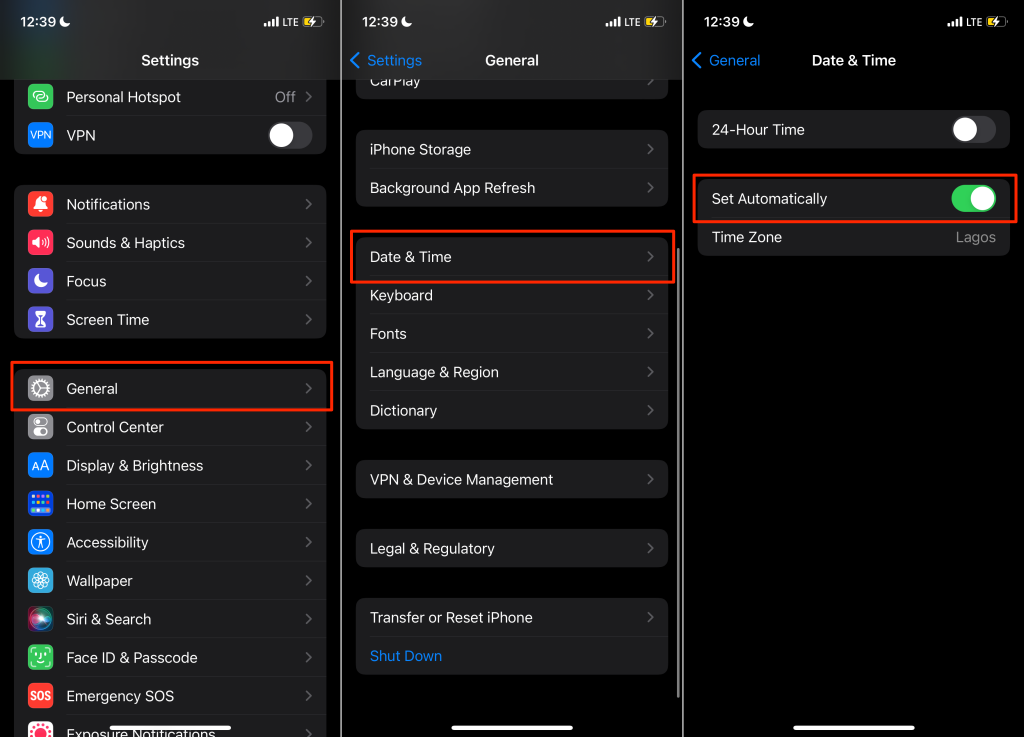
6. Aktivieren Sie IMAP in Gmail
IMAP (Internet Message Access Protocol) ist ein E-Mail-Programm, mit dem Sie von anderen E-Mail-Clients/Apps aus auf Ihren Gmail-Posteingang zugreifen können. Wenn Sie keine Gmail-Nachrichten in Apple Mail, Yahoo Mail, Outlook oder anderen Apps erhalten, die IMAP für den Zugriff auf Gmail verwenden, überprüfen Sie, ob IMAP in Ihren Gmail-Kontoeinstellungen aktiviert ist.
- Öffnen Sie Ihren Gmail-Posteingang in einem Webbrowser, wählen Sie das Zahnradsymbol und dann Alle Einstellungen anzeigen aus.
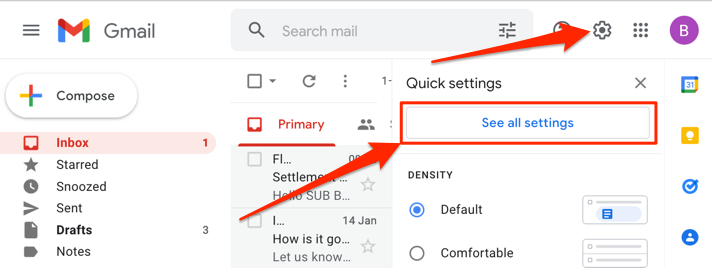
- Wechseln Sie zur Registerkarte Weiterleitung und POP/IMAP , scrollen Sie zum Abschnitt „IMAP-Zugriff“ und wählen Sie IMAP aktiviert aus.
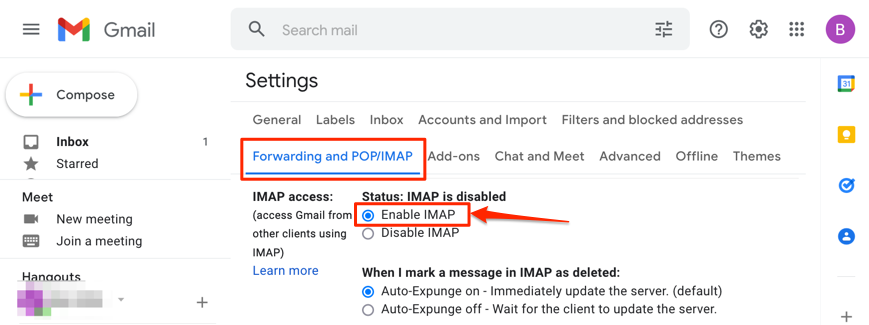
- Wählen Sie unten auf der Seite die Schaltfläche Änderungen speichern aus.
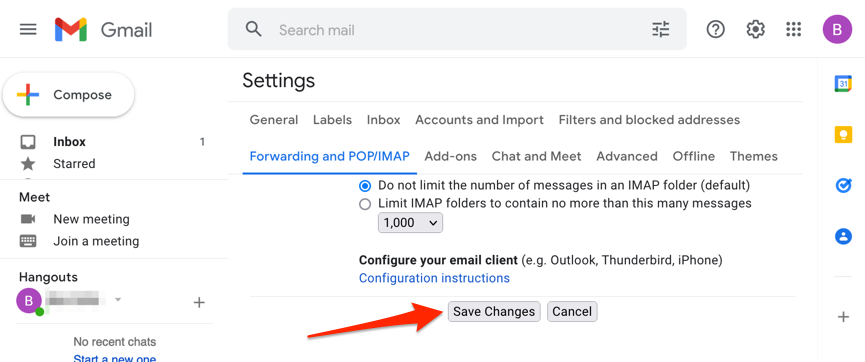
7. Überprüfen Sie die Gmail-Benachrichtigungseinstellungen
Wenn Google Mail keine Benachrichtigungen für neue E-Mails auf Ihrem Gerät liefert, überprüfen Sie Ihre Kontoeinstellungen und wählen Sie die Art von E-Mails aus, über die Sie benachrichtigt werden möchten. Stellen Sie außerdem sicher, dass die Gmail-Benachrichtigung auf Systemebene aktiviert ist.
Ändern Sie die Gmail-Benachrichtigungseinstellungen in Android
Öffnen Sie die Google Mail-App auf Ihrem Gerät und befolgen Sie die Schritte zum Überprüfen und Ändern der E-Mail-Benachrichtigungseinstellungen.
- Tippen Sie oben links auf das Hamburger-Menüsymbol und wählen Sie Einstellungen .
- Wählen Sie das Konto aus, dessen Benachrichtigungseinstellungen Sie ändern möchten.
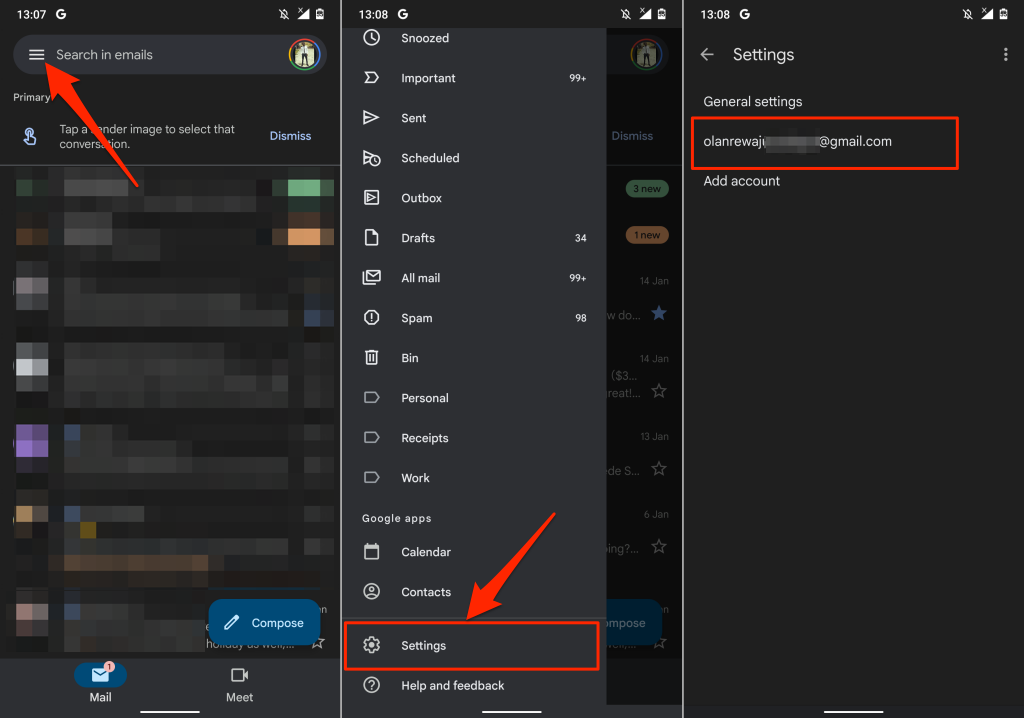
- Wählen Sie Benachrichtigungen im Abschnitt „Benachrichtigungen“ und tippen Sie auf Alle .
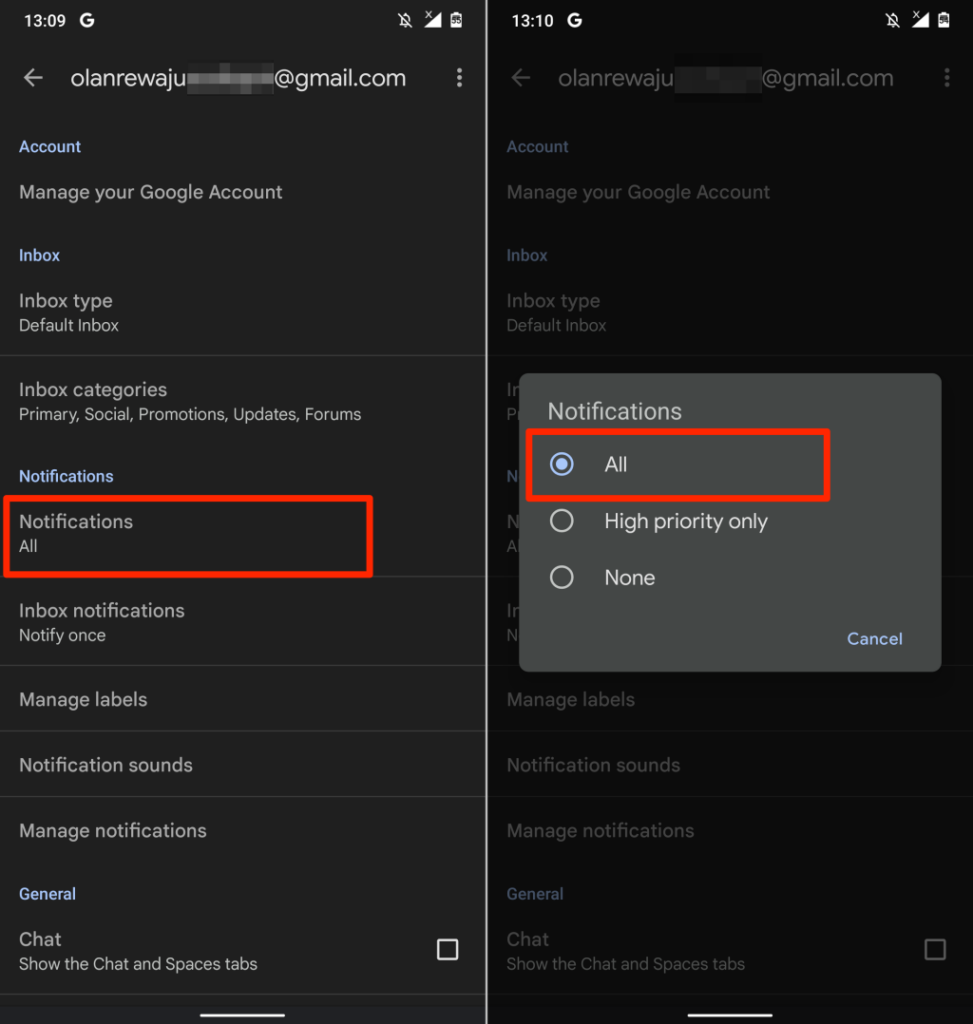
- Kehren Sie zum Abschnitt „Benachrichtigungen“ zurück, tippen Sie auf Benachrichtigungen verwalten , schalten Sie auf Benachrichtigungen anzeigen um und wählen Sie die Zustellung von Benachrichtigungen aus.
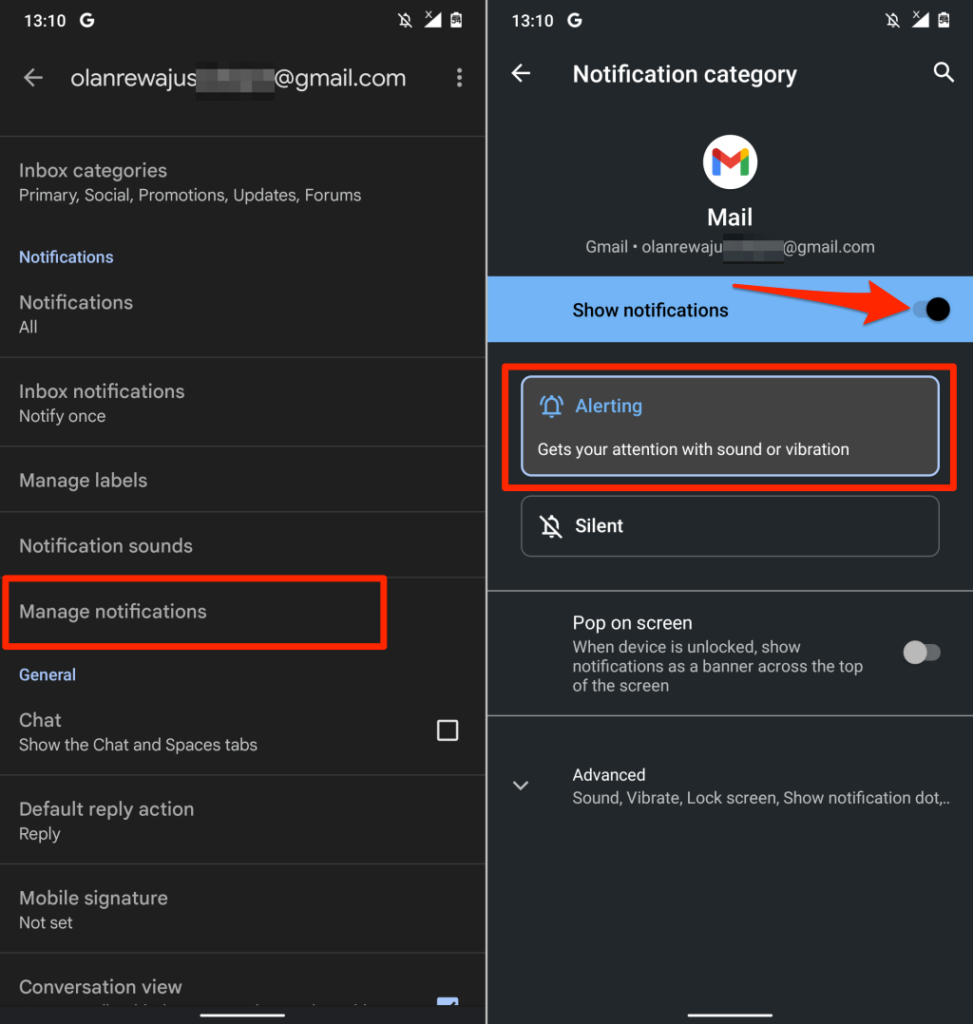
Ändern Sie die Gmail-Benachrichtigungseinstellungen in iOS
Zuerst müssen Sie sicherstellen, dass die Gmail-Benachrichtigung im Einstellungsmenü Ihres iPhones erlaubt ist. Öffnen Sie anschließend die Google Mail-App und konfigurieren Sie Ihre Benachrichtigungseinstellungen für den Posteingang.

- Gehen Sie zu Einstellungen , wählen Sie Gmail , wählen Sie Benachrichtigungen und schalten Sie Benachrichtigungen zulassen ein.
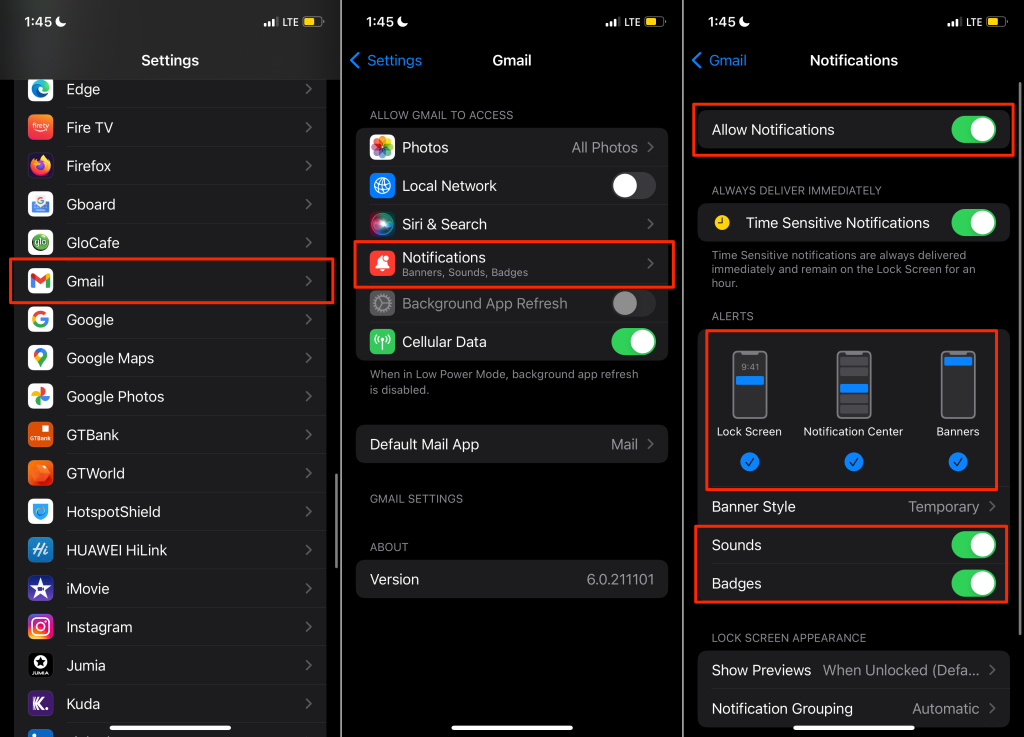
Stellen Sie sicher, dass Sie im Abschnitt „Warnungen“ auch Sounds , Badges , Lock Screen , Notification Center und Banner einschalten.
- Öffnen Sie Google Mail, tippen Sie oben links auf das Hamburger-Menüsymbol und wählen Sie Einstellungen aus.
- Wählen Sie das E-Mail-Konto aus, dessen Benachrichtigungseinstellungen Sie ändern möchten.
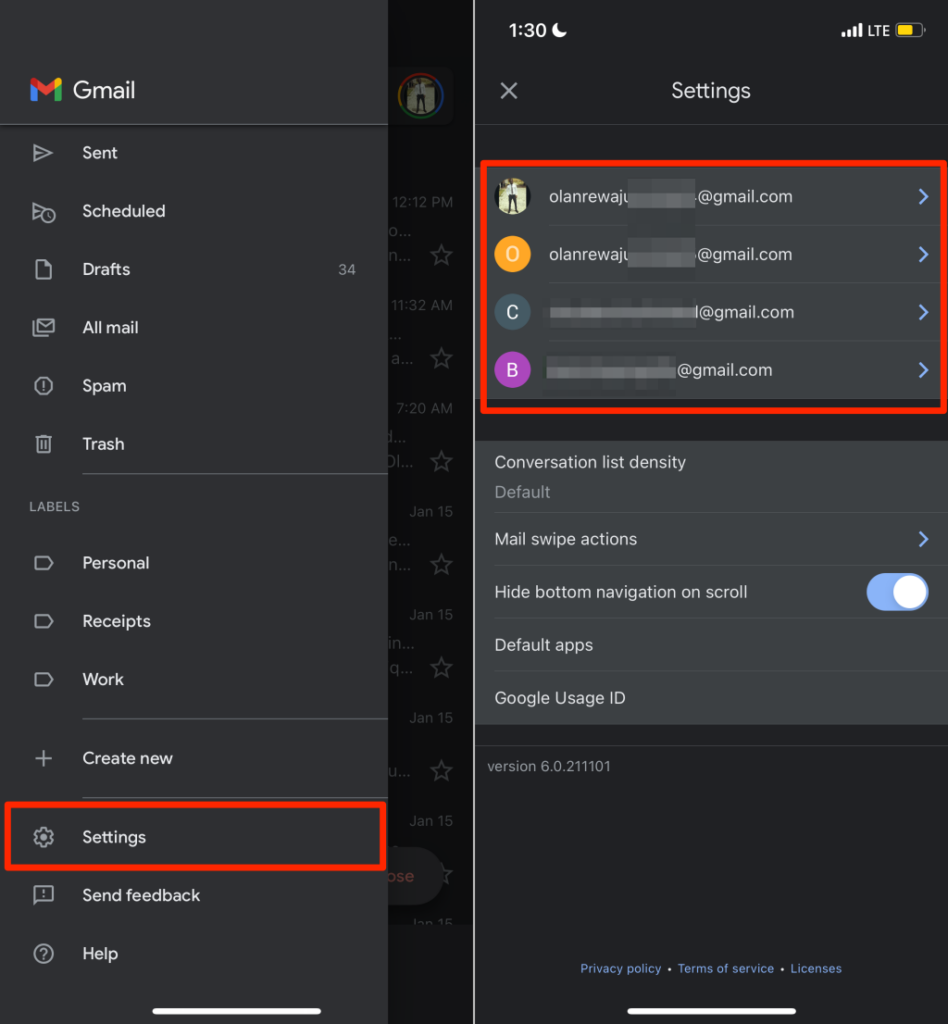
- Scrollen Sie zum Abschnitt „Benachrichtigungen“ und wählen Sie die Art der E-Mails aus, über die Sie benachrichtigt werden möchten.
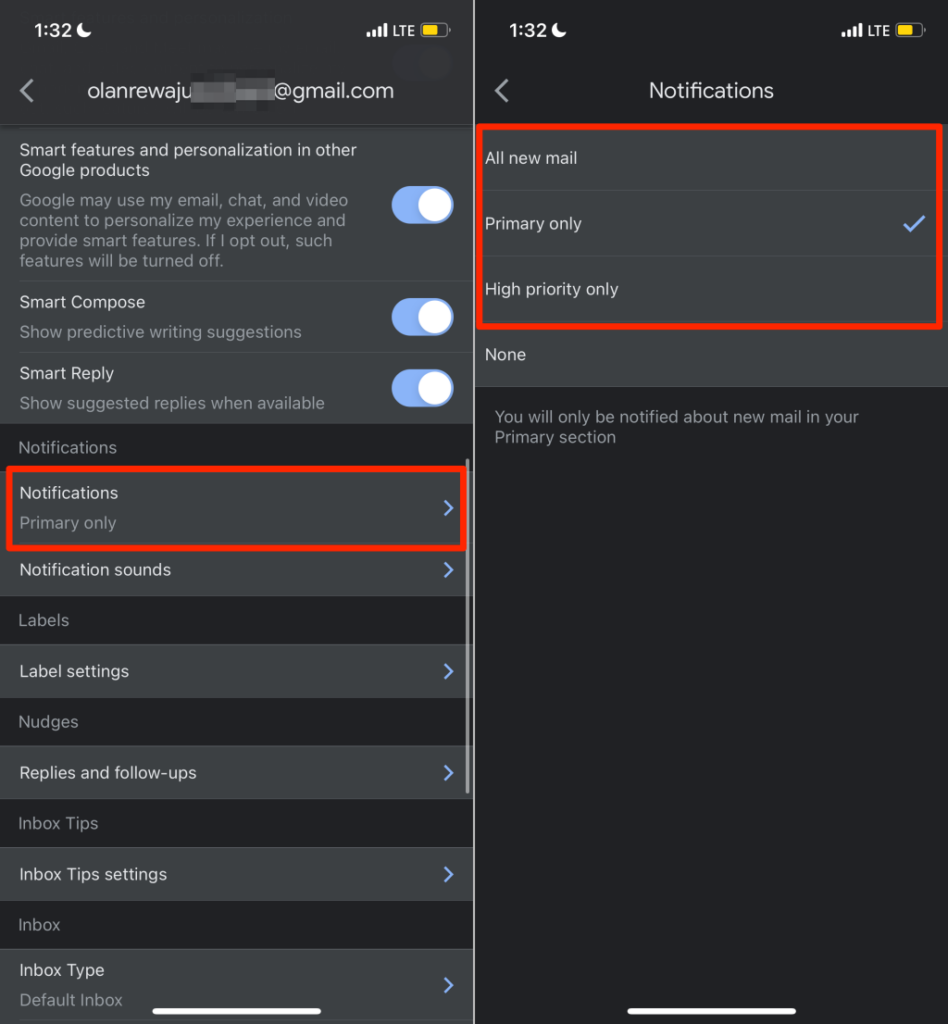
Die Option Alle neuen E-Mails sendet Benachrichtigungen für alle neuen E-Mails in Ihrem Posteingang, während „Nur primäre“ Sie nur über neue E-Mails im primären Abschnitt Ihres Posteingangs benachrichtigt. Wählen Sie Nur hohe Priorität aus, wenn Sie Benachrichtigungen für E-Mails wünschen, die Gmail als hohe Priorität identifiziert.
Ändern Sie die Gmail-Benachrichtigungseinstellungen im Web
Öffnen Sie Ihren Gmail-Posteingang in einem Webbrowser und führen Sie die folgenden Schritte aus.
- Wählen Sie das Zahnradsymbol neben der Suchleiste und dann Alle Einstellungen anzeigen aus.
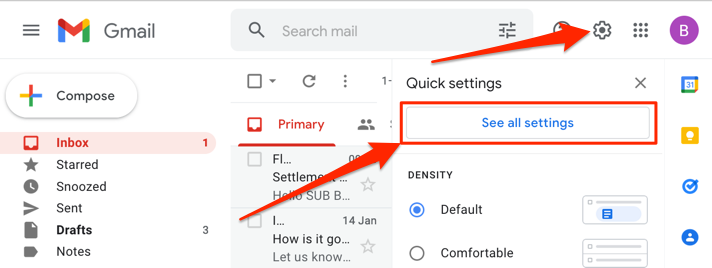
- Scrollen Sie auf der Registerkarte „ Allgemein “ zum Abschnitt „Desktop-Benachrichtigungen“ und wählen Sie „ Klicken Sie hier, um Desktop-Benachrichtigungen für Gmail zu aktivieren “ aus.
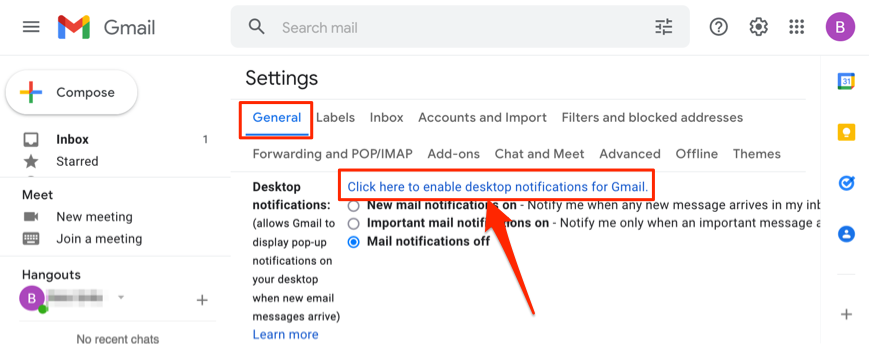
- Wählen Sie Zulassen in der Eingabeaufforderung „Benachrichtigungen anzeigen“, die unter der Adressleiste angezeigt wird.
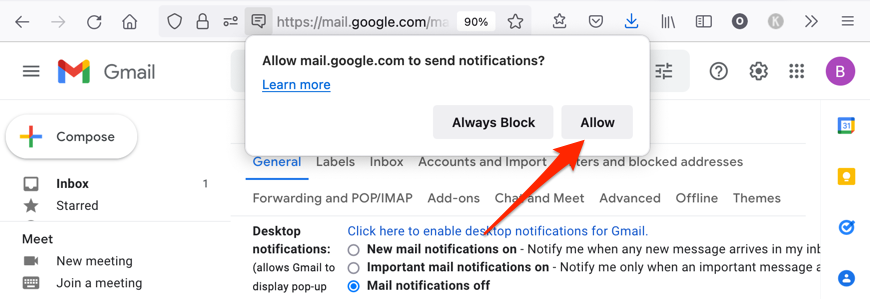
- Wählen Sie als Nächstes entweder Benachrichtigungen über neue E-Mails ein oder Benachrichtigungen über wichtige E-Mails ein und wählen Sie dann eine bevorzugte Benachrichtigung im Dropdown-Menü E- Mail-Benachrichtigungstöne aus.
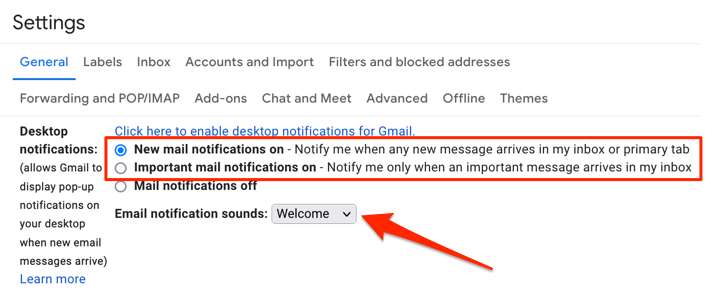
8. Schließen und erneutes Öffnen von Gmail erzwingen
Das erzwungene Schließen von Google Mail auf Ihrem Mobilgerät kann vorübergehende Systemstörungen beheben, die dazu führen, dass die App einfriert, abstürzt oder nicht mehr reagiert.
Erzwinge das Schließen von Google Mail auf dem iPhone oder iPad
Die Schritte zum erzwungenen Schließen einer App hängen vom Modell Ihres iPhone oder iPad ab.
- Öffnen Sie den iOS- oder iPadOS-App-Umschalter – wischen Sie auf dem Bildschirm Ihres Geräts von unten nach oben in die Mitte.
Wenn Ihr iPhone oder iPad über eine Home-Taste verfügt, doppelklicken Sie auf die Taste, um den App-Umschalter zu öffnen.
- Suchen Sie Gmail und wischen Sie in der App-Vorschau nach oben. Dadurch wird Gmail auf Ihrem iPhone oder iPad zwangsweise geschlossen.
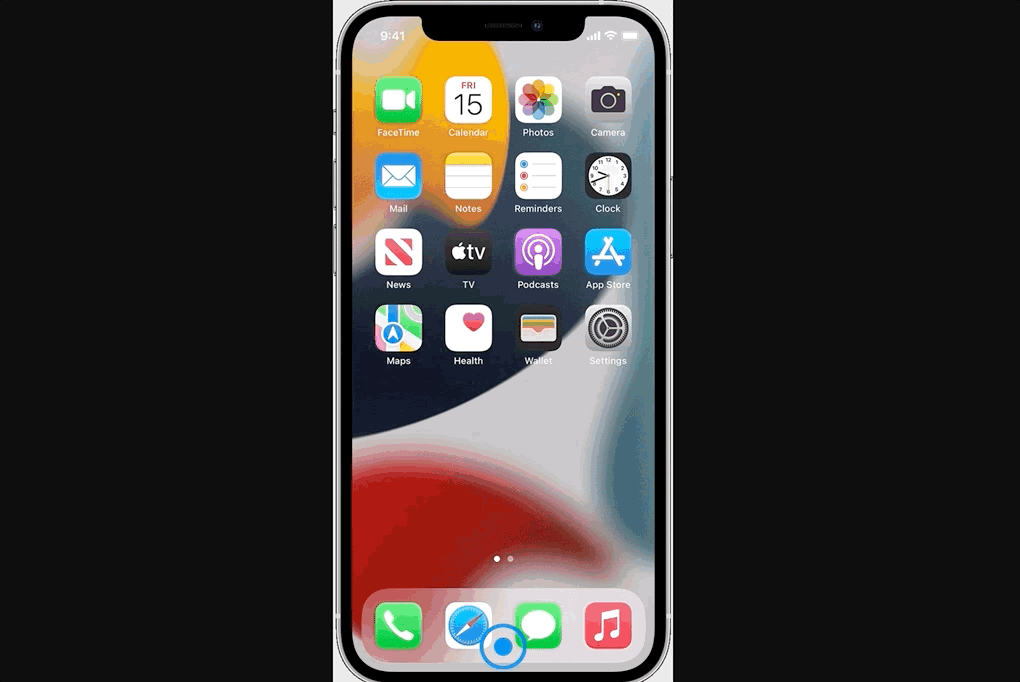
- Gehen Sie zum Startbildschirm oder zur App-Bibliothek Ihres Geräts, öffnen Sie Google Mail erneut und prüfen Sie, ob es jetzt wie erwartet funktioniert.
Erzwinge das Schließen von Google Mail in Android
Führen Sie die folgenden Schritte aus, um das Schließen von Google Mail auf einem Android-Gerät zu erzwingen.
- Gehen Sie zum Startbildschirm oder App Launcher Ihres Geräts, halten Sie das Gmail-App-Symbol gedrückt und wählen Sie das Info -Symbol aus.
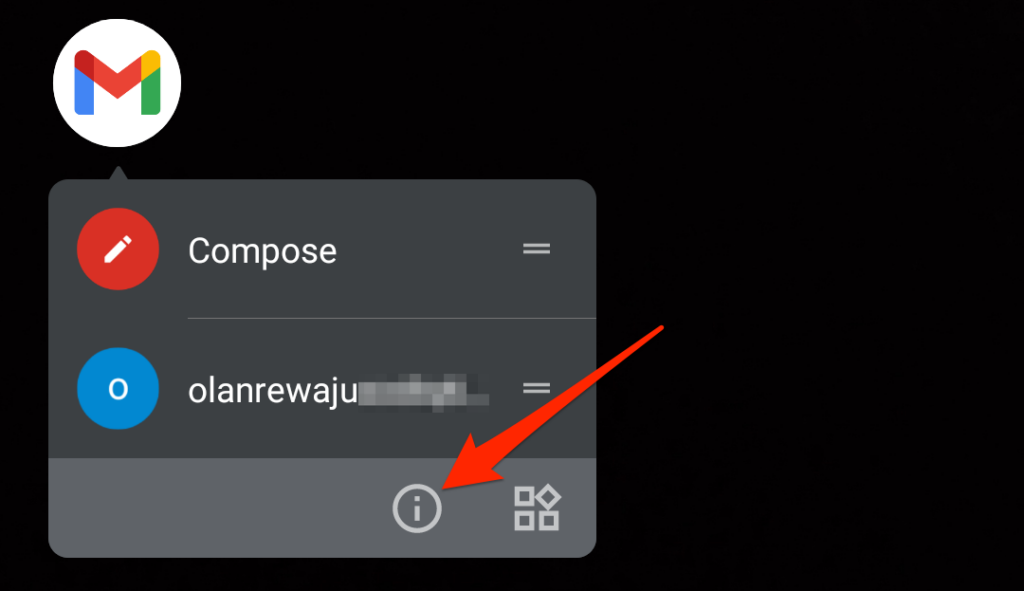
Öffnen Sie alternativ die App Einstellungen , gehen Sie zu App & Benachrichtigungen > Alle Apps anzeigen (oder App-Info ) und wählen Sie Gmail aus.
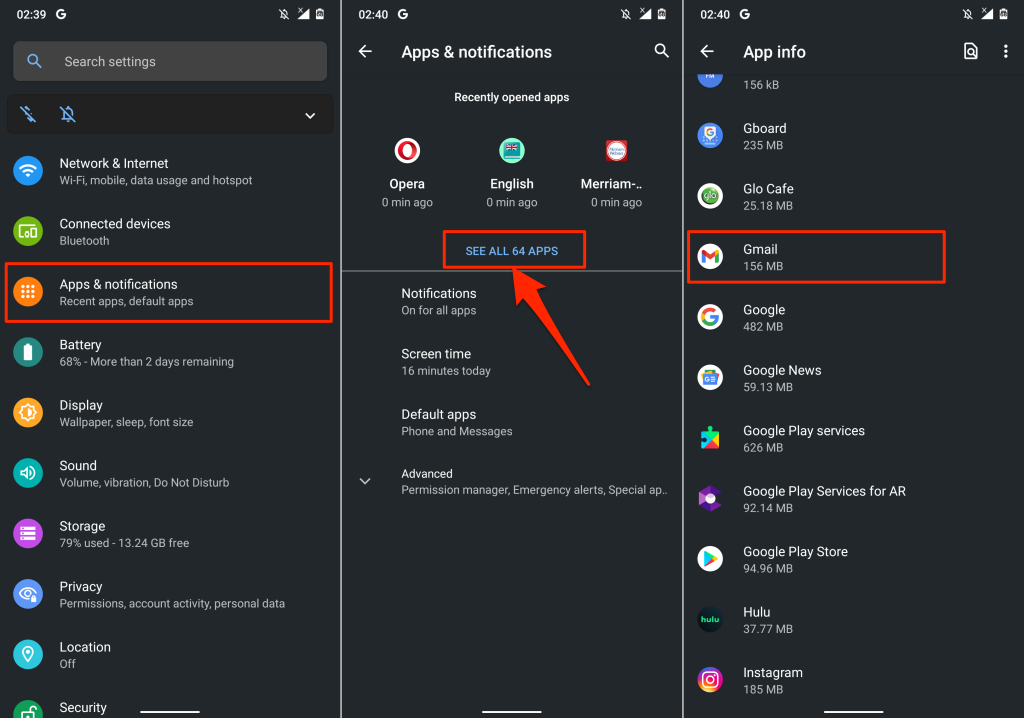
- Tippen Sie auf Stopp erzwingen , wählen Sie in der Bestätigungsaufforderung OK aus und tippen Sie auf Öffnen , um Gmail neu zu starten.
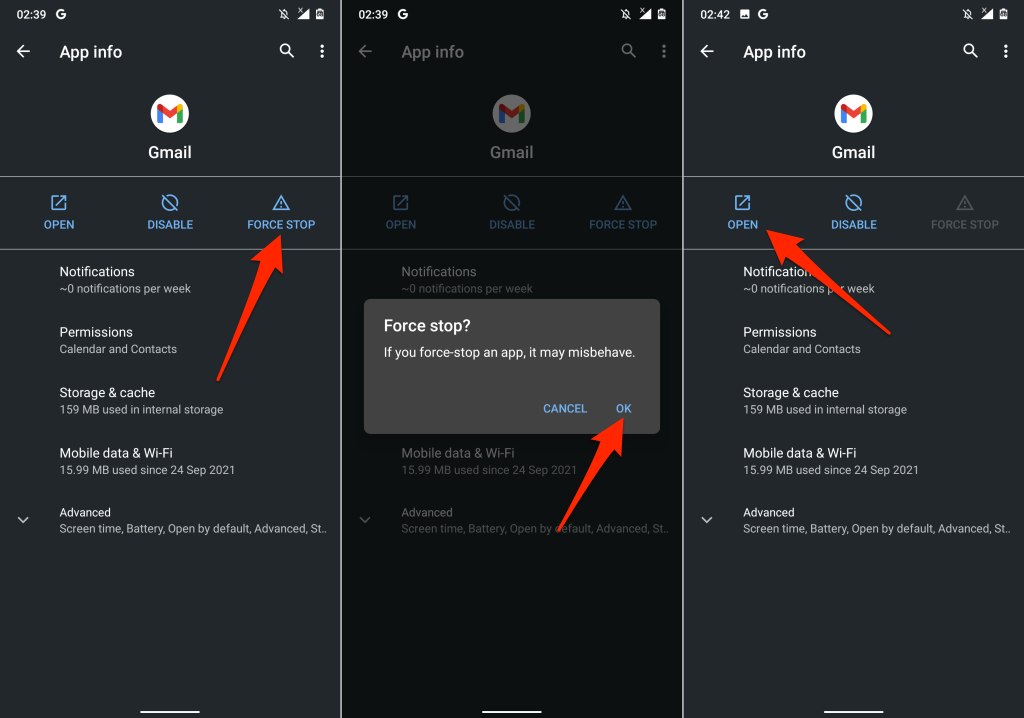
Wenn das Problem weiterhin besteht, löschen Sie die Cache-Datei und die Speicherdaten der App und versuchen Sie es erneut. Springen Sie zum nächsten Abschnitt, um detaillierte Anweisungen zu erhalten.
9. Löschen Sie den Gmail-Cache und die App-Daten
Die Ansammlung beschädigter Cache-Dateien und App-Daten kann zum Absturz der Google Mail-App und zu anderen Fehlfunktionen führen.
Erzwinge das Schließen von Google Mail und befolge die folgenden Schritte, um den Cache und die Speicherdaten der App zu löschen.
- Gehen Sie zu Einstellungen > Apps & Benachrichtigungen > Alle Apps anzeigen (oder App-Info ) > Gmail und wählen Sie Speicher & Cache aus.
- Tippen Sie auf die Option Cache löschen.
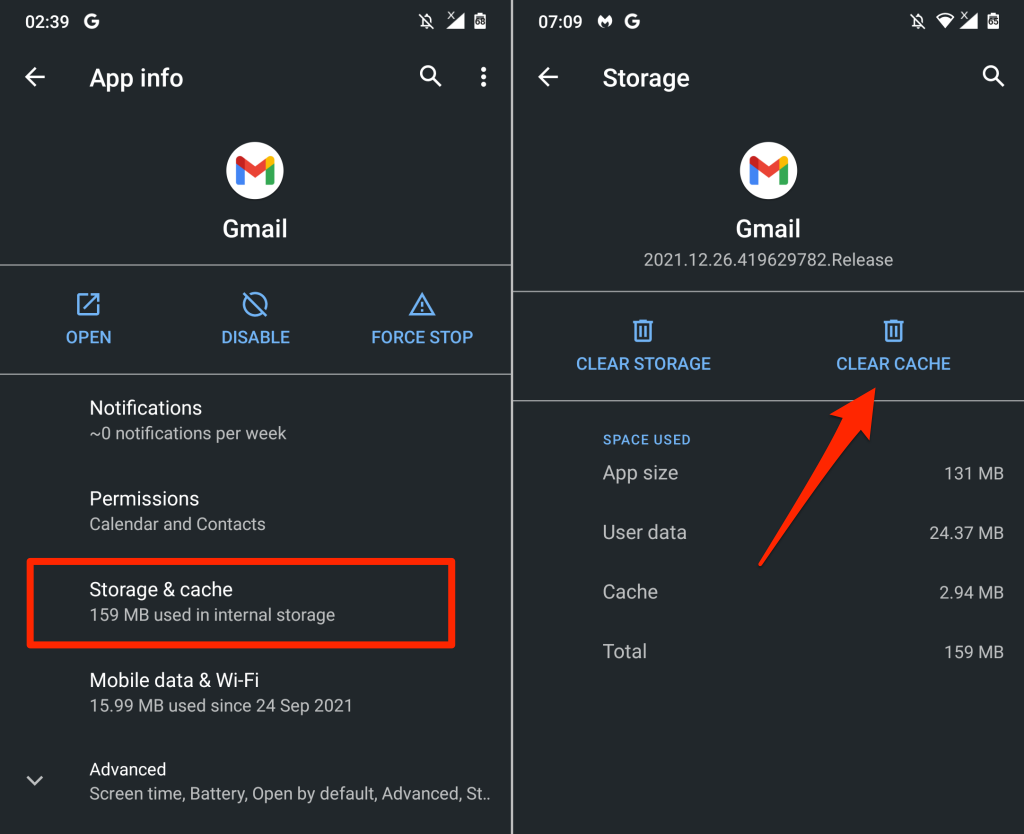
Öffnen Sie Google Mail und prüfen Sie, ob es jetzt korrekt funktioniert. Andernfalls löschen Sie die Daten von Google Mail von Ihrem Gerät, wenn das Löschen des Cache-Speichers das Problem nicht löst.
- Tippen Sie auf Speicher löschen (oder Daten löschen ) und wählen Sie in der Bestätigungsaufforderung OK aus.
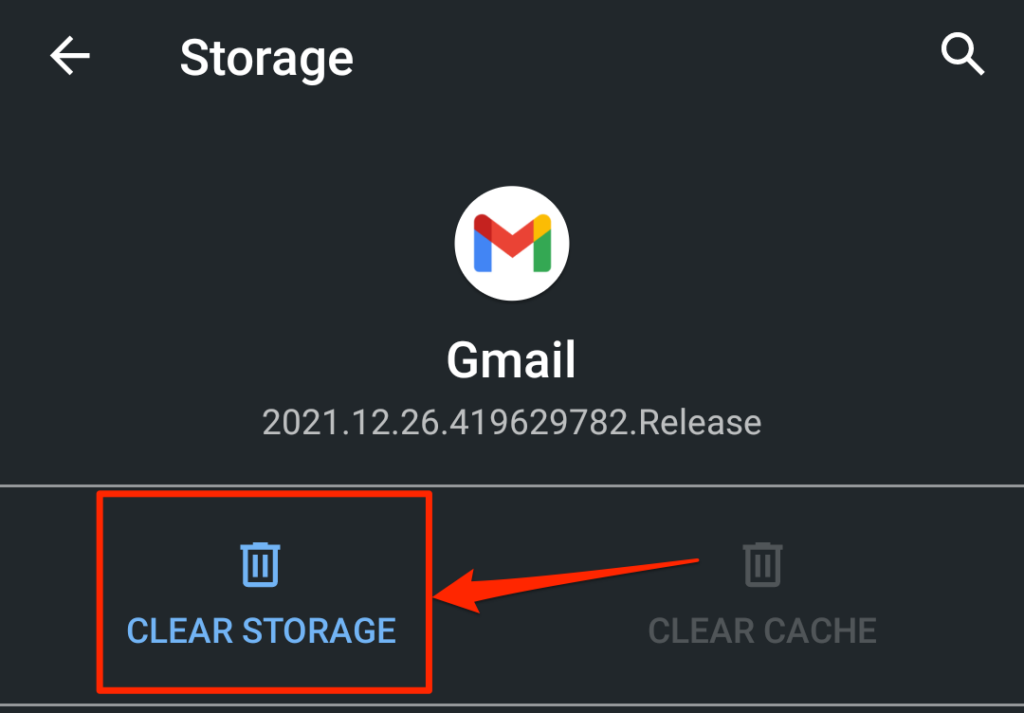
Beachten Sie, dass Sie alle an Google Mail vorgenommenen Anpassungen (z. B. Benachrichtigungseinstellungen, Design, Wischaktionen usw.) erneut vornehmen müssen, nachdem Sie die Daten der App gelöscht haben.
10. Aktualisieren Sie Gmail
Softwarefehler oder Geräteinkompatibilität sind nennenswerte Fehlerursachen. Bei der Verwendung von Gmail können Probleme auftreten, wenn die auf Ihrem Gerät installierte App-Version veraltet oder mit Ihrem Gerät nicht kompatibel ist.
Gehen Sie zum App Store Ihres Geräts (Google Play Store oder Apple App Store) und aktualisieren Sie Gmail auf die neueste Version. Wenn das Problem weiterhin besteht, deinstallieren Sie Gmail von Ihrem Gerät und installieren Sie es erneut. Das könnte auch helfen, kleinere Leistungsprobleme zu lösen.
11. Starten Sie Ihr Gerät neu
Haben Sie die neueste Gmail-Version auf Ihrem Gerät? Funktioniert Google Mail nach dem Aktualisieren der App immer noch nicht richtig? Ein Neustart Ihres Geräts könnte das Problem beheben. Fahren Sie Ihr Gerät herunter, schalten Sie es wieder ein und versuchen Sie erneut, Google Mail zu verwenden.
Wenden Sie sich an den Google-Support
Wenn keine dieser Fehlerbehebungen das Problem behebt, besuchen Sie die Gmail-Hilfe, um weitere mögliche Lösungen für Gmail-Probleme zu finden.
