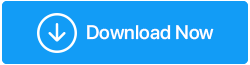Was tun, wenn Ihre Windows 10-Suchleiste nicht funktioniert?
Veröffentlicht: 2019-10-24Microsoft Windows wurde ständig verbessert und unzählige Funktionen von Windows 95 bis zum neuesten Windows 10 hinzugefügt. Um alle Dateien, Apps und andere Funktionen zu speichern, hat Microsoft eine leistungsstarke Suchoption eingeführt. Damit können Sie fast alles durchsuchen, und Windows 10 liefert Ihnen die besten Ergebnisse basierend auf seiner Datenbank.
Aber wenn die Windows 10-Suchoption dann nicht mehr funktioniert? Es würde die meisten Windows 10-Benutzer irgendwie lähmen. Wenn Sie auf ein ähnliches Problem wie die Windows 10-Suche stoßen, die nicht funktioniert, oder die relevanten Suchen nach Dateien herausziehen, von denen Sie wissen, dass sie vorhanden sind, führen Sie die folgenden Schritte aus, um das Problem zu beheben, dass die Windows-Suche nicht funktioniert, und bringen Sie sie mit diesen einfachen Schritten wieder zum Laufen.
Zu berücksichtigende Schritte, wenn die Windows 10-Suche nicht funktioniert
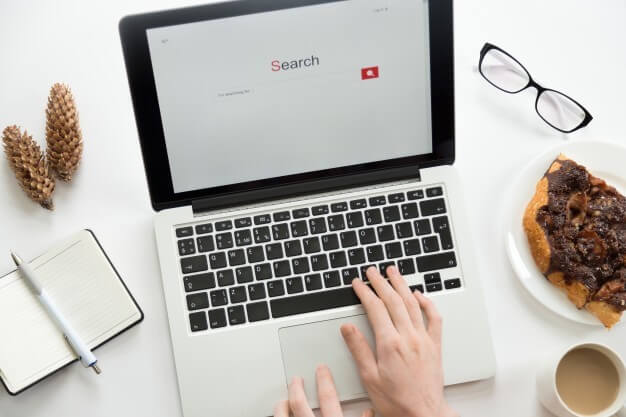
Starte deinen Computer neu
Einer der besten Schritte zur Fehlerbehebung für jeden Computer ist der Neustart. Es ist wahr, dass Computer so konzipiert sind, dass sie rund um die Uhr eingeschaltet bleiben, insbesondere im Fall von Mainframes und Servern, aber unsere Personal Computer müssen diese Tortur nicht durchlaufen. Wenn Sie es ausschalten, wenn Sie es nicht verwenden, sparen Sie nicht nur Strom, sondern verlängern auch die Lebensdauer Ihres Computers.
Technisch gesehen gibt ein Neustart des Computers den RAM oder internen Speicher frei und bringt seine Belegung auf Null. Während ein Computer viele Tage lang eingeschaltet ist, bleibt jeder Prozess wie der Windows-Explorer oder der Suchprozess im internen Speicher geöffnet und kann einen Fehler entwickeln. Nach einem Neustart laden die Systemdateien eine neue Kopie in den Arbeitsspeicher, wodurch das Problem behoben wird.
Verwenden Sie die Windows-Problembehandlung
Microsoft hat einen Trouble-Shooter im Windows-Betriebssystem entwickelt, um den Benutzern zu helfen, das Problem zu ermitteln und automatisch zu beheben. Obwohl der Windows Trouble-Shooter nicht sehr berühmt für seine Auflösungsfunktionen ist, hilft er, die häufigsten Gründe für das Auftreten des Problems und einige allgemeine Symptome zu identifizieren. Wenn das Problem nach dem Neustart des Computers weiterhin besteht, ist das Ausführen von Trouble-Shooter definitiv der nächste Schritt.
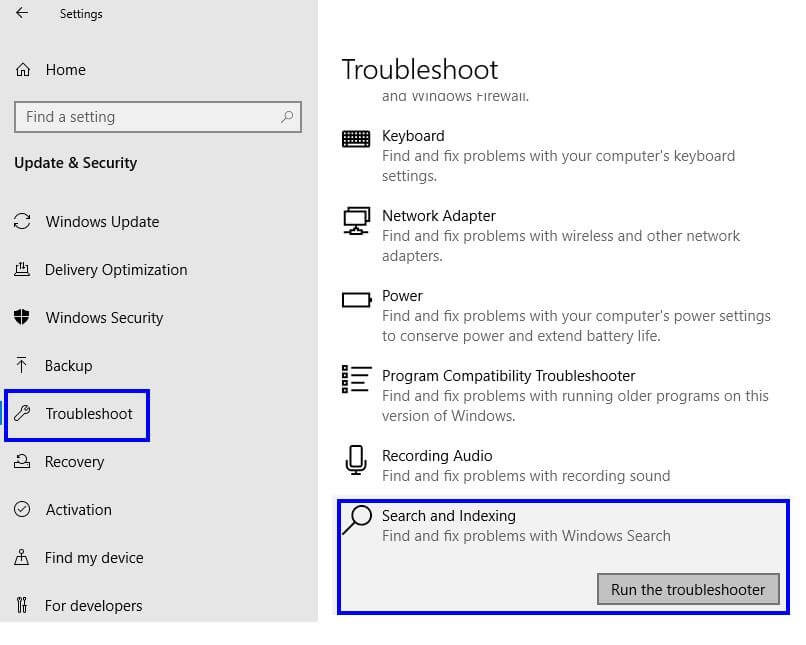
Führen Sie die folgenden Schritte aus, um den Trouble-Shooter in Windows 10 für Probleme im Zusammenhang mit der Windows 10-Suche auszuführen:
- Drücken Sie die Windows-Taste und den Buchstaben „I“ auf Ihrer Tastatur, um auf das Einstellungsmenü zuzugreifen.
- Wählen Sie „Update & Sicherheit“ aus den verschiedenen Optionen.
- Wählen Sie im neuen Fenster im Menü auf der linken Seite „Fehlerbehebung“ aus.
- Scrollen Sie dann im rechten Bereich des Fensters nach unten und suchen Sie nach „Suchen und Indizieren“.
- Klicken Sie auf „Suchen und Indizieren“ und dann auf die Schaltfläche „Fehlerbehebung ausführen“.
- Befolgen Sie die Anweisungen und beantworten Sie die gestellten Fragen, um zuerst das Problem zu identifizieren und dann die Lösung zu erhalten.
Es gibt eine andere Möglichkeit, den Windows Trouble-Shooter zu starten. Die Schritte sind zwar völlig unterschiedlich, aber das Ergebnis ist dasselbe.
- Drücken Sie die Windows-Taste und den Buchstaben „R“ auf Ihrer Tastatur, um das Fenster „Ausführen“ zu öffnen.
- Geben Sie „Systemsteuerung“ in das Feld ein und drücken Sie die Eingabetaste.
- Suchen Sie nach „Fehlerbehebung“ und klicken Sie darauf.
- Klicken Sie unter Computerprobleme beheben auf „System und Sicherheit“.
- Suchen Sie im neuen Fenster nach „Search and Indexing“ und klicken Sie mit der rechten Maustaste darauf.
- Klicken Sie auf „Als Administrator ausführen“ und im Trouble-Shooter-Fenster auf „Weiter“.
- Befolgen Sie die Anweisungen und beantworten Sie die gestellten Fragen, um zuerst das Problem zu identifizieren und dann die Lösung zu erhalten.
Die Problembehandlung für Windows-Updates versucht nun, die Probleme zu beheben, mit denen Sie auf Ihrem Computer konfrontiert sind. Es kann möglicherweise nicht alle Probleme beheben, weist aber in die richtige Richtung, um mehr über Ihr Problem zu erfahren.
Verwenden Sie die Systemdatei-Überprüfung
Microsoft hat auch ein Systemdienstprogramm bereitgestellt, um die Systemdateien zu scannen und zu reparieren. Dieses Tool kann die Integrität aller Betriebssystemdateien überprüfen und sie bei Bedarf auch in ihren Standardzustand zurückversetzen. Ein erweitertes Dienstprogramm kann auch einige Dateien reparieren, die beschädigt sind und nicht ersetzt werden können. Dieses Tool wird in zwei Teilen ausgeführt: SFC & DISM. Der Benutzer muss diese Befehle an einer Eingabeaufforderung mit erhöhten Rechten im Administratormodus ausführen. Normalerweise ist es einfach, über die Suchoption darauf zuzugreifen, aber in unserem Szenario funktioniert die Suchoption nicht. Also, was machen wir als nächstes?
- Drücken Sie die Windows-Taste mit dem Buchstaben „R“ auf der Tastatur, um das RUN-Fenster zu öffnen.
- Geben Sie „cmd“ in das Feld „Öffnen“ ein und drücken Sie nicht auf die Schaltfläche „OK“.
- Halten Sie STRG + UMSCHALT gedrückt und drücken Sie dann die Eingabetaste auf Ihrer Tastatur. Die Eingabeaufforderung wird nun im Administratormodus geöffnet.
Es gibt einen signifikanten Unterschied beim Ausführen der einfachen Eingabeaufforderung und der Eingabeaufforderung mit erhöhten Rechten im Administratormodus. Eine einfache Eingabeaufforderung wird Sie niemals um Erlaubnis fragen, bevor Sie das Fenster öffnen. Auch der Ort, an dem beide Eingabeaufforderungsfenster geöffnet werden, ist anders, da der Administratormodus mehr Möglichkeiten hat, Änderungen auf Systemebene vorzunehmen.
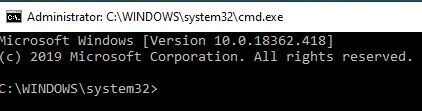
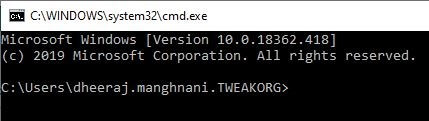
Sobald die Eingabeaufforderung im Administratormodus geöffnet ist, kopieren Sie den folgenden Befehl und fügen Sie ihn an der Stelle ein, an der der Cursor im Schwarzweißfenster blinkt:
DISM /Online /Cleanup-Image /RestoreHealth
Dieser Befehl durchsucht das Image nach beschädigten Dateien und repariert sie automatisch. Alle Korruptionsaufzeichnungen werden in einer Protokolldatei gespeichert. Dieser Vorgang dauert ca. von 30 Minuten bis zu einer Stunde. Geben Sie nach Abschluss des Vorgangs den nächsten Befehl ein:
sfc /scannen
Dieser Befehl prüft auf beschädigte Systemdateien. Es sollte ohne Fehler erscheinen, da der DISM-Befehl bereits ausgeführt wurde, um eventuelle Fehler zu beheben.
Verwenden Sie den Task-Manager, um Windows 10-Prozesse neu zu starten
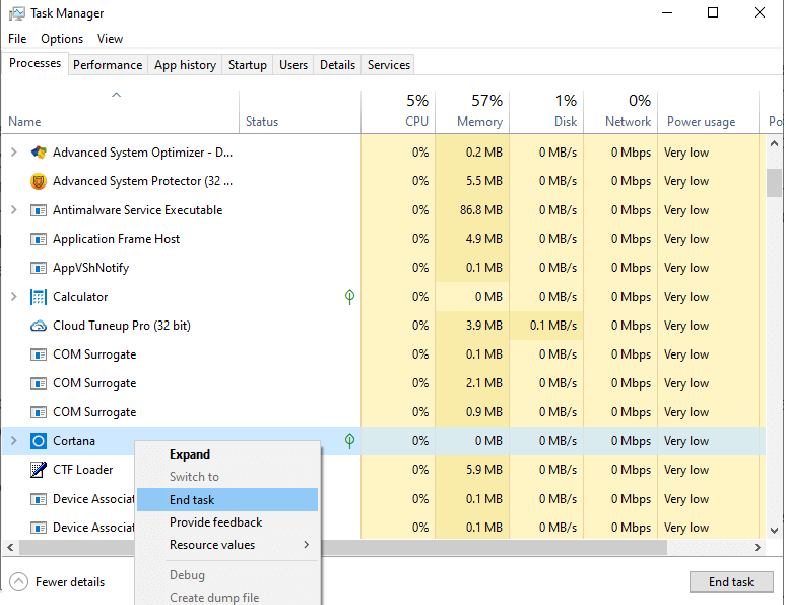
Ein weiterer einfacher Trick, um Ihre Windows 10-Suchprobleme zu lösen, besteht darin, den Cortana-Prozess zu schließen und zu versuchen, zu suchen. Keine Sorge, sobald Sie den Prozess von Cortana in der Taskleiste beendet haben, wird er fast sofort automatisch neu gestartet, bevor Sie das Taskleistenfenster schließen und zu Ihrer Arbeit zurückkehren können. Trotzdem ist es definitiv einen Versuch wert, da der Arbeitsspeicher aufgeräumt wird und das System Cortana als neuen Prozess lädt. Führen Sie die folgenden Schritte aus, um Cortana neu zu starten:
- Klicken Sie mit der rechten Maustaste auf die Taskleiste.
- Klicken Sie in der Liste auf Task-Manager.
- Die standardmäßig geöffnete Registerkarte ist die erste Registerkarte „Prozesse“. Suchen Sie nach einem Prozess mit dem Namen „Cortana“. Scrollen Sie durch die gesamte Liste, bis Sie es finden.
- Wenn Sie es gefunden haben, machen Sie zuerst einen Linksklick, um es auszuwählen, und dann einen Rechtsklick und wählen Sie Aufgabe beenden.
- Suchen Sie nach einem anderen Prozess mit dem Namen „Search“. Beenden Sie den Vorgang auch für diesen.
- Der nächste Prozess heißt „Windows Explorer“. Klicken Sie mit der rechten Maustaste auf diesen Prozess und wählen Sie „Neu starten“. Dadurch wird der Windows Explorer-Dienst neu gestartet.
- Überprüfen Sie Ihre Suchleiste. Es wird anfangen zu arbeiten.
Ein Neustart einiger relevanter Prozesse könnte das Problem lösen, dass das Windows 10-Suchfeld nicht funktioniert.

Virenschutz deaktivieren
Antivirus ist ein komplexes Programm, das darauf ausgelegt ist, übervorsichtig zu sein und manchmal nicht zwischen Systemprozessen und externen Bedrohungen zu erkennen. Öffnen Sie Ihre Antivirus-Oberfläche und deaktivieren Sie das Programm für einige Minuten und aktivieren Sie Ihr Suchfeld. Wenn es zu funktionieren beginnt, bedeutet dies eindeutig, dass das aktuelle Antivirenprogramm, das Sie verwenden, nicht mit Ihrem System kompatibel ist. Sie müssen es deinstallieren und ein anderes erwerben, das mit Windows 10 kompatibel ist. Denken Sie daran, Ihren Antivirus zu aktivieren, nachdem Sie das Suchfeld aktiviert haben.
Indizierung neu erstellen
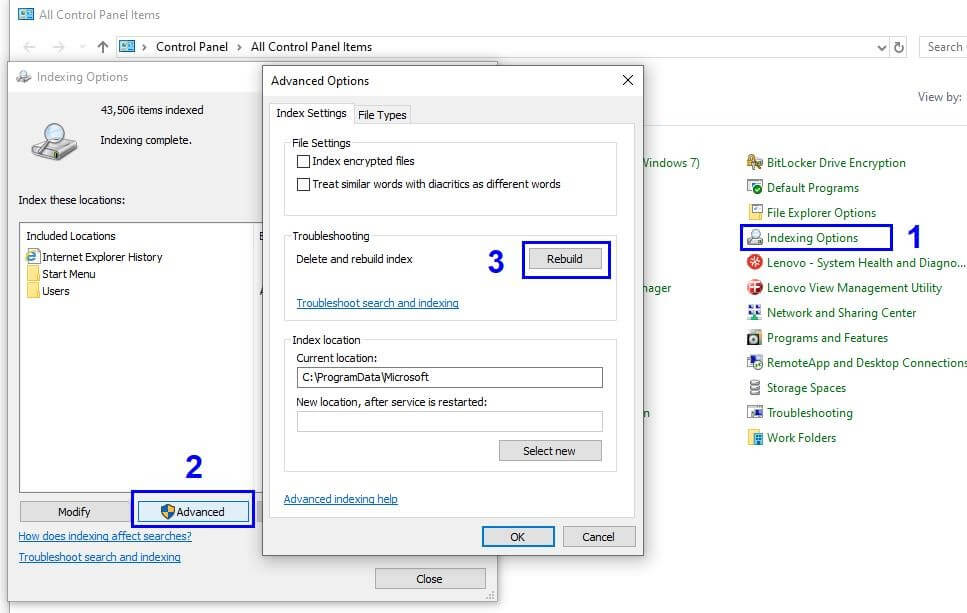
Die Indexerneuerung ist eine Leistungsfunktion, die es den Benutzern ermöglicht, schnell jede Datei zu finden, die sich irgendwo im Computersystem befindet. Wenn die Windows-Suchoptionen keine Datei abrufen, von der Sie sicher sind, dann ist die Indizierung die beste Lösung, um dieses Problem zu lösen. Führen Sie die folgenden Schritte aus, um den Indexneuaufbau zu starten:
- Drücken Sie die Windows-Taste und den Buchstaben „R“ auf der Tastatur, um das RUN-Fenster zu öffnen.
- Geben Sie „Systemsteuerung“ ein und klicken Sie auf OK.
- Wählen Sie Indizierungsoptionen aus den verschiedenen Optionen in der Systemsteuerung aus.
- Klicken Sie im neuen Fenster der Indizierungsoptionen auf die Schaltfläche Erweitert.
- Suchen Sie die Schaltfläche „Neu erstellen“ und klicken Sie darauf.
- Möglicherweise werden Sie aufgefordert, Ihr Systemkennwort einzugeben.
Die Indizierung ist ein langsamer Prozess, da jede Datei in Ihrem System gelesen wird und abhängig von der Gesamtzahl der Dateien auf Ihrer Festplatte mehr als ein paar Stunden dauern kann.
Windows-Suchdienst
Windows Search ist ein Dienst von Windows 10, der seinen Benutzern hilft, Dateien, Ordner, Apps, Einstellungen und sogar Webergebnisse zu durchsuchen. Es wird automatisch von Windows vorinstalliert, wenn es gestartet wird. Es kann jedoch vorkommen, dass es nicht richtig geladen wird oder die im RAM geladene vorhandene Datei möglicherweise geändert wird und daher nicht die gewünschten Ergebnisse liefert. Es ist wichtig, den Windows-Suchdienst zu finden und seinen Status zu überprüfen und ihn mit wenigen Schritten entsprechend zu ändern:
- Drücken Sie die Windows-Taste und den Buchstaben „R“ auf der Tastatur, um das RUN-Fenster zu öffnen.
- Geben Sie „Services.msc“ in das RUN-Fenster ein.
- Suchen Sie im neuen Fenster nach „Windows-Suche“.
- Überprüfen Sie den Status. Es sollte im laufenden Zustand sein.
- Wenn er nicht ausgeführt wird, klicken Sie mit der rechten Maustaste auf den Dienst und klicken Sie auf Start.
- Machen Sie erneut einen Rechtsklick und klicken Sie auf Eigenschaften.
- Suchen Sie in einem weiteren neuen Fenster den Starttyp und wählen Sie im Dropdown-Menü „Automatisch“ aus.
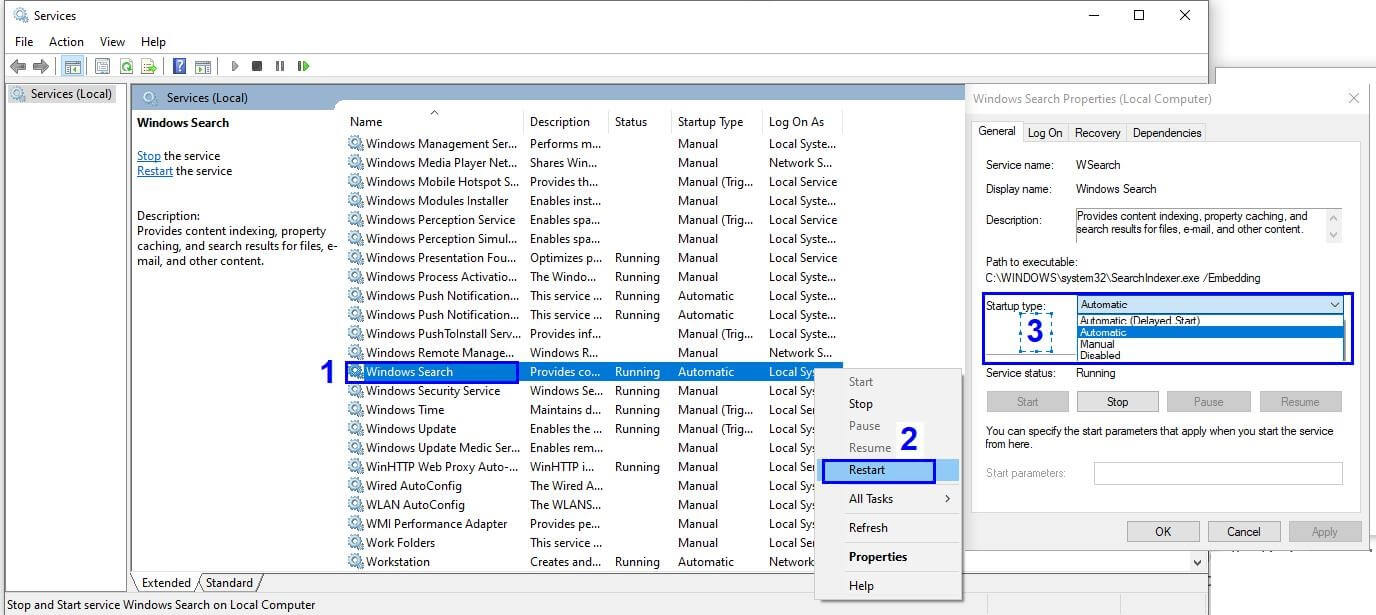
Der letzte Schritt stellt sicher, dass die Windows-Suche immer aktiviert ist und bei jedem Neustart des Computers automatisch gestartet wird.
Größe der Auslagerungsdatei
Windows 10 hat viele unbekannte Geheimnisse und eines davon ist die Fähigkeit, Dateien von Ihrem RAM auf Ihre Festplatte auszulagern. Einfacher gesagt, wenn Sie viele Dateien und Programme gleichzeitig auf Ihrem Computer öffnen und der RAM nicht mehr genügend Speicherplatz hat, überträgt er einen Teil seiner Last in eine temporäre Datei, die sich auf Ihrer Festplatte befindet. Dieser Vorgang wird als Paging bezeichnet, und die Auslagerungsdatei fungiert als sekundäres RAM und wird auch als virtueller Speicher bezeichnet.
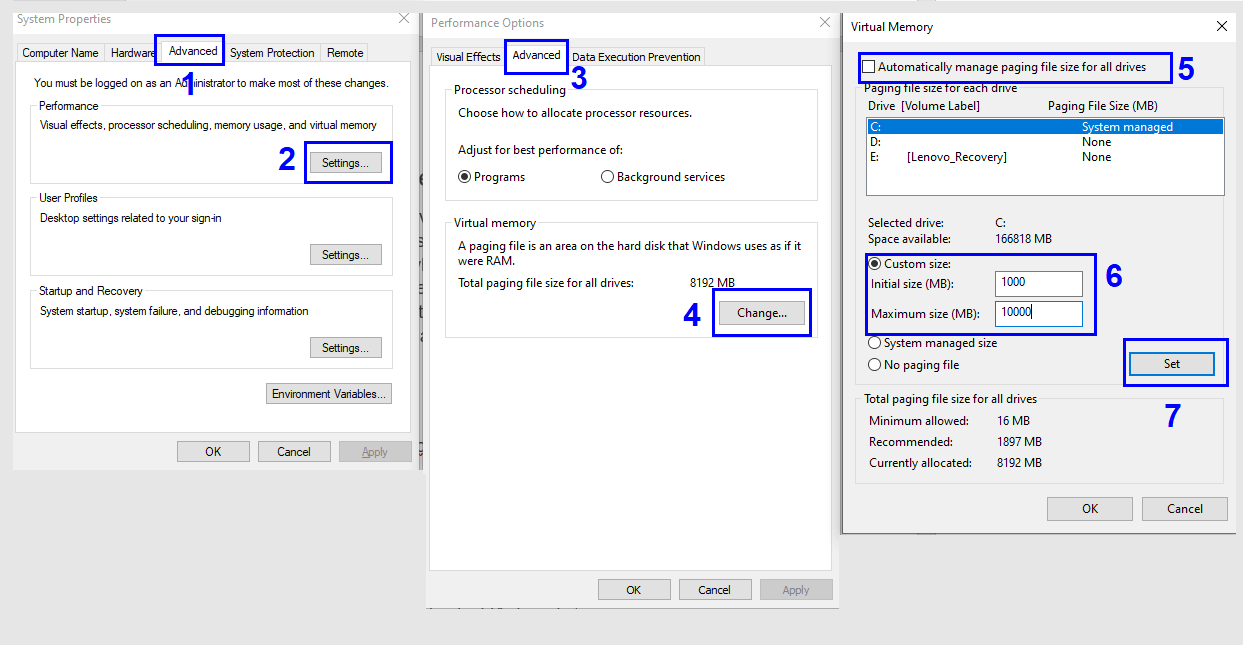
Windows 10 legt ein Standardlimit für die Auslagerungsdatei fest, indem es Ihren Arbeitsspeicher und Ihre Festplatte berücksichtigt. Sie können die Kapazität des virtuellen Speichers erhöhen, indem Sie das Limit der Auslagerungsdatei mit ein paar einfachen Schritten erhöhen:
- Drücken Sie die Windows-Taste mit dem Buchstaben „R“ auf Ihrer Tastatur, um das RUN-Fenster zu öffnen.
- Geben Sie „Sysdm.cpl“ ein und klicken Sie auf „OK“.
- Ein neues Fenster mit dem Namen Systemeigenschaften wird geöffnet.
- Klicken Sie auf die Registerkarte Erweitert.
- Klicken Sie auf die Schaltfläche Einstellungen unter der Überschrift Leistung.
- Ein neues Fenster mit der Bezeichnung „Leistungsoptionen“ wird geöffnet.
- Klicken Sie erneut auf die Registerkarte Erweitert.
- Klicken Sie auf die Schaltfläche Ändern unter dem Abschnitt Virtueller Speicher.
- Deaktivieren Sie das Kontrollkästchen neben Größe der Auslagerungsdatei für alle Laufwerke automatisch verwalten . Die zuvor deaktivierten Optionen werden jetzt aktiviert.
- Klicken Sie auf Benutzerdefinierte Größe und geben Sie die minimale und maximale Größe ein, die Sie den Auslagerungsdateien zuweisen möchten.
Hinweis: Sie können die Größe im Vergleich zur Standardgröße erhöhen. Wenn Sie keinen Unterschied feststellen, aktivieren Sie das Kontrollkästchen erneut, um die Standardeinstellungen wiederherzustellen.
Erweiterter Treiber-Updater

Es gibt noch einen weiteren Faktor, der die interne Funktionalität von Windows 10 beeinträchtigen kann, und das sind die Treiber . Sie sind kleine Softwarecodes, die zwischen der Hardware und der Software kommunizieren. Treiber stellen im Allgemeinen keine Gefahr dar, wenn sie regelmäßig aktualisiert und auf dem neuesten Stand gehalten werden. Um die Treiber mit ihrem neuesten Update zu aktualisieren, warte ich nicht darauf, dass Windows-Updates die Updates nach Monaten der Veröffentlichung bereitstellen, und verwende stattdessen Advanced Driver Updater.
Advance Driver Updater ist eine benutzerfreundliche Software, die Ihren Computer nach veralteten Treibern durchsucht, die Fehlfunktionen, Trägheit, Einfrieren und andere Leistungsprobleme verursachen. Es sucht dann den neuesten Treiber für Ihre Hardware basierend auf den Informationen, die aus dem Hardware-Hash gesammelt wurden, und lädt die neueste und aktualisierte Version von der Website des Originalgeräteherstellers herunter.
Klicken Sie hier , um eine ausführliche Erklärung zum Advanced Driver Updater zu erhalten.
Um Advanced Driver Updater herunterzuladen, klicken Sie auf die Download-Schaltfläche.
Werkseinstellungen zurückgesetzt
Wenn Sie alle Optionen ausprobiert haben und immer noch Probleme haben, besteht der letzte und letzte Schritt, der garantiert alle Ihre Probleme löst, darin, Ihr Betriebssystem auf den werkseitigen Standardzustand zurückzusetzen. Denken Sie daran, eine Sicherungskopie zu erstellen, da dieser Schritt alle Ihre Dateien und Ordner löscht.
Wenn Ihre Windows 10-Suchleiste nicht funktioniert, führt dies zu Problemen und erschwert die Arbeit. Aber es ist nicht das Ende der Welt. Befolgen Sie die oben genannten Schritte genau und Sie werden das Problem erfolgreich lösen. Wenn Sie immer noch mit dem Problem konfrontiert sind, hinterlassen Sie einen Kommentar mit der genauen Art des Problems und ich werde es mit meinem technischen Team besprechen und Ihnen die beste Lösung für Ihr Problem bieten.