Was tun, wenn der USB-Anschluss Ihres Computers nicht mehr funktioniert?
Veröffentlicht: 2021-03-24Wenn Sie jemals versucht haben, einen USB-Stick mehrmals anzuschließen, nur damit er von Ihrem Computer nicht erkannt wird, fühlen wir Ihren Schmerz. Ich meine, USB-Anschlüsse funktionieren in der Regel einwandfrei. Wenn sie also schief gehen, ist es ärgerlich. Obwohl es sich um mehrere Probleme handeln kann, ist das Problem normalerweise ziemlich einfach zu beheben, also sind das gute Neuigkeiten.
Wenn Sie Probleme mit einem fehlerhaften USB-Anschluss haben, haben wir eine Reihe von Tipps zur Behebung zusammengestellt. Egal auf welcher Plattform Ihr Computer läuft, wir zeigen Ihnen, wie Sie diesen problematischen USB-Anschluss beheben können.
Zeit für ein paar Tests

Okay, als Erstes müssen Sie das Gerät, das Sie anschließen möchten, als Ursache des Problems ausschließen. Versuchen Sie, es an einen anderen USB-Anschluss anzuschließen. Wenn Sie USB-Anschlüsse auf beiden Seiten Ihres Laptops haben, verwenden Sie einen auf der anderen Seite, da sie normalerweise mit demselben Header verbunden sind, wenn sie sich an derselben Kante befinden, sodass möglicherweise dasselbe Problem auftritt.
Wenn das Gerät funktioniert, wissen Sie, dass es an der Zeit ist, den ursprünglichen USB-Anschluss zu beheben. Wenn dies nicht der Fall ist, ist es an der Zeit, das von Ihnen verwendete Gerät zu beheben. Wenn es sich um ein USB-Laufwerk handelt und Sie es nicht neu formatieren können, müssen Sie es ersetzen. Zum Glück sind USB-Laufwerke jetzt billig zu ersetzen.
Anzeichen für einen fehlerhaften USB-Anschluss können Geräte sein, die Sie anschließen, die von Ihrem Betriebssystem nicht erkannt werden, oder Sie erhalten möglicherweise Fehlermeldungen von Ihrem Betriebssystem, die Sie in die richtige Richtung weisen, um sie zu beheben. In jedem Fall besteht der erste Schritt der Fehlerbehebung darin, ihm einen physischen Blick zu geben.
- Ist es sauber?
- Steckt Staub oder Flusen im Inneren fest?
- Sehen die Metallteile richtig ausgerichtet aus?
Wenn es schmutzig ist, nimm einen Zahnstocher und ziehe alle Flusen und anderen Dreck heraus. Sie könnten versucht sein, Druckluft oder ein Vakuum zu verwenden, aber tun Sie es nicht. Druckluft könnte diesen Schmutz nur weiter in den Computer drücken, und Vakuum kann statische Aufladungen erzeugen, die den Anschluss weiter beschädigen.
Nehmen Sie nach der Reinigung ein USB-Kabel und stecken Sie es ein. Fassen Sie den Stecker und wackeln Sie ihn hin und her, von Seite zu Seite und von oben nach unten. Wenn es sich solide anfühlt, können Sie (wahrscheinlich) loslegen. Wenn es herumwackelt und sich locker anfühlt, müssen Sie ein anderes Problem beheben.
Wenn Ihre USB-Port-Hardware defekt ist

Wenn Sie sehen können, dass Ihr USB physisch beschädigt ist, und das Gefühl haben, dass Ihre Lötfähigkeiten der Aufgabe gewachsen sind, können Sie es selbst reparieren. Bevor Sie beginnen, ist es möglicherweise einfacher, eine qualifizierte Reparaturwerkstatt (oder den Hersteller) mit der Reparatur zu beauftragen. Besonders bei Laptops, bei denen Sie jedes Mal, wenn Sie einen zerlegen, Gefahr laufen, alle möglichen kleinen Komponenten zu beschädigen.
Wenn Sie es trotzdem durchziehen wollen, finden Sie einige YouTube-Videos, um zu wissen, womit Sie es zu tun haben, und versuchen Sie, eines zu finden, das Ihr spezifisches Laptop-Modell zeigt, da sie alle einzigartige Macken beim Demontageprozess haben. Sobald es auseinander ist, ist es hoffentlich nur ein Fall, den defekten Port zu entlöten und einen Ersatz anzulöten.
Es ist Zeit für einige Software-Korrekturen
Okay, Sie werden wahrscheinlich stöhnen, aber das erste, was Sie tun sollten, wenn Ihr USB-Anschluss nicht zu funktionieren scheint, ist, Ihren Computer neu zu starten. Ich meine, es ist sogar in den offiziellen Microsoft-Fehlerbehebungsschritten für USB-Geräte enthalten, also muss es etwas Gewicht haben. Speichern Sie alles, woran Sie gerade arbeiten, und starten Sie Ihr System neu. Wenn das Gerät nach dem Neustart erkannt wird, sollten Sie bereit sein, aber wenn es häufig vorkommt, könnte dies ein Zeichen dafür sein, dass entweder dieses Gerät oder etwas anderes auf Ihrem System fehlerhaft ist.
Zeit, den Geräte-Manager zu überprüfen
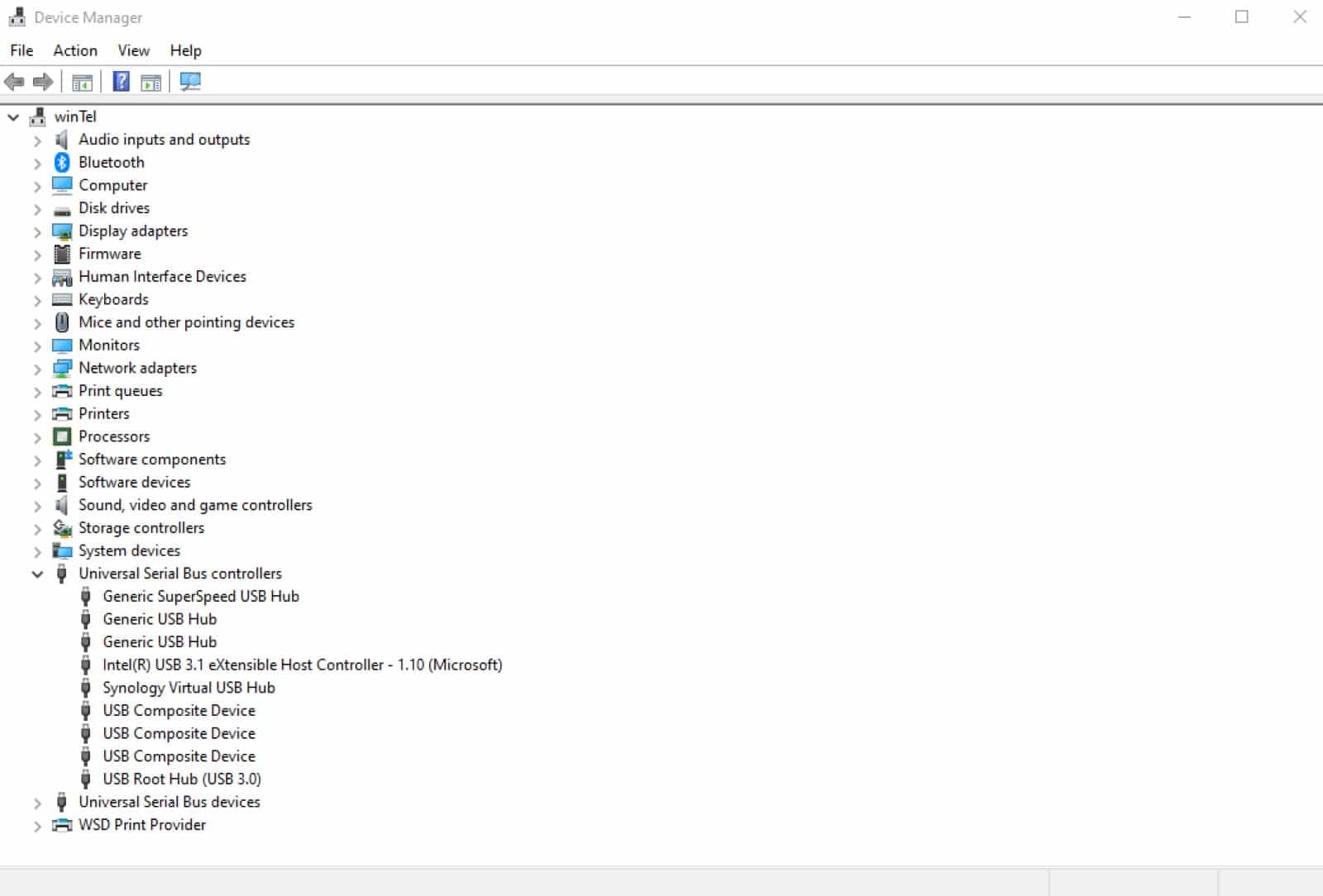
Für PCs gelangen Sie am einfachsten zum Geräte-Manager, indem Sie mit der rechten Maustaste auf das Startmenü klicken und dann Geräte-Manager aus der angezeigten Liste auswählen. Dies listet alles auf, was auf Ihrem Computer installiert ist, und Sie möchten ganz nach unten scrollen, bis Sie Universal Serial Bus Controllers sehen. Erweitern Sie diese Liste, indem Sie darauf klicken, und suchen Sie dann nach USB Host Controller . Es kann mehrere Typen in der Liste geben, aber alle sagen diese drei Wörter.
Wenn Sie diese drei Wörter nicht sehen, ist das möglicherweise ein Problem. Klicken Sie mit der rechten Maustaste auf die Liste und wählen Sie dann Nach geänderter Hardware suchen aus . Dadurch wird Ihr Computer überprüft, Ihr fehlerhafter USB-Controller gefunden und wenn möglich installiert.

Wenn es nicht funktioniert hat, versuchen Sie, die USB-Host-Controller neu zu installieren. Klicken Sie mit der rechten Maustaste auf jeden von ihnen in der Liste, wählen Sie Deinstallieren und starten Sie Ihren Computer neu, sobald Sie alle deinstalliert haben.
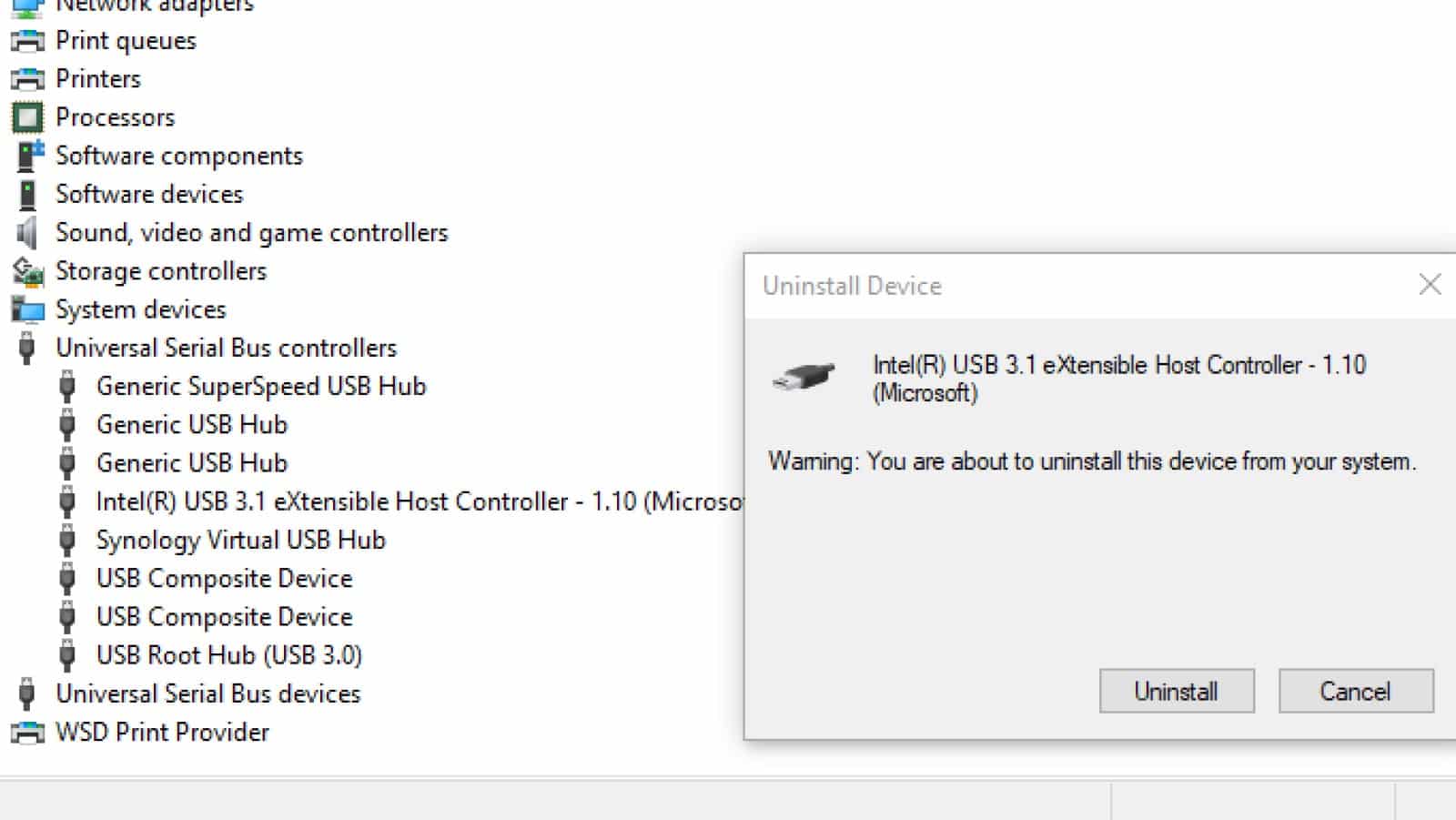
Dieser Neustart sollte alle USB-Host-Controller neu installieren, wodurch Probleme mit Ihren USB-Anschlüssen behoben werden können. Denken Sie daran, dass Maus und Tastatur, wenn sie über USB angeschlossen sind, möglicherweise nicht mehr funktionieren, während Sie die Host-Controller deinstallieren.
Überprüfen Sie die Energieeinstellungen
Die Windows-Einstellungen können dazu führen, dass Ihre USB-Geräte in den Ruhezustand wechseln und die Einstellungen Ihrer USB-Controller außer Kraft setzen. Dies ist normalerweise bei Laptops der Fall, bei denen Windows die Energieeinstellungen festlegt, um die Akkulaufzeit zu verlängern, kann aber auch ein Problem auf Desktops sein, bei denen Windows die Standardeinstellungen für die Stromversorgung falsch festgelegt hat.
So deaktivieren Sie USB Selective Suspend
Klicken Sie auf das Startmenü und geben Sie „Systemsteuerung “ ein.
Klicken Sie in der angezeigten Liste auf Systemsteuerung
Gehen Sie zu Hardware und Sound > Energieoptionen
Klicken Sie neben dem ausgewählten Energiesparplan auf Planeinstellungen ändern und dann auf dem nächsten Bildschirm auf Erweiterte Energieeinstellungen ändern
Suchen Sie in der Liste nach USB-Einstellungen , doppelklicken Sie darauf, um sie zu erweitern, und wählen Sie USB-Einstellung für selektiven Suspend
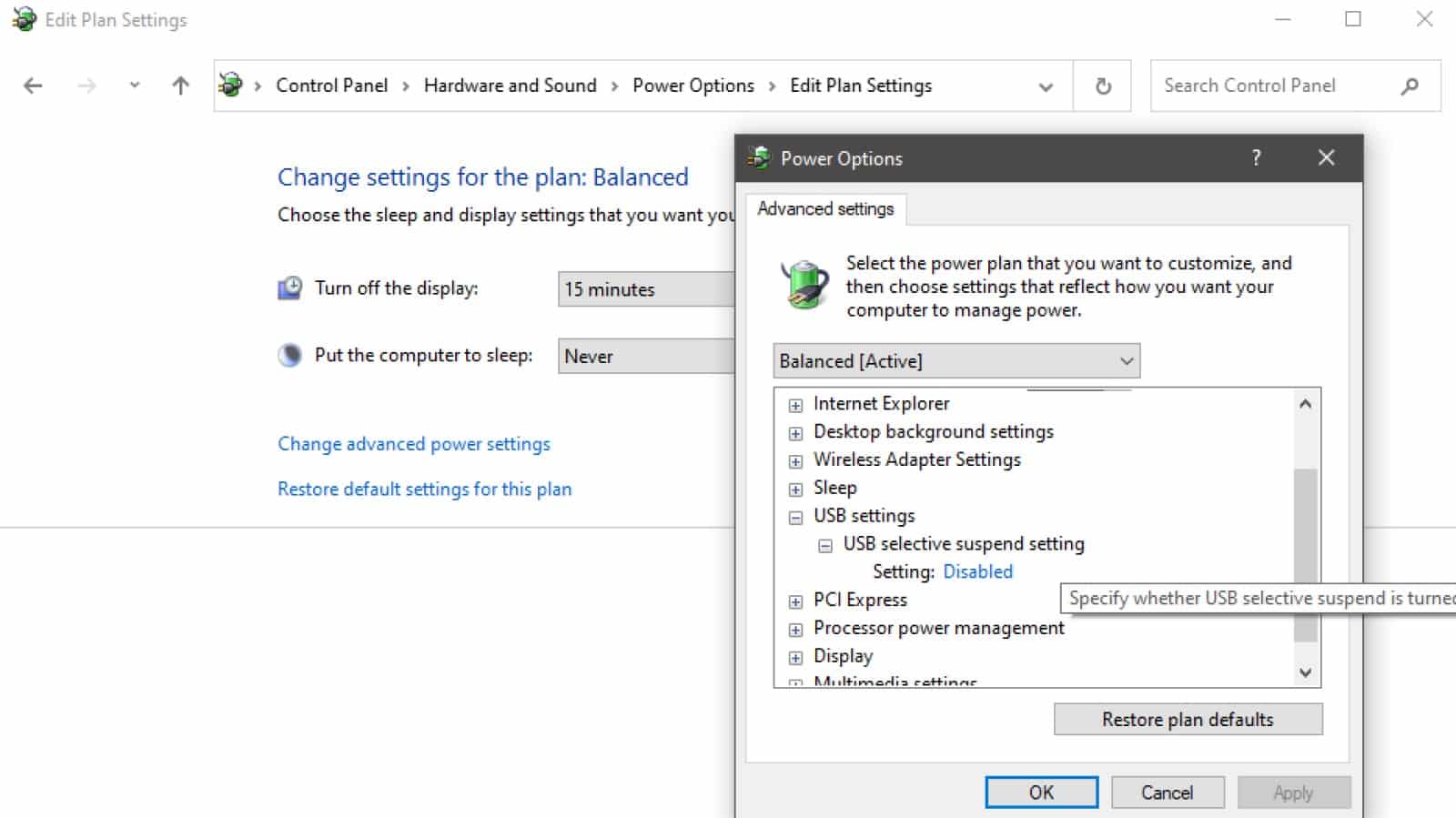
Schalten Sie die Einstellung im Dropdown-Menü auf Deaktiviert
Klicken Sie auf Übernehmen und bestätigen Sie anschließend mit OK
Starten Sie Ihren PC neu, um sicherzustellen, dass die Änderung übernommen wird
Wenn Sie USB-Anschlüsse hatten, die angeschlossene Geräte nicht erkannten, sollten sie jetzt angezeigt werden.
Wenn Sie ein Mac-Besitzer sind
Überprüfen Sie zunächst, ob alle Ihre USB-Anschlüsse nicht mehr funktionieren oder ob es nur dieser eine ist. Sehen Sie, es ist sehr unwahrscheinlich, dass alle Ihre Ports auf einmal ausfallen, also ist es wahrscheinlich ein Software-Fix. Osxdaily hat Sie in diesem Fall mit ein paar einfachen Aufgaben versorgt, um Ihre Ports wieder zum Laufen zu bringen.
Wenn Sie ein MacBook, MacBook Pro oder MacBook Air haben, können Sie diese Methode ausprobieren:
- Fahren Sie Ihr MacBook herunter und vergewissern Sie sich, dass Ihr Netzkabel angeschlossen ist
- Halten Sie bei ausgeschaltetem MacBook gleichzeitig Shift+Control+Option+Power gedrückt
- Sobald das Licht an Ihrem Netzteil zu blinken beginnt oder die Farbe ändert, ist das Zurücksetzen abgeschlossen
- Starten Sie Ihr MacBook und prüfen Sie, ob der USB-Anschluss wieder funktioniert
Wenn das nicht funktioniert, könnte es sein, dass das spezifische USB-Gerät auf dem Mac nicht funktioniert, oder Sie müssen sich möglicherweise an den Apple Support wenden, um Expertenhilfe zu erhalten.
Wenn keiner dieser Schritte funktioniert hat, ist es möglicherweise an der Zeit, einen Fachmann hinzuzuziehen
Jetzt wissen Sie, dass Sie selbst dann, wenn Ihr USB-Anschluss nicht mehr zu funktionieren scheint, Möglichkeiten haben, das Problem zu beheben, ohne Ihren Computer zum Hersteller schicken zu müssen. Wenn Sie einen physischen Schaden sehen und keine Lust haben, die Reparatur selbst zu versuchen, können Sie es auch zu einer örtlichen Elektronikwerkstatt bringen, wo es eine ziemlich routinemäßige Reparatur für erfahrene Fachleute ist.
Haben Sie irgendwelche Gedanken dazu? Lassen Sie es uns unten in den Kommentaren wissen oder übertragen Sie die Diskussion auf unseren Twitter oder Facebook.
Empfehlungen der Redaktion:
- Beste Gaming-Laptops 2021: Die besten Optionen, die man derzeit für Geld kaufen kann
- So viel würde es kosten, einen PC zu bauen, der mit der Xbox Series X oder PS5 vergleichbar ist
- Steam-Spiele können jetzt kostenlos von Ihrem PC an praktisch jeden gestreamt werden
- Die ultimative Work-from-Home-Desk-Setup-Anleitung, denn draußen fällt aus
