Welche Version von Google Chrome habe ich?
Veröffentlicht: 2022-09-04Google liefert alle 2–3 Wochen kleinere Updates für die „Stable“-Version von Chrome aus, während größere Updates alle 4–6 Wochen erfolgen. Die Minor-Updates oder Point-Releases bieten in der Regel Sicherheitsupdates und Fehlerbehebungen. Andererseits werden Hauptversionen oft mit neuen Funktionen ausgeliefert.
Google Chrome installiert auf allen Geräten automatisch kleinere und größere Updates im Hintergrund. Es gibt jedoch Fälle, in denen Google Chrome nicht funktioniert und der Browser nicht automatisch aktualisiert wird. Wenn Sie Grund zu der Annahme haben, dass der Browser nicht auf dem neuesten Stand ist, zeigen wir Ihnen, wie Sie überprüfen können, welche Chrome-Version Sie haben.
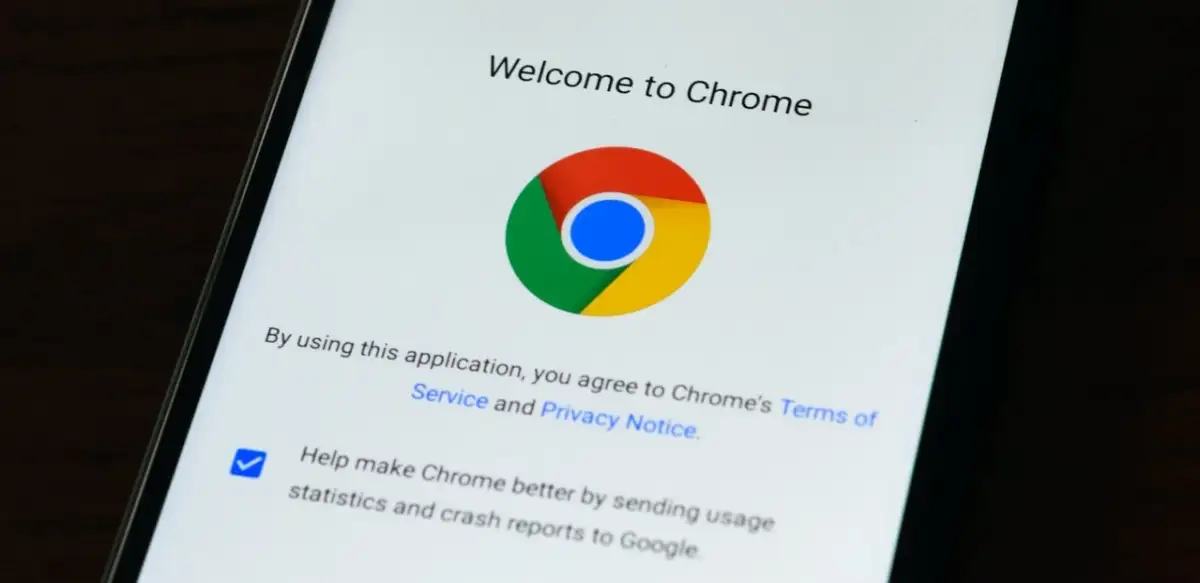
Verwenden Sie den Shortcut „chrome://version“.
Öffnen Sie Google Chrome auf Ihrem Windows-, macOS- oder Linux-Computer und geben Sie chrome://version in die Adressleiste ein. Überprüfen Sie die Zeile „Google Chrome“ oben auf der Seite für die Browserversion.
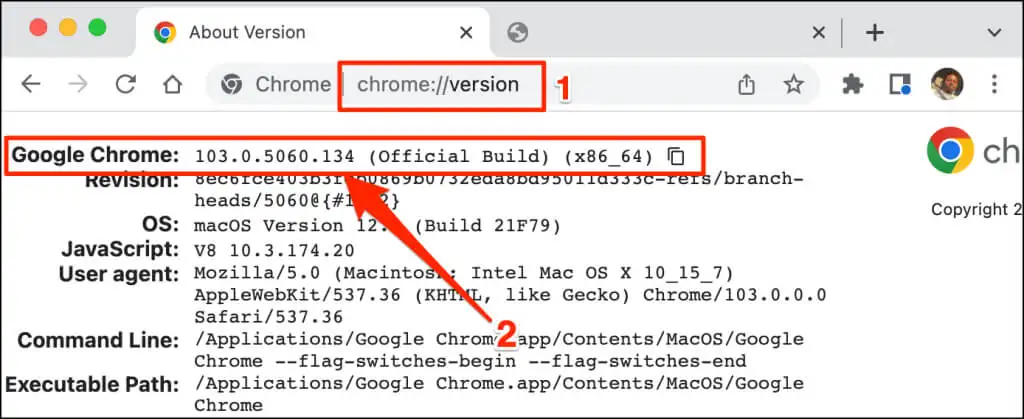
Diese Technik funktioniert auch mit den mobilen Builds des Google Chrome-Browsers. Öffnen Sie Chrome auf Ihrem Android- oder iOS-Gerät und geben Sie chrome://version in die Adressleiste ein. Überprüfen Sie die Google Chrome-Zeile auf die Version oder Build-Nummer des Browsers.
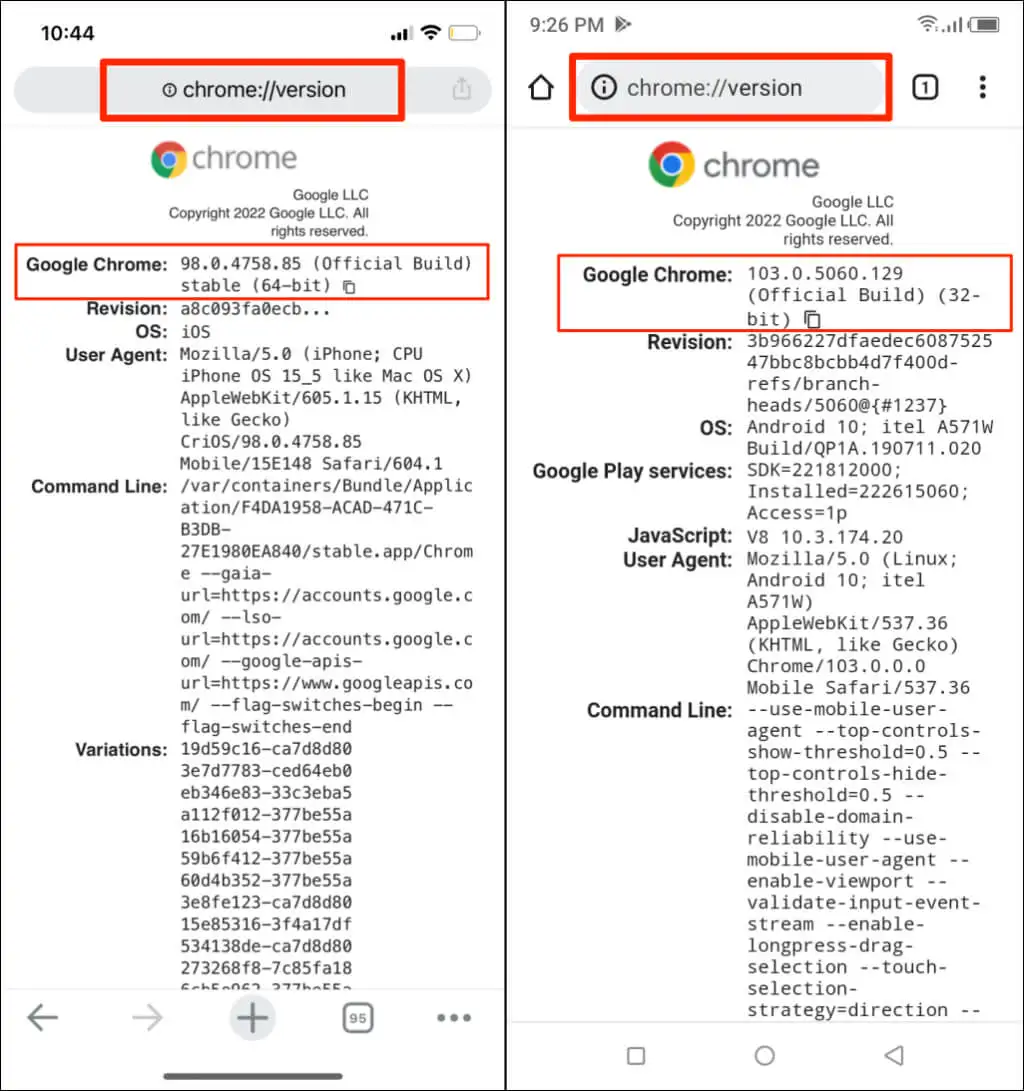
Überprüfen Sie die Chrome-Version über das Einstellungsmenü
Sie können auch durch das Einstellungsmenü von Chrome gehen, um die Version Ihres Browsers zu finden.
Überprüfen Sie die Chrome-Version in macOS
Wenn Sie Chrome auf einem Mac-Computer verwenden, können Sie die Browserversion im Einstellungsmenü wie folgt überprüfen.
- Starten Sie Chrome, tippen Sie oben rechts auf das Symbol Mehr und wählen Sie Einstellungen aus. Alternativ drücken Sie Befehlstaste + Komma ( , ) auf Ihrer Tastatur für einen schnelleren Zugriff.
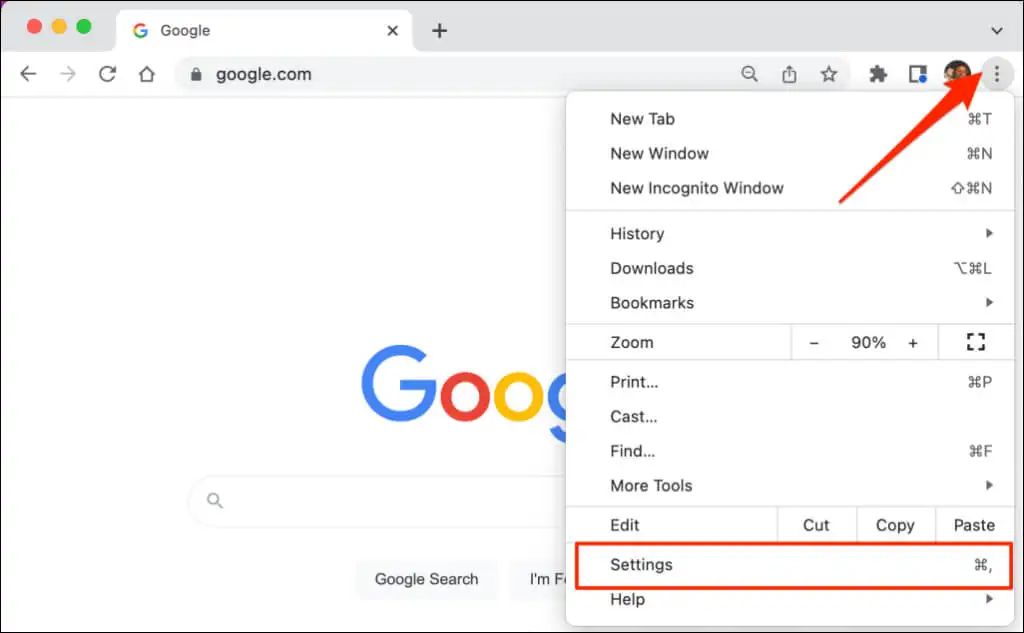
- Wählen Sie im seitlichen Menü „ Über Chrome“ und überprüfen Sie die Version des Browsers unter der Überschrift „Google Chrome“.
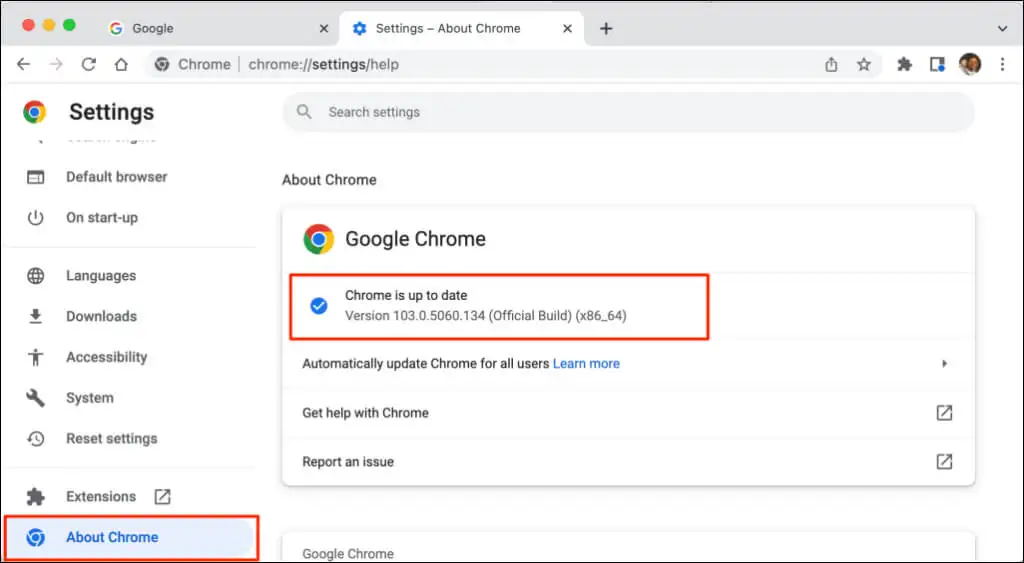
Wenn Sie die neueste Version von Chrome haben, wird auf dem Bildschirm die Meldung „Chrome ist aktuell“ angezeigt. Manchmal müssen Sie Chrome möglicherweise neu starten, um ausstehende Updates zu installieren. Weitere Informationen zum Aktualisieren von Chrome und anderen Webbrowsern – Mozilla Firefox, Apple Safari usw. – finden Sie in unserem Tutorial zum Aktualisieren von Webbrowsern.
Überprüfen Sie die Chrome-Version in Windows
Öffnen Sie den Chrome-Webbrowser auf Ihrem Computer und führen Sie die folgenden Schritte aus.
- Tippen Sie auf das Mehr-Symbol (drei vertikale Punkte) in der oberen rechten Ecke des Browsers.
- Wählen Sie Hilfe und dann Über Chrome aus.
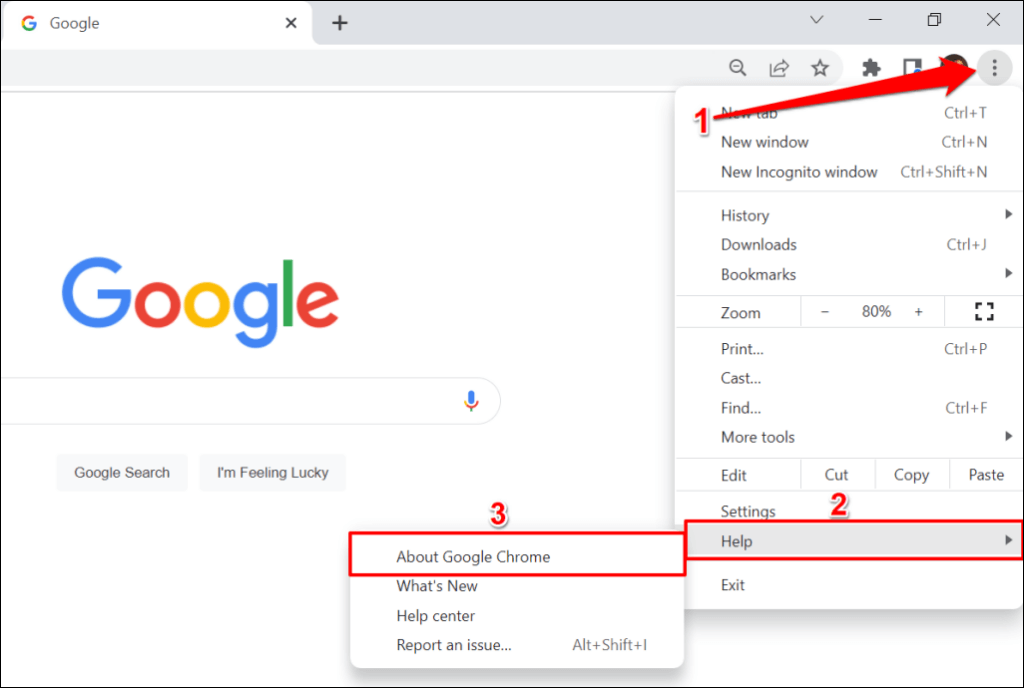
Fügen Sie alternativ chrome://settings/help in die Adressleiste von Chrome ein und drücken Sie die Eingabetaste auf Ihrer Tastatur.
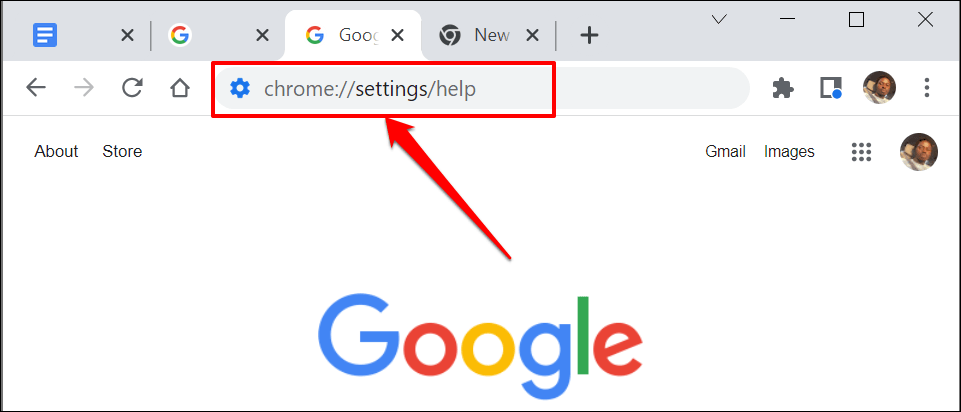
- Die Versionsnummer des Browsers finden Sie im Abschnitt „Über Chrome“.
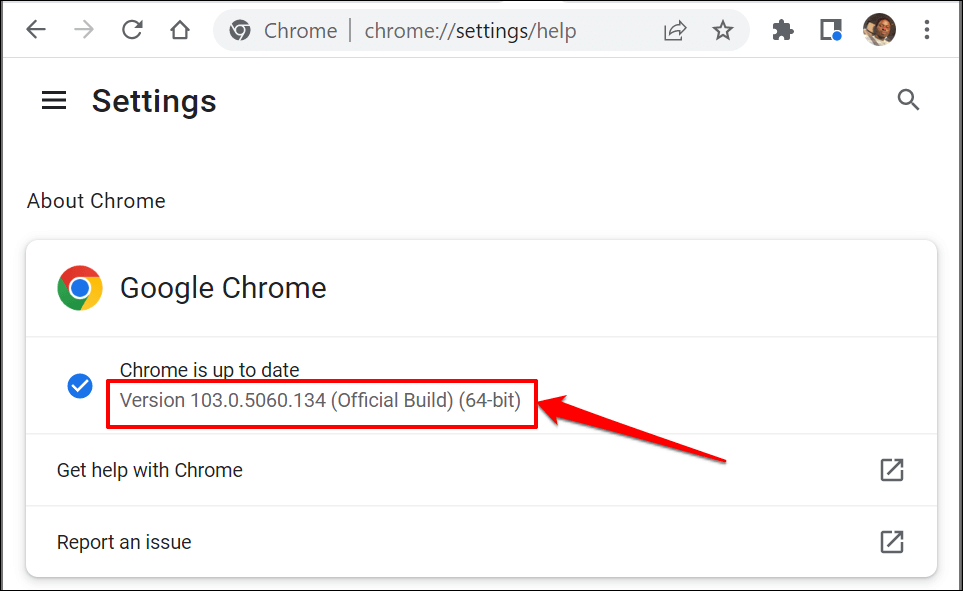
Überprüfen Sie die Chrome-Version auf iOS-Geräten
Führen Sie die folgenden Schritte aus, um die auf Ihrem iPhone oder iPad installierte Google Chrome-Browserversion zu überprüfen.
- Öffnen Sie Chrome, tippen Sie unten rechts auf das Symbol Mehr und wählen Sie Einstellungen aus.
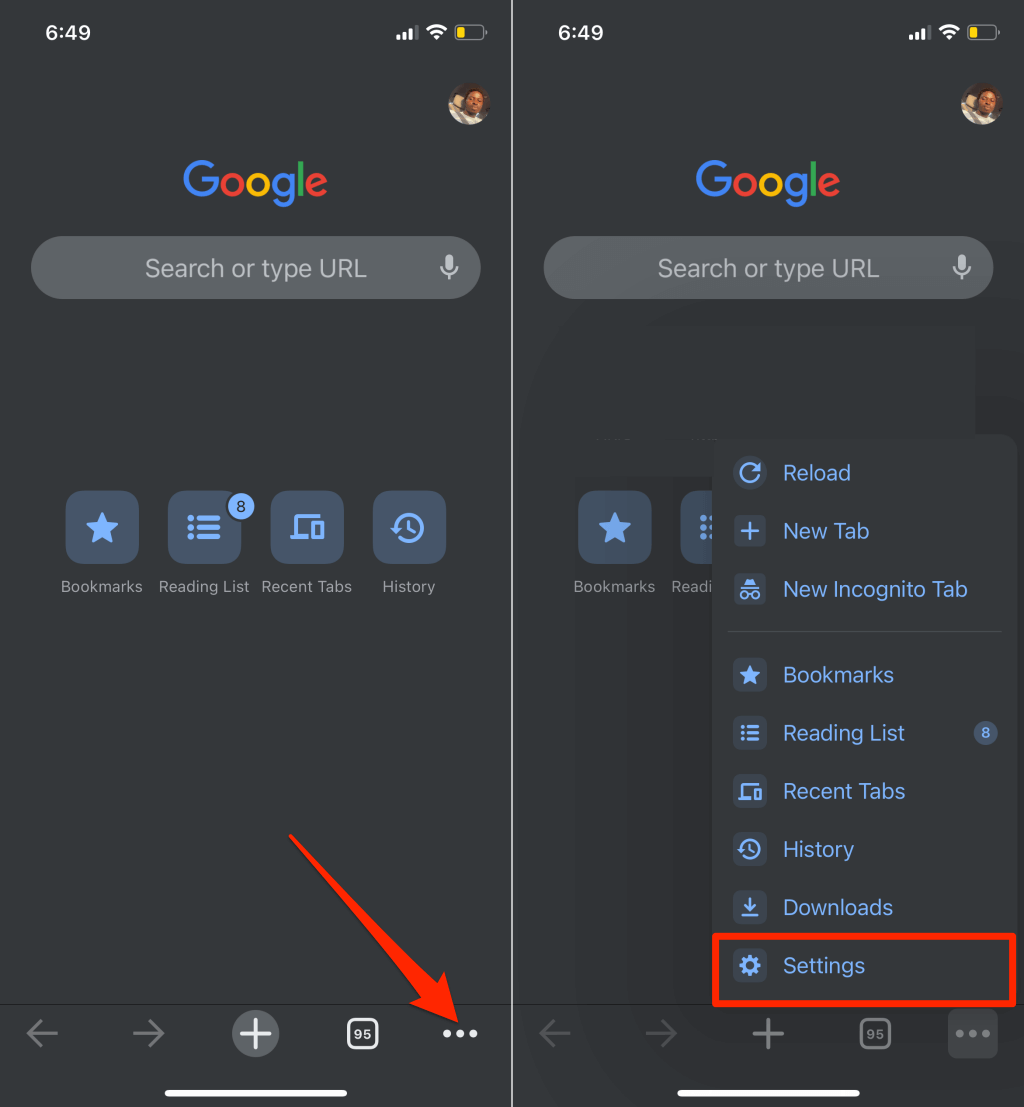
- Wählen Sie unten im Einstellungsmenü Google Chrome aus. Überprüfen Sie die Browserversion unten auf der Seite „Über Google Chrome“.
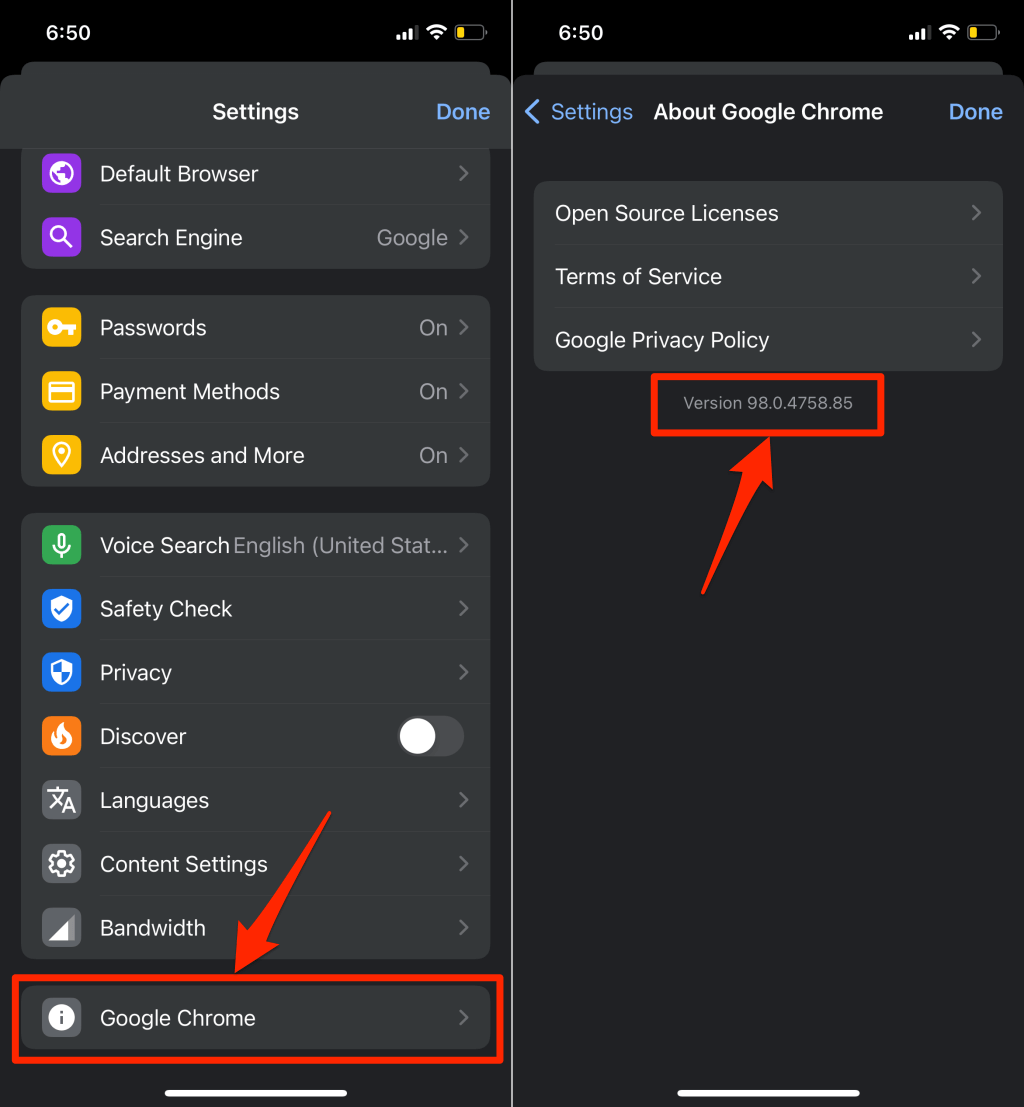
Überprüfen Sie Ihre Version von Chrome auf Android
Führen Sie die folgenden Schritte aus, um die aktuelle Version von Google Chrome zu überprüfen, die auf Ihrem Android-Gerät installiert ist.
- Öffnen Sie Chrome, tippen Sie oben rechts auf das Symbol Mehr und wählen Sie Einstellungen aus.
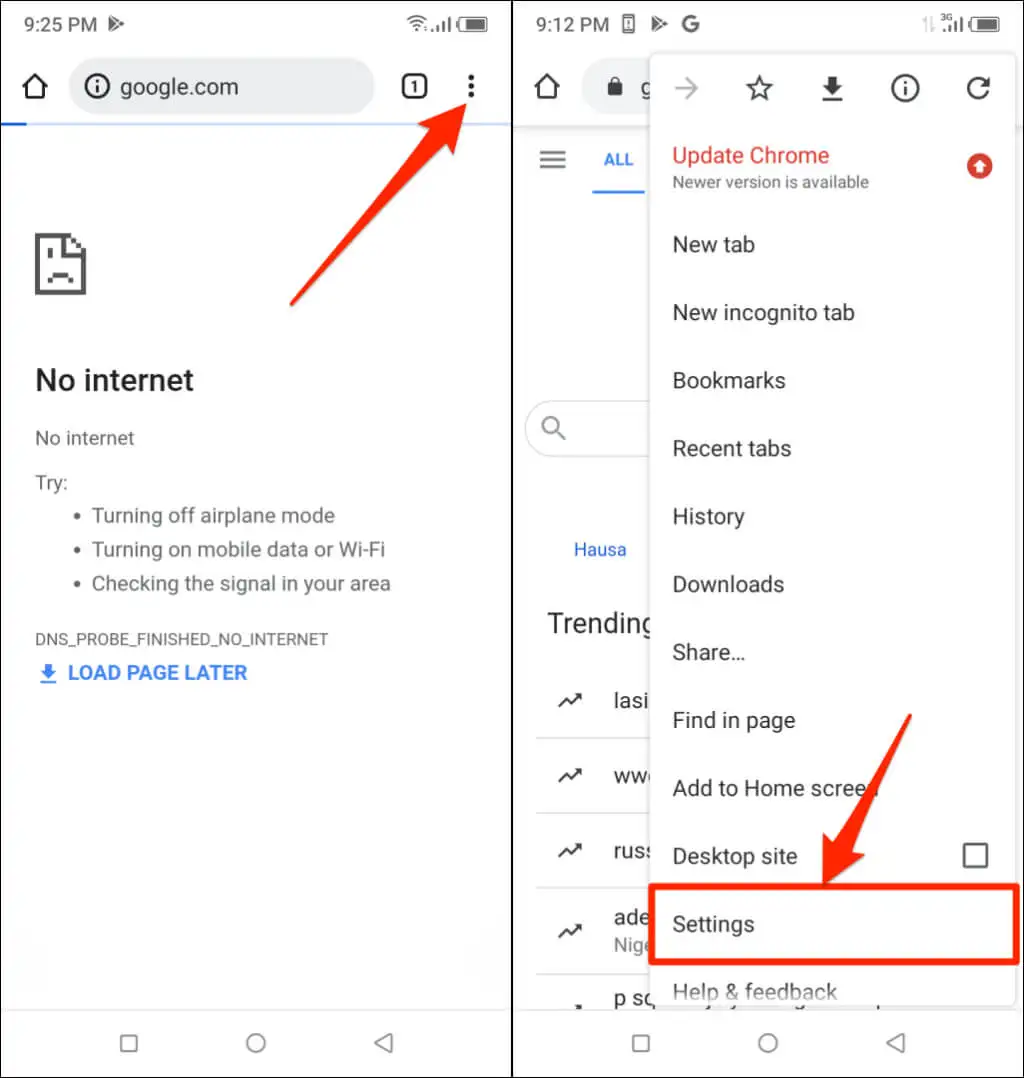
- Tippen Sie auf Über Chrome .
- Überprüfen Sie die Zeile Anwendungsversion , um die Version Ihres Chrome-Webbrowsers anzuzeigen.
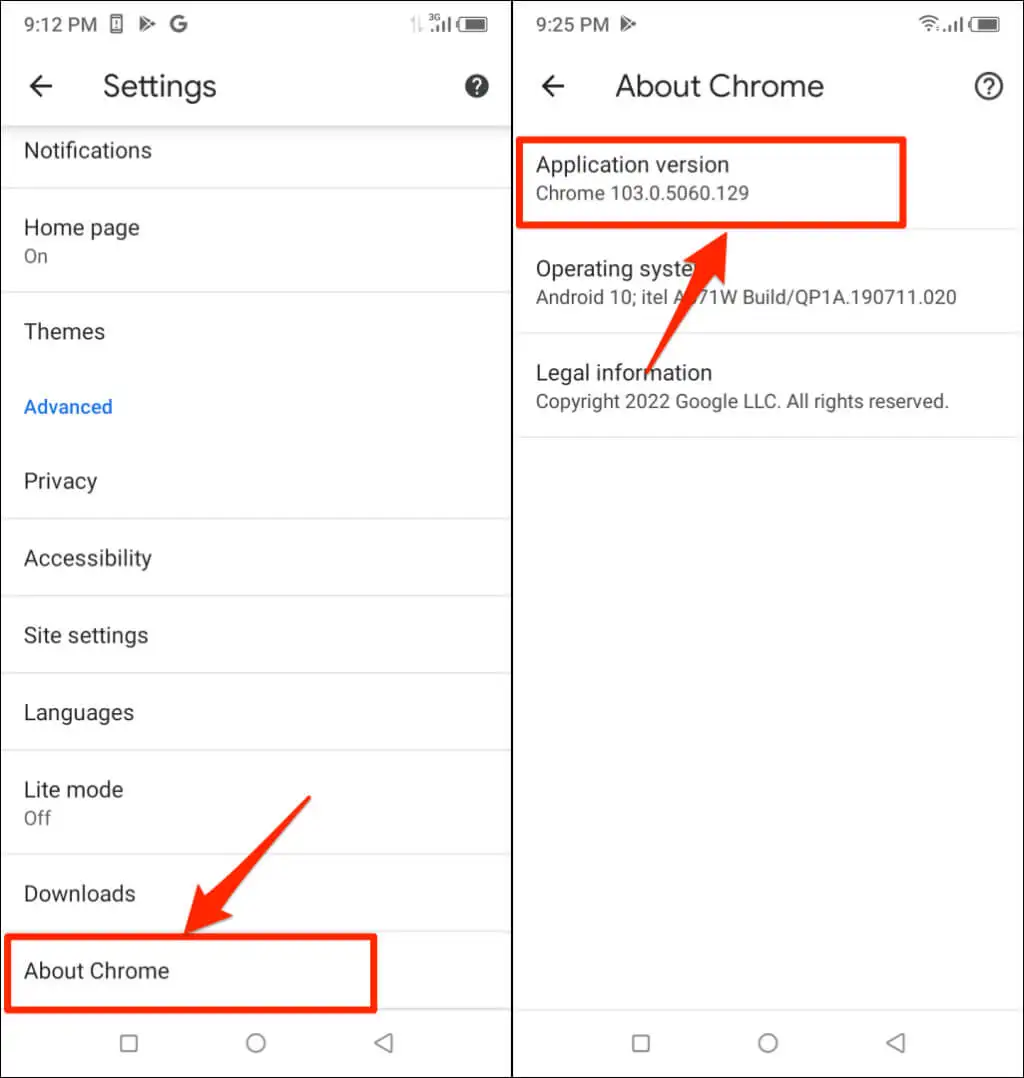
Anleitung zur Chrome-Version in Chromebook
Chromebooks basieren auf dem Chrome-Betriebssystem. Wenn Sie ein Chromebook verwenden, können Sie die Chrome-Version des Geräts im Menü „Einstellungen“ überprüfen.

Öffnen Sie die App „Einstellungen“ Ihres Chromebooks und erweitern Sie den Dropdown-Bereich „Erweitert“ in der Seitenleiste. Wählen Sie About ChromeOS aus, um zu prüfen, welche Version des Chrome-Betriebssystems Ihr Chromebook unterstützt.
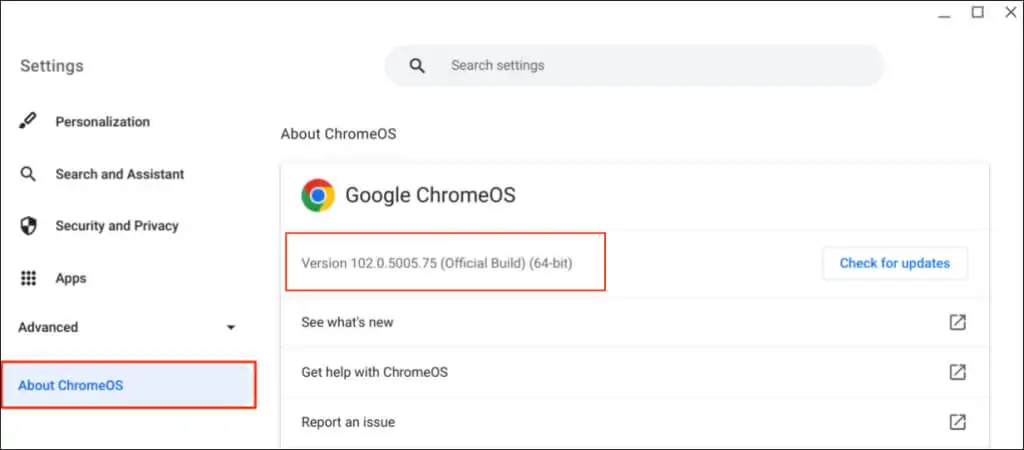
Chrome-Entwicklungs-/Veröffentlichungskanäle
Google veröffentlicht alle Versionen des Chrome-Browsers in Rinnsalen, je nach Entwicklungsstand. Chrome hat vier Release-Kanäle: Canary, Dev, Beta und Stable.
Chrome Canary-Kanal
Dieser Kanal steht an der Spitze der Entwicklungsphase von Google Chrome. Google nennt es den „Bleeding Edge“-Build von Chrome. Canary-Builds befinden sich in der Entwicklung und täglich werden neue Versionen veröffentlicht.
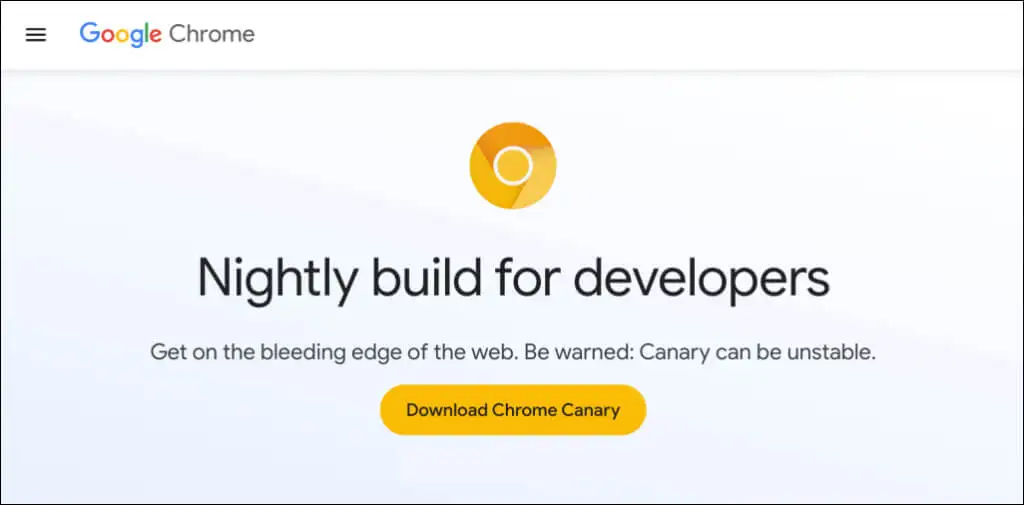
Der Kanarenkanal ist das erste Testgelände für neue Features, die sich noch in der Entwicklung befinden. Wenn Google eine neue Funktion in Chrome einführt, überträgt das Unternehmen die Funktion zunächst zum Testen und Beobachten auf den Canary-Build.
Der Canary-Kanal von Chrome ist der instabilste Build des Browsers. Sie können den Canary-Build von Chrome neben der stabilen Version auf Ihrem Gerät ausführen. Wir empfehlen jedoch nicht, Chrome Canary zu installieren, es sei denn, Sie werden dazu aufgefordert – insbesondere auf Ihrem primären Computer.
Chrome-Entwicklerkanal
Google aktualisiert den Dev-Kanal ein- oder zweimal wöchentlich. Entwickler verwenden diesen Build häufig, um eine 9–12-wöchige Vorschau auf neue Funktionen von Chrome zu erhalten.
Der Dev-Kanal stürzt oft ab und funktioniert nicht richtig, aber er ist viel stabiler als der Canary-Kanal. Google behebt Probleme mit Funktionen im Dev-Kanal, bevor sie als „stabil“ gekennzeichnet werden.
Chrome-Betakanal
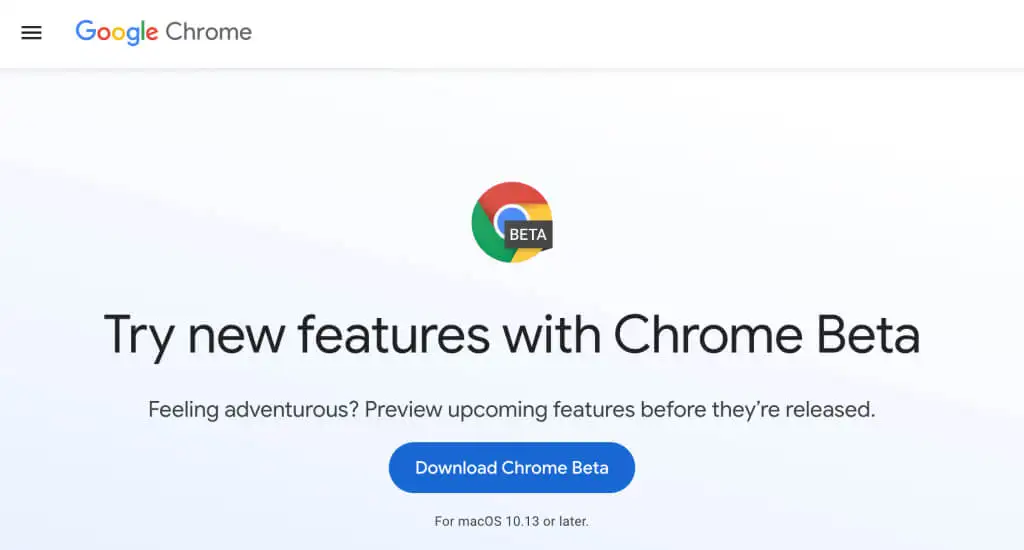
Mit dem Beta-Build von Chrome können Sie neue Funktionen vier bis sechs Wochen vor der Einführung in die stabile Version von Chrome testen. Google aktualisiert den Beta-Kanal ungefähr jede Woche und behebt Probleme oder Fehler, die von Beta-Benutzern/Testern gemeldet wurden.
Stabiler Kanal
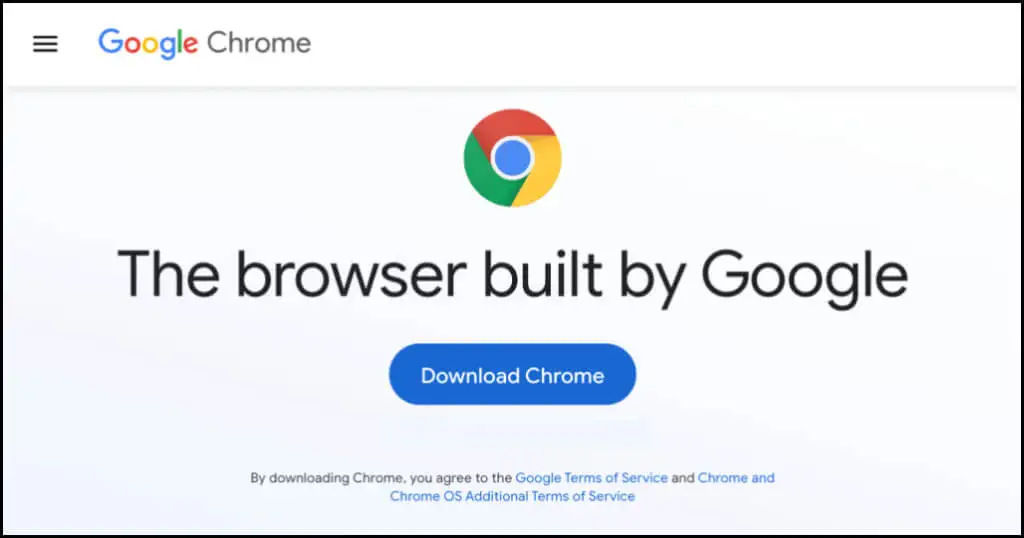
Den Stable-Build von Chrome finden Sie auf der Chrome-Website, im Google Play Store und im Apple App Store. Der stabile Kanal wird auch als „Offizieller Build“ bezeichnet. Das Chrome-Team hat diesen Kanal gründlich getestet, und Sie sollten wenig bis gar keine Probleme mit der Verwendung des Browsers haben.
32-Bit- oder 64-Bit-Chrome: Was ist anders?
Möglicherweise wird neben Ihrer Chrome-Versionsnummer „32-Bit“ oder „64-Bit“ angezeigt. Die 64-Bit-Version hat mehr RAM als die 32-Bit-Version und funktioniert am besten auf 64-Bit-Computern.
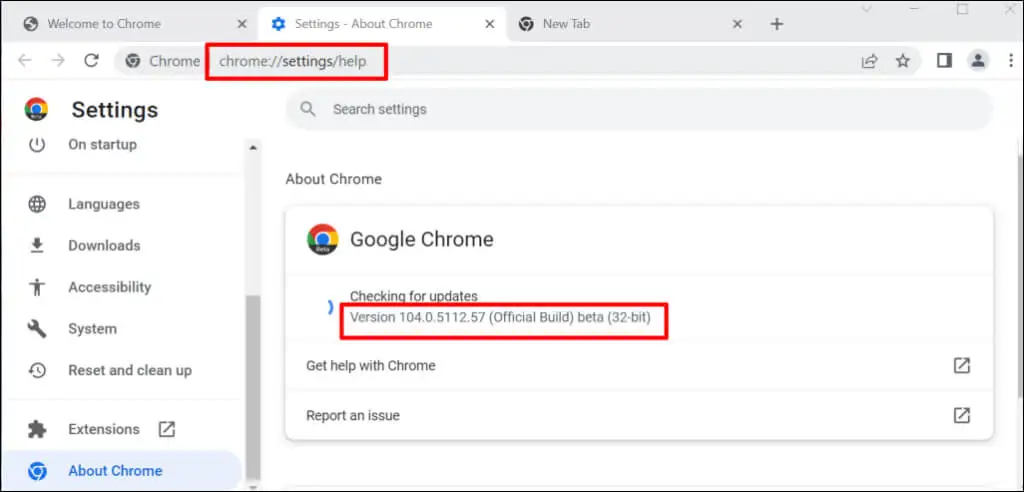
Wenn Sie Chrome von der Google Chrome-Website auf einen Linux- oder MacOS-Computer herunterladen, erhalten Sie standardmäßig die 64-Bit-Version. Unter Windows erkennt Chrome automatisch die Prozessorarchitektur Ihres PCs und stellt die Version bereit, die für Ihr Gerät am besten geeignet ist.
Sie erhalten den 64-Bit-Download-Link auf einem 64-Bit-PC und den 32-Bit-Download-Link auf 32-Bit-Geräten. Sie kennen die Prozessorarchitektur Ihres PCs nicht? Hier sind 4 Möglichkeiten, um zu überprüfen, ob Sie einen 32-Bit- oder 64-Bit-Computer haben.
Google gibt den Nutzern auch die Freiheit, entweder die 32-Bit- oder die 64-Bit-Version des Browsers herunterzuladen. Scrollen Sie zum Ende der Chrome-Downloadseite und wählen Sie Andere Plattformen aus.
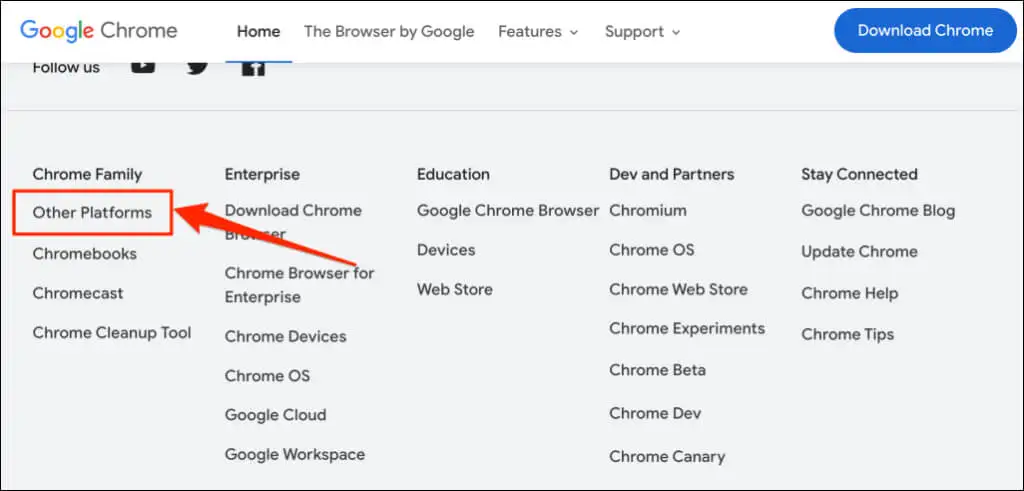
Wählen Sie Ihre bevorzugte Version (32-Bit oder 64-Bit) auf der Popup-Seite „Get Chrome“ aus.
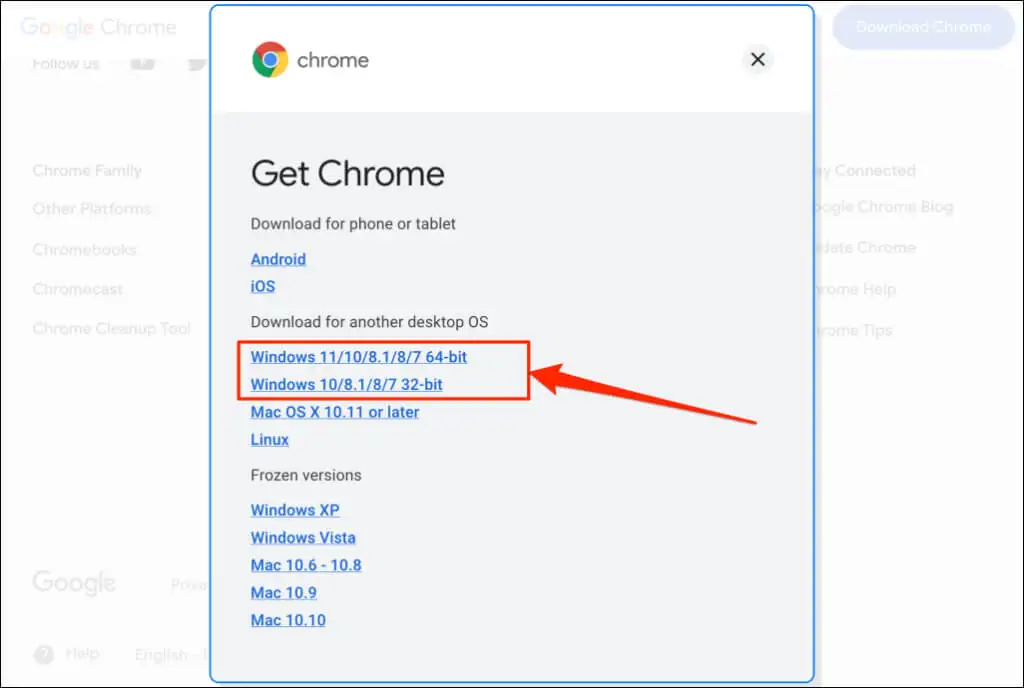
Google Chrome-Versionsverlauf
Jetzt wissen Sie, wie Sie die Version von Chrome überprüfen. Im nächsten Schritt überprüfen Sie, ob Sie die neueste Browserversion auf Ihrem Gerät haben. WhatIsMyBrowser.com hält eine aktualisierte Zusammenfassung der neuesten Google Chrome-Webbrowser-Versionen und ihrer Veröffentlichungsdaten bereit.
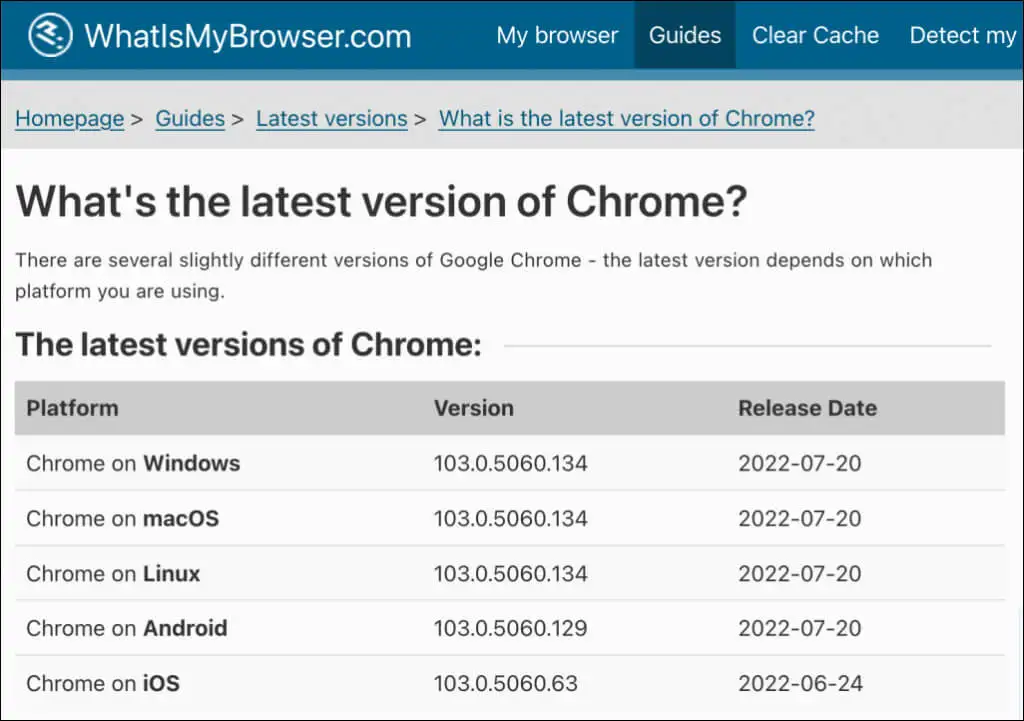
Wenn die Browserversion Ihres Geräts von den Angaben im WhatIsMyBrowser-Bericht abweicht, aktualisieren Sie Google Chrome umgehend.
