Wohin gehen gespeicherte Dateien und wo sind meine Downloads auf dem iPhone?
Veröffentlicht: 2024-09-03Wenn Sie eine Datei auf ein Android-Telefon herunterladen, wird sie normalerweise im Ordner „Downloads“ abgelegt, es sei denn, Sie haben einen bestimmten Speicherort für den Download angegeben. Wenn Sie jedoch kürzlich auf ein iPhone umgestiegen sind und eine Datei heruntergeladen haben, fragen Sie sich möglicherweise, wo Ihre heruntergeladene Datei geblieben ist und wo sich Ihre gespeicherten Dateien befinden. Wenn das der Fall ist, sind Sie hier richtig. In dieser Anleitung erklären wir, wo sich alle gespeicherten Dateien auf dem iPhone befinden und wo die Downloads auf dem iPhone erfolgen.
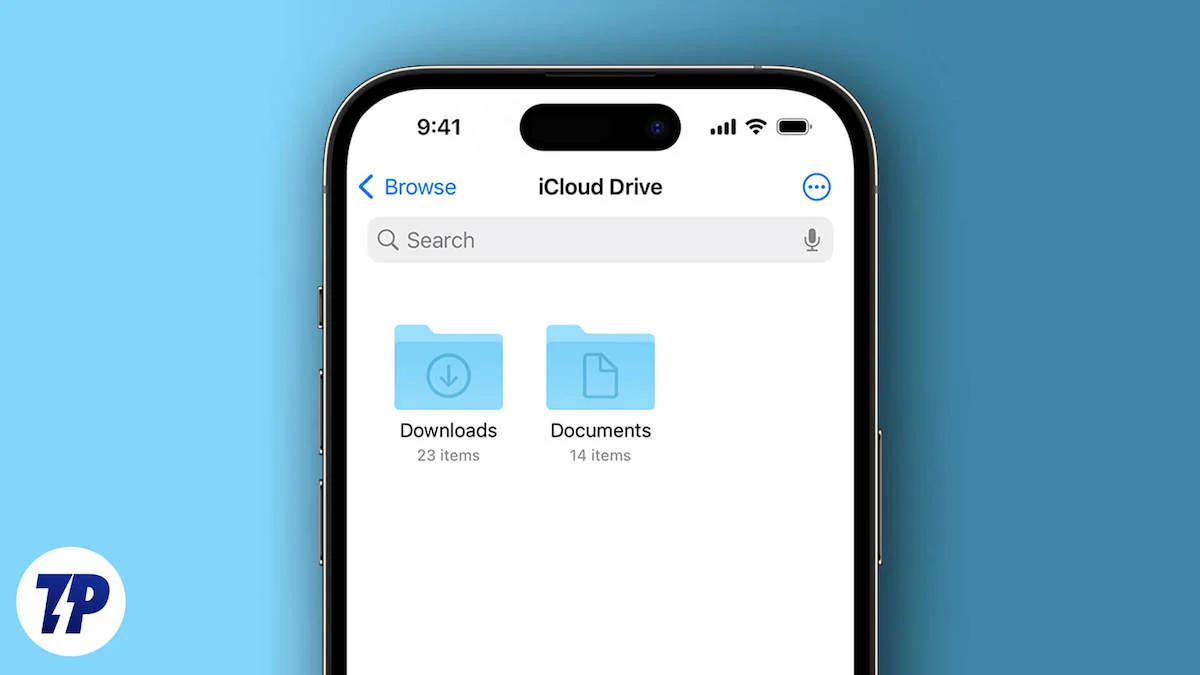
Außerdem kann der Zugriff auf die heruntergeladenen Dateien auf einem iPhone oder iPad auf einem Mac oder PC etwas verwirrend sein. Aber keine Sorge, denn nach dieser Anleitung wissen Sie genau, wo Sie Ihre gespeicherten Dateien suchen müssen. Wenn Sie Ihre heruntergeladenen oder gespeicherten Dateien kennen, können Sie den Speicher auf Ihrem iPhone auch besser verwalten. Lasst uns gleich loslegen.
Inhaltsverzeichnis
Wo sind die Downloads auf meinem iPhone?
Die meisten Ihrer heruntergeladenen Dateien werden im Download-Ordner des iPhone gespeichert. Dies gilt auch für iPads. Sie können auf den Ordner „Downloads“ entweder unter iCloud Drive, auf dem iPhone oder auf Ihrem iPad zugreifen, auf den Sie über die Dateien-App zugreifen können. Da Apple jedoch einen „Sandbox“-Ansatz verwendet, werden unterschiedliche Dateien an unterschiedlichen Orten gespeichert.
Wenn Sie beispielsweise ein Bild aus dem Safari-Browser auf Ihr iPhone oder iPad heruntergeladen haben, ist dieses Bild in der Fotos-App verfügbar. Dieses Verhalten variiert je nach Dateiformat. Im Gegensatz zu Android wird alles, was Sie herunterladen, egal in welchem Format, standardmäßig im Ordner „Downloads“ gespeichert.
Die Standardspeicherorte für Dateien auf dem iPhone
Da die Downloads auf dem iPhone etwas anders gehandhabt werden als auf Android, sollten Sie verstehen, dass es keine sichtbare Struktur gibt, in der Sie an einem Ort auf alle Ihre Dateien zugreifen können. Sie müssen zu einem anderen Ort navigieren, um auf verschiedene Dateiformate zuzugreifen. Hier sind die Standardspeicherorte für Dateien auf dem iPhone und wie Sie auf die einzelnen Dateitypen zugreifen können.
Greifen Sie auf Fotos auf dem iPhone zu
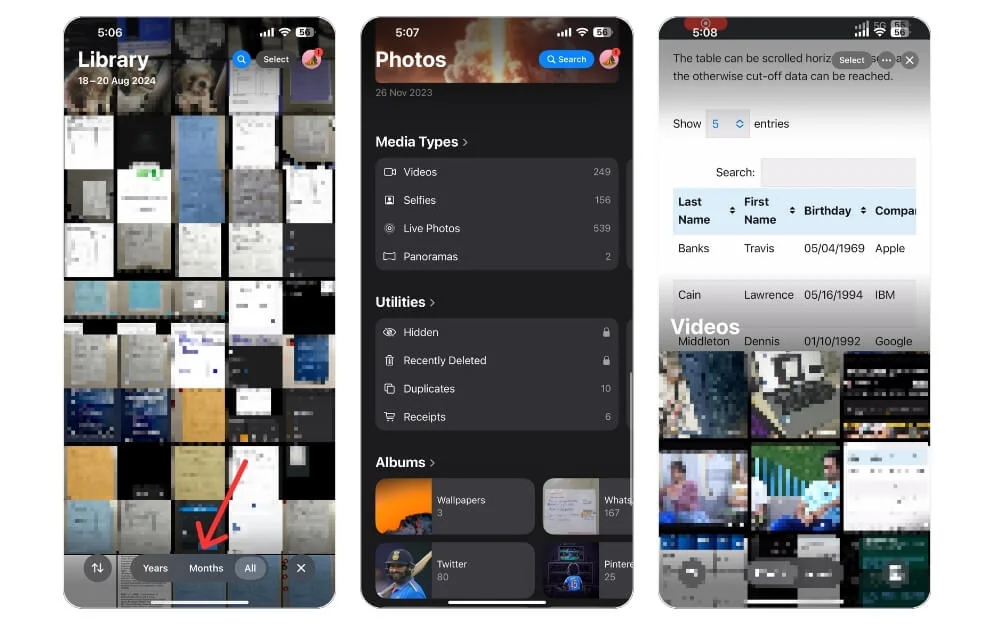
Die Fotos-App ist der Standardort, an dem Sie alle Fotos und Videos finden, die Sie mit der Kamera Ihres iPhones aufgenommen haben. Die Medien erscheinen in chronologischer Reihenfolge und werden automatisch nach Sammlungen, Momenten und Jahren gruppiert. Ihre Standbilder sind auf der Registerkarte „Fotos“ verfügbar und Videos werden auf der Registerkarte „Videos“ angezeigt. Sie haben auch die Möglichkeit, Ihr Album zu erstellen.
Greifen Sie auf heruntergeladene Dateien zu
Um Ihre heruntergeladenen Dateien anzuzeigen, müssen Sie die Dateien-App ausprobieren. Folgendes müssen Sie tun:
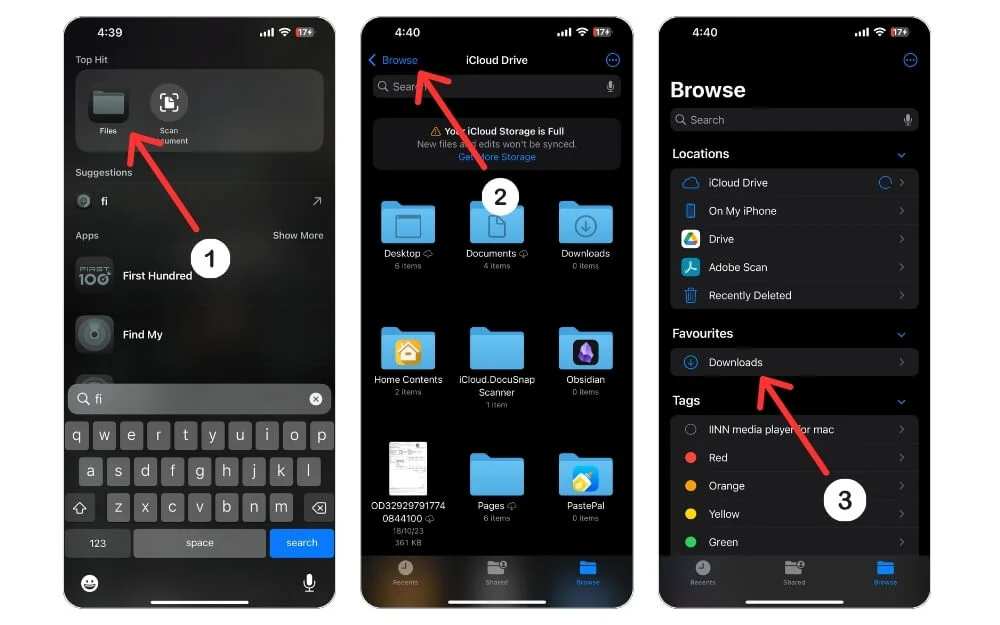
- Öffnen Sie die Spotlight-Suche und geben Sie „Dateien“ in die Suchleiste ein.
- Öffnen Sie die Dateien- App.
- Wählen Sie unten die Registerkarte „Durchsuchen“ und dann unter „Favorit“ den Ordner „Downloads“ aus.
Wenn Sie in Safari den Download-Speicherort von iCloud Drive auf „Auf meinem iPhone“ geändert haben, müssen Sie diesen bestimmten Ordner öffnen, um auf Ihre heruntergeladenen Dateien zuzugreifen.
Zugriff auf heruntergeladene Musik
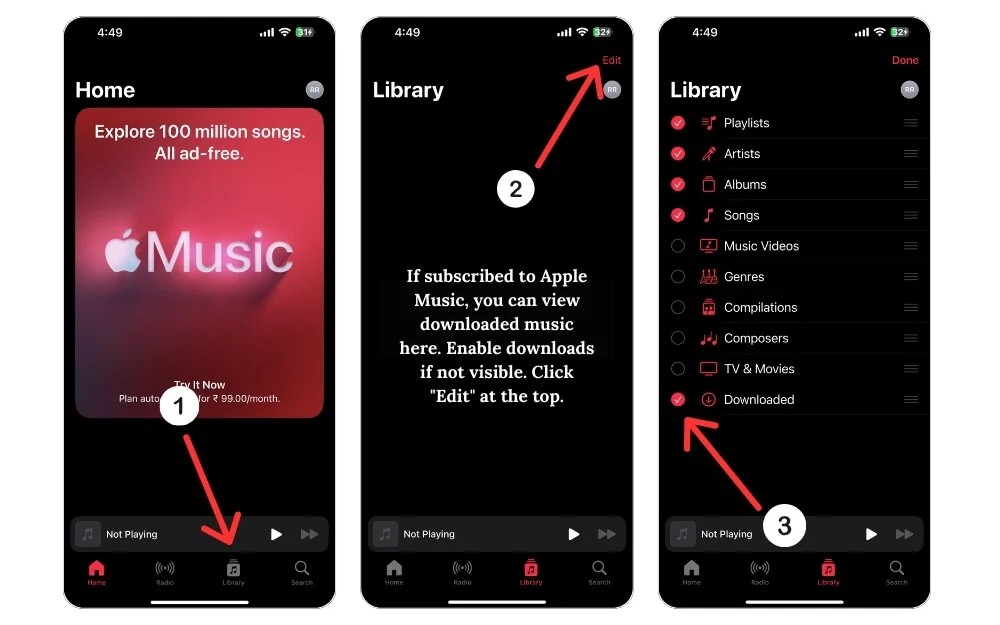

Sie laden einfach eine MP3-Datei mit Safari oder einem Ihrer Lieblingsbrowser auf Ihr iPhone oder iPad herunter. Anschließend müssen Sie die Musik- App öffnen, um auf die Datei zuzugreifen und sie abzuspielen. Wenn Sie außerdem Apps wie Spotify oder Apple Music verwenden, müssen Sie diese bestimmte App öffnen und die Bibliothek auschecken, um die heruntergeladenen Dateien anzuzeigen.
Greifen Sie auf heruntergeladene Notizen, Erinnerungen und andere Dateien zu
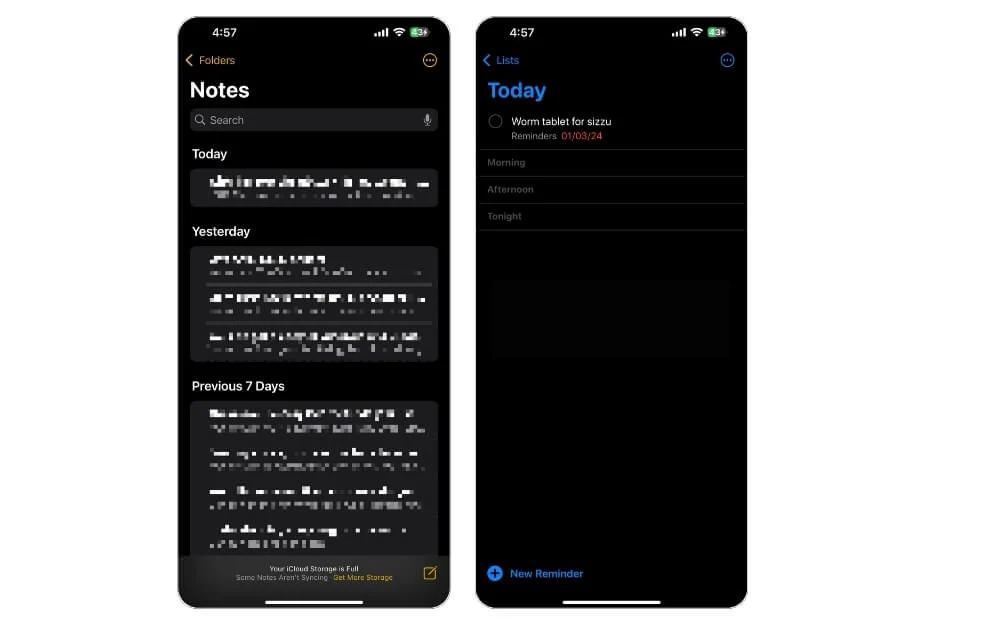
Um Ihre gespeicherten Notizen zu finden, müssen Sie die Notizen- App öffnen. In der App sehen Sie alle erstellten oder heruntergeladenen Notizen, kategorisiert nach Ordnern. Um Erinnerungen zu finden, müssen Sie ebenfalls die Erinnerungen-App öffnen.
Mit Drittanbieter-Apps heruntergeladene Dateien
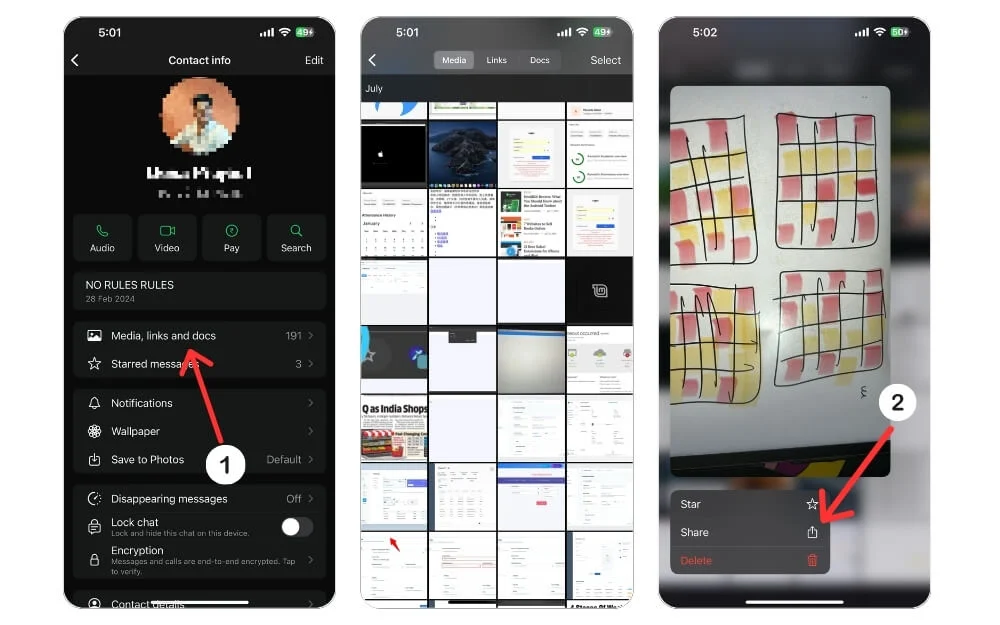
Einige Apps, wie zum Beispiel WhatsApp, erstellen im internen Speicher Ihres iPhones oder iPads einen eigenen Speicherplatz zum Speichern von Dateien. WhatsApp erstellt einen speziellen Ordner zum Speichern von Mediendateien, Sprachaufzeichnungen, GIFs, Aufklebern usw., die über die App geteilt werden. Wenn Sie beispielsweise ein Foto von einem WhatsApp-Kontakt erhalten haben, können Sie dessen Profil öffnen und die Schaltfläche „Medien, Links und Dokumente“ auswählen, um die Dateien auszuchecken. Wenn Sie die Datei in der Dateien -App speichern möchten, müssen Sie lange auf die Datei drücken, „ Teilen“ und dann „In Dateien speichern“ auswählen.
Wenn Sie ein Bild mit der Instagram-App gespeichert haben, wird es ebenfalls in der Kamerarolle gespeichert, die in iCloud in der iCloud-Fotobibliothek gesichert wird.
Finden Sie bequem Dateien auf Ihrem iPhone
Wenn der Speicher auf Ihrem iPhone oder iPad voll ist, können Sie sich unsere spezielle Anleitung ansehen, die Ihnen drei Möglichkeiten zum Löschen von Apps auf Ihrem iPhone oder iPad bietet. Wenn Sie außerdem ein Hintergrundbild auf Ihrem iPhone löschen möchten, das Sie nicht mehr verwenden, dann haben wir eine Anleitung, die auch den Löschvorgang des Hintergrundbilds erklärt.
FAQs zum Finden von Downloads auf dem iPhone
Wie finde ich Safari-Downloads auf dem iPhone?
Wenn Sie eine Datei mit dem Safari-Browser heruntergeladen haben, sollte sie sich in der Dateien-App befinden. Wenn Sie jedoch ein Foto haben, sollte es sich in der Fotos-App befinden. Sie können Safari in der Fotos-App durchsuchen, um die von Safari heruntergeladenen Fotos zu finden.
Warum werden Downloads nicht auf dem iPhone angezeigt?
Der Grund dafür, dass Downloads möglicherweise nicht auf Ihrem iPhone angezeigt werden, liegt in den unterschiedlichen Möglichkeiten, sie zu finden. Bilder müssen in der Fotos-App gefunden werden, während Dokumente und PDFs in der Dateien-App gefunden werden müssen. Außerdem sind Streaming-Inhalte wie Filme und Serien (TV) nur in den einzelnen Apps zu finden, von denen sie heruntergeladen wurden. Um sicherzustellen, dass Ihre Downloads korrekt angezeigt werden, müssen Sie in der richtigen App suchen, die dem Dateityp entspricht.
Wie finde ich einen Download, den ich von einer App auf dem iPhone durchgeführt habe?
Gehen Sie folgendermaßen vor, um einen Download zu finden, den Sie von einer App durchgeführt haben:
- Öffnen Sie die Dateien-App auf Ihrem iPhone oder iPad.
- Wählen Sie die Registerkarte „Durchsuchen“.
- Navigieren Sie zu iCloud Drive > Downloads.
- Suchen Sie nach der heruntergeladenen Datei.
- Wenn Sie sich nicht an den genauen Namen erinnern können, können Sie die ersten paar Buchstaben eingeben, woraufhin die App wahrscheinliche Kandidaten vorschlägt.
- Wenn Sie immer noch nicht finden, was Sie suchen, können Sie die App öffnen, in der Sie den Download durchgeführt haben, und dort nach der Datei suchen.
Kann ich Dateien aus dem Download-Ordner in einen anderen Ordner verschieben?
Ja, Sie können Dateien aus dem Download-Ordner in einen anderen Ordner verschieben. Öffnen Sie dazu einfach die Dateien-App, navigieren Sie zum Ordner „Downloads“ und wählen Sie dann die Datei aus, die Sie verschieben möchten. Halten Sie dann die Datei gedrückt und wählen Sie „Verschieben“ aus der Optionsliste. Von hier aus können Sie den Zielordner auswählen, in den Sie die Datei verschieben möchten.
Wie finde ich Downloads aus E-Mails auf meinem iPhone?
Das Auffinden von E-Mail-Downloads auf Ihrem iPhone ist ganz einfach. Befolgen Sie diese Schritte, um Anhänge und andere Dateien zu finden, die Sie per E-Mail erhalten haben:
- Öffnen Sie die Mail-App auf Ihrem iPhone.
- Wählen Sie die Nachricht aus, die den Download enthält.
- Tippen Sie auf das Anhangssymbol, um den Download zu öffnen.
- Der Anhang wird in einem neuen Fenster geöffnet. Tippen Sie unten im Fenster auf das Teilen-Symbol.
- Wählen Sie die Option „Dateien“ aus der Liste der Freigabeoptionen.
- Wählen Sie den Ordner „Auf meinem iPhone“.
- Wählen Sie den Ordner „Downloads“ aus.
- Der Download sollte nun im Download-Ordner auf Ihrem iPhone gespeichert sein.
- Um den Download anzuzeigen, öffnen Sie die Dateien-App und wählen Sie den Ordner „Downloads“ aus. Dort wird der Download angezeigt.
