Grafikkarte funktioniert nicht? Folgendes ist zu tun [einfache Lösungen]
Veröffentlicht: 2022-09-19Grafikkarten sind die Lebensadern von Gamern, die es ihnen ermöglichen, grafikintensive Spiele auf ihrem PC zu spielen. Die meisten modernen Spiele erfordern eine Grafikkarte, und ohne sie verringert sich der Katalog der Spiele, die Sie genießen können, erheblich.
Während es entmutigend ist, keine Grafikkarte zu haben, ist es wirklich traurig und frustrierend, eine Grafikkarte zu haben und nicht erkannt zu werden.
Manchmal kann ein Benutzer feststellen, dass sein PC seine Grafikkarte ohne Angabe von Gründen nicht mehr erkennt. Dies kann auch bei neu gekauften Grafikkarten passieren.
Wenn Sie selbst damit konfrontiert sind, geraten Sie nicht in Panik, denn hier habe ich eine vollständige Anleitung gegeben, wie Sie herausfinden können, warum die Grafikkarte nicht erkannt wird, und wie Sie das Problem beheben können.
- Was tun, wenn die Grafikkarte nicht erkannt wird?
- Methode 1: Grafiktreiber aktivieren
- Methode 2: Starten Sie Ihren Grafiktreiber neu
- Methode 3: Überprüfen Sie, ob die richtigen Grafiktreiber installiert sind
- Um verschiedene PC-Probleme zu beheben, empfehlen wir DriverFix
- Methode 4: Installieren Sie den Grafiktreiber neu
- Methode 5: Überprüfen Sie, ob die Kabel richtig angeschlossen sind
- Methode 6: Setzen Sie die Grafikkarte neu ein
- Methode 7: Aktualisieren Sie das BIOS
- Methode 8: Suchen Sie nach anderen Hardwareproblemen
- Methode 9: Reparieren oder kaufen Sie eine neue Grafikkarte
- Einpacken
Was tun, wenn die Grafikkarte nicht erkannt wird?
Sie müssen viele Dinge berücksichtigen, wenn Ihre Grafikkarte nicht funktioniert. Befolgen Sie die Lösungen, die ich unten bereitgestellt habe, und Sie sollten in der Lage sein, dieses Problem zu lösen.
Methode 1: Grafiktreiber aktivieren
Angenommen, Ihr PC erkennt Ihren Grafiktreiber plötzlich nicht mehr oder schaltet automatisch auf die integrierte Grafik um.
In diesem Fall müssen Sie überprüfen, ob der dedizierte Grafiktreiber im Geräte-Manager deaktiviert wurde.
Das ist ziemlich einfach, und so können Sie es tun:
- Geben Sie Geräte-Manager in die Windows-Suchleiste ein und wählen Sie das oberste Ergebnis aus.
- Suchen Sie nach der Option Anzeigeadapter und erweitern Sie sie.
- Klicken Sie mit der rechten Maustaste auf den Grafiktreiber und klicken Sie auf die Option Gerät aktivieren.
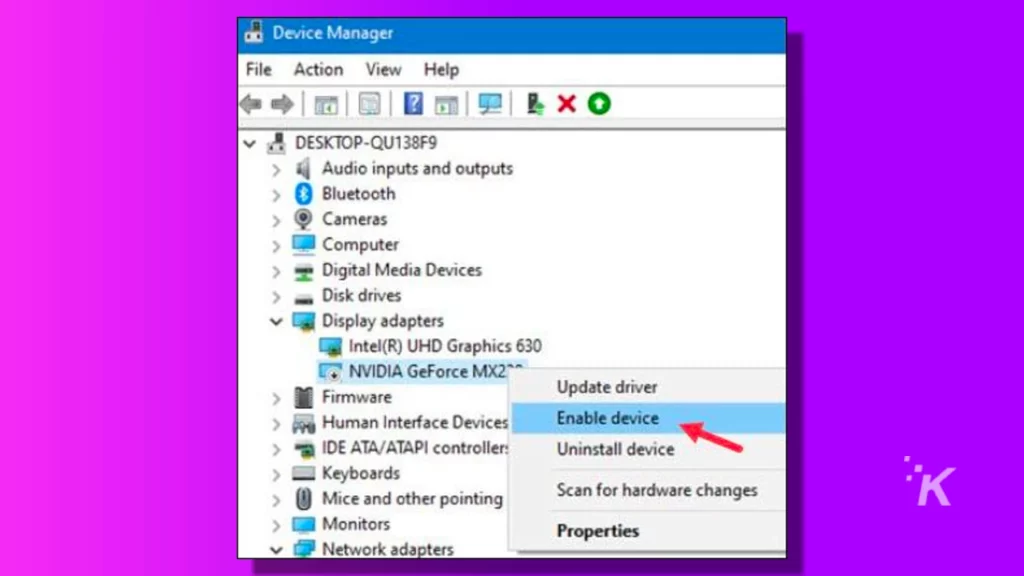
HINWEIS : Wenn die Option Gerät aktivieren fehlt und Sie sie deaktivieren, ist der Grafiktreiber bereits aktiviert. Sie können einfach zur nächsten Lösung gehen.
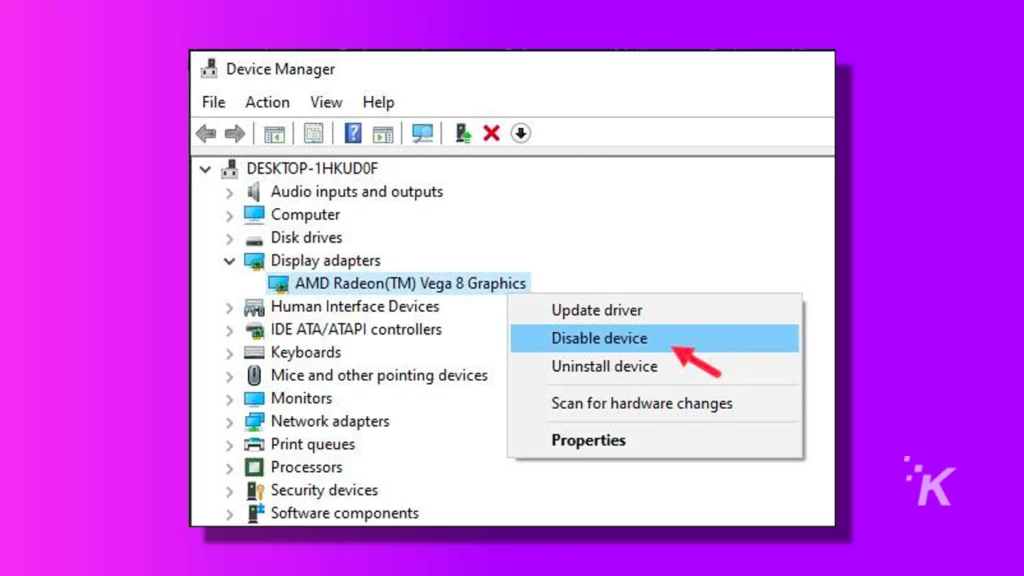
Nach dem Aktivieren des Grafiktreibers sollte Ihr PC nun die Grafikkarte erkennen.
Methode 2: Starten Sie Ihren Grafiktreiber neu
Eine weitere einfache Lösung für dieses Problem ist der Neustart des Grafiktreibers. Wenn Ihr PC die Grafikkarte nicht erkennen kann, kann ein Neustart des Grafiktreibers dazu führen, dass er erkannt wird, wenn das Problem mit den Treibern zusammenhängt.
Ein Neustart des Grafiktreibers setzt den Grafiktreiber zurück. Windows tut dies automatisch, wenn ein Anzeigetreiber abstürzt, um ihn durch Neuinitialisierung des Anzeigetreibers wiederherzustellen.
Sie können den Grafiktreiber auch wie hier gezeigt manuell zurücksetzen, wodurch dieses Problem behoben werden kann.
Methode 3: Überprüfen Sie, ob die richtigen Grafiktreiber installiert sind
Eine andere Sache, die Sie überprüfen müssen, ist, ob die richtigen Grafiktreiber installiert sind. Dies ist besonders relevant, wenn Sie eine neue Grafikkarte gekauft haben oder wenn der Prozessor mit integrierter Grafik ausgestattet ist.
Windows kann lediglich die integrierte Grafik erkennen und deren Treiber anstelle der dedizierten Grafikkarte installieren.
Auch wenn Windows die neue dedizierte Grafikkarte erkennt, installiert es nur seine Standardtreiber.
Die Installation der richtigen Treiber kann Ihnen helfen, dieses Problem zu lösen. Wie installiere ich also die richtigen Grafiktreiber?
Es ist ganz einfach, da Sie nur die richtige Software benötigen, um es automatisch zu installieren. Wenn Sie eine Nvidia-Grafikkarte verwenden, müssen Sie GeForce Experience verwenden.
Ebenso müssen Benutzer von AMD-Grafikkarten die Radeon-Software installieren.
Um verschiedene PC-Probleme zu beheben, empfehlen wir DriverFix
Diese Software hält Ihre Treiber am Laufen und schützt Sie so vor häufigen Computerfehlern und Hardwareausfällen. Überprüfen Sie jetzt alle Ihre Treiber in drei einfachen Schritten:
- DriverFix herunterladen (verifizierte Download-Datei)
- Klicken Sie auf Scan starten , um alle problematischen Treiber zu finden
- Klicken Sie auf Treiber aktualisieren , um neue Versionen zu erhalten und Fehlfunktionen des Systems zu vermeiden.
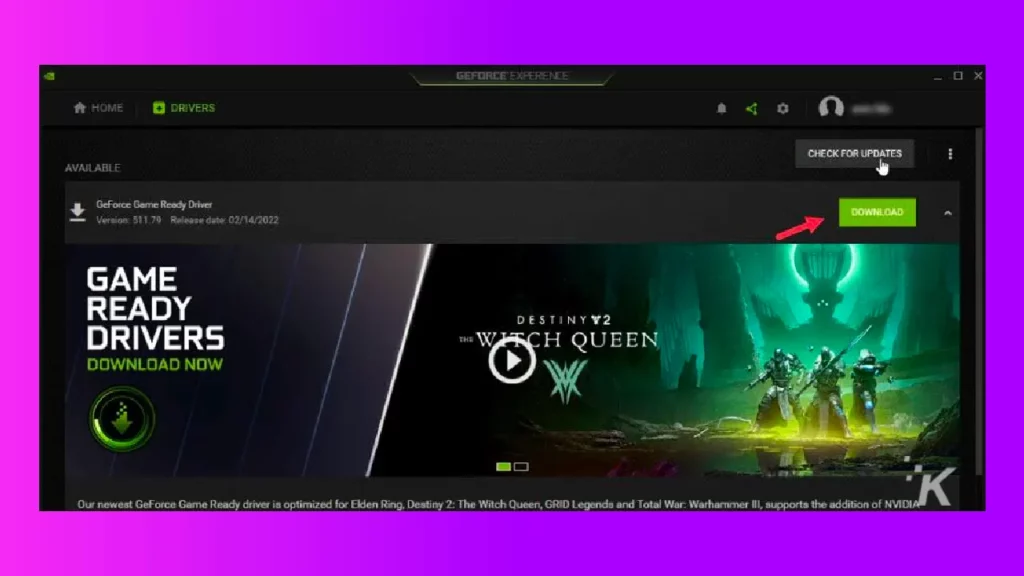
Wenn Sie diese Anwendungen ausführen, werden die relevanten Treiber automatisch installiert, und Sie können sie von derselben Stelle aus weiter aktualisieren.
Methode 4: Installieren Sie den Grafiktreiber neu
Wenn die Grafiktreiber beschädigt werden, erkennt Ihr PC die Grafikkarte möglicherweise nicht. Versuchen Sie, den Grafiktreiber neu zu installieren, und prüfen Sie, ob das Problem dadurch behoben wird.

So können Sie Ihren Grafiktreiber neu installieren:
- Öffnen Sie den Geräte-Manager erneut und erweitern Sie die Grafikkarten.
- Klicken Sie mit der rechten Maustaste auf den Grafiktreiber und wählen Sie die Option Gerät deinstallieren.
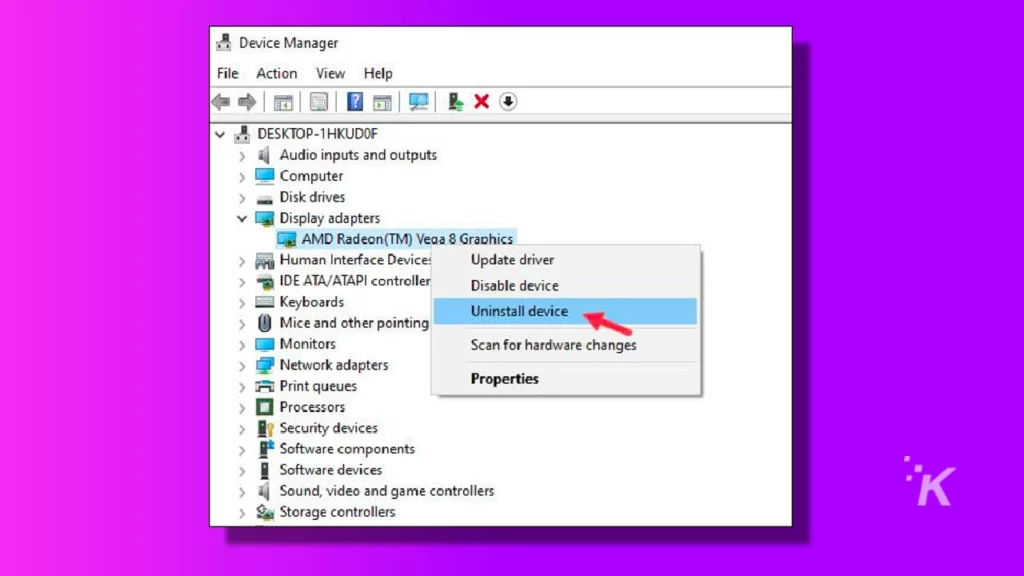
- Befolgen Sie die Anweisungen auf dem Bildschirm, um die Treiber vollständig zu deinstallieren.
- Starten Sie Ihren PC neu.
Sie können die Grafiktreiber mit GeForce Experience oder Radeon neu installieren, wie in Methode 3 erwähnt.
Methode 5: Überprüfen Sie, ob die Kabel richtig angeschlossen sind
Jetzt gehen wir zu den eher hardwarebezogenen Ursachen über, die zu diesem Problem führen können.
Als erstes müssen Sie überprüfen, ob der Monitor mit Ihrer integrierten Grafik, dem Anschluss auf dem Motherboard oder direkt mit der Grafikkarte verbunden ist.

Einer der vielen Fehler, die technisch nicht versierte Benutzer machen, besteht darin, das HDMI-Kabel oder das Display-Kabel mit dem Anschluss des Motherboards anstelle der Grafikkarte zu verbinden.
Dies kann der Grund sein, warum Ihre Grafikkarte nicht erkannt wird.
Stellen Sie außerdem sicher, dass die Kabel beschädigt oder gerissen sind. Die Pflege dieser Kabel ist wichtig, da sie leicht reißen können.
Methode 6: Setzen Sie die Grafikkarte neu ein
Als nächstes können Sie sicherstellen, dass die Grafikkarte richtig im PCIe x16-Steckplatz sitzt.
Neue PC-Hersteller haben oft Probleme, ihre Grafikkarten richtig einzusetzen und nicht die erforderliche Kraft anzuwenden, aus Angst, das Motherboard zu beschädigen.
Wenn die Grafikkarte nicht richtig eingesetzt ist, wird Ihr PC sie nicht erkennen.
Schalten Sie also den PC aus, entfernen Sie die Stromkabel, öffnen Sie das PC-Gehäuse und prüfen Sie, ob die Grafikkarte richtig sitzt. Entfernen Sie es und setzen Sie es erneut ein, und schalten Sie dann den PC ein.

Überprüfen Sie nun, ob Ihr PC die Grafikkarte erkennt. Wenn nicht, können Sie auch versuchen, die Grafikkarte zu entfernen und sie auf einem anderen PC einzusetzen.
Überprüfen Sie, ob die Grafikkarte auf dem anderen PC funktioniert. Wenn dies der Fall ist, fahren Sie mit der nächsten Lösung fort. Wenn dies nicht der Fall ist, fahren Sie mit der letzten Lösung fort.
Methode 7: Aktualisieren Sie das BIOS
Wenn die Grafikkarte auf dem anderen PC funktioniert, liegt wahrscheinlich ein Hardware- oder BIOS-Problem vor. Jetzt können Sie das BIOS aktualisieren.
Sie müssen auf die Website des Herstellers Ihres Motherboards gehen und die Anweisungen zum Aktualisieren lesen.
Denken Sie immer daran, dass das Aktualisieren des BIOS riskant ist und Sie es richtig machen müssen, sonst droht dauerhafter Schaden.
Methode 8: Suchen Sie nach anderen Hardwareproblemen
Wenn das Aktualisieren des BIOS auch nicht funktioniert, liegt wahrscheinlich ein Hardwareproblem vor. Einer der Hauptverdächtigen ist der PCIe-Steckplatz, in den Sie Ihre Grafikkarte eingesetzt haben.
Wenn auf Ihrem Motherboard mehr PCIe x16-Steckplätze vorhanden sind, versuchen Sie, die Grafikkarte dort einzusetzen, und prüfen Sie, ob der PC sie jetzt erkennt.

Stellen Sie außerdem sicher, dass die SATA-Kabel richtig angeschlossen und nicht gerissen sind.
Methode 9: Reparieren oder kaufen Sie eine neue Grafikkarte
Wenn Ihnen keine der oben genannten Lösungen geholfen hat, dieses Problem zu beheben, funktioniert Ihre Grafikkarte wahrscheinlich nicht richtig oder ist kaputt. Wenn die Karte noch Garantie hat, bringen Sie sie zu einem nahe gelegenen Servicecenter und lassen Sie sie reparieren.
Wenn es nicht durch die Garantie abgedeckt oder abgelaufen ist, sollten Sie besser eine neue Grafikkarte kaufen.
Einpacken
Also, da haben Sie es. Jetzt wissen Sie, was zu tun ist, wenn Ihre Grafikkarte nicht erkannt wird. Vergessen Sie nicht, Ihr Feedback im Kommentarbereich zu hinterlassen und bleiben Sie in Verbindung.
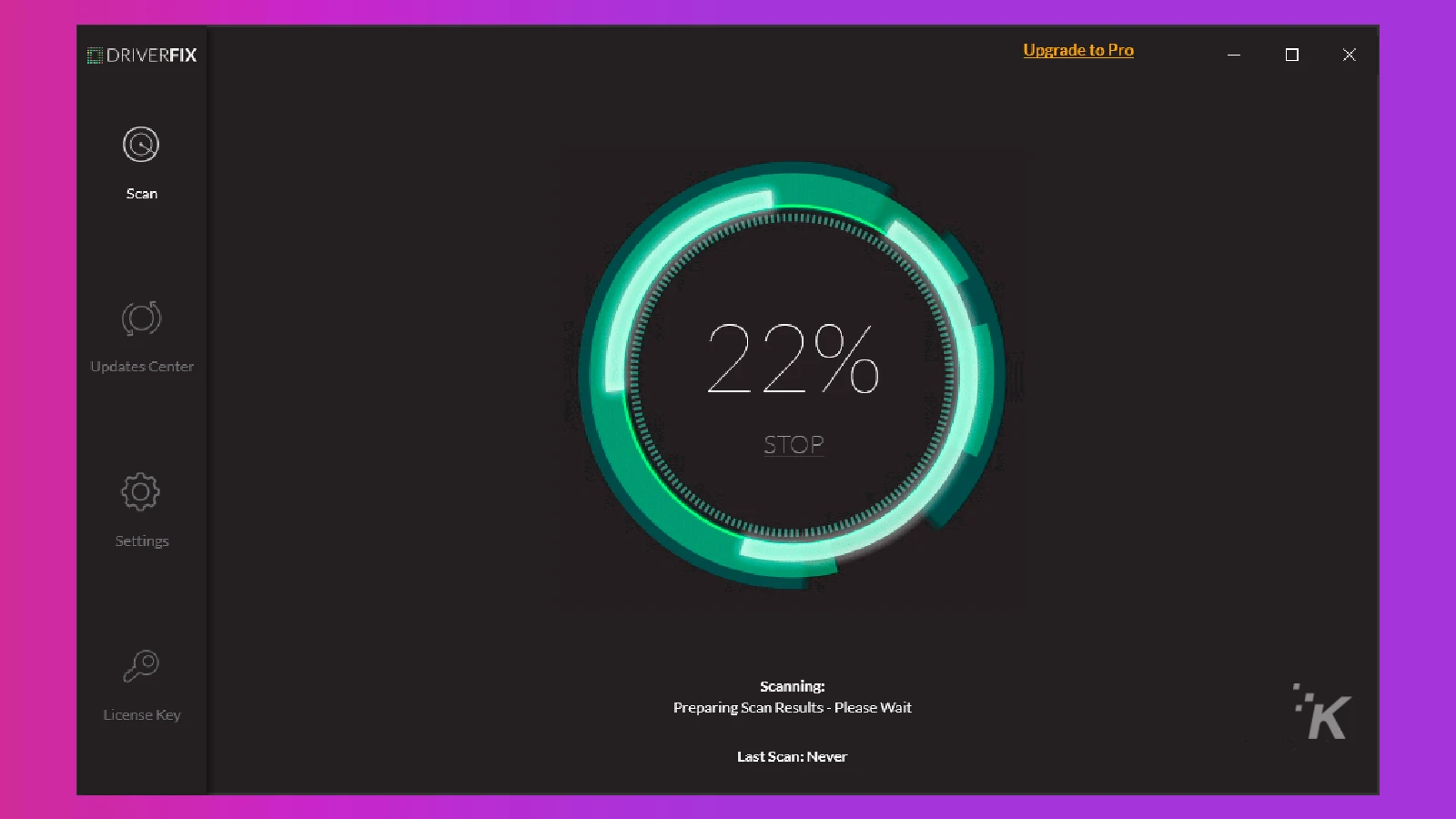
Um verschiedene PC-Probleme zu beheben, empfehlen wir DriverFix
Diese Software hält Ihre Treiber am Laufen und schützt Sie so vor häufigen Computerfehlern und Hardwareausfällen. Beim Ausführen dieser Anwendung werden automatisch alle relevanten Treiber installiert.
Haben Sie irgendwelche Gedanken dazu? Lassen Sie es uns unten in den Kommentaren wissen oder übertragen Sie die Diskussion auf unseren Twitter oder Facebook.
