Wi-Fi wird auf Android immer wieder getrennt? 11 Möglichkeiten zur Behebung
Veröffentlicht: 2022-09-23Unterbricht das Wi-Fi Ihres Android-Telefons ständig die Verbindungen? Finden Sie heraus, warum Wi-Fi immer wieder getrennt wird und was Sie tun können, um Wi-Fi-Verbindungsprobleme auf Android zu beheben.
Das Wi-Fi auf Ihrem Android-Telefon kann aus mehreren Gründen getrennt werden. Beispielsweise könnte es sich um einen zufälligen Fehler in der Wi-Fi-Schnittstelle, eine widersprüchliche Netzwerkeinstellung oder eine falsche Router-Einrichtung handeln.

Lesen Sie weiter, um herauszufinden, wie Sie zeitweilige Android-WLAN-Trennungen beheben und beheben können. Die folgenden Anweisungen können je nach Telefonhersteller und Android-Version leicht variieren.
1. Flugzeug ein-/ausschalten
Die schnellste Methode, um unerwartete Probleme mit der Internetverbindung auf einem Android-Telefon zu lösen, ist das Aufrufen und Beenden des Flugmodus.
Wischen Sie dazu vom oberen Bildschirmrand nach unten, um den Bereich „ Schnelleinstellungen“ aufzurufen . Tippen Sie dann auf die Flugzeugmodus- Kachel, warten Sie einige Sekunden und tippen Sie erneut darauf.
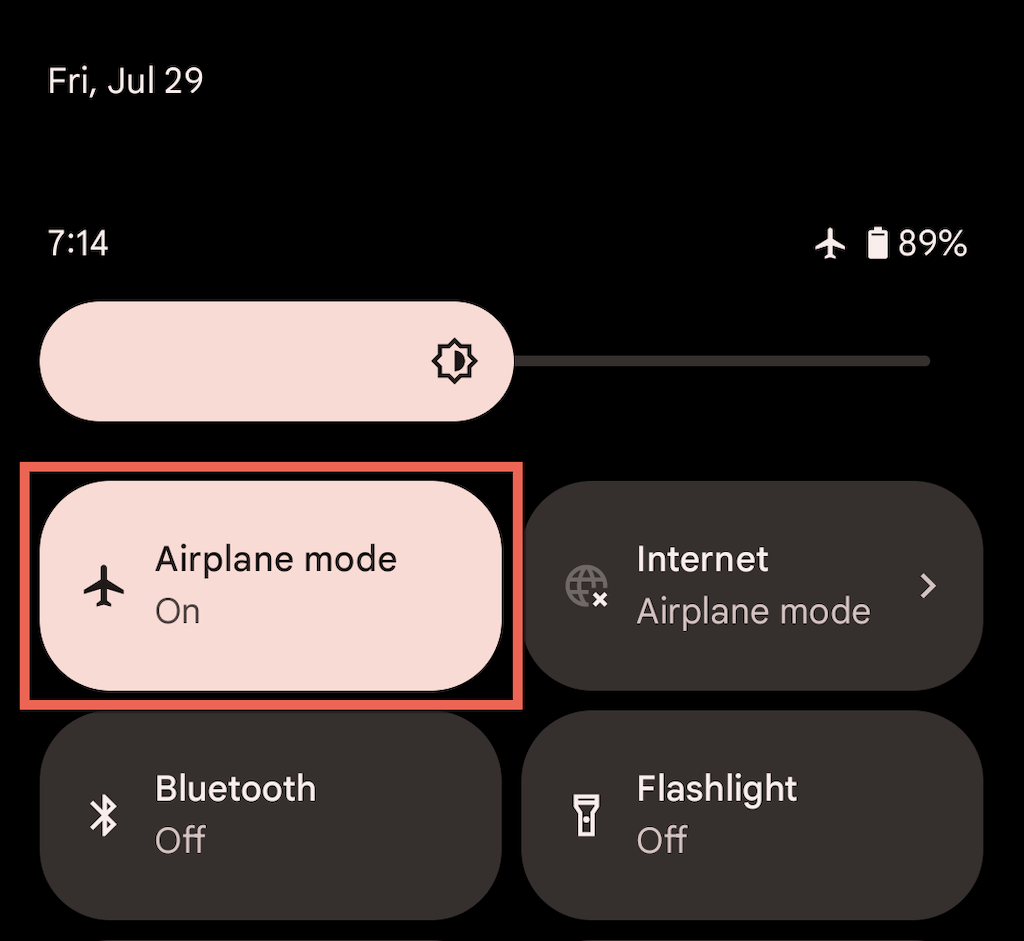
2. Überprüfen Sie die Signalstärke
In der Nähe des Routers oder Access Points zu bleiben, ist der beste Weg, um unterbrechungsfreies WLAN zu erleben. Stellen Sie sicher, dass die Wi-Fi-Anzeige auf Ihrem Android-Telefon mindestens zu zwei Dritteln gefüllt ist, um zufällige Verbindungsabbrüche zu vermeiden, die durch physische Hindernisse und drahtlose Interferenzen verursacht werden.
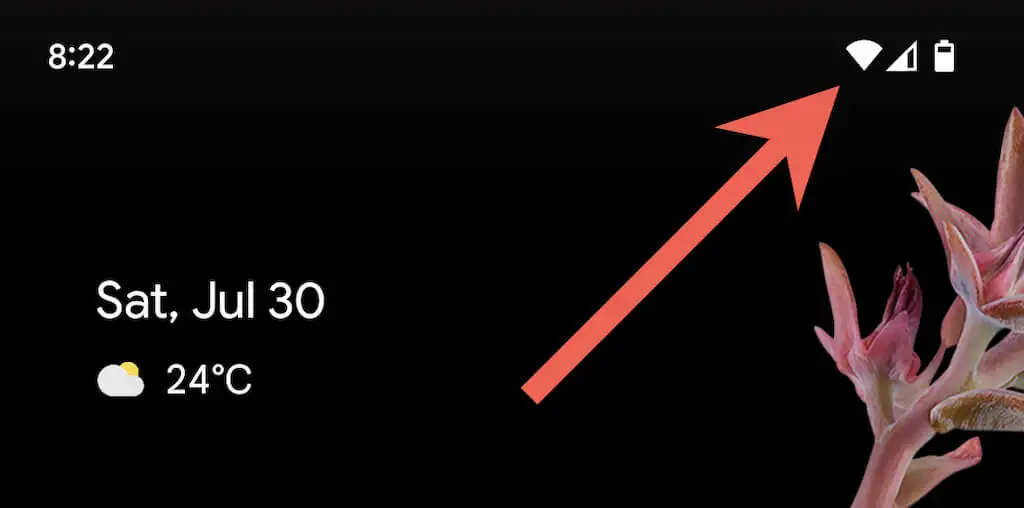
3. Vergessen Sie das Netzwerk und fügen Sie es erneut hinzu
Das Entfernen und erneute Verbinden mit einem drahtlosen Netzwerk auf Android ist eine weitere schnelle Lösung, die häufige WLAN-Trennungen beheben kann, hauptsächlich wenn das Problem nur in diesem Netzwerk auftritt. Das zu tun:
1. Öffnen Sie die App Einstellungen und tippen Sie auf Netzwerk & Internet > Internet .
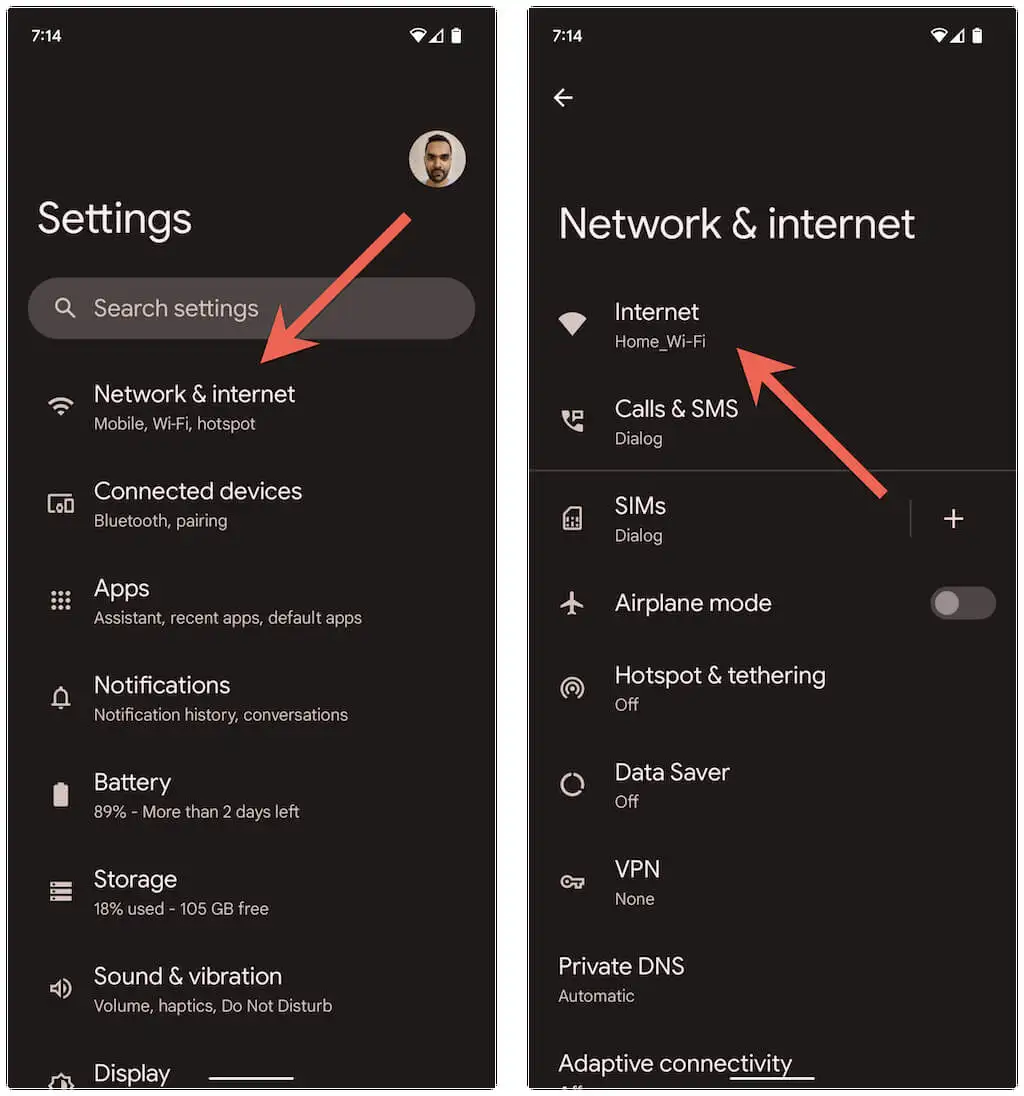
2. Tippen Sie auf das Zahnradsymbol neben der SSID (Netzwerkname) und tippen Sie auf Vergessen .
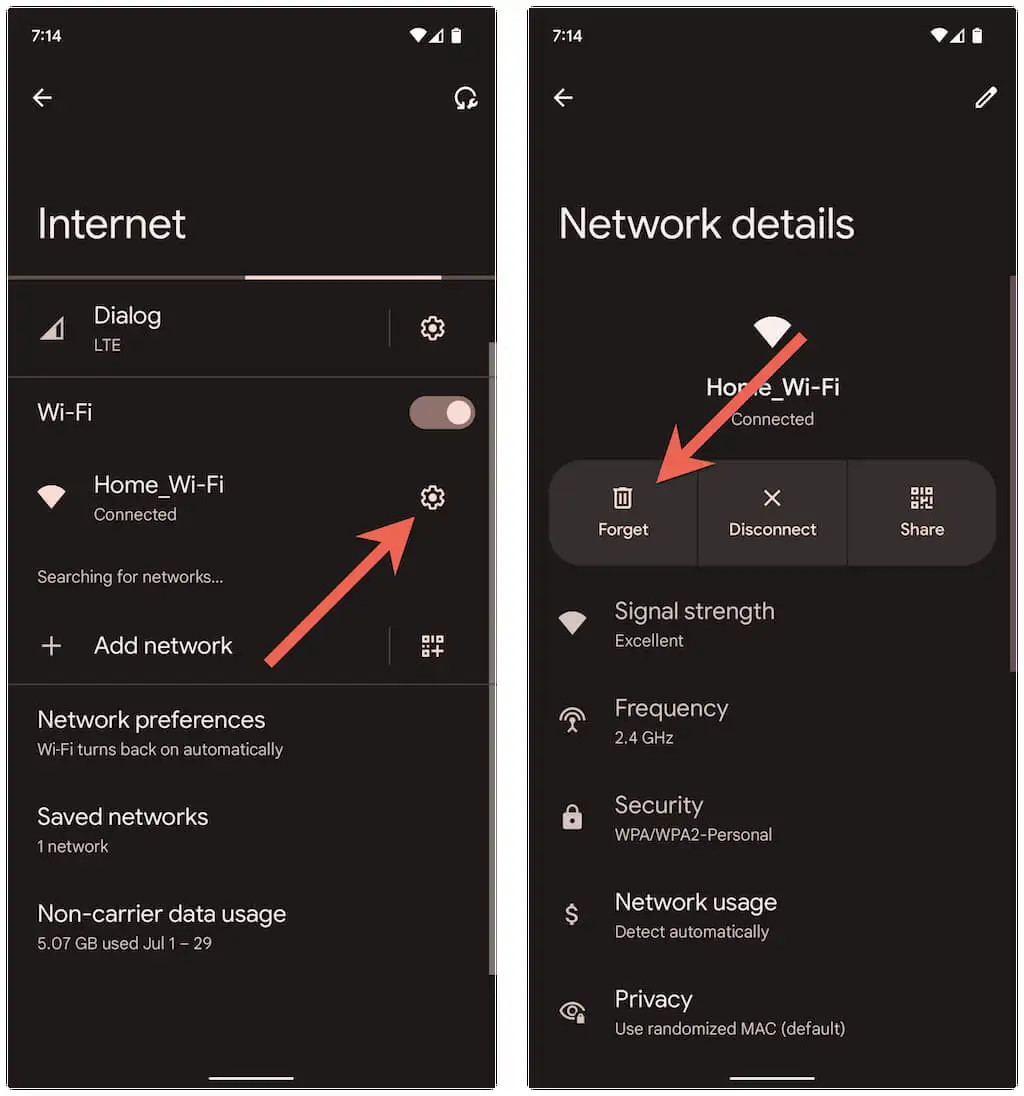
3. Wählen Sie die drahtlose Verbindung aus, geben Sie das Wi-Fi-Passwort ein und tippen Sie auf Verbinden , um erneut eine Verbindung herzustellen.
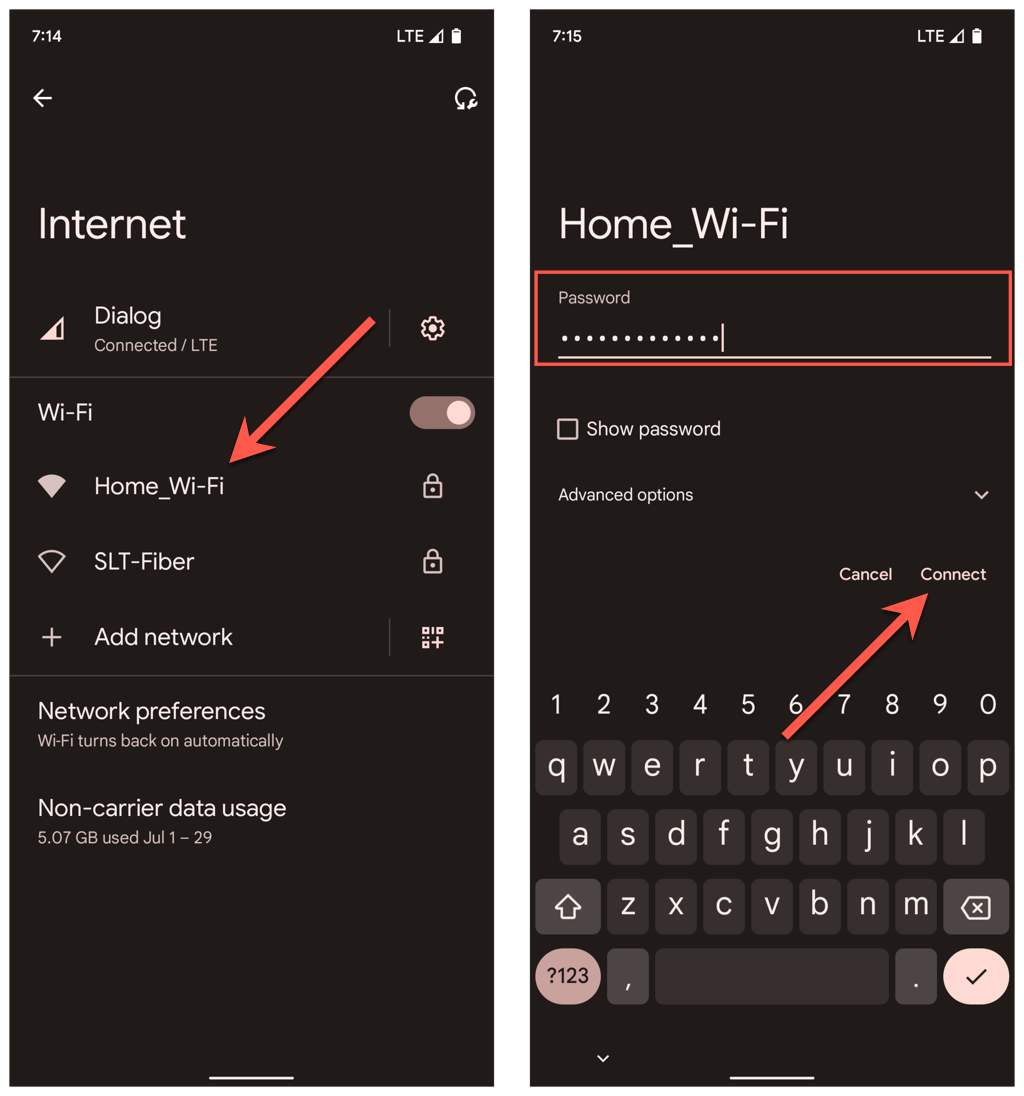
4. Entfernen Sie veraltete Wi-Fi-Netzwerke
Zu viele gespeicherte drahtlose Netzwerke auf Ihrem Android-Telefon sind ein weiterer Grund für plötzliche WLAN-Verbindungsabbrüche. Rufen Sie den Bildschirm mit den Internetverbindungen erneut auf und entfernen Sie alle zuvor verbundenen Netzwerke, die Sie nicht mehr benötigen.
5. Starten Sie den WLAN-Router oder das Modem neu
Routerseitige Störungen neigen dazu, alle möglichen Verbindungsprobleme zu verursachen. Wenn Ihr Android-Gerät weiterhin Probleme hat, die Verbindung zu einem bestimmten Netzwerk aufrechtzuerhalten, hilft normalerweise ein Neustart des Routers, dies zu beheben.
Wenn Sie den Router erreichen können, suchen und drücken Sie den Netzschalter, warten Sie bis zu 10 Sekunden und schalten Sie ihn wieder ein.

6. Starten Sie das Android-Telefon neu
Wenn Ihr Android-Telefon unabhängig vom Netzwerk die Verbindung zum WLAN trennt, haben Sie es möglicherweise mit einer fehlerhaften drahtlosen Schnittstelle zu tun.
Ein Neustart des Geräts kann einen Unterschied machen, drücken Sie also die Ein- /Aus-Taste (bei einigen Telefonen müssen Sie gleichzeitig die Ein- /Aus-Taste und die Lauter- / Leiser -Taste drücken) und tippen Sie auf Neu starten .
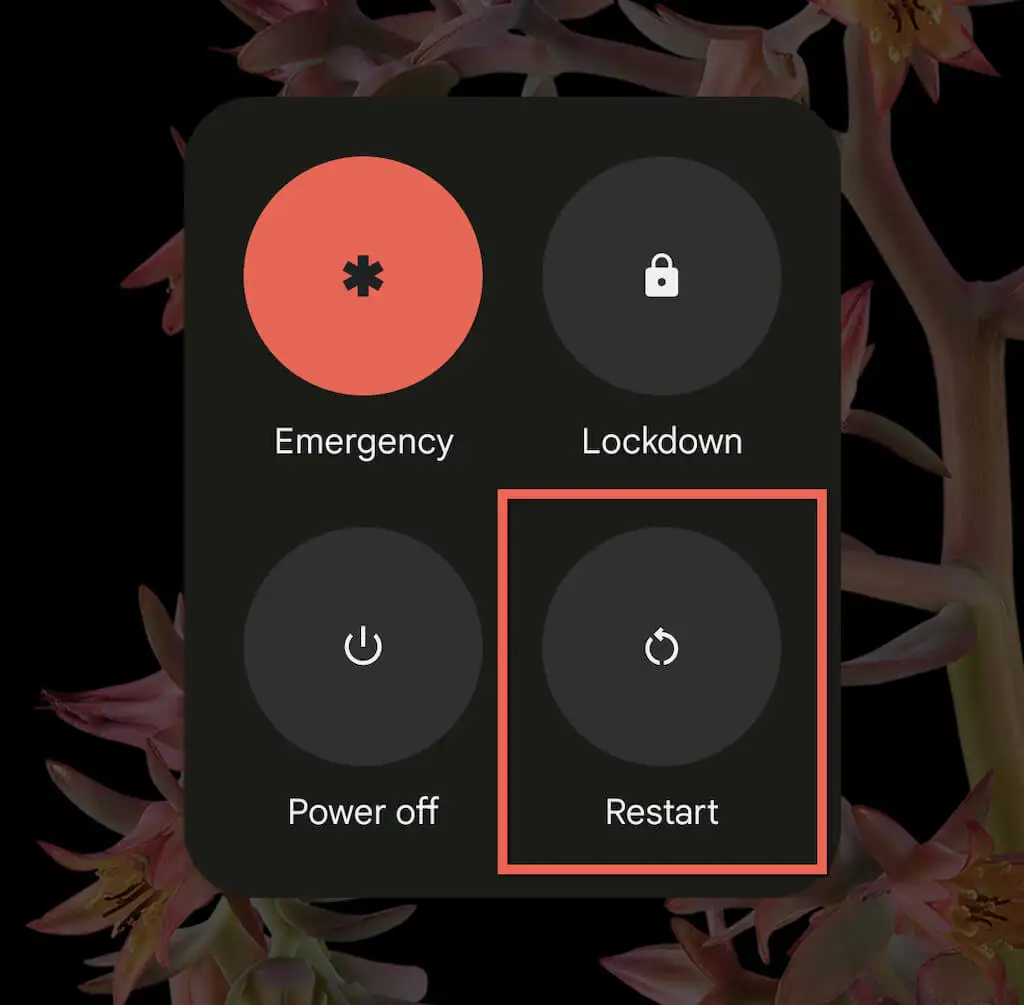
7. Deaktivieren Sie adaptives WLAN und adaptive Verbindungen
Einige Android-Telefone verfügen über eine Funktion namens Adaptive Connectivity. Es verwaltet automatisch Ihre Internetverbindungen basierend auf der Signalstärke und anderen Faktoren, um die Akkulaufzeit zu verlängern. Durch Deaktivieren können zufällige WLAN-Verbindungen verhindert werden.
Öffnen Sie dazu die App Einstellungen und tippen Sie auf Netzwerk & Internet > Adaptive Konnektivität . Deaktivieren Sie dann den Schalter neben Adaptive Konnektivität .

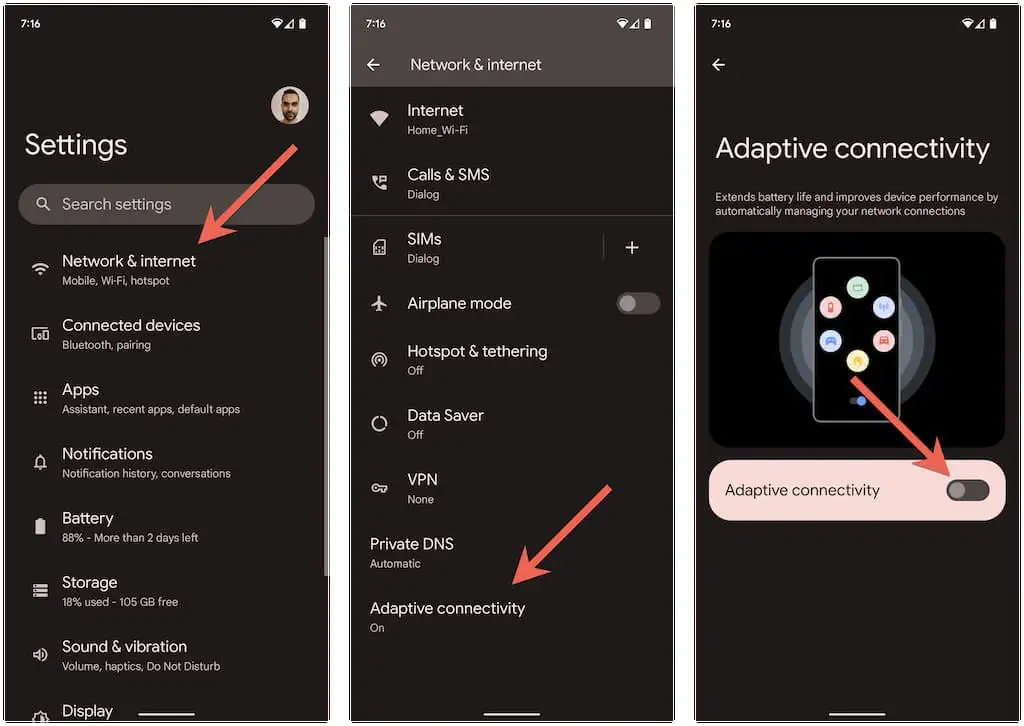
Ein weiteres – etwas ähnliches – Feature ist Adaptive Wi-Fi. Es wechselt automatisch zu mobilen Netzwerkdaten, wenn die Wi-Fi-Verbindung nicht stabil ist. Wenn Sie das nicht möchten, gehen Sie zu Einstellungen > Netzwerk & Internet > Internet > Netzwerkeinstellungen und deaktivieren Sie die Option Automatisch zu mobilen Daten wechseln.
Analysieren und konfigurieren Sie Ihr drahtloses Netzwerk neu
Wenn das Problem in einem privaten Wi-Fi-Netzwerk auftritt, sollten Sie es möglicherweise analysieren und bei Bedarf Kanäle oder GHz-Bänder wechseln. Wenn der Router beispielsweise auf dem 2,4-GHz-Band sendet, das Netzwerk sich jedoch mit umliegenden WLAN-Hotspots überschneidet, möchten Sie möglicherweise die Kanäle 1, 6 und 11 verwenden oder zum 5-GHz-Band wechseln.
Es beinhaltet einen dreistufigen Prozess wie folgt. Detaillierte Anweisungen finden Sie in den verlinkten Anleitungen:
1. Analysieren Sie Ihr drahtloses Netzwerk mit einem Wi-Fi Analyzer wie NetSpot.
2. Greifen Sie auf Ihre Router-Einstellungen zu (idealerweise mit einem Windows-PC oder Mac).
3. Suchen Sie die Optionen für die Funksignalfrequenz und passen Sie die Band- und Kanalpräferenzen an.
8. Aktualisieren oder setzen Sie die Router-Firmware zurück
Wenn das Problem in einem privaten drahtlosen Netzwerk weiterhin besteht, sollten Sie überprüfen, ob für Ihren Router ein Firmware-Update ansteht.
Besuchen Sie dazu die Systemsteuerung Ihres Routers und suchen Sie nach einer Registerkarte oder Option für Router - Updates . Suchen Sie dann online nach einem Update oder laden Sie die Firmware-Datei von der Website des Router-Herstellers hoch.
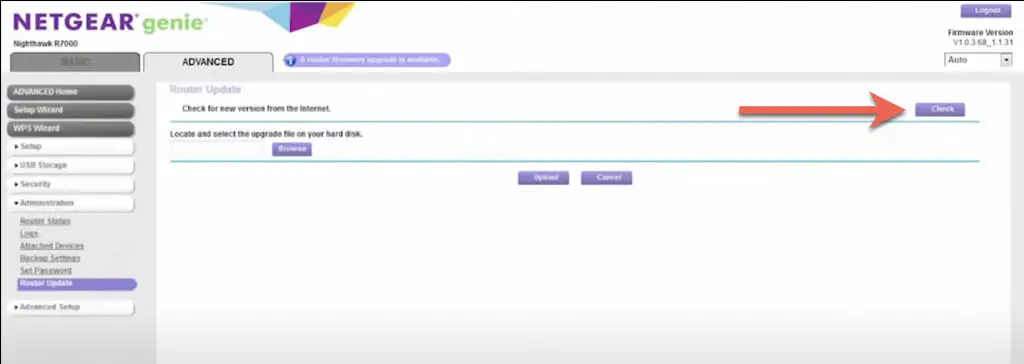
Wenn es keine neuen Updates gibt, sollten Sie den Router auf die Werkseinstellungen zurücksetzen.
9. Wechseln Sie in den abgesicherten Modus
Apps von Drittanbietern wie Antivirenscanner, Wi-Fi-Signalverstärker und VPNs können möglicherweise mit den Wi-Fi-Einstellungen auf einem Android-Gerät kollidieren. Wenn Sie in den abgesicherten Modus booten, können Sie feststellen, ob dies der Fall ist.
Um beispielsweise auf einem Google Pixel in den abgesicherten Modus zu wechseln, drücken Sie die Ein/Aus- und die Lauter -Taste, tippen und halten Sie das Neustart- Symbol und wählen Sie OK . Erfahren Sie, wie Sie auf jedem Android-Gerät in den abgesicherten Modus wechseln.
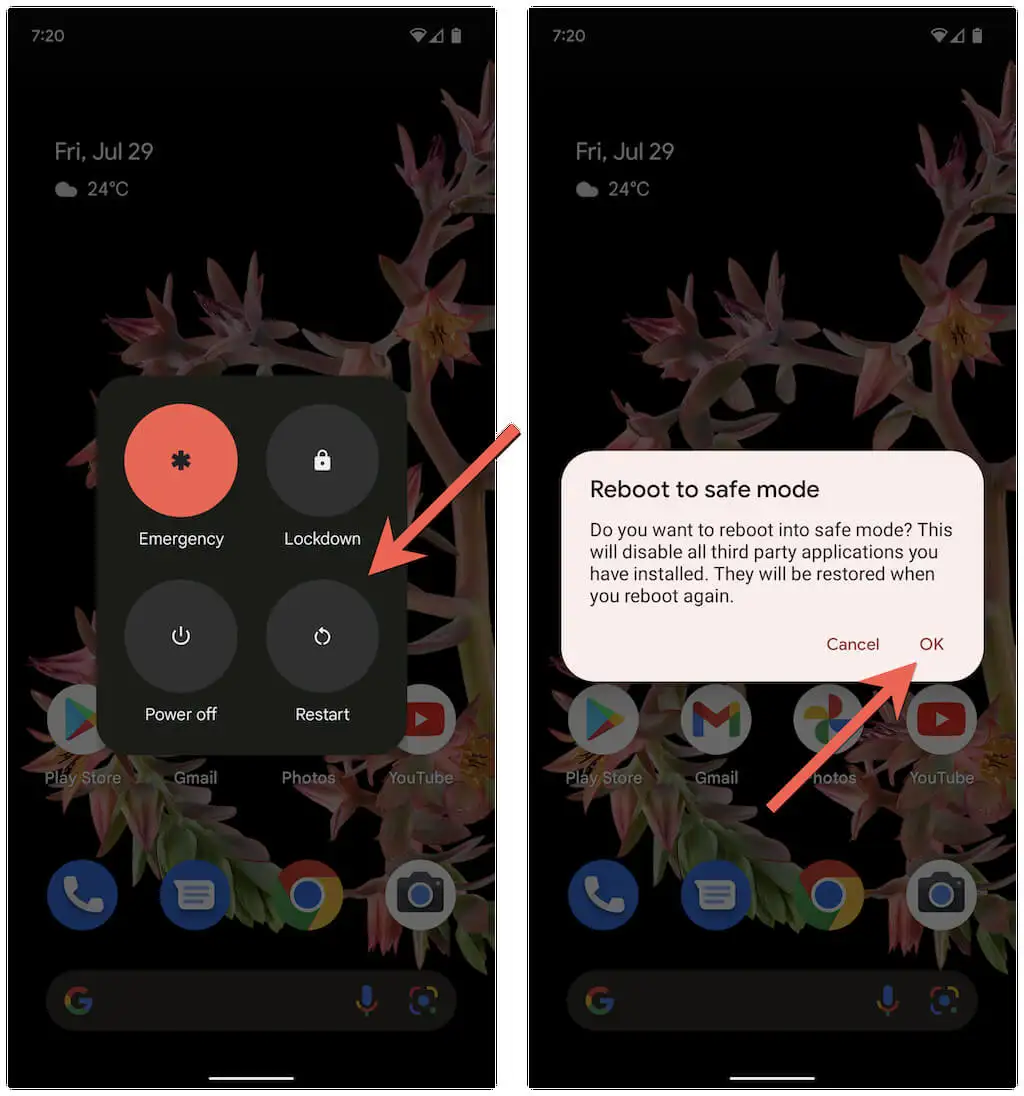
Der abgesicherte Modus in Android deaktiviert alle Apps von Drittanbietern. Wenn Ihr Telefon die Verbindung zum WLAN nicht mehr trennt, gehen Sie zu Einstellungen > Apps und deinstallieren Sie alle Apps, die die Netzwerkverbindung während der normalen Nutzung beeinträchtigen könnten.
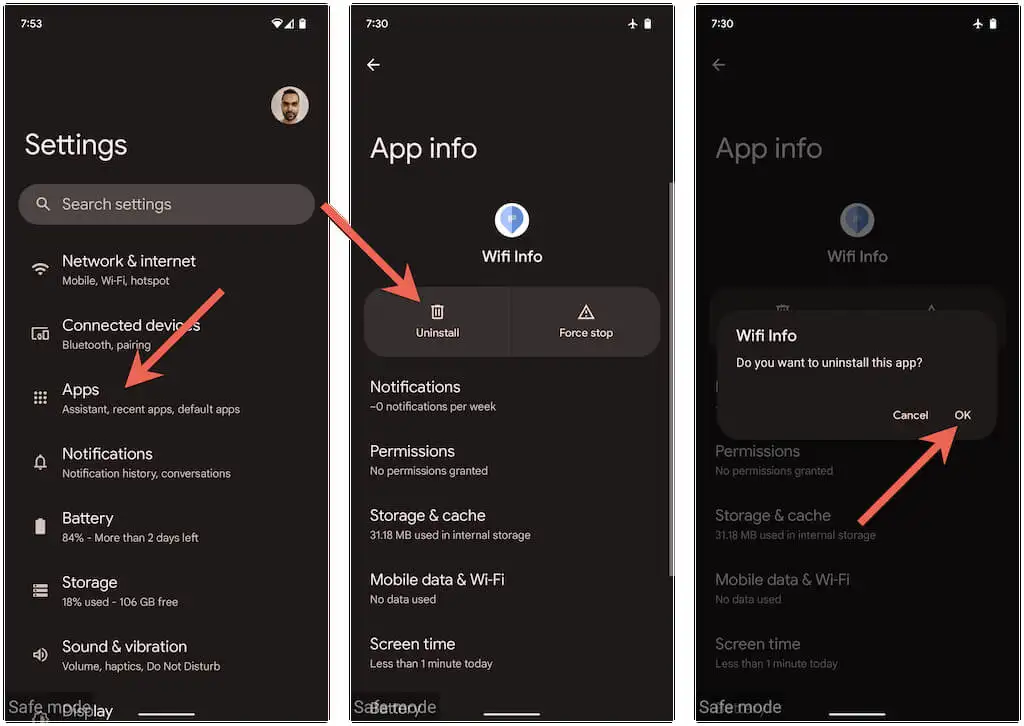
Beenden Sie danach den abgesicherten Modus und installieren Sie die entfernten Anwendungen nacheinander neu, bis Sie herausgefunden haben, was das Problem verursacht.
10. Aktualisieren Sie Ihr Android
Ein neueres Android-Update könnte einen Software-Fix enthalten, der Probleme mit zeitweise unterbrochenen WLAN-Verbindungen beheben kann. Um nach Updates für die Systemsoftware zu suchen und diese zu installieren, scrollen Sie im Einstellungsmenü Ihres Android-Telefons nach unten und tippen Sie auf System > Systemupdate .
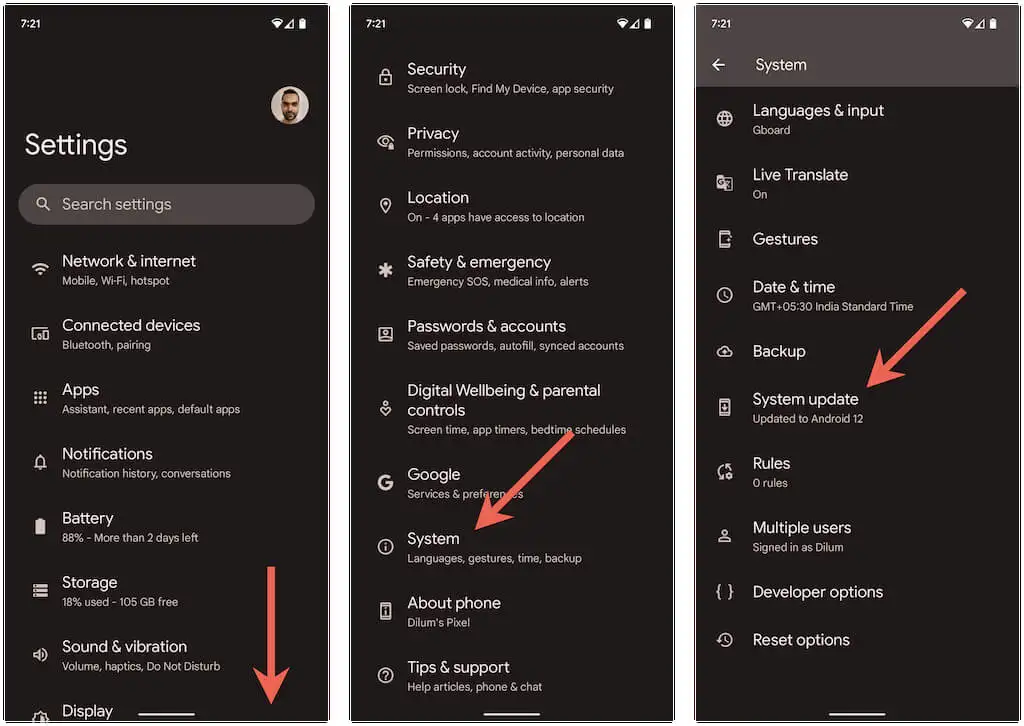
11. Netzwerkeinstellungen zurücksetzen
Setzen Sie die Netzwerkeinstellungen von Android zurück, wenn keine der oben genannten Korrekturen hilft. Das sollte alle versteckten verbindungsbezogenen Konflikte beseitigen, die Wi-Fi-Probleme auf Ihrem Telefon verursachen. Gehen Sie dazu zu Einstellungen > System > Optionen zurücksetzen und tippen Sie auf WLAN, Mobilgeräte und Bluetooth zurücksetzen > Einstellungen zurücksetzen .
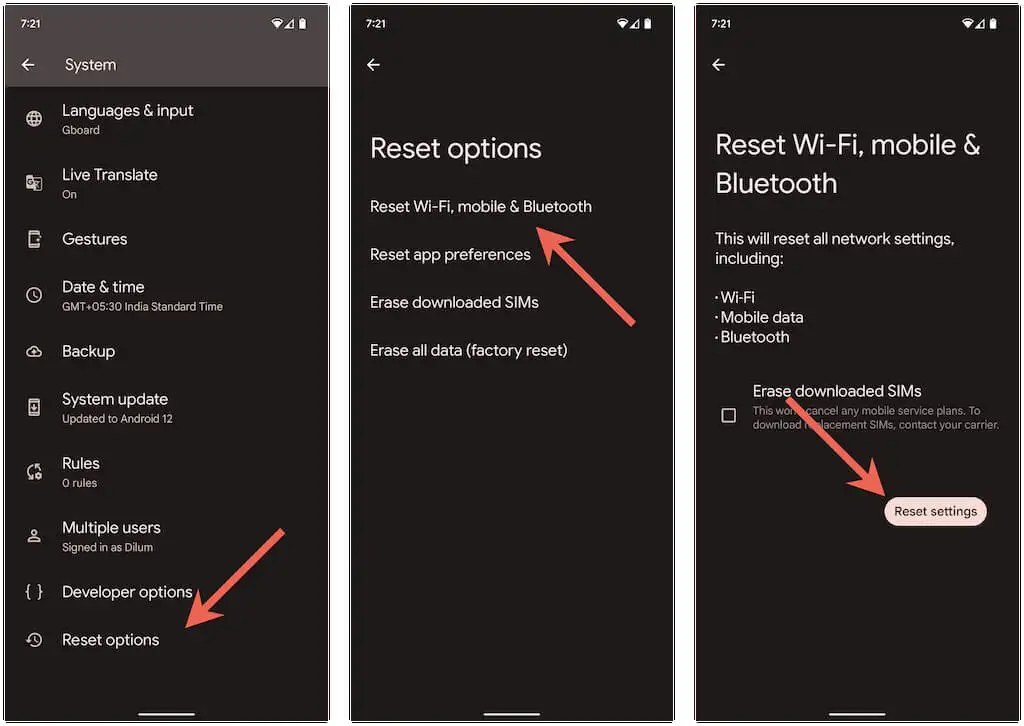
Nachdem Sie die Netzwerkeinstellungen Ihres Telefons auf die Werkseinstellungen zurückgesetzt haben, gehen Sie zu Einstellungen > Netzwerk & Internet > Internet und verbinden Sie sich manuell erneut mit dem gewünschten WLAN-Netzwerk.
Keine zufälligen Wi-Fi-Trennungen mehr auf Android
Wi-Fi-Trennungen auf Android sind im Allgemeinen einfach zu beheben. Zum Beispiel sollte es in den meisten Fällen ausreichen, den Flugzeugmodus ein- und auszuschalten, sich wieder einem problematischen Netzwerk anzuschließen oder Ihr Telefon neu zu starten. Wenn nicht, hilft es auf jeden Fall, sich die Zeit zu nehmen, einige der oben genannten erweiterten Korrekturen durchzuarbeiten.
