So reparieren Sie WLAN verbunden, aber kein Internet Windows 10, 11 PC
Veröffentlicht: 2023-01-04Für alle, die mit Problemen im Zusammenhang mit einer WLAN-Verbindung, aber ohne Internet unter Windows 10/11 konfrontiert sind, wird diese Anleitung ein Lebensretter für Sie sein. Probieren Sie die hier bereitgestellten Lösungen aus und beseitigen Sie das Problem innerhalb von Minuten.
Wir alle verwenden WLAN auf unseren Windows-Laptops oder -Desktops. Für die Verbindung können Sie einen integrierten WLAN-Adapter (in der Regel für Laptops) oder den externen (in der Regel für Desktops) verwenden. Manchmal treten jedoch Probleme mit der Netzwerkverbindung auf, selbst wenn der Adapter einwandfrei funktioniert. Dies liegt daran, dass der Adapter zwar die Konnektivität empfangen und lesen kann, das System diese jedoch möglicherweise nicht mit anderen Teilen oder Servern Ihres Systems teilt.
In solchen Fällen kommt es häufig zu Fehlern wie WLAN verbunden, aber kein Internet. Sie können den Fehler identifizieren, wenn Sie versuchen, den WLAN- oder Verbindungsbereich Ihres Geräts zu verwenden, und es wird kein Internet unter dem verbundenen Netzwerk angezeigt.
Was ist der Grund für den Fehler bei einer WLAN-Verbindung ohne Internet?
Das Problem mit der Wi-Fi-Verbindung, aber kein Internetverbindungsproblem kann aus irgendeinem Grund auf Ihrem System auftreten. Im Allgemeinen sind die häufigsten Gründe für ein solches Problem
- Veralteter Netzwerkadaptertreiber
- Fehlerhafter oder beschädigter Adapter
- Fehlerhafter oder beschädigter Router
- Falsche IP-Adresse
- Probleme mit dem Internetdienstanbieter
- Softwareprobleme
- DNS-Server- und Cache-Probleme usw.
Manchmal kann sogar einer oder mehrere dieser Gründe dazu führen, dass das WLAN verbunden ist, aber kein Internetfehler auf Ihrem Gerät. Der beste Weg, solche Probleme loszuwerden und das Internet reibungslos und konsistent zu nutzen, besteht darin, alle möglichen Gründe anzugehen.
Mit Hilfe dieses Artikels werden wir einige der effektivsten und funktionierendsten Lösungen vorstellen, um den Fehler einer Netzwerkverbindung, aber keinen Internetzugang unter Windows 10 zu beheben. Schauen wir uns diese Lösungen also gleich an und beseitigen das Ärgerliche und sich wiederholendes Problem in einem einzigen Schuss.
Methoden zur Behebung des Windows 10,11-Fehlers „WLAN verbunden, aber kein Internet“.
Im Folgenden finden Sie einige der besten Lösungen, mit denen Sie den Fehler „WLAN verbunden ohne Internet“ auf Ihrem Windows 10,11-Gerät problemlos beseitigen können. Um den Fehler schnell und effektiv zu beseitigen, empfehlen wir Ihnen, alle Lösungen chronologisch durchzugehen. Eine oder mehrere dieser Lösungen werden den Fehler sicherlich für Sie beseitigen.
Hinweis: Bevor Sie sich jedoch mit den Lösungen befassen, empfehlen wir Ihnen, die Modemleuchte zu überprüfen, um festzustellen, ob ein Problem mit der Verbindung vorliegt. Wenn das Licht einwandfrei funktioniert, liegt der Fehler beim System.
Tauchen Sie also sofort in die Anleitung und die mit Wi-Fi verbundenen, aber nicht mit dem Internet verbundenen Lösungen ein, um den Fehler zu beheben.
Lösung 1: Schalten Sie das System und den Router aus
Eine der häufigsten und offensichtlichsten Lösungen für dieses Problem ist das Ausschalten des Geräts und des Routers. Warten Sie nach dem Ausschalten einige Zeit (normalerweise 2-3 Minuten) und starten Sie die Geräte erneut. Dies ist die einfachste Lösung für das verbundene WLAN, aber kein Internetfehler.
Dies ermöglicht Ihrem System und dem Router/Modem einen Neuanfang und stellt anderen Internetverbindungen zur Verfügung. Sie müssen jetzt auf Ihrem Gerät surfen und im Internet surfen können. Wenn das Problem jedoch weiterhin besteht, versuchen Sie es mit der nächsten Lösung.
Lesen Sie auch: So beheben Sie, dass WLAN in Windows nicht funktioniert
Lösung 2: Finden Sie heraus, ob der ISP schuld ist
Ein weiterer häufiger Grund für den Fehler „WLAN verbunden, aber kein Internet“ unter Windows 11, 10 ist das Problem des Internetdienstanbieters. Manchmal kann das Netzwerk Ihres Internetdienstanbieters aufgrund von Wartungsarbeiten oder regelmäßiger Wartung ausgefallen sein. Sehen Sie in einem solchen Fall auf der offiziellen Website Ihres ISP nach, ob der Server in Ihrer Nähe ausgefallen ist.
Sie können auch den Support für solche Informationen kontaktieren. Alternativ können Sie einige Zeit warten, bis die Verbindung wieder hergestellt wird. Wir empfehlen jedoch, die WLAN-Verbindung auf einem anderen Gerät zu verwenden, um den Fehler des ISP auszuschließen.
Lösung 3: Wechseln Sie von 5 GHz zu 4 GHz
Die nächste Lösung, mit der Sie versuchen können, den Fehler zu beheben, besteht darin, die Frequenz des Netzwerks auf 4 GHz umzustellen. Diese Lösung funktioniert jedoch nur, wenn Ihr Gerät eine 5-GHz-Verbindung verwendet und unter Windows 10 der Fehler „WLAN verbunden, aber kein Internetzugang“ auftritt. Dazu können Sie die folgenden Schritte ausführen:
- Klicken Sie auf das WLAN- Logo in der Taskleiste von Windows.
- Wählen Sie das 4-GHz-Netzwerk aus, geben Sie die Netzwerkanmeldeinformationen ein und klicken Sie auf Verbinden .
- Vergessen Sie das 5-GHz-Netz , damit Ihr System nicht automatisch auf dieses Netz umschaltet.
Versuchen Sie die nächste Lösung, wenn das Wechseln der Netzwerke nicht funktioniert, um den Fehler zu beheben.
Lösung 4: Deaktivieren Sie die Internet Security Software oder Antivirus
Wenn Sie Antivirensoftware oder Internetsicherheitssoftware verwenden, kann dieses Tool auch die Verbindung unterbrechen und Probleme im Zusammenhang mit einer WLAN-Verbindung, aber keinem Internet unter Windows 10, 11 verursachen.
In diesem Fall ist die beste Lösung, die Schutz- und Sicherheitssoftware zu deaktivieren. Dadurch kann Ihr System die durch die Software verursachten Unterbrechungen überwinden und das Internet frei nutzen. Wenn die Antivirensoftware jedoch nicht für das Problem verantwortlich ist und es weiterhin besteht, versuchen Sie es mit der nächsten Lösung.
Lesen Sie auch: Beste Software für PC
Lösung 5: Deaktivieren Sie das VPN
Wenn die oben genannten Lösungen nicht funktioniert haben, könnte diese eine sein. Wenn Sie ein VPN-Tool auf Ihrem Gerät verwenden, um auf das Internet zuzugreifen, stehen Sie möglicherweise vor dem Problem, dass ein WLAN verbunden ist, aber kein Internet Windows 11. Dies liegt daran, dass die Aufgabe des VPN-Tools darin besteht, das Netzwerk zu stören, und manchmal, diese Interferenz kann die Konnektivität beeinträchtigen. Die offensichtliche Lösung besteht also darin, die VPN-Verbindung zu schließen oder auszuschalten. Dadurch kann Ihr System auf eine generische und unveränderte Verbindung zugreifen.
Wenn Sie kein VPN verwenden, aber mit diesen Problemen konfrontiert sind, befolgen Sie zur Vereinfachung die nächste Lösung.
Lösung 6: Aktualisieren Sie den Netzwerkadaptertreiber, um die WLAN-Verbindung, aber kein Internet zu beheben
Eine weitere praktikable Lösung zur Behebung der Fehler im Zusammenhang mit dem Fehler „kein Internetzugang, aber verbunden“ unter Windows 11/10 besteht darin, den Netzwerktreiber zu aktualisieren. Wie Sie vielleicht wissen, benötigen Sie einen Netzwerkadapter, um das Internet auf Ihrem Gerät nutzen zu können. Dieser Adapter funktioniert nur dann harmonisch mit Ihrem System, wenn seine Treiber auf dem neuesten Stand sind. Der Treiber ist ein Satz von Systemdateien, die die Verwendung, Leistung und Konnektivität jedes Geräts mit dem System definieren.
Daher ist es sehr wichtig, die Treiber regelmäßig zu aktualisieren. Es gibt sowohl manuelle als auch automatische Methoden, die den Treiber aktualisieren und das verbundene WLAN reparieren können, aber kein Internet. Da die manuellen Methoden etwas kompliziert sind, empfehlen wir Ihnen, die automatische zu verwenden. Die automatische Methode besagt, dass Sie für diese Aufgabe einen der besten Treiber-Updater verwenden sollten. Unser geliebter und vertrauenswürdiger ist der Bit Driver Updater.
Dies ist ein erstaunliches Tool, mit dem Sie die Treiber für alle Arten von Geräten mit einem einzigen Klick aktualisieren und so die WLAN-Verbindung, aber kein Internet, reparieren können. Abgesehen davon sind einige der herausragenden Funktionen und Vorteile der Verwendung des Bit Driver Updater:
- Sofortige und geschulterte Treiberaktualisierungen
- WHQL-zertifizierte Treiber
- Optionen zum Sichern und Wiederherstellen von Treibern
- Ignorieren Sie Treiberaktualisierungen für alle Geräte
- Tiefgreifendes und dennoch schnelles Scannen des gesamten Systems.
Dies sind jedoch nur einige der Funktionen, die der Bit Driver Updater bietet. Lassen Sie uns zunächst sehen, wie Sie mit diesem Tool ein mit WLAN verbundenes, aber kein Internet Windows 10 problemlos reparieren können:
Verfahren zur Verwendung des Bit Driver Updater für Treiberaktualisierungen
- Klicken Sie auf die Schaltfläche unten und laden Sie das Bit Driver Updater- Setup herunter.
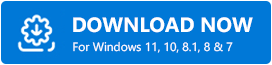
- Installieren Sie die Software und führen Sie sie aus, um das Scannen Ihres Systems zu starten. Möglicherweise müssen Sie die Scan-Treiber -Taste drücken, wenn der Scanvorgang nicht automatisch startet.
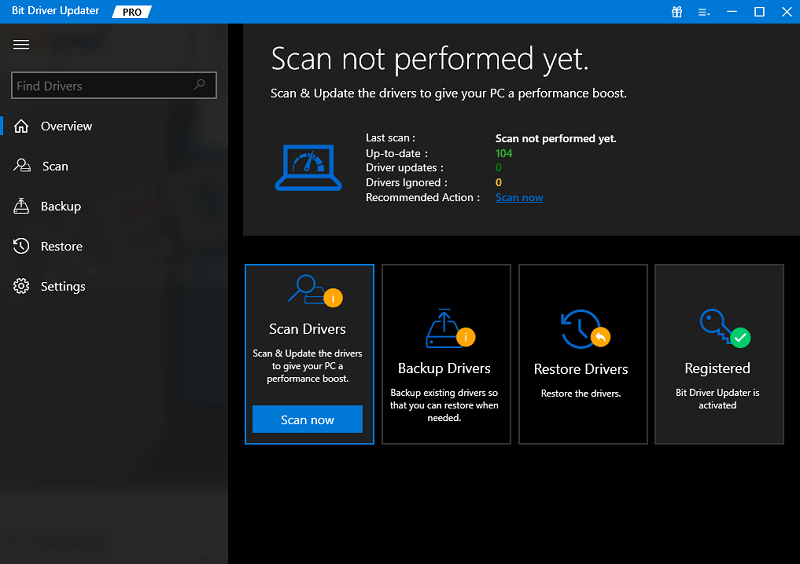
- Warten Sie, während die Updates angezeigt werden. Klicken Sie auf die Schaltfläche Jetzt aktualisieren, um die neuesten Updates für den Netzwerkadapter zu erhalten. Wenn Sie die Pro-Version der Software haben, können Sie alternativ die Schaltfläche Alle aktualisieren verwenden, um die Updates für alle Treiber zu erhalten. Netzwerk und sonst.
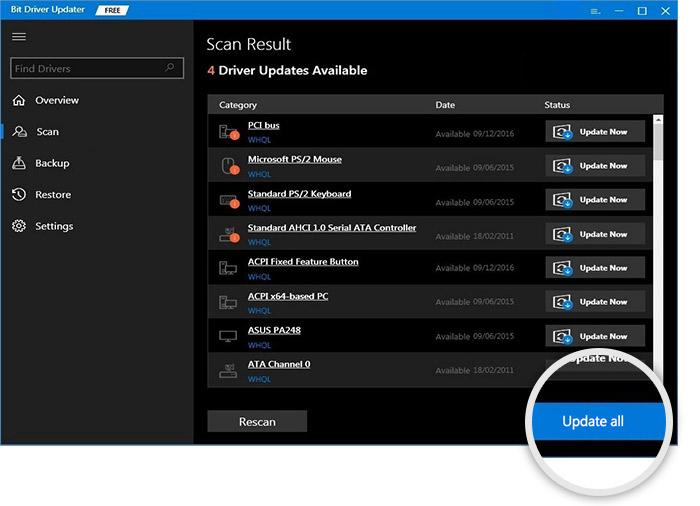
- Starten Sie Ihr System neu, wenn die Treiberaktualisierungen abgeschlossen sind.
Wenn das Problem mit der WLAN-Konnektivität weiterhin besteht, befolgen Sie zur Vereinfachung die nächste Lösung.
Lesen Sie auch: WLAN-Treiber unter Windows aktualisieren
Lösung 7: Nehmen Sie die Hilfe der Windows-Fehlerbehebung in Anspruch
Eine andere Möglichkeit, die Sie wählen können, um das mit dem WLAN verbundene, aber kein Internet-Windows 10-Problem zu beheben, ist die Verwendung der Problembehandlung. Die Windows-Problembehandlung ist ein integriertes Dienstprogramm, das tief in Ihrem System liegende Probleme sucht und diese dann findet und behebt. Sie können dieses Tool auch verwenden, um alle Arten von Internetproblemen zu beheben, einschließlich solcher, die die WLAN-Verbindung betreffen. Führen Sie die folgenden Schritte aus, um zu erfahren, wie Sie das Problem beheben können:
- Drücken Sie die Tastenkombination Win+S , geben Sie Troubleshoot Settings ein und drücken Sie die Eingabetaste .
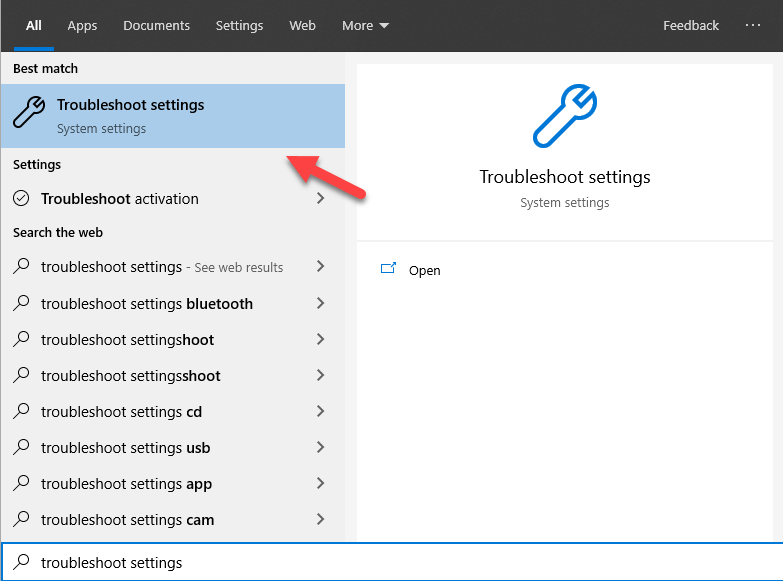
- Klicken Sie auf der Fehlerbehebungsseite auf Zusätzliche Fehlerbehebungen .
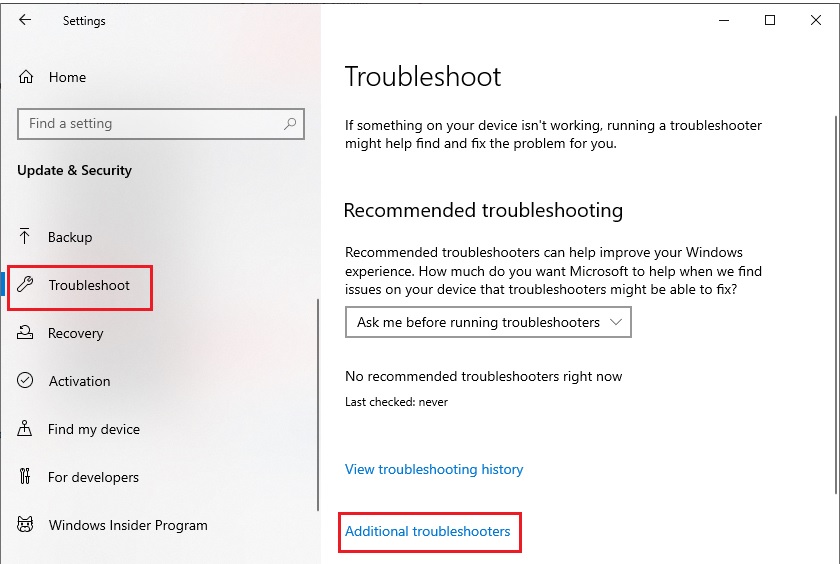
- Klicken Sie im nächsten Fenster auf Internetverbindungen und wählen Sie dann Run the Troubleshooter .
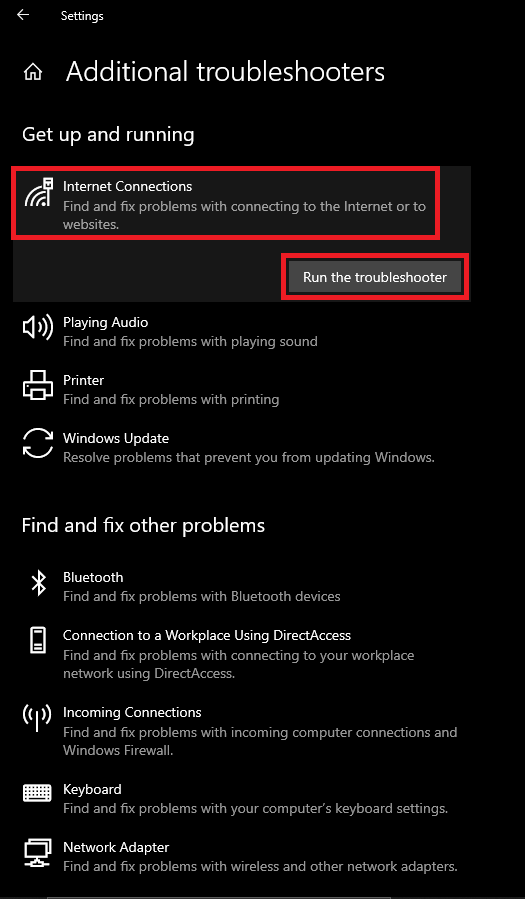
- Warten Sie, während die Problembehandlung nach dem Problem mit dem Netzwerk sucht. Befolgen Sie die angezeigten Anweisungen auf dem Bildschirm (falls vorhanden).
- In ähnlicher Weise müssen Sie auch die Problembehandlung für den Netzwerkadapter ausführen .
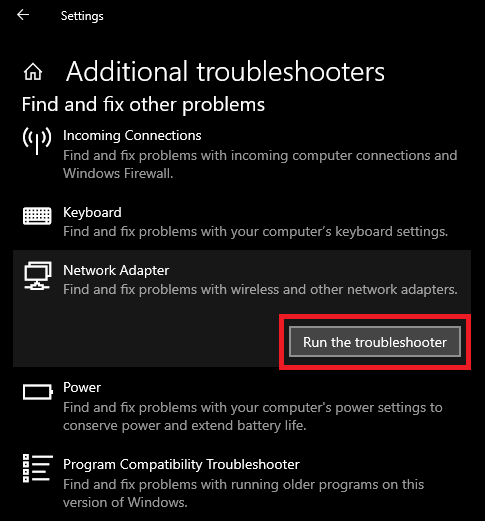
Die obige Methode kann das verbundene WLAN ohne Internetfehler reparieren, wenn die Wurzel im System liegt. Wenn das Problem weiterhin besteht, befolgen Sie die nächste Lösung.

Lösung 8: Automatisches Abrufen von DNS und IP für IPv4 und IPv6
Eine andere Lösung, die möglicherweise funktioniert, um den mit dem WLAN verbundenen, aber keinen Internetfehler unter Windows 10/11 zu beheben, besteht darin, die DNS- und IP-Adresse des Servers automatisch zu erhalten. Dadurch kann Ihr System die Netzwerkanmeldeinformationen gemäß seinen Anforderungen abrufen. Führen Sie die folgenden Schritte aus, um dasselbe zuzulassen:
- Drücken Sie die Tastenkombination Win+S , geben Sie Netzwerk- und Freigabecenter ein und drücken Sie die Eingabetaste .

- Klicken Sie in den Netzwerkeinstellungen auf Adapteroptionen ändern .
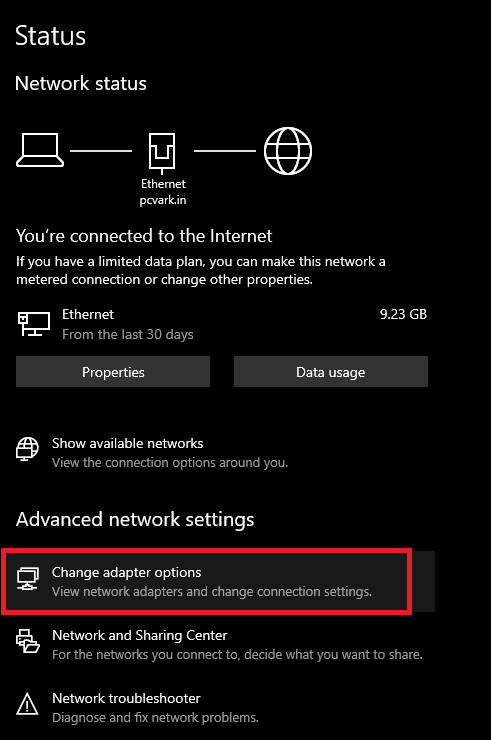
- Klicken Sie mit der rechten Maustaste auf das jeweilige WLAN-Netzwerk und öffnen Sie dessen Eigenschaften .
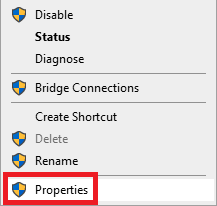
- Wählen Sie im Bildlaufmenü die Einstellungen für Internet Protocol Version 4 (TCP/IPv4) und öffnen Sie dessen Eigenschaften .
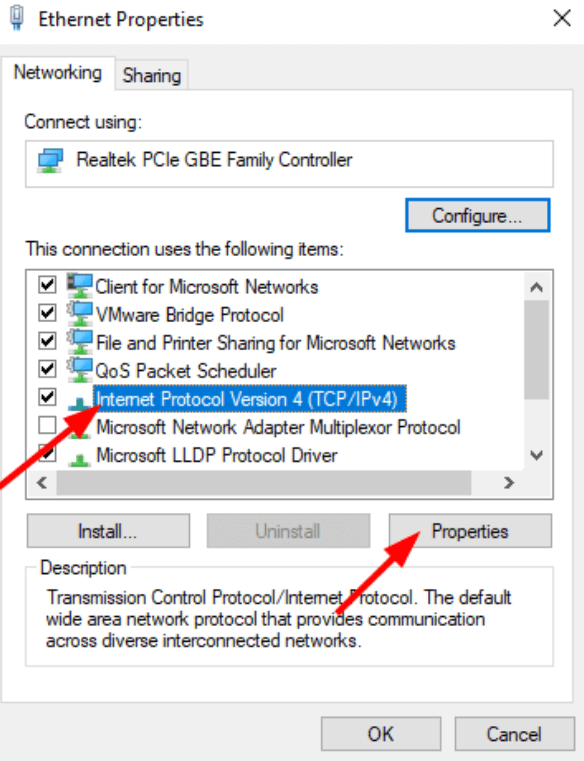
- Wählen Sie die Optionen „DNS-Serveradresse automatisch beziehen“ und „IP-Adresse automatisch beziehen“ aus .
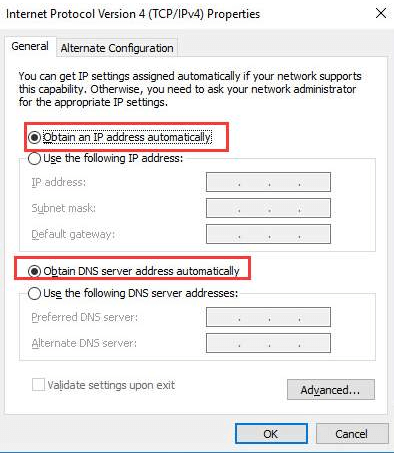
- Nehmen Sie die Änderungen vor, indem Sie auf Ok klicken.
- Wiederholen Sie den gleichen Vorgang auch für die Einstellungen des Internetprotokolls Version 6 (TCP/IPv6) .
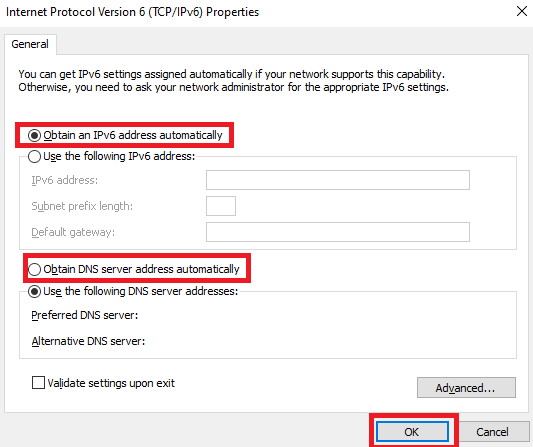
Wenn das Ändern der Einstellungen zur automatischen Methode für Ihr Gerät nicht funktioniert, machen Sie die Änderungen rückgängig. Befolgen Sie die nächste Lösung, um den Fehler „verbunden, aber kein Internetzugang“ unter Windows 10 zu beheben.
Lösung 9: Versuchen Sie, den DNS zu leeren
Mit der Eingabeaufforderung können Sie das gesamte DNS Ihres Systems leeren und erneuern. Dies ermöglicht Ihrem DNS einen fehlerfreien und frischen Start. Wenn Sie dasselbe tun, können Sie auch den mit WLAN verbundenen, aber keinen Internet-Windows 11-Fehler beheben. Führen Sie die folgenden Schritte aus, um den DNS vollständig zu leeren:
- Drücken Sie die Tastenkombination Win+S , geben Sie Command Prompt ein und führen Sie es als Administrator aus.
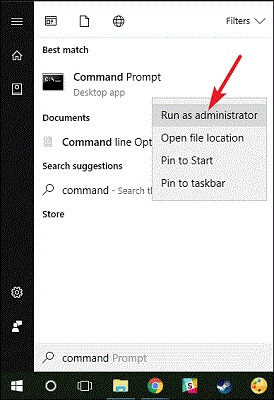
- Klicken Sie auf Ja , um fortzufahren.
- Geben Sie im Eingabeaufforderungsfenster die folgenden Befehle gefolgt von der Eingabetaste ein.
ipconfig /flushdnsipconfig /releaseipconfig /erneuern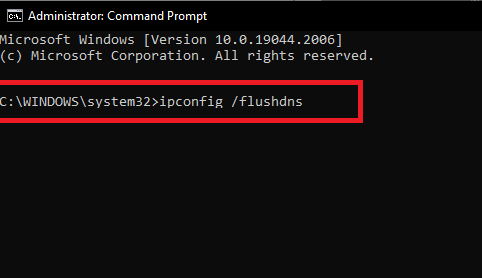
- Schließen Sie das Fenster, wenn der Vorgang abgeschlossen ist.
Wenn das System unter Windows 10 immer noch WiFi verbunden, kein Internet anzeigt, folgen Sie der nächsten Lösung.
Lesen Sie auch: So lösen Sie das DNS_PROBE_FINISHED_NXDOMAIN-Problem
Lösung 10: Bearbeiten Sie die Datums- und Uhrzeiteinstellungen
Eine weitere großartige Lösung, um den mit WLAN verbundenen, aber keinen Internet-Windows 10-Fehler zu beheben, besteht darin, Datum und Uhrzeit zu konfigurieren. Das mag wie eine bizarre Lösung aussehen, funktioniert aber wie ein Zauber. Viele Dinge spielen eine Rolle, wenn ein Browser oder eine Website auf das Internet zugreift. Datum und Uhrzeit sind zwei solche Faktoren.
Sowohl das Internet als auch Ihr System haben ein bestimmtes Datum und eine bestimmte Uhrzeit. Wenn Datum und Uhrzeit dieser beiden Attribute gleich sind, funktioniert das Internet perfekt auf Ihrem System. Wenn jedoch eine Diskrepanz zwischen den Datums- und Uhrzeiteinstellungen der beiden besteht, können Probleme im Zusammenhang mit der Internetverbindung auftreten. Um solche Fehler zu überspringen, sollten Sie also die folgenden Schritte ausführen, um sicherzustellen, dass die Daten- und Zeiteinstellungen perfekt sind, um das Internet reibungslos zu betreiben, ohne sich Gedanken über eine Wi-Fi-Verbindung, aber kein Internet machen zu müssen:
- Drücken Sie die Tastenkombination Win+S , geben Sie Datums- und Uhrzeiteinstellungen ein und drücken Sie die Eingabetaste .
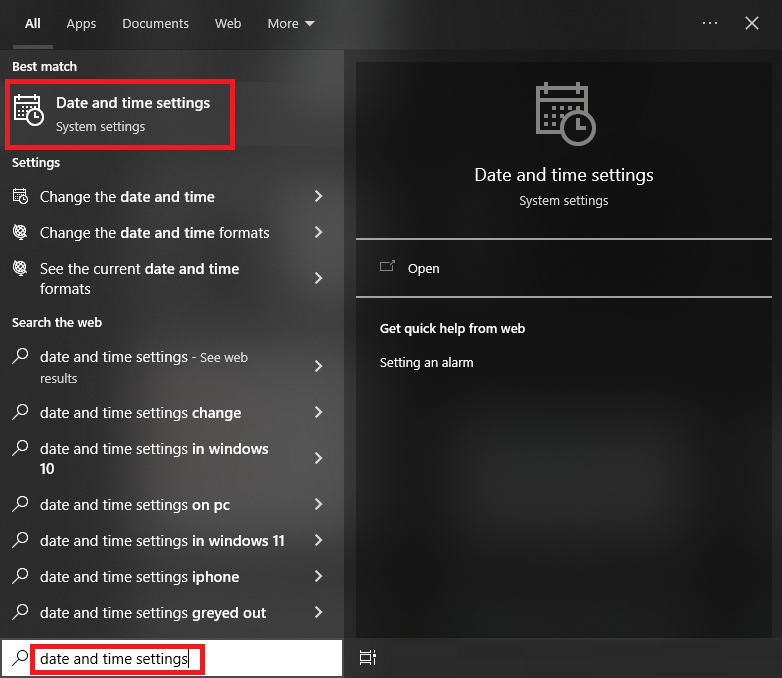
- Aktivieren Sie die Einstellungen für Zeitzone automatisch festlegen und Uhrzeit automatisch festlegen.
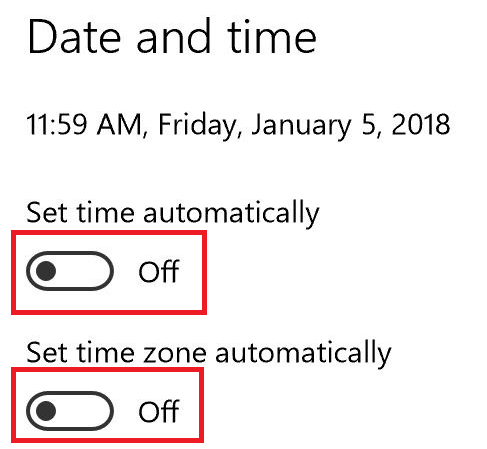
- Nachdem Sie die Einstellungen geändert haben, klicken Sie auf Jetzt synchronisieren .
Führen Sie jetzt das Internet aus und prüfen Sie, ob es einwandfrei funktioniert. Wenn der Fehler "WLAN verbunden, kein Internet" weiterhin besteht, folgen Sie der nächsten Lösung unten.
Lösung 11: Setzen Sie Ihr Netzwerk zurück und reparieren Sie WLAN verbunden, aber kein Internet
Eine weitere praktikable Lösung, die in den meisten Fällen funktioniert, besteht darin, die Netzwerkeinstellungen zurückzusetzen. Durch das Zurücksetzen können Ihr Netzwerk und das System neu gestartet und ordnungsgemäß ausgeführt werden. Für dasselbe können Sie die folgenden Schritte ausführen und den Fehler „kein Internetzugang, aber verbunden“ beheben:
- Drücken Sie die Tastenkombination Win+S , geben Sie Netzwerkstatus ein und drücken Sie die Eingabetaste .

- Scrollen Sie in den Netzwerkeinstellungen nach unten und klicken Sie auf Network Reset .
- Klicken Sie auf die Schaltfläche Jetzt zurücksetzen .
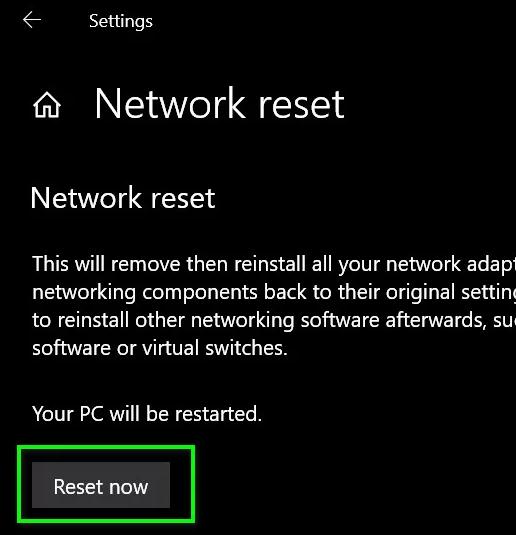
Dies ist also die Lösung, die es Ihrem Netzwerk ermöglicht, sich wie bei einem neuen Gerät mit Ihrem System zu verbinden und dann wieder zu verbinden. Befolgen Sie die nächste Lösung, wenn diese die netzwerkbezogenen Fehler irgendwie nicht beseitigen kann.
Lösung 12: Deaktivieren Sie die Schnellstarteinstellungen
Die Schnellstarteinstellungen Ihres Geräts können die Funktion und Leistung des Geräts beeinträchtigen. In einem solchen Fall müssen Sie möglicherweise den Schnellstart deaktivieren und den Fehler „WLAN verbunden, aber kein Internet“ sofort beheben. Führen Sie für einen einfachen Zugriff und Sicherheit die folgenden Schritte aus und deaktivieren Sie die Funktion:
- Drücken Sie die Tastenkombination Win+S , geben Sie Systemsteuerung ein und drücken Sie die Eingabetaste .
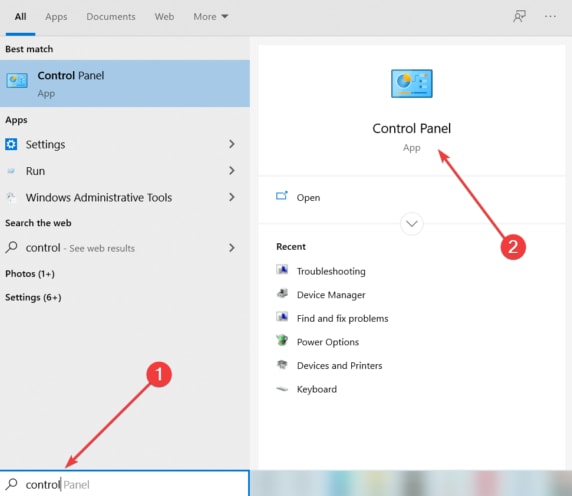
- Klicken Sie auf System und Sicherheit .
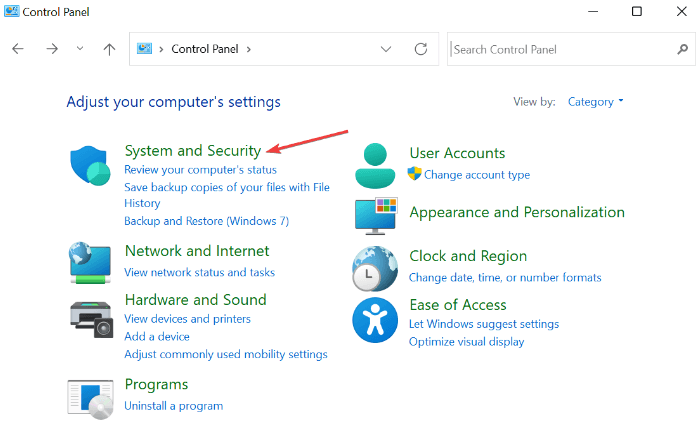
- Öffnen Sie die Energieoptionen , um fortzufahren.
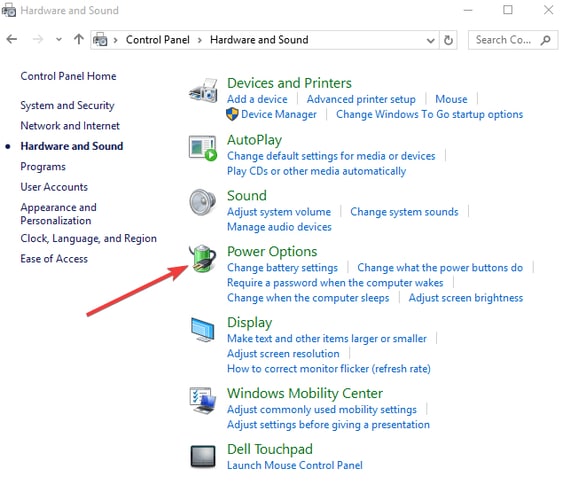
- Klicken Sie im linken Bereich des Fensters auf die Option Auswählen, was der Netzschalter tun soll .
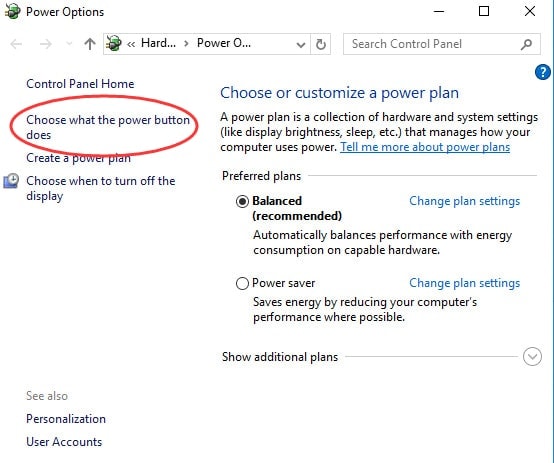
- Klicken Sie auf die Option zum Ändern von derzeit nicht verfügbaren Einstellungen .
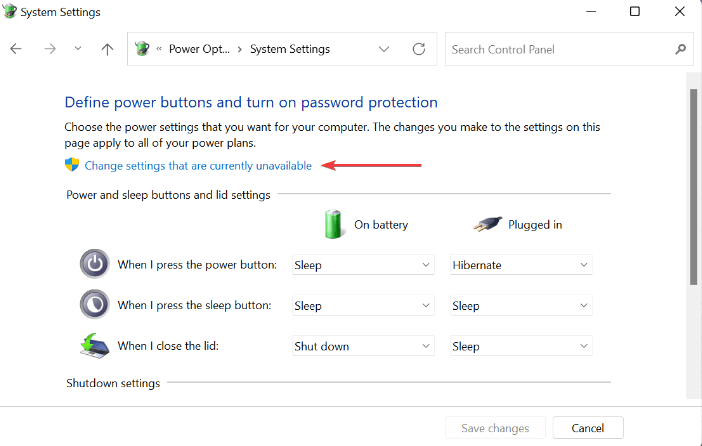
- Suchen Sie nach Shutdown-Einstellungen und deaktivieren Sie das Kontrollkästchen Fast Startup & reboot PC .
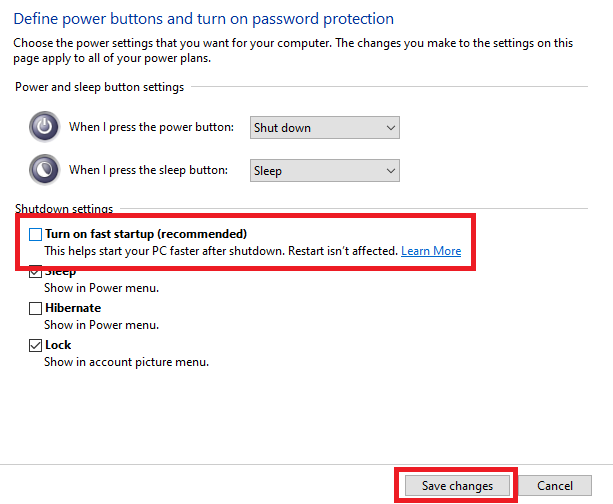
- Klicken Sie auf Änderungen speichern und schließen Sie alles.
Wenn Ihnen noch keine Lösung geholfen hat, den WLAN-Fehler zu beseitigen, nehmen Sie die Hilfe der letzten unten, die sicherlich helfen wird.
Lösung 13: Überprüfen Sie die Router-Berechtigungen
Sie wissen das vielleicht nicht, aber Sie können die Einstellungen Ihres Routers ändern und sicherstellen, dass ein System oder Gerät auf das Internet zugreifen kann oder nicht. Wenn das falsche Gerät für die Nutzung des Internets deaktiviert wurde, tritt möglicherweise ein Problem im Zusammenhang mit der WLAN-Verbindung auf, aber kein Internet Windows 10. Um die richtigen Routereinstellungen sicherzustellen, führen Sie die folgenden Schritte aus:
- Drücken Sie die Tastenkombination Win+S , geben Sie Command Prompt ein und führen Sie es als Administrator aus.
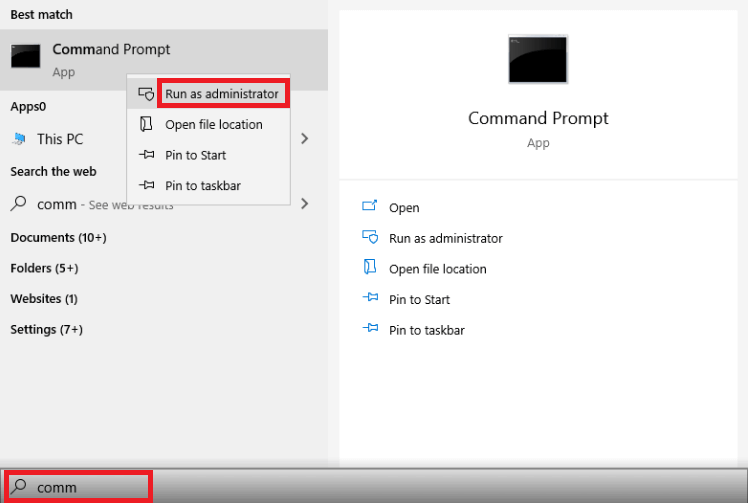
- Klicken Sie auf Ja , um fortzufahren.
- Geben Sie den folgenden Befehl in das Tool ein und drücken Sie die Eingabetaste .
ipconfig Kopieren Sie die auf dem Bildschirm angezeigte Nummer , fügen Sie sie in die Suchleiste des Webbrowsers ein und drücken Sie die Eingabetaste . (192.XXX) - Geben Sie Ihre Anmeldeinformationen für die Netzwerkkonsole ein und melden Sie sich bei Ihrem Konto an.
- Surfen Sie in den Konsoleneinstellungen herum, um nach den Filteroptionen für MAC-Adressen zu suchen. Deaktivieren Sie diese Funktion, falls sie aktiviert ist. Aktivieren Sie außerdem den Zugriff auf alle Geräte , die Sie möglicherweise deaktiviert haben.
Lösung 14: Setzen Sie den Router zurück
Die nächste Lösung, die Sie verwenden können, falls das Problem der WLAN-Verbindung, aber kein Internet Windows 10 weiterhin besteht, besteht darin, den Router zurückzusetzen. Es ist sehr einfach, einen Router zurückzusetzen. Beim Zurücksetzen des Routers sollten Sie jedoch vorsichtig vorgehen. Das Zurücksetzen bedeutet, dass auch das Passwort Ihres Routers entfernt wird. Wenn Sie damit vertraut sind, können Sie fortfahren.
Suchen Sie zum Zurücksetzen des Routers nach einem winzigen Loch um das Gehäuse des Geräts herum. Sie können sehen, dass unter dem Loch Reset steht. Es sieht in etwa so aus: 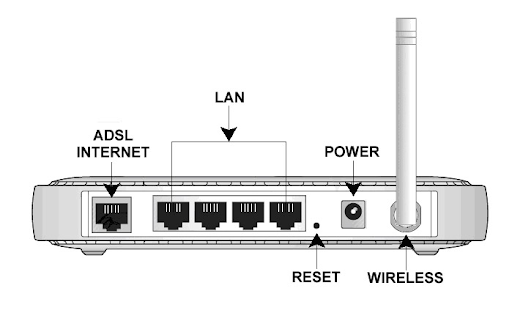
Um den Router zurückzusetzen, müssen Sie einen Stift in das Loch stecken und ihn drücken. Führen Sie nach dem Zurücksetzen des Routers das Internet auf Ihrem Gerät aus und prüfen Sie, ob das Problem behoben ist.
Lesen Sie auch: Fix: Ethernet hat keine gültige IP-Konfiguration [Windows 11/10]
Zusammenfassung: Was zu tun ist, wenn das WLAN verbunden ist, aber kein Internetfehler angezeigt wird
Wir hoffen also, dass Sie nach der Verwendung der oben bereitgestellten Lösungen in der Lage sein werden, die Probleme im Zusammenhang mit Ihrem WLAN-Verbindungsfehler unter Windows 11/10 zu beheben. Wenn Sie Probleme bei der Lösung des Problems haben oder das Problem weiterhin besteht, nehmen Sie die Hilfe des Kommentarbereichs unten in Anspruch und suchen Sie Unterstützung.
Unterstützen Sie unsere Seite, indem Sie den Newsletter unseres Blogs abonnieren. Auf diese Weise erhalten Sie interessantere Updates zu neuen Blogs und Neuzugängen. Teilen Sie uns Ihre Bewertung und Ihr Feedback zu dieser Anleitung mit, wie Sie das verbundene WLAN reparieren können, aber keinen Internetfehler.
