WiFi hat keine gültige IP -Konfiguration unter Windows [behoben]
Veröffentlicht: 2025-04-02Das Internet ist heutzutage eine Notwendigkeit, und ohne es können wir mit unseren Geräten, einschließlich Windows -PCs, nichts tun. Wenn Sie das WiFi sehen, hat das WLAN unter Windows 11 keinen gültigen IP -Konfigurationsfehler und kann nicht auf das Internet zugreifen, um das Problem auf einfache Weise zu beheben.
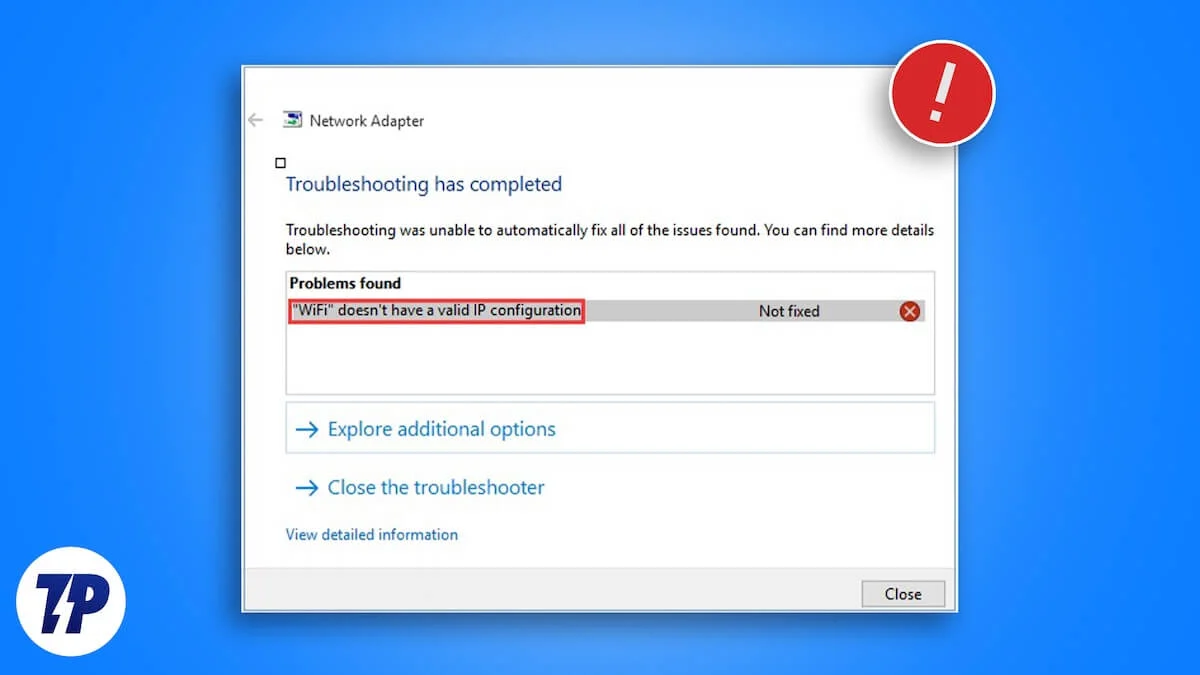
Inhaltsverzeichnis
Was ist eine gültige IP -Konfiguration?
Eine Internetverbindung kann nicht ohne IP -Adresse funktionieren. Die IP -Adresse ist eine eindeutige Nummer, die jedem Gerät in einem Netzwerk zugewiesen wird. Es ist wie eine Hausadresse in Bezug auf das Internet.
Damit diese IP -Adresse eine Verbindung mit anderen IP -Adressen und aus einem Netzwerk herstellen und auf das Internet zugreifen kann, muss sie ordnungsgemäß konfiguriert werden. Die Einstellungen, mit denen Sie mit dem Internet eine Verbindung zur Welt herstellen können, werden als IP -Konfiguration bezeichnet.
Eine IP -Konfiguration besteht aus vier Dingen: einer gültigen IP -Adresse, einer Subnetzmaske, einem Standard -Gateway und einem DNS -Server. Jeder hat seine Funktion.
Eine IP -Adresse wird verwendet, um Ihre Verbindung im Netzwerk zu identifizieren, eine Subnetzmaske markiert Ihren Teil des Netzwerks, ein Standard -Gateway ist die IP -Adresse des Routers, die die Verbindung zum Internet ermöglicht, und der DNS -Server übersetzt Domänennamen in IP -Adressen.
Wenn diese alle perfekt konfiguriert sind, gilt es als gültige IP -Konfiguration. Wenn eine davon fehlt oder nicht ordnungsgemäß konfiguriert ist, sehen Sie Fehlermeldungen wie keine gültige IP -Konfiguration usw.
Lassen Sie uns sehen, wie Sie solche Probleme beheben können.
So beheben Sie WLAN nicht über eine gültige IP -Konfiguration unter Windows
Wenn Sie sehen, dass Ihre WLAN -Verbindung keine gültige IP -Konfiguration hat, sollten Sie diese grundlegenden Korrekturen ausprobieren, bevor Sie sich mit erweiterten Methoden befassen.
- Starten Sie Ihren Router neu
- Stellen Sie sicher, dass Ihr Windows 11 auf dem neuesten Stand ist, da die Treiber automatisch mit ihr aktualisiert werden.
- Weitere optionale Updates in den Windows -Update -Einstellungen finden Sie in der Installation, ob beschädigte oder fehlende Treiber ausstehend sind. Öffnen Sie die Einstellungs -App, gehen Sie zu Windows Update, wählen Sie erweiterte Optionen und wechseln Sie zu optionalen Updates. Wenn Sie Treiber verfügbar sehen, installieren Sie sie.
Wenn das Problem noch nicht behoben wurde, befolgen Sie die folgenden Methoden.
DNS Flush und IP -Adresse erneuern
Wenn wir Websites auf unserem Windows -PC über einen Webbrowser durchsuchen, speichert der DNS -Server Ihrer IP -Konfiguration IP -Adressen, die sich auf verschiedene Websites auf Ihrem PC beziehen. Es wird als DNS -Cache bezeichnet. Wenn der DNS -Cache wie Verfälschung oder veraltete Informationen ein Problem mit einem gültigen IP -Konfigurationsfehler aufweist. Um dies zu beheben, müssen Sie DNS spülen, um Platz für neue Einträge für dieselben Websites zu schaffen, die Sie besuchen.
Sie können DNS mit Windows PowerShell spülen. Führen Sie Windows PowerShell auf Ihrem PC aus, geben Sie Folgendes ein und drücken Sie die Eingabetaste .
ipconfig /flushdns

Warten Sie einige Sekunden, um den Prozess abzuschließen. Geben Sie dann die folgenden Befehle nacheinander ein und drücken Sie die Eingabetaste, um die IP -Adresse zu veröffentlichen und zu erneuern.
IPConfig /Release ipconfig /renew
Nach erfolgreichem Ausführen der Befehle sollte der Fehler behoben werden.

Setzen Sie, um automatisch eine IP -Adresse zu erhalten
Windows verfügt über Optionen, um eine IP -Adresse automatisch zu erhalten, anstatt sie manuell einzustellen. Es ist standardmäßig aktiviert. Wenn Sie es jedoch manuell konfiguriert haben und in keinen gültigen IP -Konfigurationsfehler ausgeführt werden, kann das Problem automatisch festgelegt werden, um eine IP -Adresse automatisch zu erhalten.
Um eine IP -Adresse automatisch zu erhalten, öffnen Sie das Bedienfeld auf Ihrem PC und klicken Sie auf Netzwerk und Internet . Wählen Sie Netzwerk- und Sharing Center und klicken Sie auf Einstellungen für Adapter ändern .
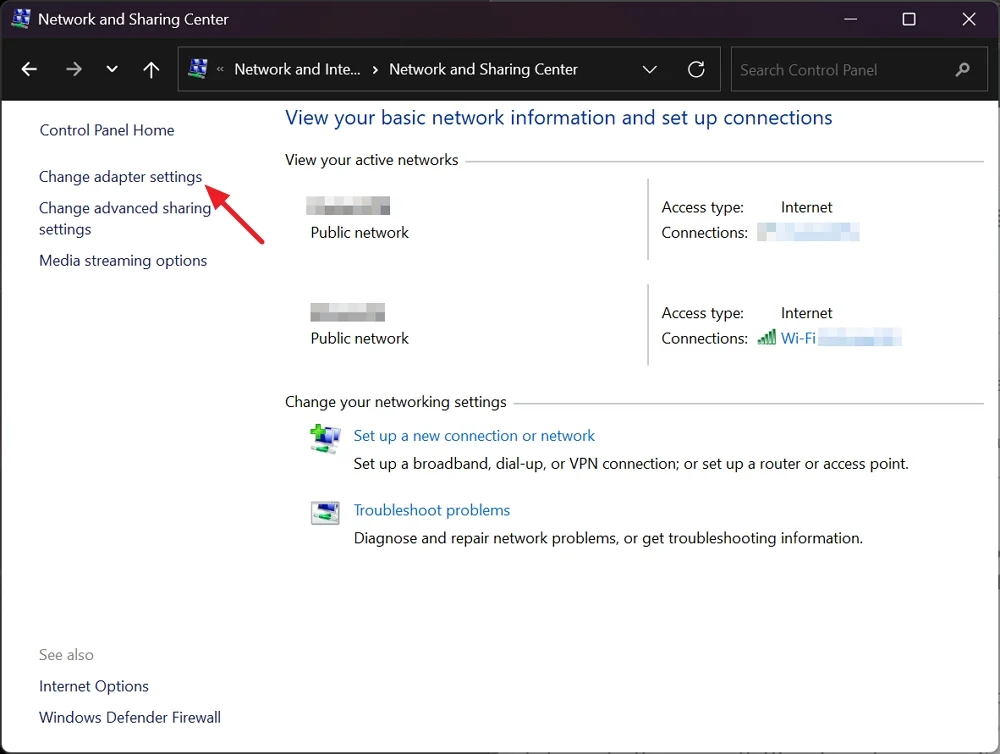
Klicken Sie nun mit der rechten Maustaste auf die WLAN-Verbindung, mit der Sie Probleme haben, und wählen Sie Eigenschaften aus.
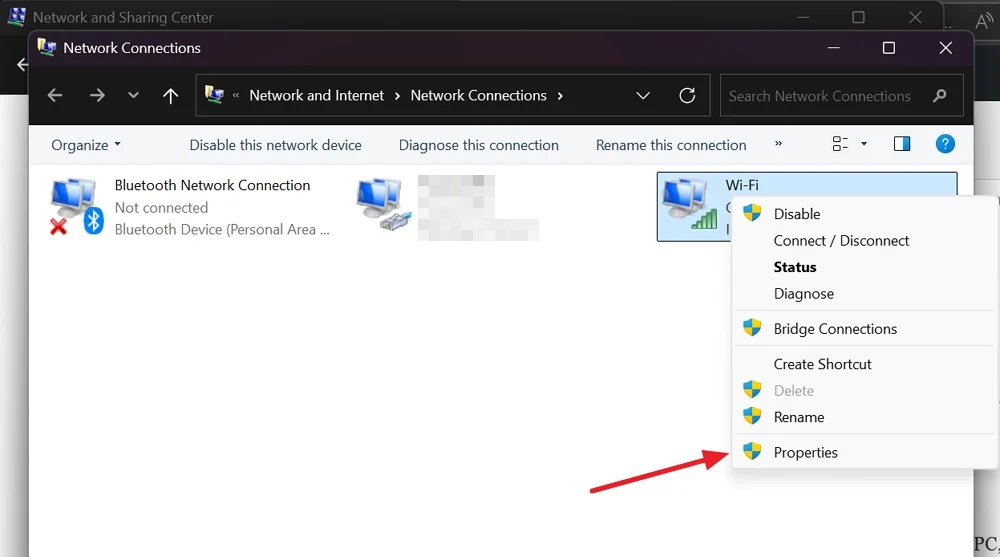
Wählen Sie im geöffneten Wi-Fi-Eigenschaftenfenster die Internet-Protokollversion 4 (TCP/IPv4) aus und klicken Sie auf Eigenschaften .
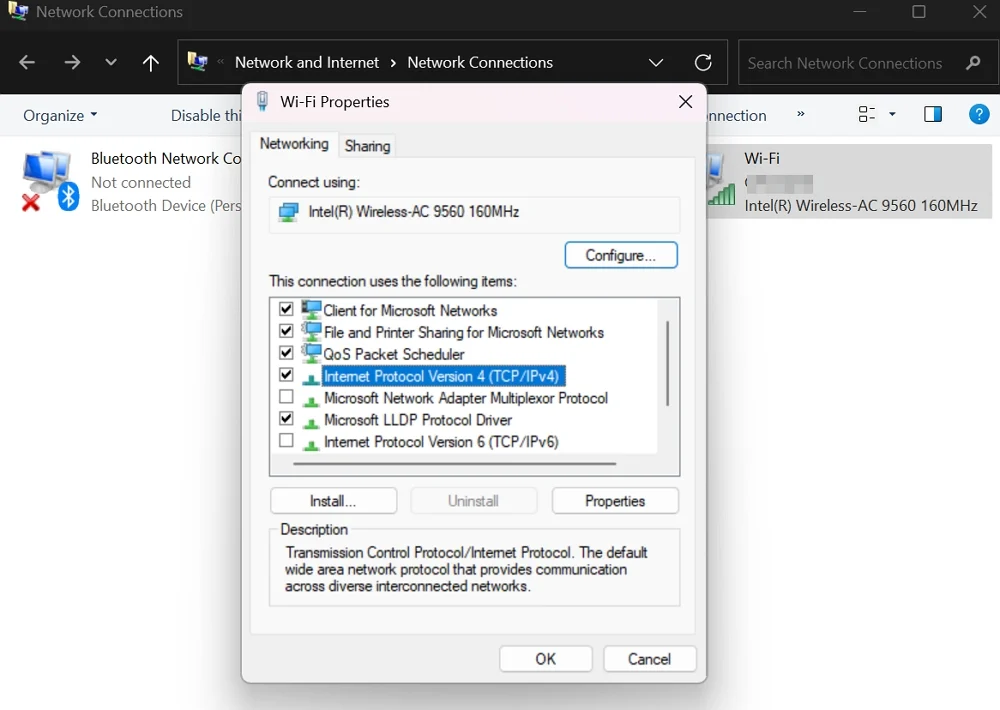
Im Internet Protocol Version 4 (TCP/IPv4) -Formenfenster aktivieren Sie die Schaltfläche nebenbei eine IP -Adresse und erhalten Sie automatisch eine DNS -Serveradresse und klicken Sie auf OK .
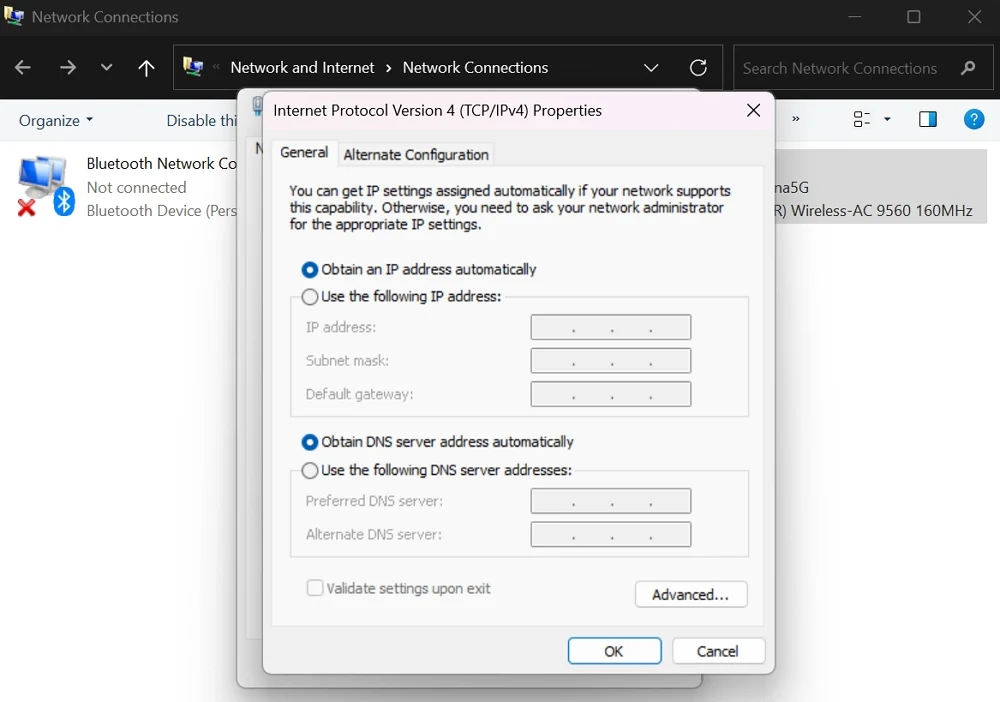
Netzwerkeinstellungen zurücksetzen
Wenn es Probleme mit den Netzwerkeinstellungen auf Ihrem PC gibt, werden die Netzwerkeinstellungen behoben. Es ist, als würde man Ihr Netzwerk mit einem sauberen Schiefer beginnen. Es kann Ihnen helfen, das Problem mit IP -Konfigurationsproblemen zu beheben. Sie müssen keine Befehle im Zusammenhang mit dem NETSH -Dienstprogramm unter Windows 11 ausführen.
Die Einstellungs -App reicht aus, um die Netzwerkeinstellungen zurückzusetzen. Öffnen Sie zu Beginn die Einstellungs -App und gehen Sie zu Network & Internet. Scrollen Sie nach unten und wählen Sie erweiterte Netzwerkeinstellungen aus. Klicken Sie unter weiteren Einstellungen auf Netzwerk Reset . Klicken Sie jetzt auf die Schaltfläche Zurücksetzen .
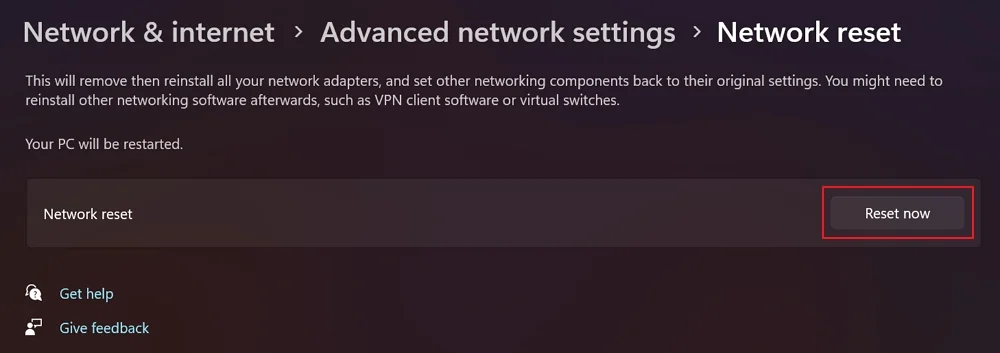
Bestätigen Sie das Zurücksetzen der Netzwerkeinstellungen und warten Sie einige Minuten. Wenn Sie eine VPN oder eine Netzwerksoftware verwenden, müssen Sie diese erneut installieren und konfigurieren.
Fabrik setze deinen Router zurück
Wenn Ihnen keine Einstellung geholfen hat, den Fehler ohne gültige IP -Konfiguration zu beheben, müssen Sie Ihren Router zurücksetzen. Es kann mit der Reset -Taste im Router erfolgen. Sie benötigen einen Sim -Ejector -Pin oder einen Büroclip, um den Vorgang zu beenden.
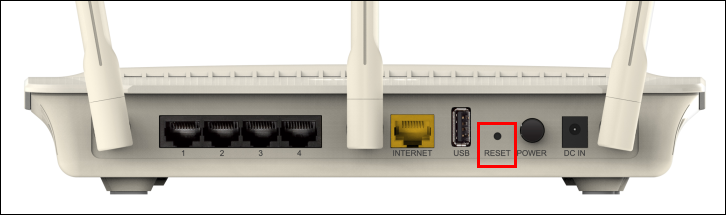
Finden Sie die Reset -Taste auf der Rückseite Ihres Routers, drücken Sie die Pin- oder Papierklamme ein und halten Sie sie für einige Sekunden. Die Lichter am Router wechseln in Orange oder Rot, was darauf hinweist, dass der Router zurückgesetzt wird. Warten Sie, bis der Vorgang abgeschlossen ist, und die Lichter hören nach dem erfolgreichen Zurücksetzen auf.
Konfigurieren Sie dann Ihren Router und verwenden Sie ihn ohne Probleme. Wenn Sie einen gealterten Router verwenden, möchten Sie ihn möglicherweise durch einen neuen Router ersetzen, um keine weiteren Netzwerkprobleme zu treffen.
Letzte Worte
Ohne eine gültige IP -Konfiguration können wir auf unserem Windows -PC nicht auf das Internet zugreifen. Alle vier Komponenten der IP -Konfiguration sollten perfekt eingestellt werden. Diese Fehler treten nur auf, es sei denn, es gibt Probleme mit Netzwerktreibern, die automatisch durch Aktualisierung oder Neuinstallation von Windows -Updates festgelegt werden können. Wenn Sie die Netzwerkeinstellungen, die mit der IP -Konfiguration durcheinander gebracht wurden, optimiert haben, werden diese Fehler angezeigt. Ändern Sie keine Netzwerkeinstellungen, wenn alles gut funktioniert.
