Wi-Fi verbindet sich nicht auf dem Mac? Probieren Sie diese Fixes aus, um das Internet auf Ihrem Mac wiederherzustellen
Veröffentlicht: 2021-04-22Obwohl Macs eine großartige Benutzererfahrung bieten, sind auch sie nicht immun gegen einige Probleme, die aus dem Nichts auftauchen. Unter diesen Problemen kann eines besonders frustrierend sein und Ihre Produktivität beeinträchtigen, wenn Ihr Mac sich weigert, sich mit dem Wi-Fi zu verbinden – auch mit einer Wi-Fi-Verbindung, mit der er vor einiger Zeit funktioniert hat.
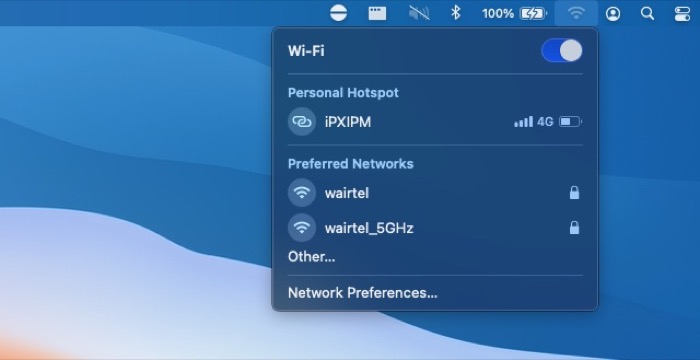
Im Großen und Ganzen gibt es zahlreiche Faktoren, die Ihren Mac daran hindern können, sich mit Wi-Fi zu verbinden: alles von einem Hardwareproblem mit Ihrem Router/Modem über falsch konfigurierte Wi-Fi-Einstellungen auf Ihrem Mac bis hin zu Kanalstörungen und einer fleckigen Internetverbindung bei Ihnen Das Ende des ISP. All dies macht es schwieriger, die Ursache des Problems auf Ihrem Mac zu ermitteln.
Wenn Sie also Schwierigkeiten haben, Ihren Mac mit Ihrem WLAN zu verbinden, finden Sie hier einige Korrekturen, die Ihnen helfen, das Problem zu beheben und die Konnektivität auf Ihrem Mac wiederherzustellen.
Inhaltsverzeichnis
Beheben von Wi-Fi-Verbindungsproblemen auf dem Mac
1. Führen Sie eine grundlegende Fehlerbehebung durch
Bevor wir uns mit technischen Korrekturen befassen und verschiedene Einstellungen auf Ihrem Mac ändern, lassen Sie uns zunächst alle trivialen Ursachen ausschließen, die dazu führen können, dass sich Ihr Mac nicht mit WLAN verbindet.
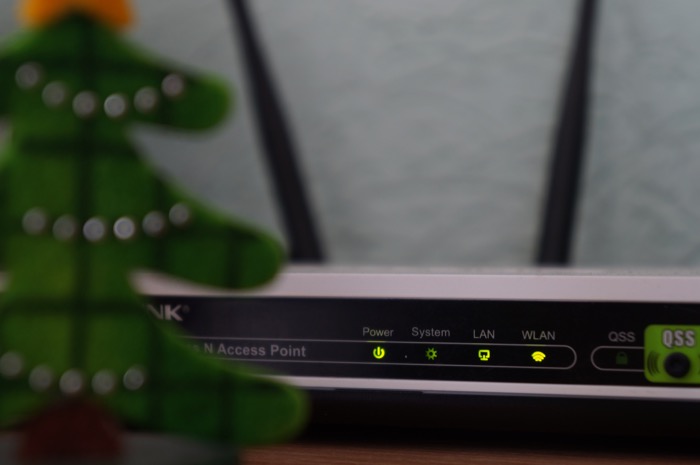
Hier sind ein paar Tipps zur Fehlerbehebung, um dies zu tun.
- Prüfen Sie, ob Ihr Modem/Router mit dem Internet verbunden ist. Stellen Sie dazu sicher, dass alle Anzeigelampen, einschließlich der für das Internet, grün blinken. Stellen Sie außerdem sicher, dass alle Verbindungen, einschließlich Ethernet- und Netzkabel, mit dem WLAN-Router verbunden sind.
- Wenn Ihr Modem/Router über eine ordnungsgemäße Verbindung verfügt, gehen Sie zu Ihrem Mac und schalten Sie Wi-Fi aus und wieder ein.
- Falls das Problem weiterhin besteht, starten Sie Ihren Router/Modem neu und versuchen Sie erneut, eine Verbindung herzustellen. Wenn dies nicht funktioniert, starten Sie Ihren Mac neu und versuchen Sie, eine Verbindung zu Ihrer Wi-Fi-Verbindung herzustellen.
- Es versteht sich von selbst, dass Sie sicherstellen sollten, dass Wi-Fi auf Ihrem Mac aktiviert ist. Klicken Sie zur Bestätigung auf das WLAN-Symbol in der Menüleiste.
- Wenn mit dem Netzwerk alles in Ordnung zu sein scheint, schalten Sie Ihren Mac aus. Warten Sie einige Sekunden und schalten Sie es wieder ein.
2. Auf Kanalstörungen prüfen
Häufig treten Wi-Fi-Probleme aufgrund von Interferenzen auf, die entweder auf die Reichweite oder den Kanal zurückzuführen sein können. Eine Möglichkeit, um sicherzustellen, dass Ihr Netzwerk nicht davon betroffen ist, besteht darin, die Position Ihres Routers/Modems zu überprüfen, um festzustellen, ob es sich an einem geeigneten Ort befindet, an dem keine Hindernisse die Signalübertragung blockieren. Ebenso sind Netzwerkkanäle ein weiterer Übeltäter, der Ihre Wi-Fi-Signale stören und die Verbindung unbrauchbar machen kann. Daher sollten diese auch von Zeit zu Zeit überprüft werden, um jegliche Art von Störungen in Ihrem Netzwerk zu unterbinden.

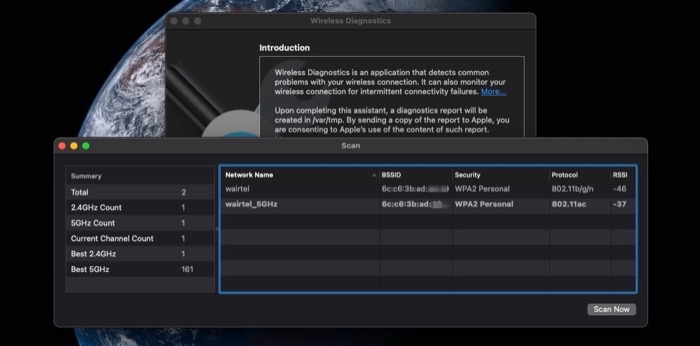
- Klicken Sie bei gedrückter Wahltaste auf das WLAN-Symbol in der Menüleiste und wählen Sie Open Wireless Diagnostics .
- Klicken Sie in der Titelleiste auf die Option Fenster und wählen Sie Scannen aus. Ihr Mac scannt nun alle verfügbaren Wi-Fi-Netzwerke in Ihrer Nähe und zeigt Ihnen eine Liste dieser Netzwerke zusammen mit dem Kanal, den sie gerade verwenden.
- Überprüfen Sie, ob Ihre Verbindung keinen der überfüllten Kanäle verwendet.
- Falls dies der Fall ist, besteht die beste Möglichkeit, den Kanal auf Ihrem Modem/Router zurückzusetzen, darin, ihn neu zu starten.
- Wenn es in Ihrem Fall jedoch nicht funktioniert, können Sie zu Ihren Router-/Modemeinstellungen (oder der Router-/Modem-Administrationsseite) gehen und den Kanal von dort aus ändern. [ Beachten Sie, dass für jedes Modem/Router unterschiedliche Schritte erforderlich sind und dass nicht alle ISPs Ihnen erlauben, den Kanal Ihres Netzwerks zu ändern .]
- Wenn Ihr Router das 5-GHz-Netzwerk unterstützt, aktivieren Sie es außerdem und prüfen Sie, ob Ihr Mac eine Verbindung damit herstellen kann.
3. Vergessen Sie das Wi-Fi-Netzwerk
Im Allgemeinen können Netzwerkprobleme auftreten, wenn Sie die SSID (oder den Netzwerknamen) oder das Passwort für Ihr Wi-Fi-Netzwerk ändern. Und nicht in der Lage zu sein, eine Verbindung zu einem Netzwerk herzustellen, ist ein solches Problem. In einer solchen Situation ist es eine sichere Sache, Ihr Netzwerk zu vergessen, damit sich Ihr Mac nicht mehr an seine Konfigurationen erinnert.
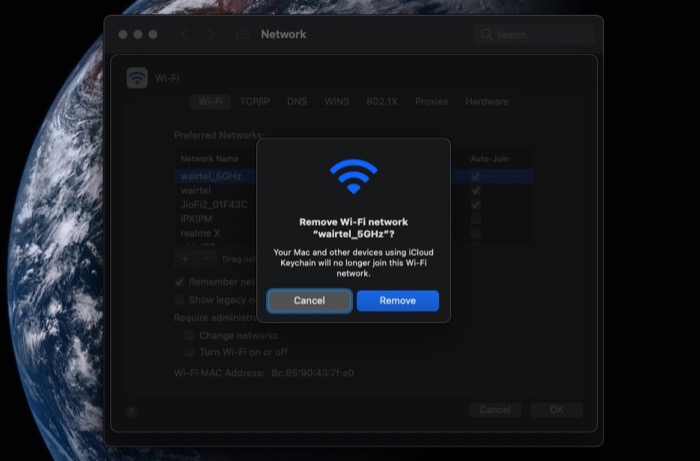
- Klicken Sie oben links auf das Apple-Symbol und wählen Sie Systemeinstellungen .
- Wählen Sie Netzwerk und klicken Sie auf Erweitert .
- Wählen Sie in den Netzwerkeinstellungen das Netzwerk aus, das Sie vergessen möchten, und klicken Sie auf das Minuszeichen .
- Klicken Sie auf OK und klicken Sie auf Anwenden .
- Nachdem Sie das Netzwerk gelöscht haben, schalten Sie den Wi-Fi-Schalter aus und wieder ein.
- Wählen Sie das Wi-Fi-Netzwerk, mit dem Sie sich verbinden möchten, klicken Sie darauf und geben Sie sein Passwort ein, um sich zu verbinden.
4. Überprüfen Sie die Netzwerk-IP-Einstellungen
Die IP-Adresse (Internet Protocol) ist eine eindeutige Kennung, die eine entscheidende Rolle bei der Verbindung eines Geräts mit dem Internet spielt. Es gibt zwei Arten: statisch und dynamisch. Aber im Allgemeinen haben die meisten Benutzer eine dynamische IP in ihrem Netzwerk konfiguriert. Dynamic IP verlässt sich auf einen DHCP-Server (Dynamic Host Configuration Protocol), um jedem Host im Netzwerk automatisch eine IP-Adresse zuzuweisen. Wenn Ihr Gerät also keine Verbindung herstellen kann, könnte dies an einem zugrunde liegenden IP-Problem liegen. In diesem Fall können Sie die DHCP-Lease erneuern, um Ihre aktuelle IP-Adresse zu erneuern.
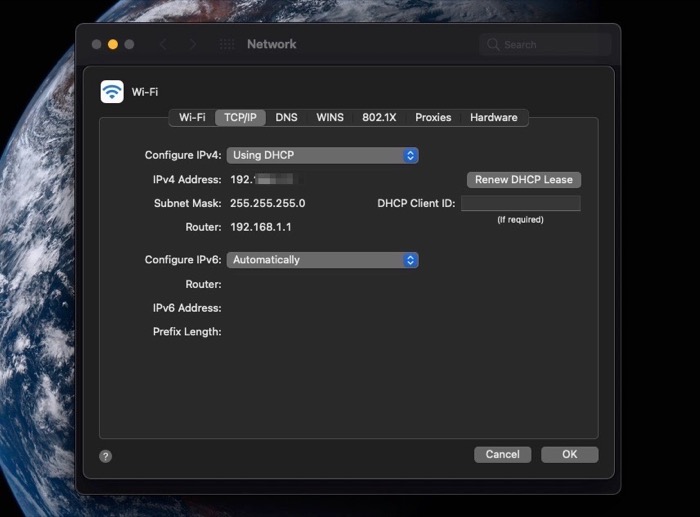
- Klicken Sie auf das Apple-Logo in der oberen linken Ecke des Bildschirms und wählen Sie Systemeinstellungen .
- Wählen Sie Netzwerk und klicken Sie in der linken Seitenleiste auf WLAN .
- Klicken Sie auf Erweitert und gehen Sie zur Registerkarte TCP/IP .
- Klicken Sie auf die Schaltfläche DHCP-Lease erneuern.
- Klicken Sie auf OK .
5. Aktualisieren Sie macOS auf die neueste Version
Apple veröffentlicht regelmäßig neue Systemupdates für macOS, von denen die meisten Probleme auf dem System beheben sollen. Wenn Sie ein Problem mit der Wi-Fi-Konnektivität haben und keine der bisher genannten Methoden es löst, ist die Aktualisierung Ihres Mac auf die neueste Version eine sichere Sache.
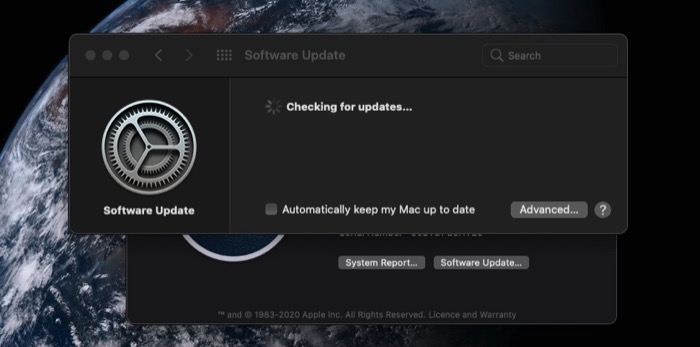
- Klicken Sie auf das Apple-Symbol in der oberen linken Ecke des Bildschirms und wählen Sie Über diesen Mac .
- Klicken Sie auf die Schaltfläche Software-Update . Wenn es ein neues Update gibt, zeigt Mac dasselbe zusammen mit seinen Details an.
- Tippen Sie auf die Schaltfläche Jetzt aktualisieren, um Ihren Mac auf die neueste Version von macOS zu aktualisieren.
Fehlerbehebung für Ihren Weg, Wi-Fi auf dem Mac zu reparieren
In den meisten Fällen werden Probleme mit der Wi-Fi-Verbindung behoben, indem die Wi-Fi-Adaptereinstellungen zurückgesetzt oder der Mac neu gestartet/aktualisiert wird. Falls diese Probleme jedoch weiterhin bestehen, sollten die anderen oben aufgeführten Fehlerbehebungen Ihnen helfen, die Konnektivität Ihres Mac wiederherzustellen, und er sollte in der Lage sein, sich wie zuvor mit Ihrem WLAN zu verbinden.
Allerdings gibt es einige Fälle, in denen selbst diese Fixes die Verbindungsprobleme nicht lösen können. In solchen Fällen sollten Sie überprüfen, ob andere Geräte eine Verbindung zu Ihrem WLAN herstellen können. Wenn dies der Fall ist, liegt wahrscheinlich ein Hardwareproblem auf Ihrem Mac vor. Falls sich jedoch kein anderes Gerät mit Ihrem WLAN verbinden kann, sollten Sie sich an Ihren ISP (Internet Service Provider) wenden, um Ihren Router/Modem auszutauschen.
