Was tun, wenn Ihr Windows 10-Computer nicht mehr reagiert?
Veröffentlicht: 2019-09-19Wenn Ihr Windows 10-PC ständig einfriert oder nicht reagiert, sind Sie wahrscheinlich am Ende Ihrer Weisheit. Ein Computer, der beim Arbeiten immer wieder einfriert, ist ärgerlich und kann zu Daten-, Zeit- und Produktivitätsverlusten führen. Jedes Betriebssystem hat seinen gerechten Anteil an Fehlern und Problemen, und Windows 10 fällt immer noch in diese Kategorie.
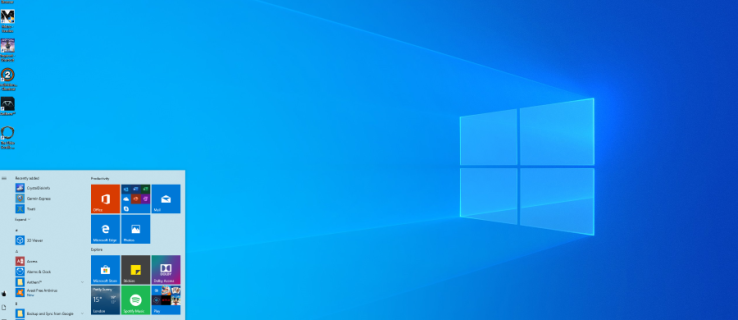
Sie sind nicht allein, wenn auf Ihrem PC bis zum Neustart nichts funktioniert. Diese Situation kommt häufig vor und sollte behoben werden. Anstatt Ihren Computer weiterhin einfrieren zu lassen, beschleunigen Sie Windows 10 und bringen Sie Ihren Computer in kürzester Zeit wieder zum Laufen.
Häufige Ursachen dafür, dass ein Windows 10-Computer nicht reagiert
Ein Computerabsturz ist normalerweise ein Softwareproblem. Es handelt sich selten um Hardware, da diese häufig eher zu einem Systemabsturz als zu einem Einfrieren führt. Überhitzung führt zum Herunterfahren des Computers und ein Hardwarefehler führt normalerweise zu einem Bluescreen.
Ein RAM-Problem kann ebenfalls zum Einfrieren führen, aber das kommt selten vor. Es liegt vor allem an der Software. Entweder benötigen zu viele Programme Ressourcen, es fehlen Dateien, es kommt zu Dateibeschädigungen, es treten Systemunterbrechungen auf oder die Task-Warteschlange des Prozessors bleibt hängen.
So beheben Sie, dass Windows 10 nicht reagiert
Bevor wir mit langfristigen Korrekturen fortfahren, schauen wir uns an, was Sie tun können, damit Windows reagiert.
1. Setzen Sie Ihre Videotreiber zurück
Wenn Ihr Computer unerwartet einfriert, sollten Sie versuchen, Ihre Grafiktreiber zurückzusetzen. Dazu müssen Sie möglicherweise einen Neustart durchführen. Drücken Sie in jedem Fall „ Win + Strg + Umschalt + B “. Ihr Bildschirm wird einige Sekunden lang schwarz und Sie hören einen Piepton, der darauf hinweist, dass die Grafiktreiber zurückgesetzt wurden.
2. Öffnen Sie den Task-Manager
Öffnen Sie mit der Tastaturkombination „ STRG + ALT + Entf “ Ihren Task-Manager und erzwingen Sie das Beenden aller eingefrorenen geöffneten Anwendungen. Wenn bei einer Anwendung ein schwerwiegender Fehler auftritt, kann dies zu einer Verlangsamung Ihres gesamten Systems führen.
3. Erzwingen Sie einen Neustart Ihres Computers
Halten Sie die Ein-/Aus-Taste mehrere Sekunden lang gedrückt , bis das Gerät zwangsweise heruntergefahren wird. Beachten Sie, dass durch Antippen des Netzschalters alles ausgeführt wird, was Sie in den Energieeinstellungen festgelegt haben (Ruhezustand, Ruhezustand oder Ausschalten), sodass es nicht funktioniert. Warten Sie etwa 30 Sekunden, bevor Sie neu starten. Mit diesem Vorgang sind Sie bei den meisten Problemen schnell wieder einsatzbereit.
4. Suchen Sie nach Änderungen in Windows 10
Wenn ein Windows 10-Computer ohne Grund nicht mehr reagiert, liegt das meist daran, dass sich etwas geändert hat. Haben Sie vor Beginn der Fehlerbehebungsphase kürzlich Änderungen vorgenommen, ein neues Programm hinzugefügt, ein neues Antiviren- oder Sicherheitsprogramm installiert, Ihre Festplatte verschlüsselt oder andere wichtige Änderungen vorgenommen? Wenn ja, dann ist das der richtige Ort, um anzufangen.
Wenn Sie etwas geändert haben und Ihr Windows 10-Computer einfriert, machen Sie diese Änderung rückgängig oder entfernen Sie das Programm. Starten Sie Ihren Computer neu und prüfen Sie, ob er erneut einfriert. Wenn dies der Fall ist, fahren Sie mit diesen anderen Fehlerbehebungstechniken fort. Wenn der Computer nicht mehr einfriert, liegt es an der von Ihnen vorgenommenen Änderung. Untersuchen Sie das weiter.
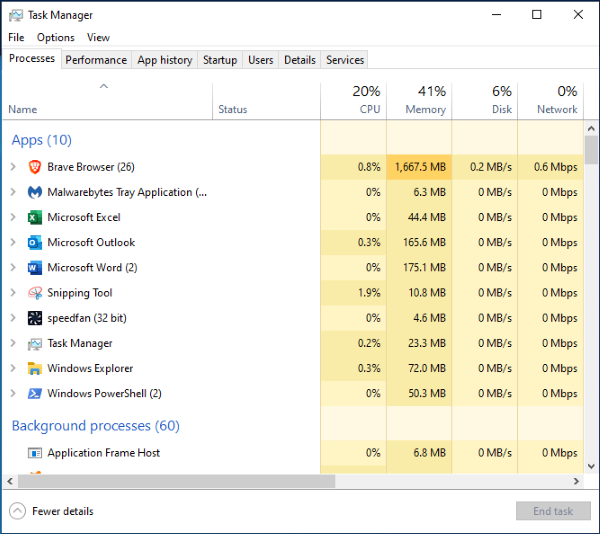
Als Nächstes sollten Sie einige grundlegende Fehlerbehebungsmaßnahmen durchführen, um die zugrunde liegenden Gründe für Ihre Probleme herauszufinden und dauerhaft zu beheben.
Fehlerbehebung, wenn Windows 10 einfriert
Glücklicherweise macht es Windows 10 einfach, mit der Fehlerbehebung zu beginnen. Sobald Sie das ursprüngliche Problem behoben haben und Ihr Computer reagiert, beginnen Sie mit der Fehlerbehebung. Dieser Vorgang ist unbedingt erforderlich, wenn Ihr Computer mehr als einmal blockiert ist. Ein Neustart nach jedem Schritt ist wahrscheinlich eine gute Idee, in manchen Situationen jedoch möglicherweise nicht erforderlich.
- Verwenden Sie die Windows 10-Fehlerbehebung : Überprüfen Sie zunächst, ob angezeigte Optionen zur Behebung erkannter Fehler angezeigt werden. Wenn bei dem Fehler keine Optionen angezeigt werden, navigieren Sie zum Menü „Einstellungen“ Ihres Computers und klicken Sie auf „Fehlerbehebung“. Das Ausführen des Fehlerbehebungsprogramms kann Ihre Lösung beschleunigen, indem es Sie direkt auf das Problem hinweist.
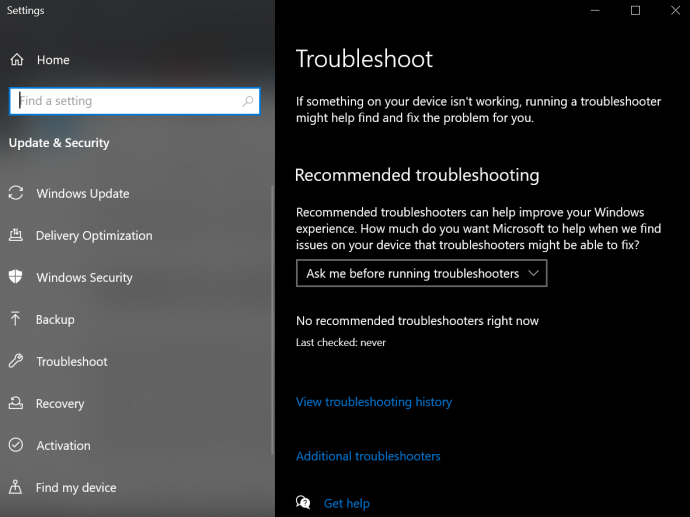
- Versuchen Sie es mit dem abgesicherten Modus : Wenn Schritt 1 fehlschlägt, versuchen Sie, Ihr Windows 10-Gerät im abgesicherten Modus auszuführen, um das Problem zu lokalisieren. Gehen Sie zu „Startmenü -> Ein/Aus“, halten Sie dann die „Umschalttaste“ gedrückt und wählen Sie „Neustart“. Im abgesicherten Modus werden im Wesentlichen nur die nativen Prozesse auf Ihrem Gerät ausgeführt. Wenn der Computer nicht mehr einfriert, wird das Problem durch Software von Drittanbietern verursacht.
- Überprüfen Sie den Task-Manager : Gelegentlich kann es vorkommen, dass Windows 10 abstürzt, wenn zu viele Browser-Registerkarten vorhanden sind oder Programme ausgeführt werden. Drücken Sie „Strg + Umschalt + Esc“, um den Task-Manager zu starten. Suchen Sie nach einer App, die häufig einen hohen Prozentsatz an Ressourcen verbraucht, und beenden Sie die Prozesse, indem Sie mit der rechten Maustaste darauf klicken.
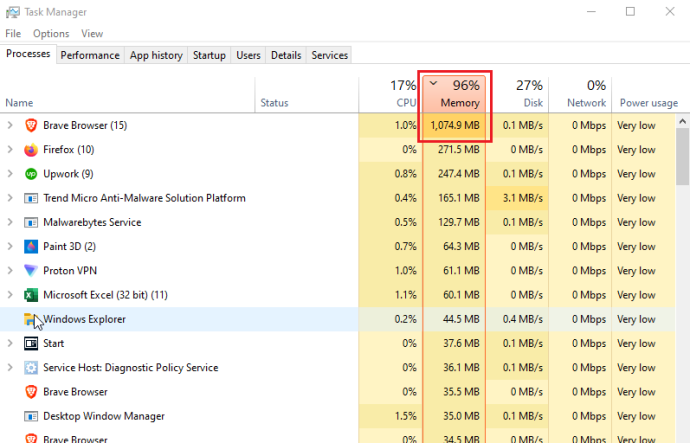
Wenn Sie Glück haben, fangen Sie ein Programm ein, das Probleme hat oder Ihre Prozessor-, Speicher-, Festplatten- oder Netzwerkressourcen beansprucht, wenn Ihr Computer einfriert. Oft führt ein Speicherverlust, der den gesamten Cache verbraucht, zum Einfrieren. Andere Programme und Prozesse müssen warten, bis sie an der Reihe sind, was zu einem Einfrierungs- oder Blockierungsszenario führt. - Suchen Sie nach fehlenden Dateien : Wenn Ihr Computer beim Ausführen einer bestimmten Aufgabe, z. B. Textverarbeitung, Videobearbeitung oder Surfen im Internet, einfriert, kann es sein, dass das Programm die Ursache für das Einfrieren ist. Möglicherweise wurde eine erforderliche Datei beschädigt oder versehentlich überschrieben. Deinstallieren Sie das Programm/die App und installieren Sie es erneut.
- Verwenden Sie den System File Checker (SFC) : SFC sucht nach beschädigten oder fehlenden Systemdateien. Öffnen Sie „Powershell“ oder „Eingabeaufforderung“ als Administrator, geben Sie dann „sfc /scannow“ ein und drücken Sie die Eingabetaste.
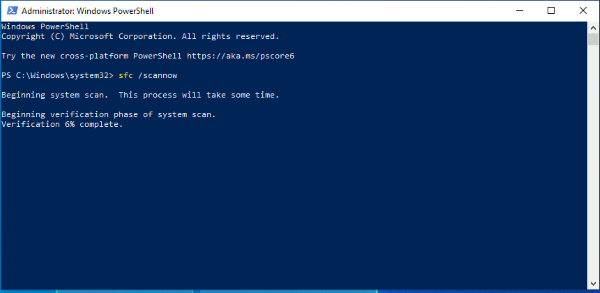
- Verwenden Sie Deployment Image Servicing and Management (DISM) : DISM überprüft Windows Store und Windows Update auf Fehler. Drücken Sie „Windows + R“, kopieren/fügen Sie „runas /profile /user:[Ihr Admin-Benutzername] cmd“ ein und drücken Sie dann „Enter“. Geben Sie Ihr Administratorkennwort ein und drücken Sie erneut die Eingabetaste. Geben Sie dann „dism /online /cleanup-image /restorehealth“ ein und drücken Sie erneut die Eingabetaste.
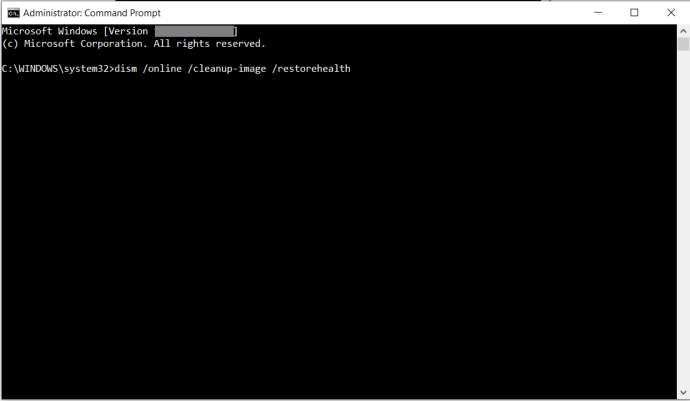
- Treiber aktualisieren/reparieren : Klicken Sie mit der rechten Maustaste auf das Startmenü und wählen Sie Geräte-Manager. Klicken Sie mit der rechten Maustaste auf jedes Gerät und wählen Sie Gerät deinstallieren oder Treiber aktualisieren. Wenn Sie Treiber deinstalliert haben, wählen Sie oben Ihren Computernamen aus und klicken Sie dann auf „Aktion -> Nach Hardwareänderungen suchen“.
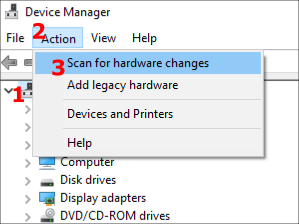
- Windows 10 neu installieren oder wiederherstellen : Wenn keiner der oben genannten Schritte Ihr Problem mit dem Einfrieren von Windows 10 löst, besteht Ihre einzige echte Option darin, Windows 10 neu zu installieren oder eine Systemwiederherstellung durchzuführen. Wählen Sie einen Wiederherstellungspunkt aus, bevor es zum Einfrieren kam, oder starten Sie von Ihrem Windows 10-Installationsmedium und wählen Sie die Neuinstallation unter Beibehaltung Ihrer Dateien und Einstellungen. Hoffentlich sollte das das Problem beheben! Bei beiden Optionen werden keine Nicht-Microsoft Store-Apps und -Programme gespeichert, einige Lizenzen bleiben jedoch möglicherweise bestehen, je nachdem, wie die App sie verknüpft.
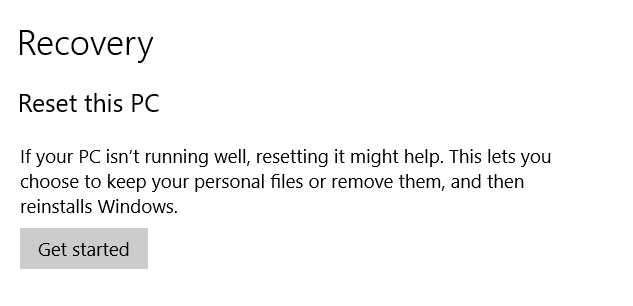
Leider kann es mehrere Gründe dafür geben, dass ein PC mit Windows 10 einfriert, die alle auf Hardware- oder Softwareprobleme zurückzuführen sind. Beginnen Sie mit einfachen Ansätzen, wie z. B. einem ggf. erzwungenen Neustart und der anschließenden Suche nach fehlenden Dateien und Treibern, wenn der Neustart nicht funktioniert hat.

