Eine Anleitung zum Windows 10-Datei-Explorer
Veröffentlicht: 2016-03-09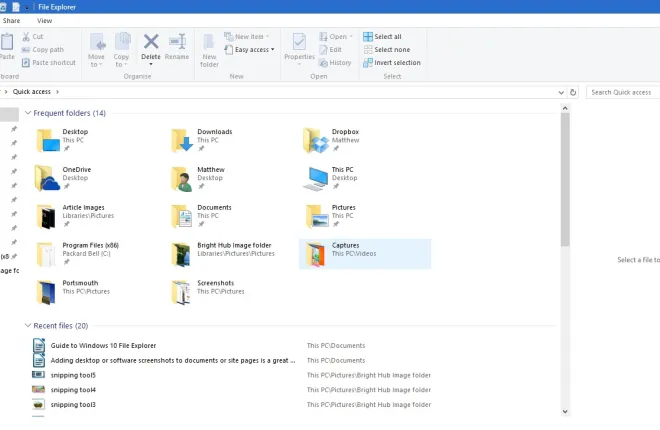
Der Datei-Explorer ist ein wichtiger Bestandteil von Windows 10. Dies ist ein Dateimanager, der alle Ihre Ordnerverzeichnisse und ihre Dateien anzeigt. Sie müssen also wahrscheinlich den Datei-Explorer öffnen, um Software und Dateien in Windows 10 zu öffnen, es sei denn, Sie haben einige Desktop-Verknüpfungen für sie hinzugefügt. Microsoft hat einige Anpassungen am Datei-Explorer von Windows 10 vorgenommen.
Öffnen Sie den Datei-Explorer, indem Sie auf das Ordnersymbol in der Taskleiste klicken. Das öffnet das in der Abbildung unten gezeigte Fenster. Oben befinden sich die Registerkarten der Multifunktionsleiste mit zahlreichen Optionen, die Symbolleiste für den Schnellzugriff und die Adressleiste. Auf der linken Seite haben Sie die neue Schnellzugriffsliste der zuletzt aufgerufenen Ordner und Dateien. Der Ordnerinhalt wird rechts neben der Seitenleiste für den Schnellzugriff angezeigt.
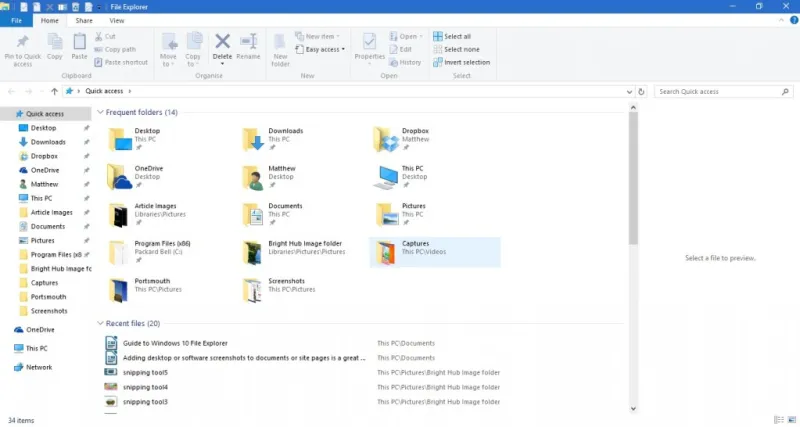
Sie können durch die Ordner navigieren, indem Sie sie rechts auswählen. Klicken Sie auf den Aufwärtspfeil in der Adressleiste, um das Stammverzeichnis zu öffnen, und von dort aus können Sie durch sie navigieren. Geben Sie die Ordner- und Dateititel in das Suchfeld des Datei-Explorers ein, um sie schneller zu finden.
Die Seitenleiste für den Schnellzugriff
Der Schnellzugriff ist vielleicht die bemerkenswerteste Neuerung im Datei-Explorer, der die Favoriten-Seitenleiste auf der linken Seite des Fensters ersetzt hat. Dazu gehören kürzlich geöffnete Ordner. Darüber hinaus können Sie Ordner auch an die Seitenleiste für den Schnellzugriff anheften.
Sie können einen Ordner an den Schnellzugriff anheften, indem Sie im Datei-Explorer mit der rechten Maustaste auf ein Ordnersymbol klicken. Dadurch wird das Kontextmenü im folgenden Schnappschuss geöffnet. Wählen Sie dort im Kontextmenü die Option An Schnellzugriff anheften, um es an die Seitenleiste anzuheften.
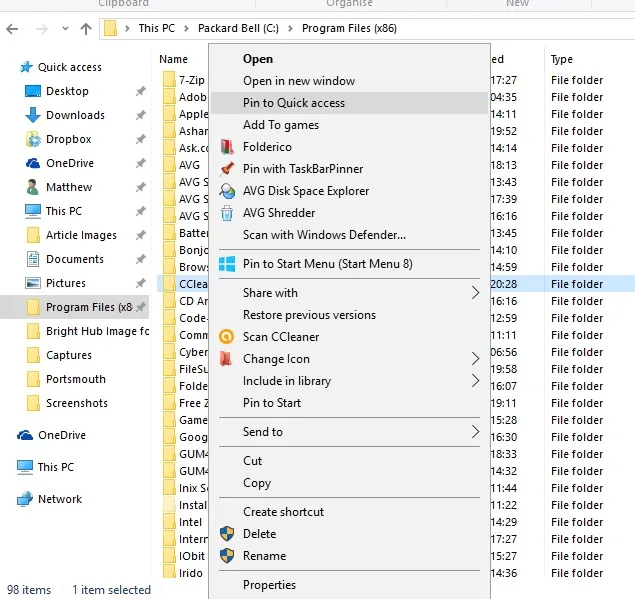
Sie können Ordner aus dem Schnellzugriff entfernen, indem Sie mit der rechten Maustaste auf ihre Symbole in der Seitenleiste klicken. Wählen Sie dann die Option Von Schnellzugriff lösen , um den Ordner aus der Seitenleiste zu entfernen.
Die Multifunktionsleiste des Datei-Explorers
In der Multifunktionsleiste des Datei-Explorers können Sie die meisten FE-Optionen auswählen. Klicken Sie auf die Registerkarten Home, View oder Share, um ihre Optionen in der Multifunktionsleisten-Symbolleiste zu öffnen. Klicken Sie auf die Registerkarte Start, um die Symbolleiste unten zu öffnen.
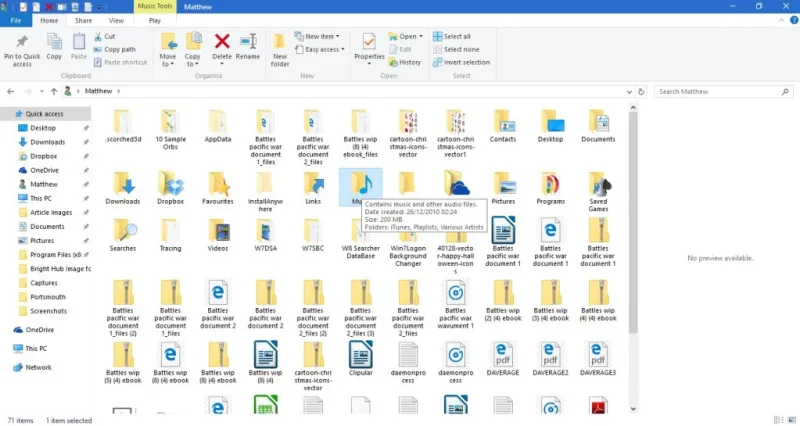
Diese Symbolleiste enthält die wichtigsten Datei-Explorer-Optionen für Dateien und Ordner. Dort können Sie die Optionen Kopieren nach , Verschieben nach , Löschen und Umbenennen zum Kopieren, Verschieben, Löschen und Bearbeiten von Datei- und Ordnertiteln auswählen. Sie können diese Optionen auch aus dem Kontextmenü auswählen, indem Sie mit der rechten Maustaste auf einen Ordner oder eine Datei klicken.
Wenn Sie einen Ordner oder eine Datei auswählen und auf der Registerkarte „Start“ auf die Schaltfläche „ Löschen “ klicken, werden sie in den Papierkorb gelöscht. Um den Ordner oder die Datei wirklich zu löschen, müssen Sie also auch den Papierkorb leeren. Sie können mit der rechten Maustaste auf das Symbol Papierkorb auf dem Desktop klicken und im Kontextmenü Papierkorb leeren auswählen, um ihn zu leeren.
Die Registerkarte Freigeben ist nicht so wichtig und enthält Optionen, die Sie zum Freigeben von Dokumenten und Ordnern auswählen können. Auf dieser Registerkarte befindet sich jetzt eine Schaltfläche „ Teilen “, sodass Sie direkt aus dem Dateimanager eine App auswählen können, mit der Sie das ausgewählte Dokument teilen möchten. Wählen Sie ein Dokument aus, drücken Sie die Share -Taste und wählen Sie dann eine App aus der sich öffnenden Liste aus.
Die Registerkarte Ansicht enthält einige praktische Anpassungsoptionen für den Datei-Explorer. Dort können Sie beispielsweise alternative Symbolgrößen für den Datei-Explorer auswählen. Klicken Sie außerdem auf Sortieren nach, um die Datei- und Ordnerlisten nach Typ, Name, Datum, Tags usw. zu organisieren.
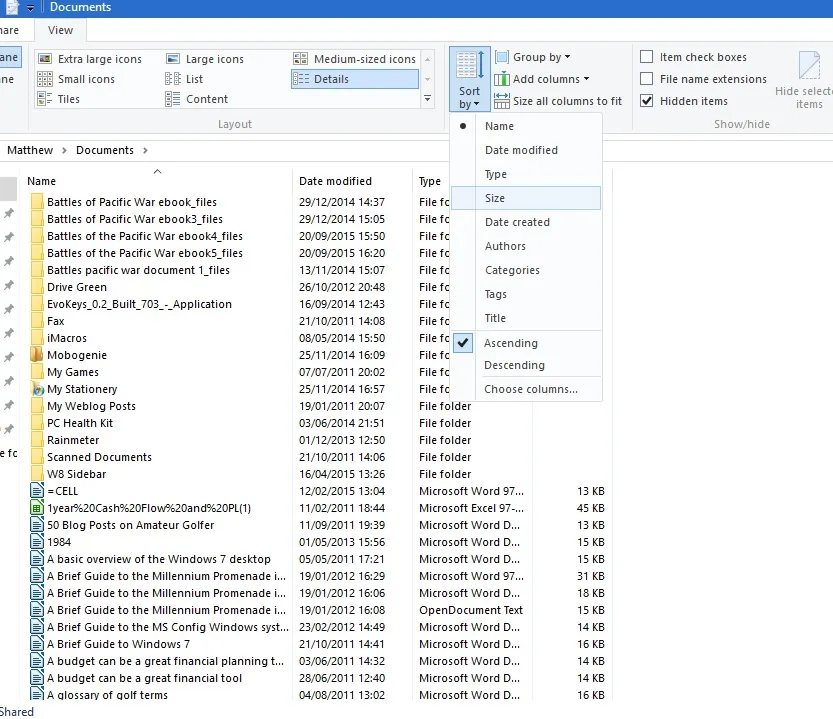
Eine weitere praktische Option auf dieser Registerkarte sind Kontrollkästchen für Artikel . Wenn Sie diese Option auswählen, werden Kontrollkästchen hinzugefügt, auf die Benutzer klicken können, um mehrere Ordner und Dateien auszuwählen. Dann können Sie mehrere Dateien und Ordner auswählen, ohne die Strg-Taste gedrückt zu halten.
Der Ordner Bibliotheken ist standardmäßig nicht in der Seitenleiste des Datei-Explorers enthalten. Sie können es jedoch über die Registerkarte Ansicht zur Seitenleiste hinzufügen, indem Sie Navigationsbereich auswählen. Klicken Sie dann auf Bibliotheken anzeigen, um diesen Ordner zur Seitenleiste hinzuzufügen.


Die Symbolleiste für den Schnellzugriff
Die Symbolleiste für den Schnellzugriff befindet sich oben links im Datei-Explorer-Fenster. Es enthält Verknüpfungen zu Optionen in der Multifunktionsleisten-Symbolleiste, und Sie können es anpassen, indem Sie auf den kleinen Abwärtspfeil drücken. Das öffnet das unten gezeigte Menü.
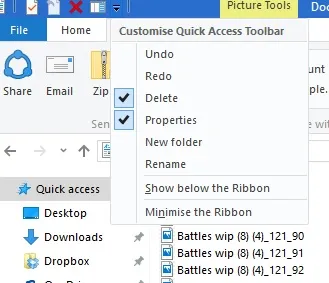
Das Menü enthält einige Optionen, die Sie der Symbolleiste für den Schnellzugriff hinzufügen oder daraus entfernen können. Klicken Sie dort auf eine Option, die noch nicht ausgewählt ist, um sie der Symbolleiste hinzuzufügen. Klicken Sie alternativ auf eine ausgewählte Option, um sie aus der QAT zu entfernen.
Sie können dieser Symbolleiste auch zusätzliche Optionen für den Papierkorb hinzufügen, die jedoch nicht im obigen Menü enthalten sind. Sie können die Optionen „ Papierkorb leeren “, „ Alle Elemente wiederherstellen “ und „ Papierkorbeigenschaften “ zur Symbolleiste für den Schnellzugriff hinzufügen. Klicken Sie auf das Papierkorb- Symbol auf dem Desktop, um es wie unten zu öffnen.

Klicken Sie dort auf die Registerkarte Verwalten, um die folgenden Optionen zu öffnen. Um die Option „ Papierkorb leeren “ zur Symbolleiste für den Schnellzugriff hinzuzufügen, klicken Sie mit der rechten Maustaste auf diese Schaltfläche auf der Registerkarte „Verwalten“, um das Kontextmenü zu öffnen. Wählen Sie dann in diesem Menü Zur Symbolleiste für den Schnellzugriff hinzufügen aus, um es wie folgt hinzuzufügen. Sie können die meisten anderen Optionen in der Multifunktionsleiste des Datei-Explorers auf die gleiche Weise zum QAT hinzufügen.
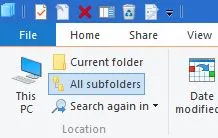 Öffnen von Ordnern in neuem Windows und Eingabeaufforderung
Öffnen von Ordnern in neuem Windows und Eingabeaufforderung
Sie können Ordner in neuen Datei-Explorer-Fenstern öffnen, indem Sie die Registerkarte Datei auswählen. Wählen Sie einen zu öffnenden Ordner, klicken Sie auf Datei und dann im Menü unten auf Neues Fenster öffnen. Strg + N ist eine Tastenkombination für diese Option.
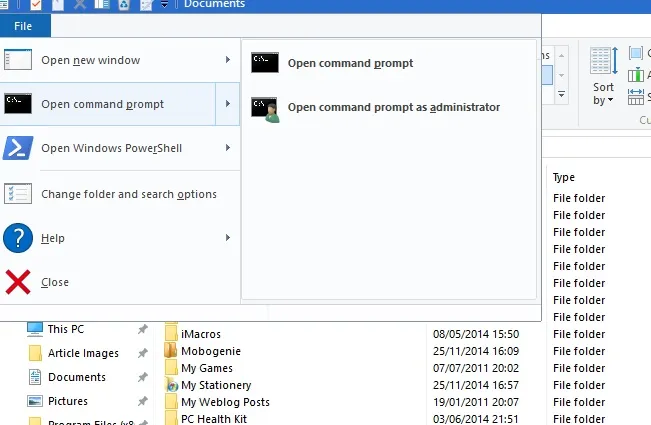
Darüber hinaus können Sie einen ausgewählten Ordner in der Eingabeaufforderung auch direkt aus dem Datei-Explorer öffnen. Wählen Sie im Menü oben die Option Eingabeaufforderung öffnen . Dadurch wird der ausgewählte Ordner im Fenster der Eingabeaufforderung geöffnet, und Sie können ihn auch in PowerShell öffnen.
Praktische Datei-Explorer-Hotkeys
Schließlich ist es erwähnenswert, einige der Tastaturkürzel des Datei-Explorers zu erwähnen. Der Datei-Explorer verfügt über eine Reihe von Hotkeys, und eine gute Möglichkeit, sie zu finden, besteht darin, den Mauszeiger über eine Schaltfläche in der Multifunktionsleisten-Symbolleiste zu bewegen. Dadurch wird ein kleines Textfeld geöffnet, das möglicherweise eine Tastenkombination enthält, wie unten gezeigt.
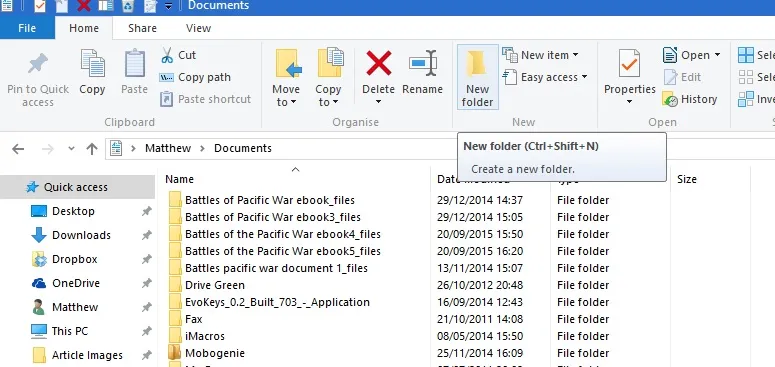
Die Alt-Taste hat einige praktische Tastenkombinationen für den Datei-Explorer. Wenn Sie beispielsweise Alt + Pfeiltaste nach oben drücken, gelangen Sie in Ihrer Ordnerstruktur einen Ordner nach oben oder zurück. Drücken Sie Alt + Linkspfeil, um in Ihrem Ordnerverlauf einen Schritt zurück zu gehen.
Es gibt auch Hotkeys, die den Datei-Explorer öffnen und schließen. Um ein neues Datei-Explorer-Fenster zu öffnen, drücken Sie Win + E. Alternativ drücken Sie Alt + F4, um den Datei-Explorer zu schließen.
Kopieren und Einfügen sind zwei Optionen, mit denen Sie Dateien im Datei-Explorer kopieren können. Drücken Sie Strg + C, um eine ausgewählte Datei zu kopieren. Dann können Sie das in einen anderen Ordner einfügen, indem Sie Strg + V drücken.
Das Vorschaufenster ist eine praktische Datei-Explorer-Option, die Ihnen eine Vorschau einer Bild- oder Dokumentdatei bietet. Klicken Sie auf eine Datei, um eine Vorschau anzuzeigen, und drücken Sie dann Alt + P, um eine Vorschau dafür wie unten zu öffnen. Drücken Sie erneut Alt + P, um die Option auszuschalten.
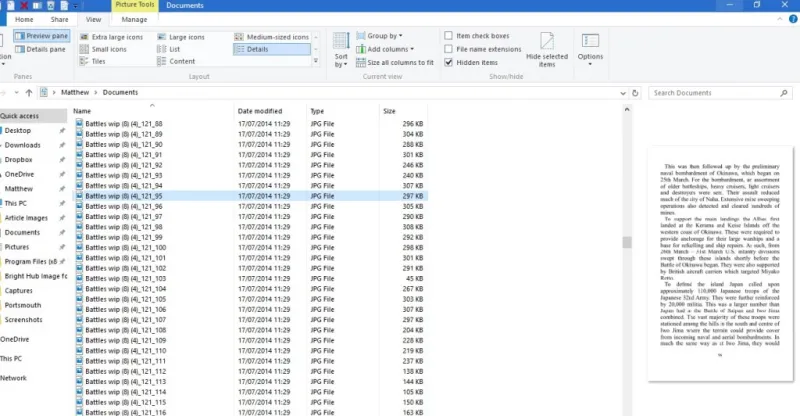
Der Datei-Explorer ist sicherlich eines der wichtigsten Tools in Windows 10. Dieses Handbuch behandelt nur die integrierten Optionen, und Sie können den Datei-Explorer mit zusätzlicher Software von Drittanbietern und Registrierungsänderungen weiter anpassen.
