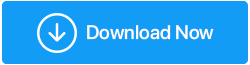Behoben: Foto-App funktioniert nicht unter Windows 10
Veröffentlicht: 2021-01-03Viele Windows 10-Benutzer verwenden die Foto-App, um Fotos anzuzeigen. Viele Benutzer haben jedoch festgestellt, dass entweder die Microsoft-Foto-App nicht funktioniert oder Fotos sehr langsam anzeigt. In diesem Blog werden wir einige Möglichkeiten besprechen, wie Sie das Problem „Windows-Foto funktioniert nicht“ lösen können.
Möglichkeiten, mit „Windows 10 Fotos App funktioniert nicht“ umzugehen:
1. Aktualisieren Sie die Windows 10 Fotos-App
2. Stellen Sie die Windows 10 Fotos-App wieder her
3. Verwenden Sie den Task-Manager, um die Fotos-App zu schließen
4. Führen Sie die Problembehandlung aus
5. Anzeige-/Grafiktreiber aktualisieren
6. Setzen Sie die Windows 10 Fotos-App zurück
7. Löschen Sie veraltete oder ungültige Registrierungsschlüssel
8. Setzen Sie die Windows 10-Bibliotheken auf die Standardeinstellungen zurück
1. Aktualisieren Sie die Windows 10 Fotos-App
Falls die Windows 10-Foto-App nicht funktioniert, müssen Sie möglicherweise die App aktualisieren . Dies wird auch dazu beitragen, die Funktionen zu verbessern und alle Fehler zu beheben, die das Problem verursachen könnten. Hier sind die Schritte zum Aktualisieren der Windows 10 Fotos App –
1. Geben Sie Microsoft Store in die Windows-Suchleiste ein
2. Klicken Sie oben rechts auf drei horizontale Punkte
3. Klicken Sie auf Download und Updates
4. Klicken Sie auf Updates abrufen und falls ein Update aussteht, klicken Sie darauf
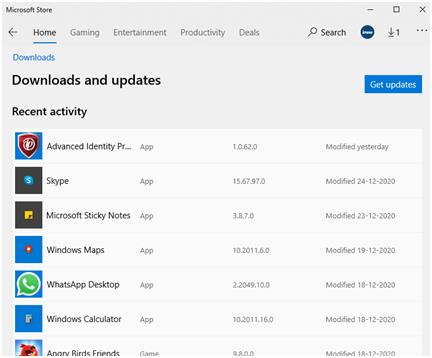
2. Stellen Sie die Windows 10 Fotos-App wieder her
Wie von vielen Benutzern berichtet, können Sie die Windows 10-Foto-App manchmal einfach nicht öffnen. In diesem Fall können Sie die Hilfe von Windows 10 PowerShell in Anspruch nehmen und das Windows 10-App-Paket wiederherstellen, indem Sie die folgenden Schritte ausführen –
1. Geben Sie Windows PowerShell in die Windows-Suchleiste ein
2. Wählen Sie im rechten Bereich Als Administrator ausführen aus
3. Wenn PowerShell Windows geöffnet wird, geben Sie den unten genannten Befehl ein –
get-appxpackage *Microsoft.Windows.Photos* | remove-appxpackage
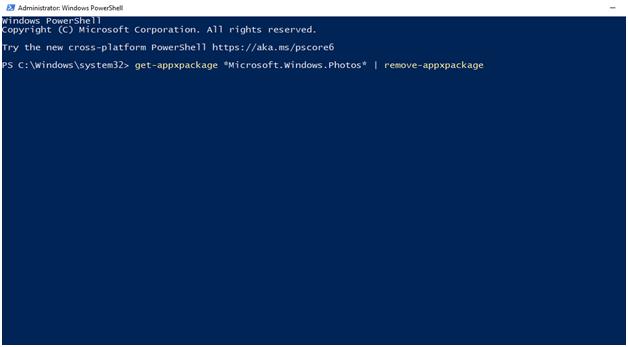
4. Lassen Sie den Vorgang abschließen
Starten Sie Ihren Computer neu und prüfen Sie, ob das Problem behoben ist oder nicht
3. Verwenden Sie den Task-Manager, um die Fotos-App zu schließen
Wenn die Fotos-App auf Ihrem Windows 10-System hängt oder verzögert, können Sie den Task-Manager verwenden und den Vorgang für einmal beenden. Dieser Vorgang ist einfach und in den meisten Fällen hilfreich, falls Windows 10 Photos auf Ihrem Windows 10-Laptop oder -Computer nicht funktioniert. Hier sind die Schritte –
1. Drücken Sie Strg + Umschalt + Esc , um den Task-Manager zu öffnen
2. Wenn sich der Task-Manager öffnet, scrollen Sie nach unten und suchen Sie dann nach Fotos
3. Sie sollten es meistens unter Hintergrundprozesse finden können
4. Klicken Sie darauf und dann erneut auf die Option Task beenden in der unteren rechten Ecke des Bildschirms
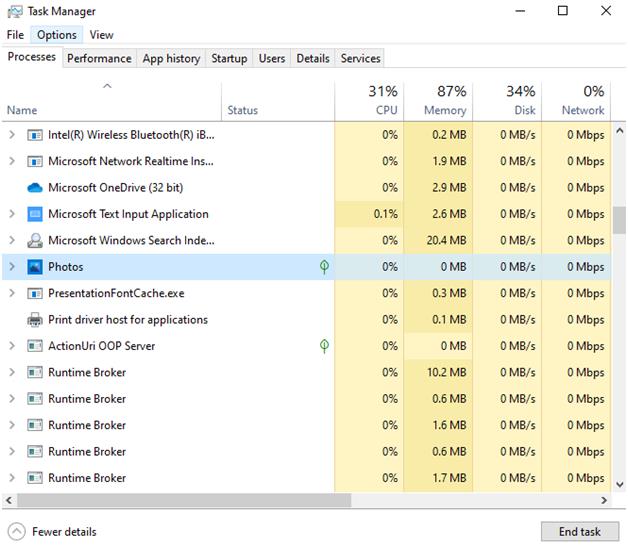
4. Führen Sie die Problembehandlung aus
Sie können auch die Hilfe der integrierten Windows 10-Problembehandlung in Anspruch nehmen, um Probleme zu beheben, aufgrund derer der Windows 10-Fotobetrachter nicht funktioniert.
1. Öffnen Sie die Einstellungen , indem Sie Windows + I drücken
2. Wählen Sie Update & Sicherheit
3. Klicken Sie im linken Bereich auf Fehlerbehebung
4. Klicken Sie nun auf der rechten Seite unter Windows Store Apps auf Problembehandlung ausführen 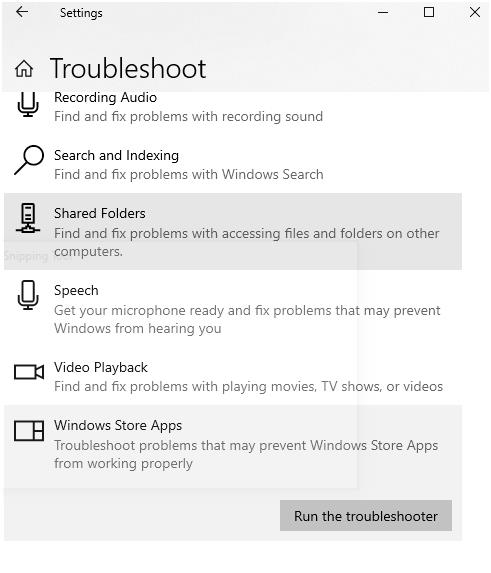
5. Die Problembehandlung benachrichtigt Sie über Probleme, aufgrund derer die Windows 10 Fotos-App nicht ausgeführt wird. Es wird auch Möglichkeiten vorschlagen, wie Sie das Problem lösen können
6. Klicken Sie auf Weiter
5. Anzeige-/Grafiktreiber aktualisieren
Anzeige- oder Grafiktreiber sind für die Anzeige von Fotos unter Windows 10 unerlässlich. Alle beschädigten, veralteten oder inkompatiblen Treiber behindern die Fotos-App. In diesem Fall können Sie die Treiber entweder manuell aktualisieren oder die Hilfe eines Treiberaktualisierungstools wie Smart Driver Care in Anspruch nehmen und die Treiber aktualisieren.
So funktioniert Smart Driver Care –
1. Laden Sie Smart Driver Care herunter und installieren Sie es
2. Klicken Sie auf Treiber scannen und wenn Sie bereits einen Scan durchgeführt haben, können Sie auf Erneut scannen klicken
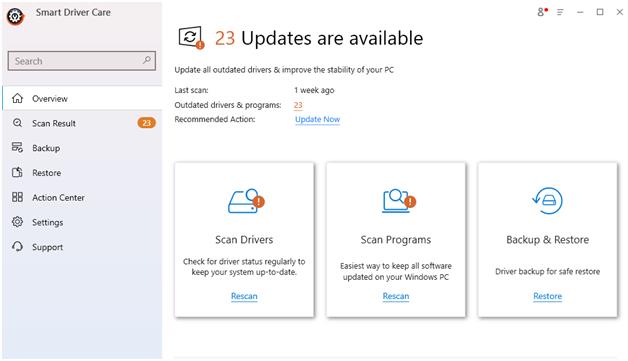
3. Lassen Sie den Vorgang abschließen
4. Wählen Sie aus der angegebenen Treiberliste Ihren veralteten Anzeigetreiber aus. Dazu können Sie zum oberen Rand des Bildschirms gehen und auf das Kontrollkästchen Veraltete Elemente doppelklicken, damit alle anderen Treiber deaktiviert werden 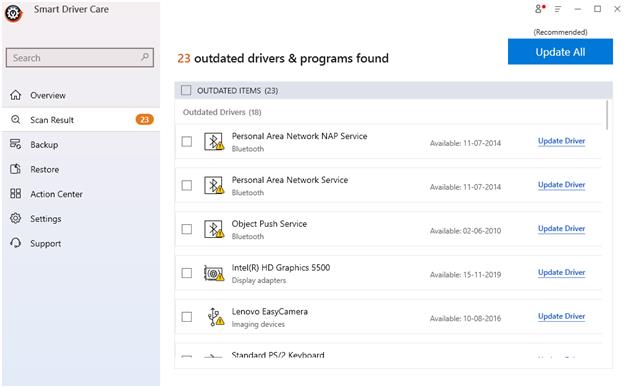

5. Klicken Sie auf die Schaltfläche Treiber aktualisieren
Nachdem der Treiber aktualisiert wurde, überprüfen Sie, ob Ihre Windows 10-Fotos-App funktioniert oder nicht.
| Smart Driver Care – Funktionen auf einen Blick |
|---|
Hinweis: Mit der kostenlosen Version können Sie bis zu 2 Treiber pro Tag aktualisieren Preis: 39,99 US-Dollar Unterstützte Windows-Version: Windows 10/8.1/8/7 Lesen Sie eine ausführliche Rezension von Smart Driver Care |
6. Setzen Sie die Windows 10 Fotos-App zurück
Die Absicht hinter der Verwendung dieser Option besteht darin, den Cache der App zu löschen, was dazu führen kann, dass die Windows 10-App nicht funktioniert. Außerdem werden alle Daten der App auf die Standardeinstellungen zurückgesetzt.
1. Klicken Sie mit der rechten Maustaste auf das Startmenü
2. Klicken Sie auf Apps und Funktionen
3. Scrollen Sie nach unten und klicken Sie auf Fotos
4. Klicken Sie auf Erweiterte Optionen
5. Klicken Sie nun auf Optionen zurücksetzen , die im nächsten Fenster erscheinen
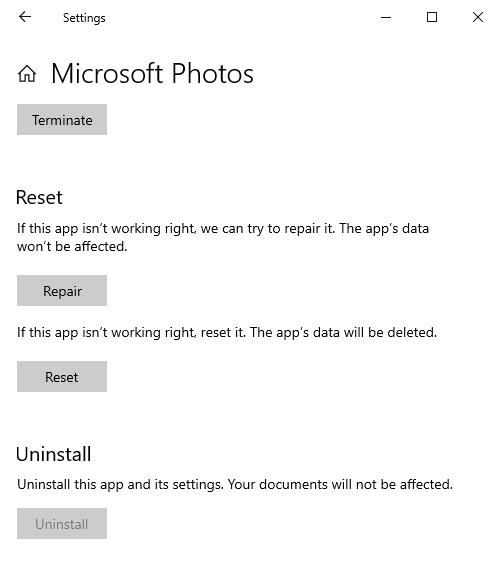
7. Löschen Sie veraltete oder ungültige Registrierungsschlüssel
Beschädigte Registrierungen können Ihr Betriebssystem stark stören, und dasselbe könnte der Grund sein, warum die Microsoft Photos-App auf Ihrem Computer nicht funktioniert. So können Sie beschädigte Registrierungsschlüssel löschen und das Problem „Windows 10 Photos“-App, das nicht funktioniert, lösen.
Hinweis: Wir empfehlen Ihnen, eine Sicherungskopie aller Registrierungen zu erstellen, bevor Sie sie löschen.
1. Drücken Sie Windows + R, um das Dialogfeld „ Ausführen “ zu öffnen
2. Geben Sie Regedit ein
3. Navigieren Sie zum unten genannten Pfad
HKEY_CURRENT_USER\Software\Classes\Local Settings\Software\Microsoft\Windows\CurrentVersion\AppModel\Repository\Families\Microsoft.VP9VideoExtensions_8wekyb3d8bbwe
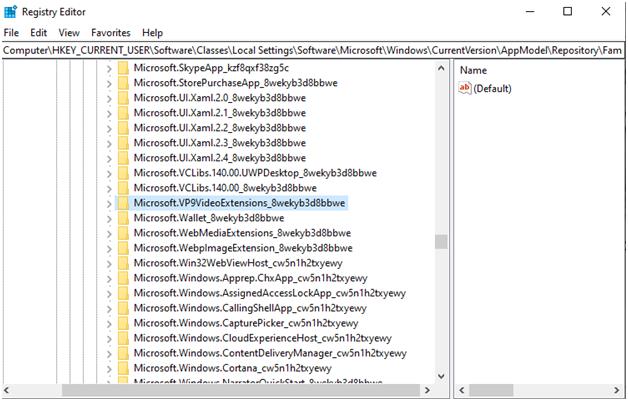
4. Überprüfen Sie, ob mehr als drei Einträge die genannte Versionsnummer enthalten
(Microsoft.Windows.Photos_2017.35071.13510.0)
5. Entfernen Sie veraltete Einträge, indem Sie die letzten drei Einträge beibehalten
6. Wenn Sie keine Berechtigung haben, wählen Sie einen Eintrag aus und klicken Sie mit der rechten Maustaste auf Eigenschaften
7. Gehen Sie dann zu Sicherheit und klicken Sie dann auf Berechtigung
8. Wählen Sie Erweitert
9. Klicken Sie auf Jetzt suchen , geben Sie Ihren Benutzernamen ein und klicken Sie dann auf OK
8. Setzen Sie die Windows 10-Bibliotheken auf die Standardeinstellungen zurück
Da die Windows 10-Fotos-App mit Ihren Datei-Explorer-Bibliotheken zusammenhängt, können Sie die Bibliotheken auf die Standardeinstellungen zurücksetzen, wodurch alle Probleme behoben werden, aufgrund derer Sie keine Fotos in der Windows 10-Fotos-App anzeigen können.
1. Öffnen Sie den Datei-Explorer
2. Wählen Sie oben die Registerkarte Ansicht
3. Klicken Sie auf das Dropdown-Menü des Navigationsbereichs und dann auf Bibliotheken anzeigen
4. Wenn nun der Ordner Bibliotheken im linken Bereich angezeigt wird, klicken Sie mit der rechten Maustaste darauf und wählen Sie dann Standardbibliotheken wiederherstellen
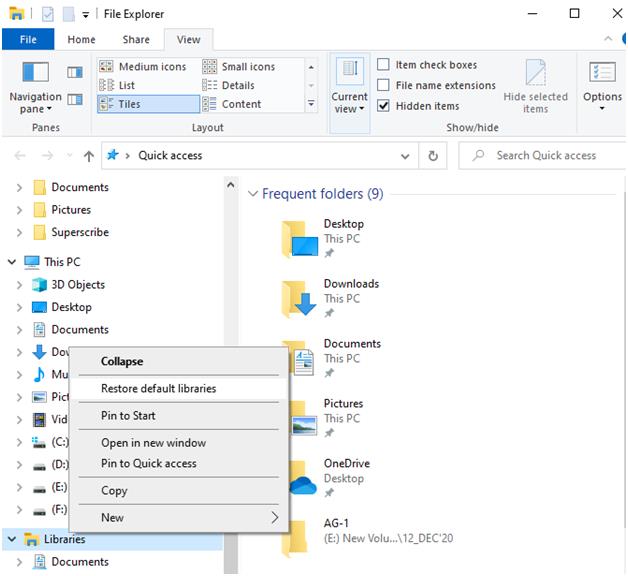
Starten Sie jetzt die Foto- App und Sie werden feststellen, dass sie ordnungsgemäß funktioniert.
Sie sollten nun alte Einträge löschen können. Starten Sie nach dem Löschen Ihren Computer neu und prüfen Sie, ob Sie auf die Windows 10-Fotos-App zugreifen können.
Einpacken
Um das Problem „Windows 10 Photos App“ zu beheben, das nicht funktioniert, können Sie nach Problemen wie veralteten oder beschädigten Grafik- oder Anzeigetreibern suchen und diese schnell beheben, indem Sie ein Treiber-Updater-Tool wie Smart Driver Care verwenden.
Als zusätzliche Maßnahme können Sie auch eine Fotobetrachter-App eines Drittanbieters herunterladen, bis die Microsoft Fotos-App nicht auf Ihrem Computer funktioniert. Wenn Ihnen der Blog gefallen hat, stimmen Sie ihn ab und teilen Sie ihn mit Ihren Freunden. Teilen Sie uns auch mit, welche der oben genannten Methoden für Sie funktioniert hat. Für mehr solche technikbezogenen Inhalte lesen Sie weiter Tweak Library.
Empfohlene Lektüre:
So beschränken Sie den Zugriff von Drittanbietern auf die Fotos-App des iPhones
Organisieren und bearbeiten Sie Fotos in der Windows-Fotogalerie wie ein Profi