Top 7 Wege, um den Fehler „Windows 10 Pin funktioniert nicht“ zu beheben
Veröffentlicht: 2022-04-23Die Anmeldung bei Ihrem Benutzerkonto ist ein Kinderspiel, wenn Sie die Windows Hello-PIN verwenden. Windows kann Sie jedoch darüber informieren, dass Ihre PIN falsch ist, nachdem Sie die richtige PIN eingegeben haben.
Ein beschädigter NGC-Ordner verursacht diesen Fehler am häufigsten, aber das Problem kann in seltenen Fällen schwerwiegend sein und weitere Untersuchungen erfordern. Hier sind einige Maßnahmen, die Sie ergreifen können, wenn Ihre PIN auf Ihrem Computer nicht funktioniert.
1. Stellen Sie sicher, dass Sie nicht die falsche PIN eingeben
Die erste wahrscheinliche Ursache dafür, dass Ihre PIN nicht funktioniert, ist eine falsche Eingabe. Setzen Sie Ihre PIN einmal zurück, um diese Möglichkeit zu vermeiden.
Um Ihre PIN zurückzusetzen, muss Ihr Computer über eine aktive Internetverbindung verfügen. Schalten Sie daher Ihren Computer ein und prüfen Sie, ob er mit dem Internet verbunden ist. Gehen Sie zur Anmeldeseite Ihres Profils und wählen Sie aus dem Dropdown-Menü Ich habe meine PIN vergessen, um Ihre PIN zurückzusetzen.
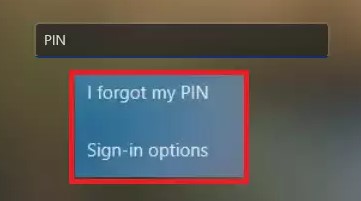
Sie können die PIN entweder zurücksetzen, indem Sie Ihre Identität mit dem Kennwort Ihres Microsoft-Kontos bestätigen, oder Sie können eine alternative Anmeldeoption auswählen, indem Sie Code senden auswählen, wodurch ein Code an Ihre E-Mail-Adresse gesendet wird.
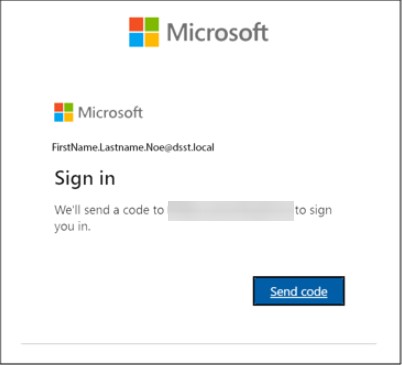
Geben Sie den Code ein, den Sie per E-Mail erhalten haben, und klicken Sie auf Weiter, wenn Sie die letztere Option wählen. Windows fordert Sie auf, eine neue PIN zu erstellen, was Sie tun sollten. Geben Sie es ein, bestätigen Sie es und klicken Sie dann auf OK.
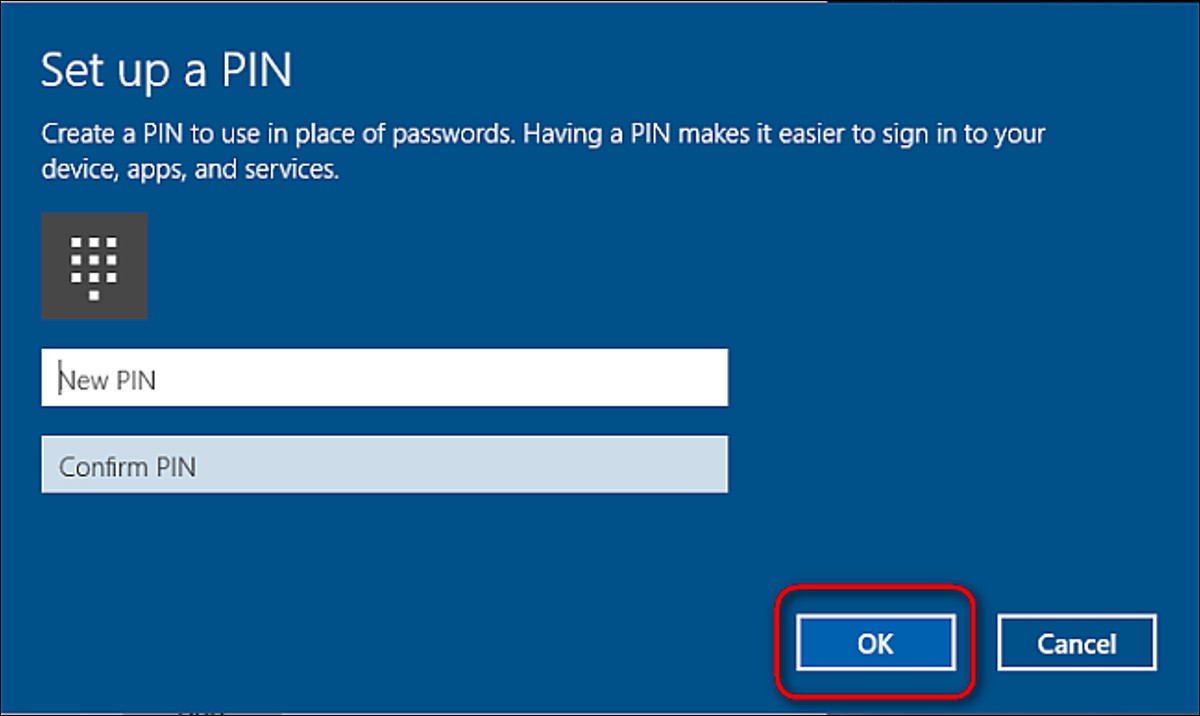
Starten Sie Ihren Computer neu, geben Sie Ihre neue PIN auf der Anmeldeseite ein und versuchen Sie sich erneut anzumelden, um sicherzustellen, dass es nicht die falsche PIN war, die Sie daran gehindert hat, früher auf den Computer zuzugreifen. Wenn Sie sich diesmal anmelden können, merken Sie sich einfach Ihre neue PIN.
Wenn die PIN nach dem Zurücksetzen nicht funktioniert und Sie sich sicher sind, dass die von Ihnen eingegebene PIN korrekt ist, liegt die Schuld an Ihrem Betriebssystem.
Setzen Sie zur weiteren Erkundung die PIN zurück, um sich vorübergehend bei Ihrem Computer anzumelden, oder melden Sie sich mit einer anderen Anmeldemethode an, z. B. mit dem Kennwort Ihres Microsoft-Kontos.
Nachdem Sie sich bei Ihrem Konto angemeldet haben, sollten Sie als Erstes den Ngc-Ordner löschen.
2. Löschen Sie den Ngc-Ordner in Windows
Dieser Ordner verwaltet alle Ihre PIN-bezogenen Einstellungen in Windows. Wenn das Betriebssystem Ihre genaue PIN also nicht akzeptiert, sollten Sie sie entfernen. Durch dieses Verfahren werden alle PIN-bezogenen Daten aus dem Betriebssystem entfernt. Danach können Sie eine neue PIN erstellen, die einwandfrei funktionieren sollte.
Befolgen Sie diese Verfahren, um den Ngc-Ordner zu entfernen:
- Gehen Sie zu Ihrem Administratorkonto und melden Sie sich an.
- Gehen Sie zu Laufwerk C: > Windows > Dienstprofile > Lokaler Dienst > AppData > Lokal > Microsoft > Microsoft.
- Suchen Sie den Ngc-Ordner und löschen Sie ihn über das Rechtsklickmenü.
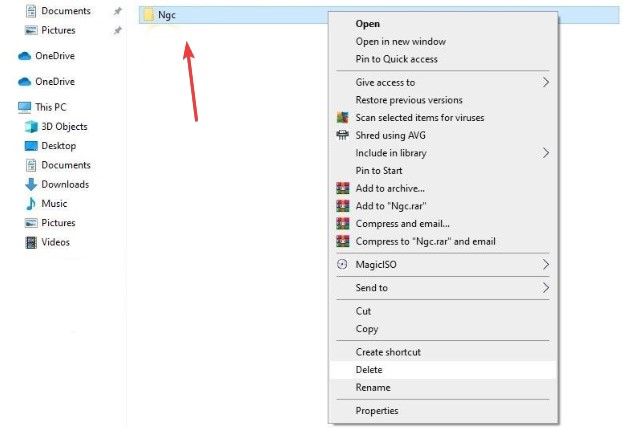
Gehen Sie nach dem Entfernen der vorherigen PIN zu Einstellungen > Konten > Anmeldeoptionen, um eine neue zu erstellen. Gehen Sie danach zu Windows Hello PIN und erstellen Sie eine neue PIN, und die PIN sollte auf dem Betriebssystem funktionieren.
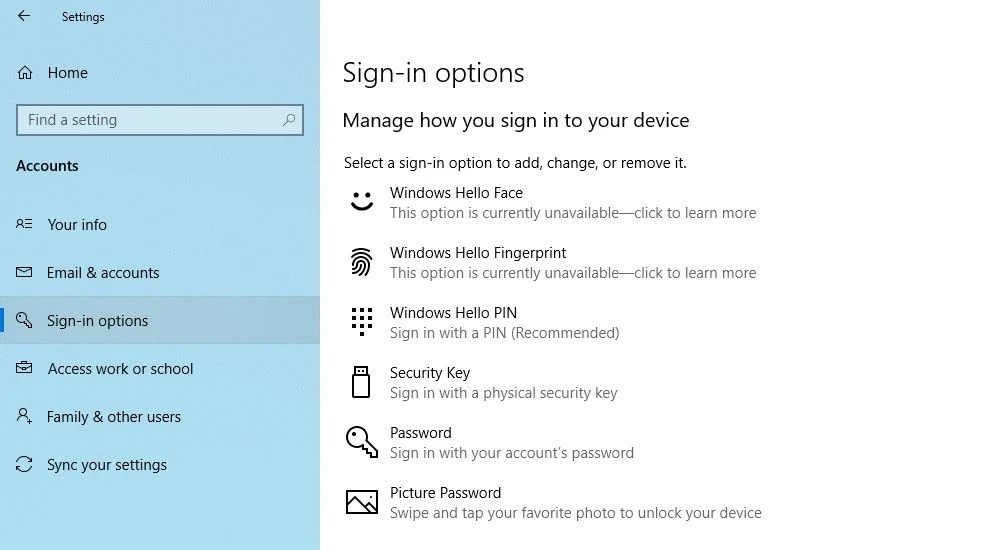
Wenn dies das Problem nicht behebt, wird es wahrscheinlich durch etwas anderes verursacht, das weiter untersucht werden muss.
3. Schließen Sie benutzerkontenspezifische Probleme aus
Es ist wichtig, zuerst kontospezifische Probleme auszuschließen, wenn Sie PIN-Schwierigkeiten beheben. Stellen Sie zunächst sicher, dass das Problem nicht auf ein einzelnes Microsoft-Konto beschränkt ist. Der Wechsel zu einem lokalen Konto ist die einfachste Methode, dies zu überprüfen. Befolgen Sie dazu die nachstehenden Anweisungen:
- Öffnen Sie das Windows-Einstellungsprogramm auf Ihrem Computer.
- Navigieren Sie zu Konten.
- Gehen Sie in der linken Seitenleiste zu Ihre Informationen.
- Wählen Sie stattdessen Mit einem lokalen Konto anmelden aus.
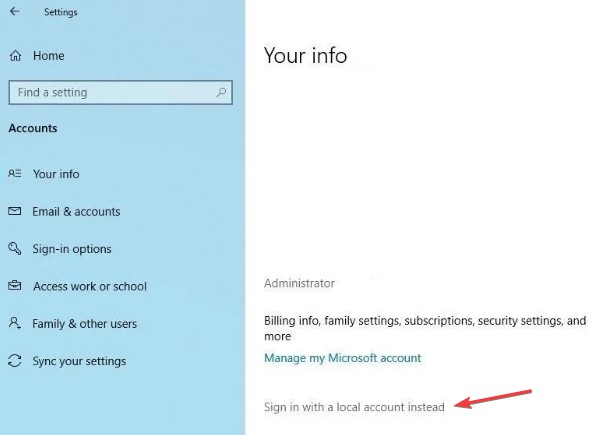

- Weiter sollte ausgewählt werden.
- Bitte geben Sie Ihre PIN ein.
- Fügen Sie Ihren Benutzernamen und Ihr Passwort hinzu, um Ihr lokales Konto zu erstellen.
- Wenn Sie fertig sind, klicken Sie auf Weiter.
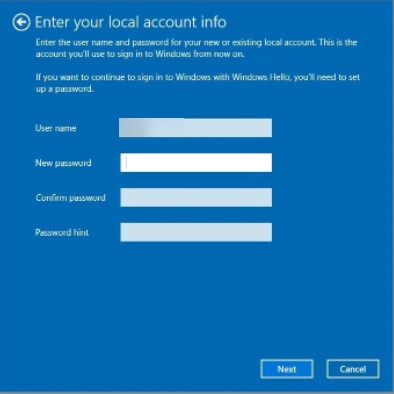
- Klicken Sie zum Abschluss auf Abmelden.
Sie werden zum Anmeldebildschirm zurückgeleitet. Wenn Ihre PIN funktioniert, liegt das an Ihrem Microsoft-Konto. Sie erstellen ein neues Benutzerkonto und sehen, ob die PIN funktioniert.
Wenn Ihr Microsoft-Benutzerkonto das Problem verursacht, sollten Sie daher Ihre Daten auf die neue Version kopieren und dauerhaft verwenden.
Fahren Sie mit dem nächsten Schritt fort, wenn die PIN bei keinem Konto funktioniert.
4. Überprüfen Sie die PIN-Anmeldeeinstellungen im Gruppenrichtlinien-Editor
Die PIN funktioniert nicht, wenn die Komfort-PIN-Anmeldeeinstellung des Gruppenrichtlinien-Editors deaktiviert ist. Daher ist es wichtig sicherzustellen, dass es während der Anmeldung keine Probleme verursacht.
Diese Funktion ist möglicherweise nicht in allen Windows-Versionen verfügbar. Wenn dies auch auf Sie zutrifft, können Sie diesen Schritt überspringen.
Führen Sie die folgenden Schritte aus, um die Einstellungen im Gruppenrichtlinien-Editor zu ändern:
- Suchen Sie im Windows-Suchfeld nach dem Programm Ausführen.
- Klicken Sie auf OK, nachdem Sie „gpedit.msc“ eingegeben haben.
- Wählen Sie im Dropdown-Menü Administrative Vorlagen > System > Anmeldung aus.
- Suchen und doppelklicken Sie. Aktivieren Sie die Komfort-PIN-Anmeldeeinstellung im rechten Fenster.
- Aktivieren Sie das Kontrollkästchen, klicken Sie dann auf Anwenden und OK.
Wenden Sie die folgenden Korrekturen weiterhin an, wenn die Einstellung bereits aktiviert ist.
5. Upgrade oder Downgrade Ihres Betriebssystems
Laut Microsoft-Supportmitarbeitern könnten kürzlich durchgeführte Upgrades eine der Ursachen dafür sein, dass die PIN unter Windows nicht funktioniert. Wenn Sie kürzlich ein Update durchgeführt haben, müssen Sie das Upgrade rückgängig machen.
Wenn Sie Ihren Computer hingegen längere Zeit nicht aktualisiert haben, liegt das Problem möglicherweise an einem veralteten Windows-Betriebssystem. Aktualisieren Sie in diesem Fall Ihren PC, indem Sie die folgenden Verfahren befolgen:
- Öffnen Sie das Windows-Einstellungsprogramm auf Ihrem Computer.
- Wählen Sie Update & Sicherheit aus dem Dropdown-Menü.
- Wählen Sie in der linken Seitenleiste Windows Update aus.
- Suchen Sie nach Updates, indem Sie das Kontrollkästchen aktivieren.
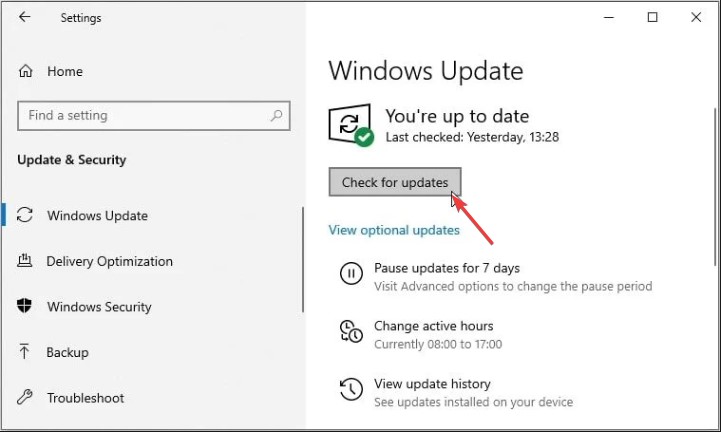
Windows sucht automatisch nach neuen Updates und aktualisiert sich bei Bedarf selbst. Wenn Ihr Betriebssystem aktualisiert wurde, versuchen Sie erneut, sich mit Ihrer PIN anzumelden, um zu sehen, ob es funktioniert.
Führen Sie einen Malware-Scan durch, wenn das Problem weiterhin besteht, um die Möglichkeit eines Malware-Eingriffs auszuschließen.
6. Deaktivieren Sie Ihre Antivirensoftware und führen Sie einen Malware-Scan durch
Ihre PIN könnte als Folge einer möglichen Antivirus-Manipulation verweigert werden. Schalten Sie es daher für eine Weile aus, um sicherzustellen, dass dies nicht der Fall ist. Führen Sie dann einen Microsoft Defender-Offline-Scan durch, um versteckte Infektionen zu entdecken.
7. SFC-Scan ausführen
Wenn Sie Malware von Ihrem Computer entfernen, hat sie keine Windows-Dateien beschädigt, die das Problem möglicherweise verursacht haben.
Das Ausführen eines SFC-Scans ist die einfachste Methode, um dies zu erreichen. Der Scan sucht automatisch nach beschädigten Dateien und behebt sie mit einer zwischengespeicherten Kopie.
- Führen Sie die folgenden Schritte aus, um den Scan auszuführen:
- Geben Sie in der Windows-Suchleiste „cmd“ ein.
- Führen Sie als Administrator aus, indem Sie mit der rechten Maustaste auf die Eingabeaufforderungssoftware klicken.
- Geben Sie an der Eingabeaufforderung „SFC /scannow“ ein.
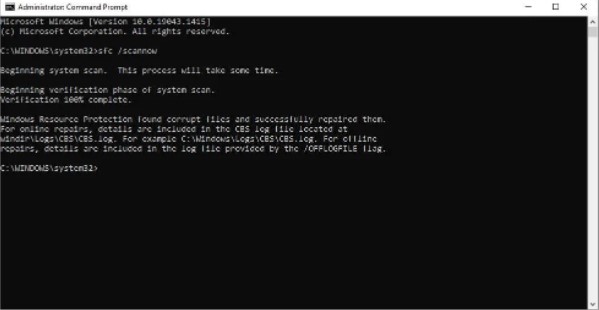
Fazit: -
Wenn das Problem nach dem Ausprobieren aller oben genannten Korrekturen weiterhin besteht, sollten Sie Ihren Computer auf einen früheren Zustand zurücksetzen, in dem die PIN ordnungsgemäß funktioniert hat. Wenn das nicht funktioniert, sollten Sie als letzten Ausweg das Zurücksetzen Ihres Laptops auf die Werkseinstellungen in Betracht ziehen.
Konnten wir Ihr Problem lösen? Wenn ja, teilen Sie uns dies bitte im Kommentarbereich mit. Wenn Sie einen anderen Weg kennen, den wir verpasst haben, können Sie dies gerne in den Kommentaren erwähnen.
