Was ist das Power-User-Menü von Windows 10 und wie kann es angepasst werden?
Veröffentlicht: 2021-08-11Windows 10 gibt es schon eine ganze Weile. Es wurde 2015 veröffentlicht und seitdem wird es von Microsoft kontinuierlich aktualisiert. Eine der beliebtesten Funktionen, die erstmals mit Windows 8 eingeführt wurde, war das Power User Menu. Aufgrund der großen Nachfrage hat Microsoft das Power User Menu auch in Windows 10 eingeführt.
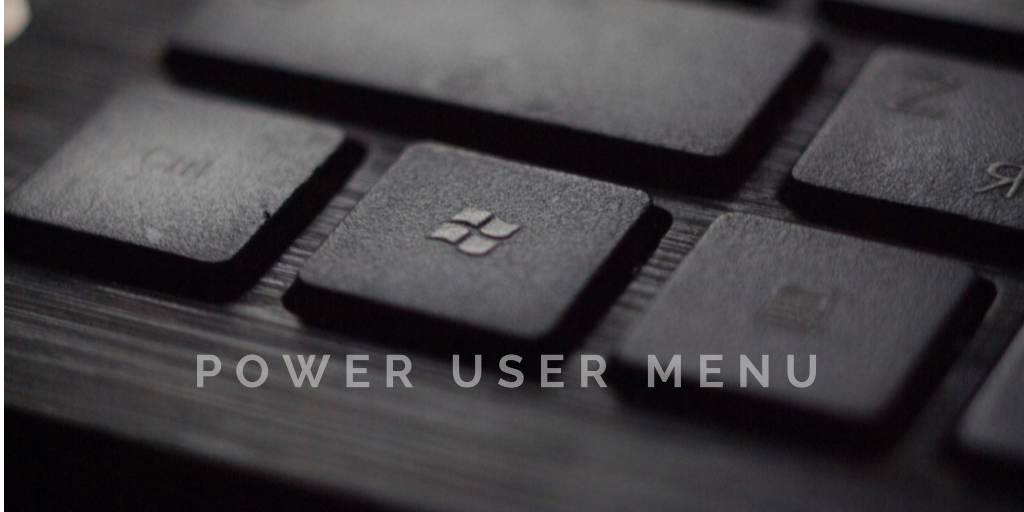
Bei Windows 8 wurde das Startmenü komplett entfernt. Stattdessen hat Microsoft eine versteckte Funktion namens „Power User Menu“ eingeführt. Es war nicht beabsichtigt, das Startmenü zu ersetzen. Benutzer des Power User-Menüs konnten jedoch auf einige erweiterte Windows-Funktionen zugreifen. Windows 10 hat sowohl das Startmenü als auch das Power-User-Menü. Während einige Windows 10-Benutzer sich dieser Funktion und ihrer Verwendung bewusst sind, sind es viele nicht.
In diesem Artikel erfahren Sie alles, was Sie über das Power-User-Menü wissen müssen.
Inhaltsverzeichnis
Was ist das Power-User-Menü von Windows 10?
Das Power User-Menü ist im Grunde ein Kontextmenü, das schnellen Zugriff auf einige der fortgeschritteneren oder häufig verwendeten Funktionen von Windows 10 bietet. Das Power-User-Menü wurde in Windows 8 eingeführt und aufgrund seiner Beliebtheit in Windows 8.1 und dann in Windows 10 übernommen – natürlich mit neuen Updates und Funktionen.
Es ist ein Popup-Menü mit Verknüpfungen zu häufig verwendeten Tools. Dadurch spart der Anwender einiges an Zeit.
Andere Namen für das Power-User-Menü sind Win+X-Menü , WinX-Menü , Power-User-Hotkey , Windows-Tools-Menü und Power-User-Task-Menü .
Wie öffne ich das Hauptbenutzermenü unter Windows 10?
Auf das Power-User-Menü kann auf verschiedene Arten zugegriffen werden – Sie können entweder Win+X auf Ihrer Tastatur drücken oder mit der rechten Maustaste auf das Startmenü klicken. Wenn Sie einen Touchscreen-Monitor verwenden, halten Sie die Start-Taste gedrückt, um das Hauptbenutzermenü zu öffnen.
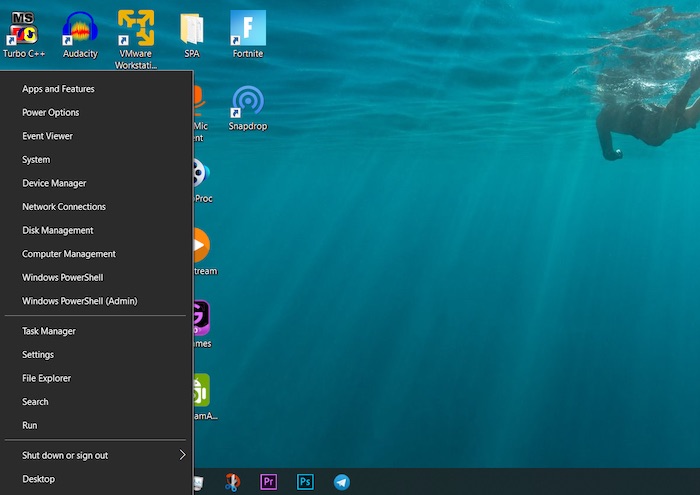
Welche Optionen sind im Power User-Menü verfügbar?
Hier ist eine Liste der Programme, die standardmäßig im Power-User-Menü enthalten sind, sowie eine Tastenkombination, mit der Sie das jeweilige Programm aus dem Menü starten können:
- Geräte-Manager (M): Öffnet den Geräte-Manager, mit dem Sie alle internen und externen Hardwaregeräte konfigurieren und/oder Fehler beheben können.
- Apps und Funktionen (F): Öffnet Apps und Funktionen in der Einstellungen-App.
- Einstellungen (N): Öffnet die Anwendung Windows-Einstellungen.
- Desktop (D): Minimiert alles.
- Herunterfahren oder Abmelden: (Drücken Sie zuerst U, dann „L“ zum Abmelden, „S“ zum Einschlafen, „U“ zum Herunterfahren oder „R“ zum Neustarten).
- Netzwerkverbindungen (W): Öffnet Ihre Netzwerkstatusinformationen in der Einstellungen-App.
- Datei-Explorer (E): Öffnet den Datei-Explorer.
- Ereignisanzeige (O): Dies ist ein erweitertes Verwaltungstool, das die Ereignisanzeige öffnet, die ein Protokoll der Anwendungs- und Systemmeldungen anzeigt.
- Datenträgerverwaltung (K): Öffnet die Datenträgerverwaltung, mit der Sie Ihre Festplatten und Laufwerke verwalten können.
- System (V): Zeigt die Systeminformationen Ihres Geräts in der App „Einstellungen“ an.
- Mobilitätscenter: Öffnet das Windows-Mobilitätscenter, einen Ort, an dem Sie schnell bestimmte Audio-, Bild- und Akkueinstellungen anpassen können.
- Suchen (S): Öffnet die Windows-Suche und platziert den Cursor in der Suchleiste.
- Ausführen (R): Öffnet Ausführen, eine Funktion, mit der Sie Ordner öffnen und Programme mit Befehlen ausführen können.
- Task-Manager (T): Öffnet den Task-Manager, der die Ressourcennutzung und Prozessstatistiken anzeigt.
- Computerverwaltung (G): Öffnet die Computerverwaltung, eine Funktion, die Verwaltungstools wie die Ereignisanzeige und die Datenträgerverwaltung umfasst.
- Energieoptionen (B): Öffnet Power & Sleep in der App „Einstellungen“.
- Windows PowerShell (i): Startet PowerShell.
- Windows PowerShell-Administrator (A): Startet PowerShell als Administrator.
Was sind Power-User-Menü-Hotkeys?
Den Power-User-Menüoptionen sind spezielle Tasten zugewiesen, die für einen schnellen Zugriff darauf gedrückt werden können. Wenn Sie diese Tasten verwenden, müssen Sie nicht auf die Menüoptionen klicken oder tippen, um sie zu öffnen. Sie werden Power-User-Menü-Hotkeys genannt. Wenn Sie beispielsweise das Startmenü öffnen und U und dann S drücken, wechselt das System in den Ruhezustand. Die vollständige Liste der Hotkeys finden Sie im vorherigen Abschnitt.

Wie passe ich das Windows 10 Power User Menü an?
Microsoft hat es uns erschwert, das Power User-Menü anzupassen, um zu verhindern, dass Anwendungen von Drittanbietern ihre Verknüpfungen zum Menü hinzufügen. Die vorhandenen Verknüpfungen wurden erstellt, indem sie über eine Hash-Funktion der Windows-API ausgeführt wurden, und die gehashten Werte wurden dann in den Tastenkombinationen gespeichert. Es zeigt an, dass es sich um eine spezielle Verknüpfung handelt, sodass nur spezielle Verknüpfungen im Power User-Menü angezeigt werden. Es gibt keine anderen normalen Verknüpfungen im Menü.
Um Änderungen am Windows 10 Power User Menu vorzunehmen, ist der Win+X Menu Editor eine häufig verwendete Anwendung. Es ist eine kostenlose Anwendung. Das Hinzufügen oder Entfernen von Elementen aus dem Menü ist möglich. Außerdem können Verknüpfungen umbenannt und neu angeordnet werden. Der Antrag kann hier heruntergeladen werden. Die Benutzeroberfläche ist einfach zu bedienen und Sie benötigen keine Anweisungen, um loszulegen. Die Anwendung ermöglicht es Benutzern auch, Verknüpfungen zu gruppieren.
Häufig gestellte Fragen zum Power-User-Menü von Windows 10
1. Wie füge ich die Systemsteuerung zum Hauptbenutzermenü hinzu?
Die Systemsteuerung war früher Teil des Power-User-Menüs, aber Microsoft hat sie ab Build 14942 entfernt und durch die Option Einstellungen ersetzt. Leider bietet die Option Einstellungen nicht die gleiche Funktionalität wie die Option Systemsteuerung, kann aber mit der Tastenkombination Win+X Menu Editor hinzugefügt werden.
Das Verfahren zum Hinzufügen der Systemsteuerung zum Hauptbenutzermenü ist das gleiche wie oben beschrieben. Dazu müssen Sie die Software Win+X Menu Editor herunterladen, installieren und öffnen und dann auf „Element der Systemsteuerung hinzufügen“ klicken.
2. Was ist der Unterschied zwischen einem Hauptbenutzer und einem Administrator in Windows 10?
Früher hatten Power-User einige besondere Befugnisse. Seit Windows 7 haben Mitglieder dieser Gruppe standardmäßig nicht mehr Benutzerrechte oder Berechtigungen als ein normales Benutzerkonto. Die Gruppe „Hauptbenutzer“ war in früheren Versionen von Windows dazu gedacht, Benutzern bestimmte Administratorrechte und -berechtigungen zum Ausführen allgemeiner Systemaufgaben zu erteilen. Aber jetzt haben Standardbenutzerkonten von Natur aus die Möglichkeit, die häufigsten Konfigurationsaufgaben durchzuführen, wie z. B. das Ändern von Zeitzonen. Für ältere Anwendungen, die dieselben Hauptbenutzerrechte und -berechtigungen wie in früheren Versionen von Windows erfordern, können Administratoren eine Sicherheitsvorlage anwenden, die es der Hauptbenutzergruppe ermöglicht, dieselben Rechte und Berechtigungen wie in früheren Versionen von Windows anzunehmen.
3. Wie ersetze ich die Eingabeaufforderung?
Sie können die Eingabeaufforderung durch PowerShell ersetzen, wenn Sie dies bevorzugen. Klicken Sie zum Ersetzen mit der rechten Maustaste auf die Taskleiste, wählen Sie Eigenschaften und klicken Sie auf die Registerkarte Navigation. Wenn Sie mit der rechten Maustaste auf die linke untere Ecke klicken oder die Windows-Taste + X drücken, finden Sie im Menü ein Kontrollkästchen – Ersetzen Sie die Eingabeaufforderung durch Windows PowerShell . Aktivieren Sie das Kontrollkästchen.
