Windows 10: Erhöhen Sie die Transparenz der Taskleiste über die Registrierung
Veröffentlicht: 2016-07-05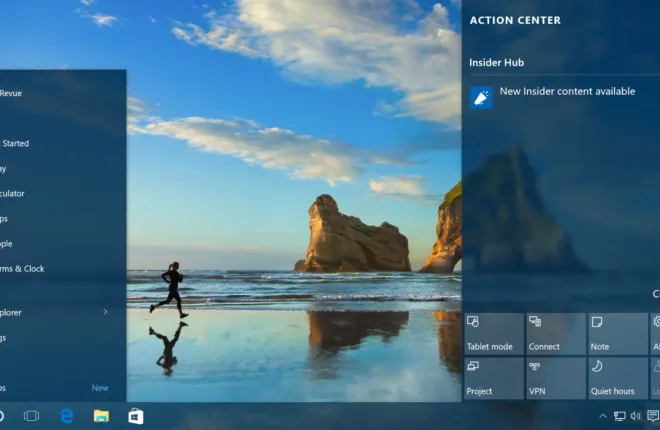
Windows 10 verfügt über viele Anpassungsoptionen für die Desktop-Oberfläche und wir haben zuvor die Optionen besprochen, die es Benutzern mit kompatibler Hardware ermöglichen, einen leichten Transparenzeffekt für bestimmte Elemente der Benutzeroberfläche zu aktivieren oder zu deaktivieren. Allerdings hat diese Technik nur einen minimalen Einfluss auf die tatsächliche visuelle Wirkung Ihrer Taskleiste und bietet nur eine sehr geringe echte Transparenz. Dies bedeutet, dass es nicht sehr effektiv ist, das Hintergrundbild des Benutzers oder Apps anzuzeigen, die sich unterhalb der Taskleiste befinden. Es gibt jedoch einige Optionen, mit denen Sie die Transparenz der Taskleiste über die normalen integrierten Einstellungen hinaus erhöhen können. In diesem Artikel zeige ich Ihnen zwei grundlegende Ansätze, dies zu tun.
Wie erhöhe ich die Transparenz meiner Taskleiste in Windows 10?
Es gibt mehrere Möglichkeiten, die Transparenz Ihrer Taskleiste zu ändern, unter anderem über die Registrierung oder die Verwendung anderer Programme. Wir haben die einfachsten Möglichkeiten ausgewählt, dies zu tun. Das Erste, was Sie ausprobieren sollten, ist innerhalb der Grenzen von Windows 10 selbst. Dazu können Sie auf die Registerkarte „Personalisieren“ gehen und die dortigen Einstellungen verwenden, aber wenn Sie die Transparenz einschalten, macht es kaum einen spürbaren Unterschied.
Wenn Sie möchten, dass Ihre Taskleiste deutlich transparenter wird, befolgen Sie die Anweisungen für unsere alternativen Methoden unten.
Ändern Sie die Transparenz der Taskleiste mithilfe der Registrierung
Windows 10 verlässt sich, wie alle früheren Versionen von Windows, auf eine Datenbank namens „Registry“, um Zehntausende (wenn nicht mehr) Low-Level-Konfigurationsoptionen für Windows und seine zahlreichen Softwareanwendungen zu konfigurieren. Da die Registrierung für die ordnungsgemäße Funktion von Windows 10 so wichtig ist, ist es äußerst wichtig, bei der Bearbeitung sehr, sehr vorsichtig zu sein, da Sie Ihr System durch eine unüberlegte Änderung der Registrierung leicht beschädigen können. Nehmen Sie keine Registrierungsänderungen vor, die von Websites vorgeschlagen werden, denen Sie nicht vertrauen, und seien Sie vorsichtig, selbst wenn Sie Änderungen vornehmen, denen Sie vertrauen. Wir empfehlen Ihnen, vor größeren Änderungen einen Wiederherstellungspunkt in Windows 10 festzulegen und für alle Fälle eine Systemsicherung zu erstellen.
Das Bearbeiten der Registrierung selbst ist ein täuschend einfacher Vorgang. Klicken Sie auf die Startschaltfläche oder klicken Sie in die Suchleiste und geben Sie „regedit“ ein. Der Registrierungseditor wird in der Ergebnisliste angezeigt. Klicken Sie darauf, um das Dienstprogramm zu starten.
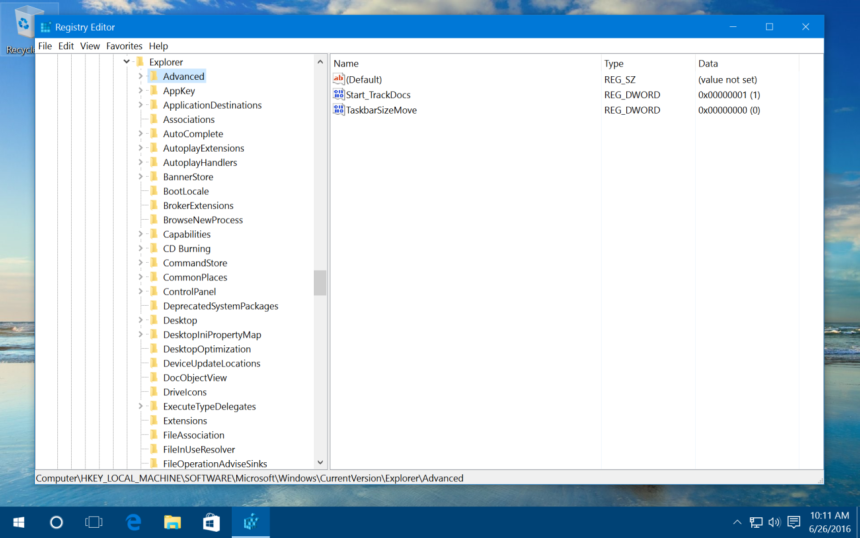
Verwenden Sie im Windows-Registrierungseditor die hierarchische Liste auf der linken Seite des Fensters, um zu Folgendem zu navigieren:
HKEY_LOCAL_MACHINE\SOFTWAR\EMicrosoft\Windows\CurrentVersion\Explorer\Advanced
Sobald Sie die Taste „Erweitert“ auf der linken Seite des Fensters ausgewählt haben, klicken Sie mit der rechten Maustaste in einen leeren Bereich auf der rechten Seite des Fensters, wählen Sie den Wert „Neu > DWORD (32-Bit)“ und nennen Sie ihn „UseOLEDTaskbarTransparency“. .

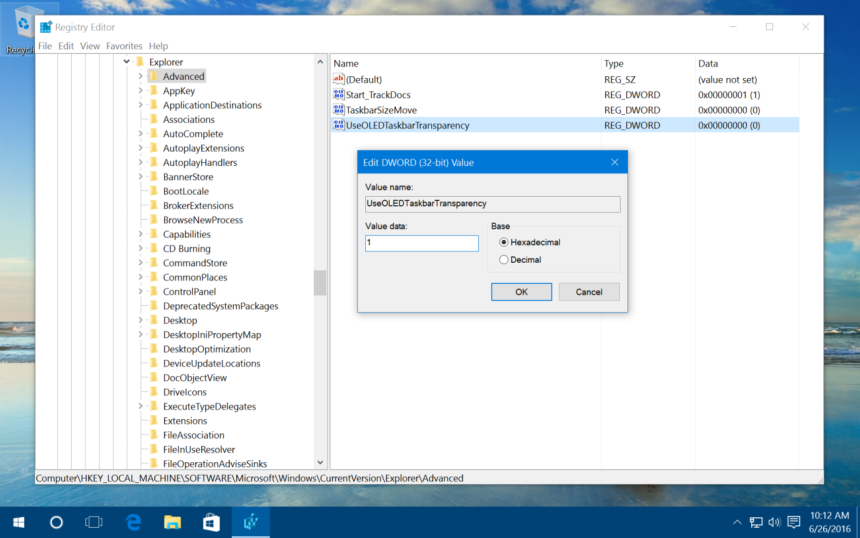
Doppelklicken Sie anschließend auf Ihren neuen DWORD-Wert und setzen Sie im angezeigten Feld das Feld „Wertdaten“ auf die Zahl eins („1“). Klicken Sie auf „OK“, um den Werteeditor zu schließen, und beenden Sie dann den Registrierungseditor.
Kehren Sie zu Ihrem Windows 10-Desktop zurück, klicken Sie mit der rechten Maustaste auf eine leere Stelle und wählen Sie Personalisieren. Alternativ können Sie auf Start > Einstellungen > Personalisierung klicken. Klicken Sie im Abschnitt „Personalisierung“ der Einstellungen auf „Farben“. Aktivieren Sie im Fenster „Farben“ die Option „Transparenzeffekte“. Wenn diese Option bereits aktiviert war, schalten Sie sie schnell um, indem Sie sie deaktivieren und erneut aktivieren, damit die Änderung wirksam wird.
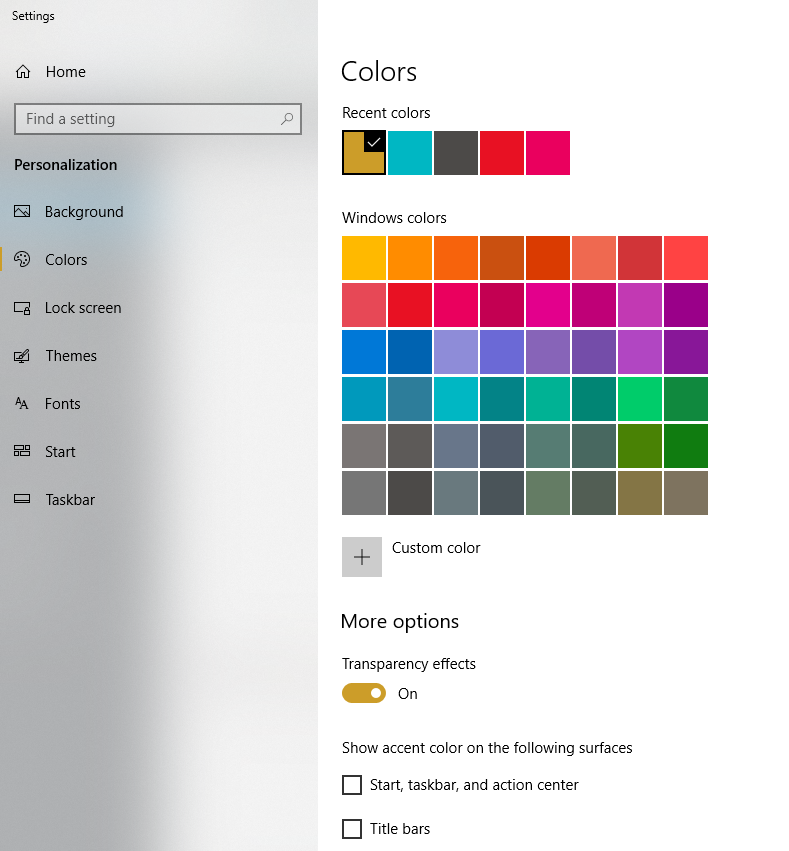
Das Ergebnis der erhöhten Transparenz der Taskleiste variiert je nach gewählter Akzentfarbe und Desktop-Hintergrundbild. Sie sollten jedoch eine kleine, aber spürbare Verringerung der Deckkraft feststellen, wodurch für einige Benutzer eine potenzielle visuelle Ablenkung beseitigt wird und Sie Ihr Desktop-Hintergrundbild besser genießen können Bild von Rand zu Rand Ihres Displays.
Wenn Ihnen dieser neue „hohe Transparenz“-Look nicht gefällt, kehren Sie einfach zum oben angegebenen Speicherort des Registrierungseditors zurück, doppelklicken Sie auf den Eintrag „UseOLEDTaskbarTransparency“ und ändern Sie die „1“ (Eins) wieder auf die Standardeinstellung „0“. (null). Schalten Sie dann die Einstellung „Transparenzeffekte“ erneut um und Ihre Windows 10-Taskleiste kehrt zu ihrem Standardgrad der Transparenz zurück.
Ändern Sie die Transparenz der Taskleiste mit der klassischen Shell
Die oben genannten Schritte umfassen die Verwendung integrierter Windows-Einstellungen, um die Transparenz der Taskleiste zu erhöhen. Wenn Sie jedoch mehr Kontrolle über den genauen Grad der Transparenz wünschen oder die Taskleiste vollständig transparent machen möchten, können Sie auf eine kostenlose Option zurückgreifen Drittanbieter-Tool namens Classic Shell.
Classic Shell ist ein großartiges Dienstprogramm mit Hunderten nützlicher Optionen zum Anpassen des Erscheinungsbilds von Windows. Eine der vielen Anpassungen ist jedoch die Möglichkeit, nicht nur zwischen einer transparenten und undurchsichtigen Taskleiste zu wechseln, sondern auch den genauen Prozentsatz der Transparenz festzulegen, den Sie wünschen auch die Taskleiste. Laden Sie einfach Classic Shell über den bereitgestellten Link herunter und installieren Sie es, starten Sie das mitgelieferte Classic-Startmenü-Modul und klicken Sie auf die Registerkarte „Windows 10-Einstellungen“.
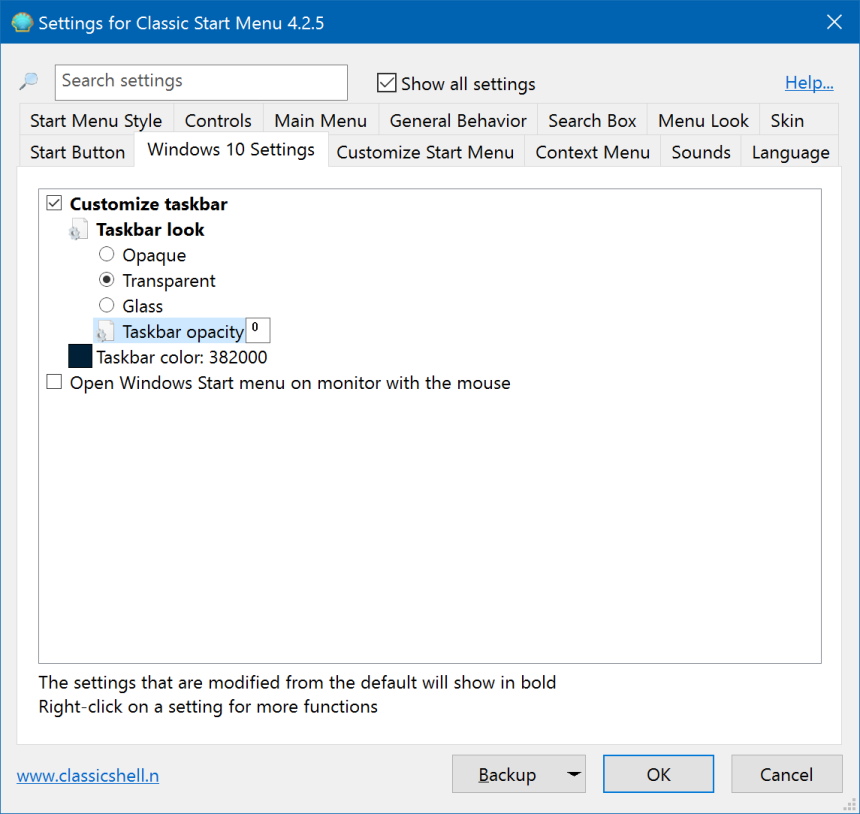
Hier sehen Sie mehrere Optionen zum Aktivieren oder Deaktivieren der Taskleistentransparenz insgesamt, zum Festlegen eines benutzerdefinierten Farbwerts und, was für unsere aktuellen Zwecke am wichtigsten ist, eines Prozentwerts für die „Taskleisten-Deckkraft“. Um diesen Wert zu ändern, aktivieren Sie zunächst das Kontrollkästchen „Taskleiste anpassen“ und wählen Sie dann „Transparent“.
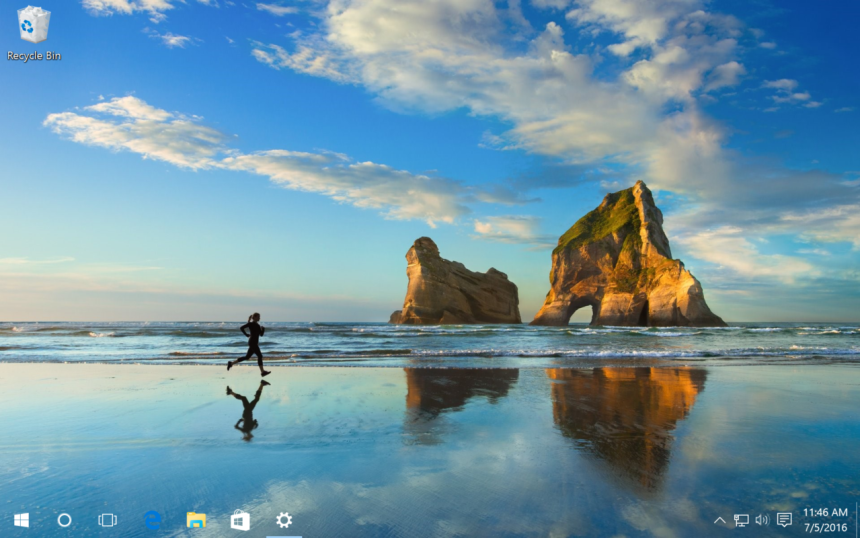
Wie mache ich meine Taskleiste zu 100 % transparent?
Stellen Sie den Wert im Feld „Taskbar-Deckkraft“ auf einen Wert zwischen 0 und 100 ein, wobei 0 für eine vollständig transparente Taskleiste und 100 für eine vollständig undurchsichtige Taskleiste steht. Sobald Sie Ihre Änderung vorgenommen haben, klicken Sie auf „OK“ und Sie werden sehen, wie sich die Transparenz Ihrer Taskleiste sofort ändert. Im obigen Beispiel-Screenshot setzen wir den Deckkraftwert auf Null, was zu einer vollständig transparenten Taskleiste führt.
Gibt es eine einfachere Möglichkeit, die Taskleiste 100 % transparent zu machen?
Unglücklicherweise nicht. Möglicherweise werden in Zukunft Updates verfügbar sein, die es ermöglichen, Ihre Taskleiste vollständig transparent zu machen, ohne dass diese gesamte Registrierung bearbeitet werden muss oder externe Ressourcen erforderlich sind. Bis dahin müssen Sie den langen Weg zurücklegen.
