So übertragen Sie alles von Windows 10 auf Windows 11
Veröffentlicht: 2022-07-30Planen Sie, Ihren PC von Windows 10 auf Windows 11 zu aktualisieren? Und suchen Sie nach der besten Lösung, um alle Ihre Daten zu übertragen, ohne etwas zu verlieren? Dann müssen Sie „ EaseUS Todo PcTrans “ in Betracht ziehen, das ist eine der besten Lösungen für Sie. Wenn Sie mehr über Windows 11 erfahren möchten, lesen Sie unseren Artikel – Windows11: Die vollständigen Details, die Sie kennen müssen.
Sind Sie gespannt, mehr zu erfahren? Lesen Sie dann diesen Artikel durch, um die vollständigen Informationen zu EaseUS Todo PCTrans zu erhalten, und behandeln Sie auch den Prozess der Übertragung Ihrer Dateien von Windows 10 auf Windows 11.
- LESEN SIE MEHR – Windows 11: Die vollständigen Details, die Sie wissen müssen
- Windows 7 End of Life, was tun? – Ein ultimativer Leitfaden
Inhaltsverzeichnis
Was ist EaseUS Todo PCTrans?
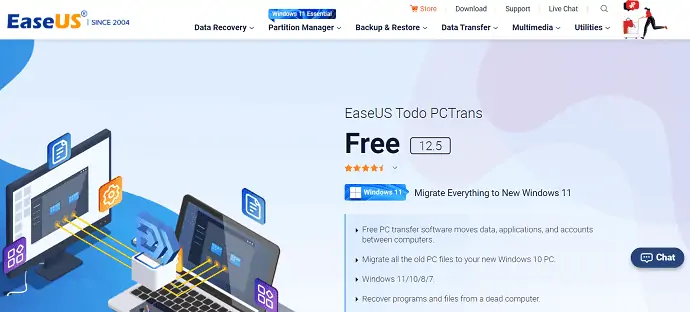
EaseUS Todo PCTrans ist eine kostenlose PC-Übertragungssoftware der bekannten Firma EaseUS . Es bietet alle Funktionen, um Ihre Daten von einem Computer auf einen anderen zu übertragen, ohne Daten zu verlieren. Sie können sogar Daten von einem toten oder nicht bootfähigen Computer wiederherstellen. Es ermöglicht Ihnen, die Daten, Anwendungen und Konten zwischen den Computern zu verschieben. Dieses EaseUS Todo PCTrans kann in verschiedenen Versionen von Windows wie 7/8/10/11 verwendet werden.
Mit seinem neuesten Update enthielt es einen Dienst zum Übertragen der Dateien und Programme von Windows 10 auf Windows 11, der derzeit neuesten Version. Durch die Übertragung der Programme vom alten auf den neuen Rechner werden alle Anwendungen automatisch auf dem neuen Rechner installiert. Damit Sie Ihre Anwendungen nutzen können, ohne sie erneut installieren zu müssen. Es unterstützt die Übertragung aller gängigen Software/Anwendungen wie MS Office, Photoshop, AutoCAD, Adobe-Software, Dropbox und vieles mehr.
EaseUS Todo PCTrans stellt sicher, dass Sie bei der Wiederherstellung und Übertragung von Daten und Programmen 100% sicher und geschützt sind. Darüber hinaus garantiert es, dass alle übertragenen Programme bootfähig sind und zum Zeitpunkt der Verwendung keinerlei Probleme aufgeworfen haben. Eine weitere wichtige Sache bei dieser Software ist das Benutzerunterstützungssystem. Es hat das beste und weltklasse Support-System. Ihre technischen Experten unterstützen Sie die ganze Zeit, um den Prozess der Datenübertragung von Windows 10 auf Windows 11 abzuschließen.
Hauptmerkmale von EaseUS Todo PCTrans
- Kostenlose PC-Übertragungssoftware
- Unterstützt Windows 11/10/8/7
- Stellt Daten sogar von einem toten Computer wieder her
- Überträgt alles sicher
- Schneller und automatischer Prozess
- Kostenlose Transferhilfe
- Übertragene Anwendungen sind zu 100 % bootfähig
Bearbeitungen von EaseUS Todo PCTrans
EaseUS Todo PCTrans ist in zwei Editionen erhältlich, z. B. Free und Professional . Beide Editionen bieten ähnliche Funktionen, aber in der Premium-Edition sind einige zusätzliche und aktualisierte Funktionen enthalten. Gehen Sie die folgende tabellarische Spalte durch, um die Funktionen der kostenlosen und professionellen Editionen von EaseUS Todo PCTrans kennenzulernen.
| Gratis Version | Professionelle Ausgabe |
| Übertragen Sie 500 MB Daten | Übertragen Sie unbegrenzt Daten/Programme |
| 2 Programme übertragen | Benutzerkonten übertragen |
| Übertragen Sie Daten von einem PC auf einen anderen | Eine Lizenz für 2PCs |
| Übertragen Sie Daten zwischen lokalen Festplatten | Programme von einem PC auf einen anderen übertragen |
| Übertragen Sie Programme zwischen lokalen Festplatten | |
| Programmschlüssel werden gescannt und exportiert | |
| Kostenloser technischer Support | |
| Daten können sogar von einem toten Computer wiederhergestellt werden |
- LESEN SIE MEHR – 30 % (Sonder-) RABATT – EaseUS-Rabatt-Gutscheincode
- EaseUS-Datenwiederherstellungsbewertung: Testergebnisse, Vor- und Nachteile
Preis- und Rabattcoupon von EaseUS Todo PCTrans
EaseUS Todo PCTrans ist als Free und Professional Edition erhältlich. Die kostenlose Version kann mit eingeschränkten Funktionen völlig kostenlos verwendet werden. Wenn Sie mehr von EaseUS Todo PCTrans suchen, müssen Sie auf die Professional Edition upgraden. Das Upgrade auf die Professional Edition kann in drei verschiedenen Plänen durchgeführt werden. Wie monatliche, jährliche und lebenslange Upgrades. Die Preise und Vergünstigungen aller Pläne sind unten aufgeführt.
- Monatsplan – 49,95 $/Monat (Eine Lizenz für zwei Computer und Sie erhalten kostenlose Upgrades für 1 Monat).
- Jahresplan – 59,95 $/Jahr (Eine Lizenz für zwei Computer und Sie erhalten kostenlose Upgrades für 1 Jahr).
- Lebenslanger Plan – 69,95 $ (Eine Lizenz für zwei Computer und Sie erhalten lebenslang kostenlose Upgrades).
Alle diese Pläne sind automatisch verlängerbar und Sie können den Plan jederzeit kündigen.
Angebot: Unsere Leser erhalten einen Sonderrabatt von 30 % auf alle EaseUS-Produkte. Besuchen Sie unsere EaseUS-Rabattcoupon-Seite für den Promo-Code.
So übertragen Sie Daten von Windows 10 auf Windows 11
Im Allgemeinen verfügt EaseUS Todo PCTrans über drei Übertragungsmodi wie Übertragen über eine Netzwerkverbindung, Übertragen lokal und Übertragen über Bilddateien.
- Übertragung über Netzwerkverbindung – In diesem Modus müssen Sie beide Computer mit demselben LAN verbinden und die Dateien, Anwendungen und Benutzerprofile übertragen.
- Lokal übertragen – In diesem Modus können Sie die Anwendungen zwischen den lokalen Festplatten/Laufwerken desselben Computers migrieren.
- Über Image-Dateien übertragen – In diesem Übertragungsmodus wird eine Image-Datei für die Daten, Dateien und Anwendungen erstellt, die Sie übertragen möchten, und auf den Ziel-PC exportiert.
Sehen wir uns nun den Prozess der Datenübertragung mit dem ersten Modus von EaseUS Todo PCTrans an, dh Übertragung über eine Netzwerkverbindung (PC zu PC).

In diesem Abschnitt zeige ich den Prozess der Datenübertragung von Windows 10 zu Windows 11 mit EaseUS Todo PCTrans.

Gesamtzeit: 6 Minuten
SCHRITT 1: Laden Sie die Anwendung herunter und installieren Sie sie
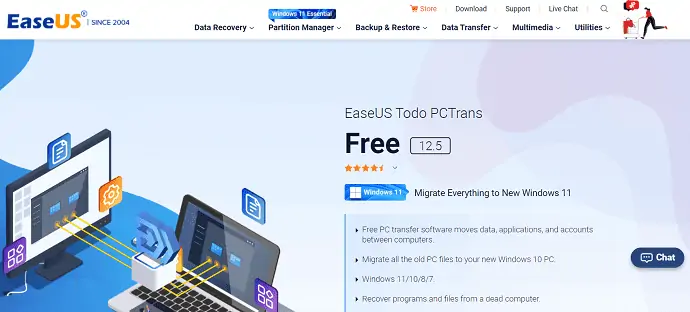
Besuchen Sie zunächst die offizielle Website von EaseUS und laden Sie die EaseUS Todo PCTrans-Anwendung aus der EaseUS-Familie herunter. Installieren Sie die Anwendung auf Ihrem Computer und führen Sie sie aus.
SCHRITT-2: Wählen Sie den Übertragungsmodus
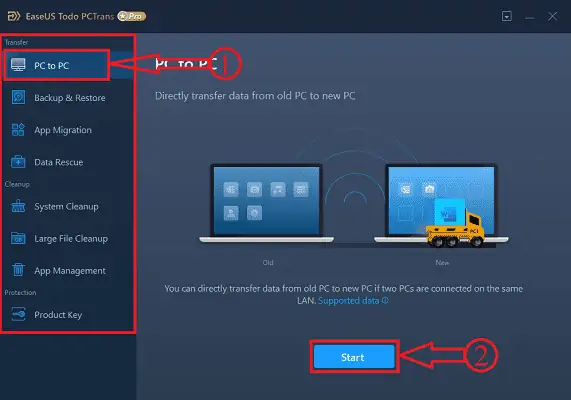
Starten Sie die Anwendung nach der erfolgreichen Installation und Sie finden die Schnittstelle wie im Screenshot gezeigt. Dort finden Sie drei Übertragungsmodi, drei Bereinigungsmodi und ein Schutztool. Hier wähle ich den PC-zu-PC-Übertragungsmodus und klicke auf die Option „Start“ .
SCHRITT-3: Bedingungen zum Verbinden zweier PCs
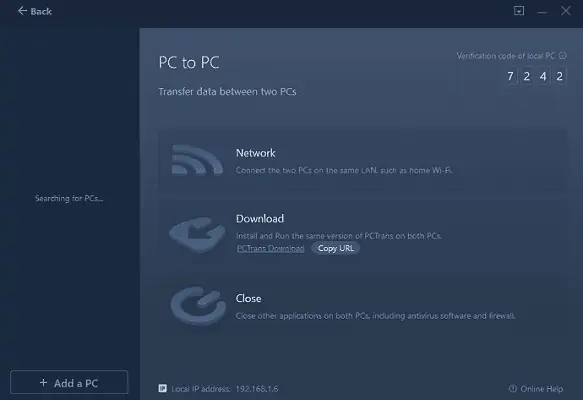
Hier werden die Schritte zum Verbinden der beiden PCs gezeigt. Erstens sind beide PCs mit demselben LAN verbunden. Stellen Sie sicher, dass beide Systeme dieselbe Version der EaseUS Todo PCTrans-Anwendung haben. Wenn nicht?, klicken Sie auf die Option „URL kopieren“ und teilen Sie sie mit einem anderen PC, um die Anwendung herunterzuladen. Schließen Sie später alle Anwendungen und Programme, einschließlich Antivirensoftware, die auf beiden PCs ausgeführt werden.
SCHRITT-4: Koppeln Sie zwei PCs
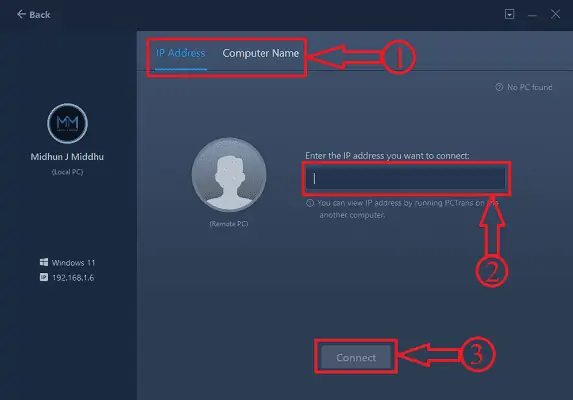
Nachdem Sie die im obigen Schritt genannten Bedingungen erfüllt haben, finden Sie den Namen des Computers in der linken Spalte. Wenn Sie keinen gefunden haben, klicken Sie auf die Option „PC hinzufügen“ und Sie gelangen auf die Seite, auf der Sie anhand der IP-Adresse oder des Computernamens nach dem Computer suchen können. Klicken Sie später auf „Verbinden“ , um beide PCs zu koppeln.
SCHRITT-5: Wählen Sie die Übertragungskriterien
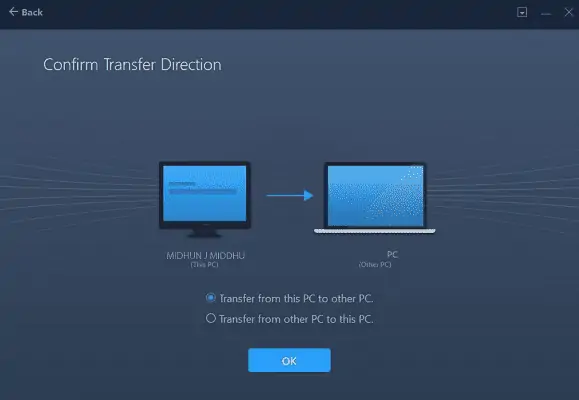
Nachdem Sie beide PCs verbunden haben, werden Sie aufgefordert, die Übertragungskriterien auszuwählen. Es bietet Kriterien wie Übertragung von diesem PC auf einen anderen PC oder Übertragung von einem anderen PC auf diesen PC. Wählen Sie die Option nach Bedarf und klicken Sie auf „OK“.
SCHRITT 6: Wählen Sie den zu übertragenden Inhalt aus
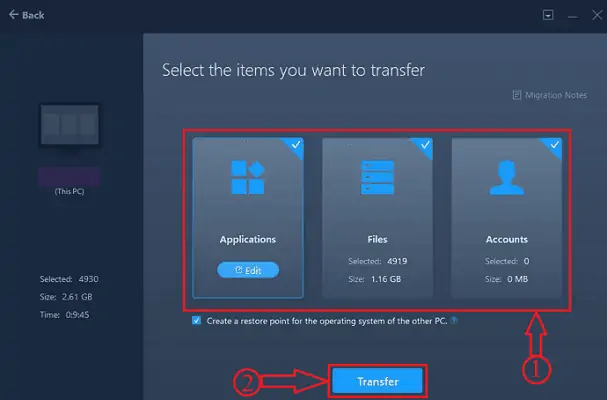
EaseUS Todo PCTrans benötigt einige Zeit, um die auf Ihrem Computer vorhandenen Daten zu analysieren. Später zeigt es alle Daten sortiert in drei Gruppen. Wie Anwendungen, Dateien und Konten. Nach erfolgreicher Analyse bietet es die Option „Bearbeiten“ , um die erforderlichen Inhalte aus dieser Gruppe auszuwählen.
STEP-7: Kompatibilität
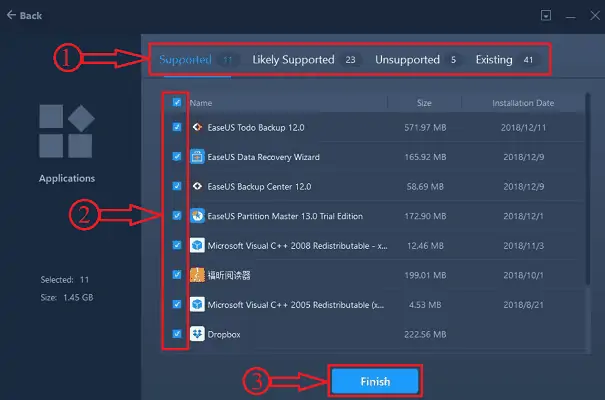
Nachdem Sie auf die Bearbeitungsoption geklickt haben, werden alle Anwendungen in vier Kategorien wie Unterstützt, Wahrscheinlich unterstützt, Nicht unterstützt und Vorhanden sortiert.
Unterstützt – Die Anwendung kann auf dem neuen PC installiert werden
LikelySupported – Die Anwendung wird möglicherweise auf dem neuen PC unterstützt
Nicht unterstützt – Die Anwendung kann auf dem Ziel-PC nicht installiert oder unterstützt werden
Vorhanden – Die Anwendung ist bereits auf dem Ziel-PC installiert
Dementsprechend müssen Sie die zu übertragenden Anwendungen auswählen.
Wählen Sie in ähnlicher Weise die erforderlichen Dateien und Konten aus, indem Sie auf „Bearbeiten“ klicken.
SCHRITT-8: Konto verifizieren
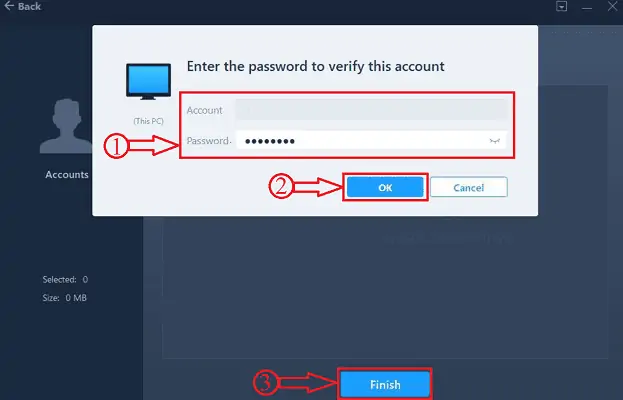
Wenn Sie das Konto übertragen, werden Sie aufgefordert, das Passwort dieses Kontos zur Bestätigung einzugeben. Anschließend können Sie die Benutzereinstellungen anpassen. Nachdem Sie die erforderlichen Einstellungen vorgenommen haben, klicken Sie auf die Option „Fertig stellen“ .
SCHRITT-9: Übertragungsprozess

Der Übertragungsvorgang beginnt, sobald Sie auf die Option „ Fertig stellen“ klicken. Je nach Datengröße dauert es einige Zeit. Nach Abschluss der Übertragung ist ein Neustart erforderlich, um die Informationen der übertragenen Daten zu aktualisieren. Ebenso kann alles mit der EaseUS Todo PCTrans-Software von Windows 10 auf Windows 11 übertragen werden.
Liefern:
- Zwei Computer
- EaseUS Todo PCTrans-Software
- LESEN SIE MEHR – So reparieren Sie RAW-Laufwerke und stellen Daten wieder her
- Die 7 besten Möglichkeiten, Dateien von PC zu PC zu übertragen
Fazit
Die in diesem Artikel beschriebene Methode ist der beste und einfachste Weg, alles von Windows 10 auf Windows 11 (alter auf neuen PC) zu übertragen. Sie können der EaseUS Todo PCTrans-Software für ihr Engagement und die Sicherheit vertrauen, die sie ihren Benutzern bieten. Sie behaupten, dass die Daten wie Anwendungen und Programme, die mit EaseUS Todo PCTrans vom c-Laufwerk übertragen wurden, bootfähig sind und ohne Fehler/Probleme verarbeitet werden können.
Ich hoffe, dieses Tutorial hat Ihnen geholfen, etwas über „Alles von Windows 10 auf Windows 11 übertragen“ zu erfahren. Wenn Sie etwas sagen möchten, teilen Sie uns dies über die Kommentarbereiche mit. Wenn Ihnen dieser Artikel gefällt, teilen Sie ihn bitte und folgen Sie WhatVwant auf Facebook, Twitter und YouTube, um weitere technische Tipps zu erhalten.
Alles von Windows 10 auf Windows 11 übertragen – FAQs
Ist Windows 10 besser als Windows 11?
Keine Frage, Windows 11 wird ein besseres Betriebssystem sein als Windows 10, wenn es um Spiele geht.
Überträgt Windows 11 Dateien?
Standardmäßig werden Ihre Dateien und Daten auf Ihren neuen PC übertragen. Wir empfehlen Ihnen, Ihre Dateien zu sichern, bevor Sie von Windows 10 zu Windows 11 wechseln.
Ist EaseUS Todo PCTrans kostenlos?
EaseUS Todo PCTrans Free ist eine intelligente Lösung zum Übertragen von Daten und Programmen ohne Neuinstallation. Alles sicher transportieren. Mit dieser kostenlosen Software können Sie Anwendungen, Dateien, Einstellungen und noch mehr von einem alten PC auf einen neuen PC übertragen.
Ist die EaseUS-Datenübertragung sicher?
Die Datenübertragung mit EaseUS ist extrem sicher und geschützt. Es überträgt alle Anwendungen als bootfähig und stellt sogar verlorene oder gelöschte Daten von Ihrem Computer wieder her.
Kann Windows 10 auf Windows 11 aktualisiert werden?
Ab sofort ist Windows 11 ein kostenloses Upgrade und jeder kann kostenlos von Windows 10 auf Windows 11 upgraden.
