Welche Windows -Hintergrundprozesse kann ich unter Windows 11 enden?
Veröffentlicht: 2025-03-13Wenn Sie Ihren Windows -PC einschalten, werden Hunderte von Prozessen zusammen mit den Programmen im Hintergrund ausgeführt. Da sie nicht sichtbar sind, konzentrieren wir uns auf Programme oder Fenster, die wir sehen. Von den Start -Apps bis hin zu den von anderen Programmen benötigten Prozesse kann unser PC ohne viele im Hintergrund ausgeführte Prozesse ausgeführt werden.
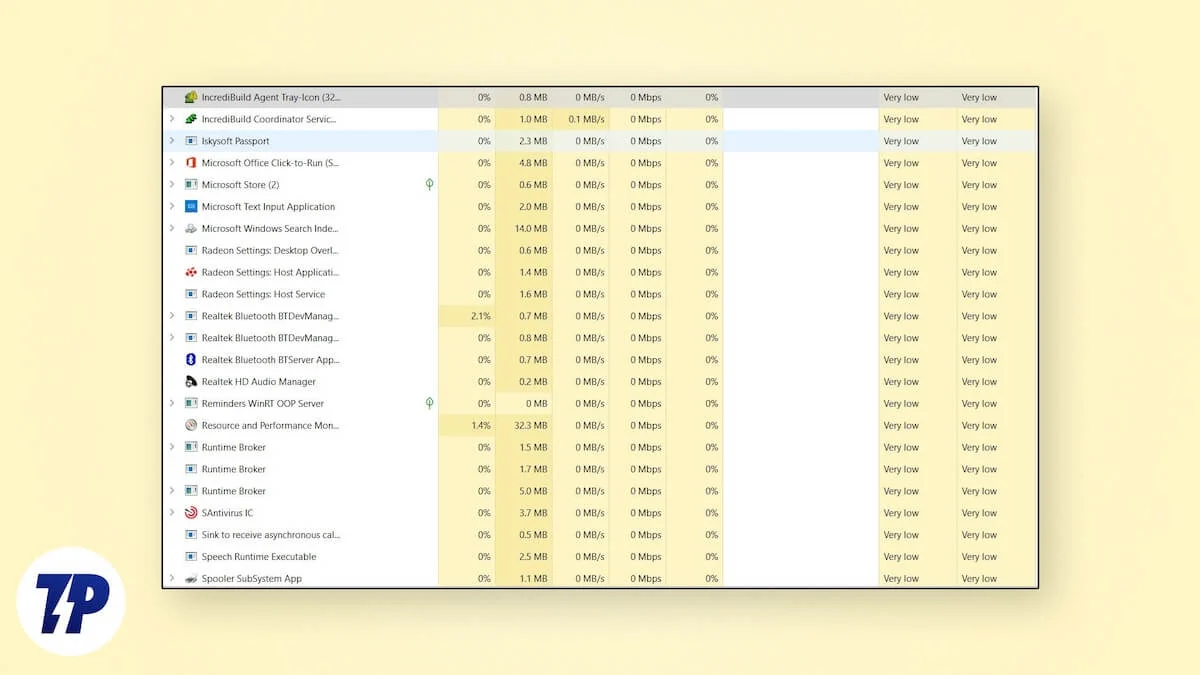
Mit der Zunahme der Anzahl der Hintergrundprozesse leidet die Leistung. Der PC wird träge und es wird schwierig, gleichzeitig an mehreren Programmen zu arbeiten. Um die Leistung zu verbessern, müssen wir diese Hintergrundprozesse deaktivieren oder beenden. Folgen Sie diesem Leitfaden, um mehr über die Prozesse zu erfahren, die wir sicher beenden können, ohne den PC zu brechen, damit er schneller läuft.
Inhaltsverzeichnis
Welche Windows -Hintergrundprozesse kann ich unter Windows 11 enden?
Wir können die Liste der Programme und Prozesse sehen, die im Task -Manager aktiv auf unserem PC ausgeführt werden. Wir können feststellen, wie viel von den Systemressourcen von einem Programm oder Prozess verwendet wird. Wenn wir die Programme und Prozesse inspizieren, können wir die hohen Ressourcen mithilfe von denen beenden oder deaktivieren. Auf einem normalen Windows 11 -PC können Sie die folgenden Prozesse sicher beenden.
Programme, die Sie nicht verwenden
Wie bereits erwähnt, werden beim Starten eines Windows-PCs Start-up-Apps und deren alliierten Prozesse im Hintergrund ausgeführt. Diese Programme konsumieren viele Systemressourcen, was es anderen Programmen schwierig macht, ihre Besten auszuführen. Öffnen Sie den Task -Manager auf Ihrem PC über die Tastaturverknüpfung von Strg+Shift+ESC und sehen Sie, welche Programme auf Ihrem PC ausgeführt werden. Sie finden die meisten Programme unter Apps . Klicken Sie mit der rechten Maustaste auf das Programm, das Sie derzeit nicht verwenden, und wählen Sie in den Kontextmenüoptionen die Endaufgabe .
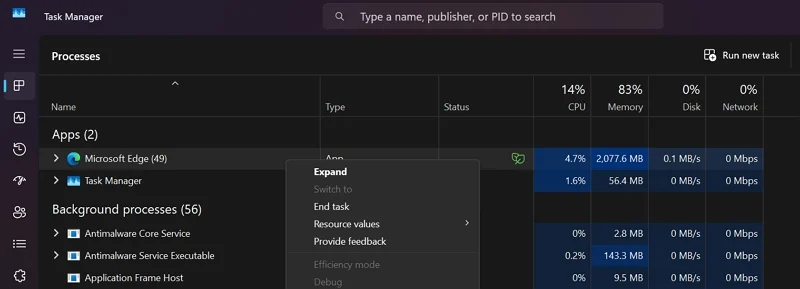
Wiederholen Sie den Vorgang, bis Sie alle Programme beenden, die Sie nicht verwenden. Einige Programme gehen unter Hintergrundprozesse wie VPNs, Screenshot -Programme usw. Finden Sie Programme, die Sie nicht unter den Hintergrundprozessen verwenden, und beenden sie. Dies verbessert die Leistung Ihres PC erheblich.
Windows 11 Bloatware -Programme
Wenn Sie Windows 11 installieren, sehen Sie viele Programme wie Microsoft -Teams, Telefonlink, Copilot, Microsoft Clipchamp und eine Menge standardmäßig auf Ihrem PC installiert. Viele von uns verwenden nicht einmal einen Bruchteil aller vorinstallierten Programme. Einige dieser Programme werden automatisch als Prozesse im Hintergrund ausgeführt. Finden Sie sie unter den Hintergrundprozessen und beenden Sie sie.

Einige der Programme oder Prozesse, die Sie beenden können, sind:
- Kopilot
- Dev Home
- Familie
- Feedback Hub
- Spielbar
- Karten
- Microsoft Teams
- Microsoft zu tun
- Gemischtes Reality -Portal
- MSN -Nachrichten oder Nachrichten
- OneNote
- Microsoft 365 Apps
- Menschen
- Telefonlink
- Xbox
- OneDrive
Sie können diese Programme oder Prozesse ohne Probleme sicher beenden. Die meisten von uns ignorieren Microsoft Edge und verwenden Google Chrome oder einen anderen Browser, an den wir gewohnt sind. Auch wenn wir Microsoft Edge nicht verwenden, wird es im Hintergrund automatisch ausgeführt. Stellen Sie sicher, dass Sie es beenden, wenn Sie kein Fan davon sind.
Da es mühsam wird, diese Prozesse jedes Mal zu beenden, wenn wir unseren PC verwenden, können wir diese Programme deinstallieren, die wir nicht verwenden, wobei wir kostenlose Deinstalken von Drittanbietern wie Bcuninstaller verwenden.
Hohe ressourcenkonsumierende Prozesse
Im Task -Manager sehen wir zusammen mit der Liste der Programme und Prozesse, wie viel Programm oder Prozess auf unserem PC verwendet. Es gibt eine Vorstellung davon, warum unser PC langsam funktioniert. Sehen Sie, ob die Prozesse mehr Speicher- oder CPU -Verbrauch aufweisen, und beenden Sie diese Prozesse. Sie können kritische Prozesse nicht beenden, da die Taste des Endes aus der Auswahl ausgreift.
Stellen Sie sicher, dass Sie die Prozesse, die sich mit dem Programm befassen, das Sie aktiv verwenden, nicht beenden. Wenn Sie Adobe Creative Suite -Produkte verwenden, werden sie mit einem Bündel von Hintergrundprozessen geliefert, die viele Systemressourcen verwenden. Beenden Sie nur solche Prozesse, die Sie nicht verwenden, sondern hohe Systemressourcen konsumieren.
Prozesse in Bezug auf externe Peripheriegeräte
Wir verbinden viele externe Peripheriegeräte mit unserem PC, von Tastatur und Maus bis hin zu externen Festplatten. Diese kommen mit Programmen, die es uns ermöglichen, sie anzupassen. Wenn wir sie auf unserem PC installieren, werden sie so eingestellt, dass sie beim Start automatisch ausgeführt werden. Wir brauchen sie nicht ständig auszuführen, da sie die Leistung des PCs durch die Verwendung der Systemressourcen behindern.
Öffnen Sie den Task -Manager, finden Sie die Programme zu Ihren externen Peripheriegeräten und beenden Sie sie. Wenn Sie nach dem Beenden Probleme verwenden, die Peripheriegeräte zu verwenden, starten Sie den PC neu, um sie erneut zu starten. Lassen Sie den Prozess, der die Funktionalität des externen Zubehörs behindert, und beenden Sie den Rest der Prozesse.
Beenden Sie unnötige Programme, die im Hintergrund unter Windows ausgeführt werden
Wir brauchen nicht viele Programme, die auf unserem PC im Hintergrund ausgeführt werden. Sie laufen im Startup, ohne dass wir sie anfangen oder bemerken. Die meisten dieser Programme können während der Installation ausgeführt werden. Sie können beenden, wenn Sie sie nicht verwenden oder nur die Start -Apps für die effiziente Leistung Ihres PCs deaktivieren. Die meisten Prozesse und Programme, die im Hintergrund ausgeführt werden, sind Bloatware, die unter Windows vorinstalliert sind. Das Deinstallieren der unnötigen Programme ist die ultimative Lösung. Beenden Sie keine Prozesse, die Sie nicht verstehen, da Sie die Funktionalität einiger kritischer Programme brechen können.
FAQs auf Windows -Hintergrundprozessen
1. Woher weiß ich, welche Hintergrundprozesse unnötig sind?
Wenn Sie den Task -Manager auf Ihrem PC öffnen, sehen Sie viele Programme und Prozesse im Hintergrund. Die meisten von ihnen sind direkt nach ihrem Programm mit Windows oder einem anderen Programm benannt. Wenn Sie keinen Prozess verstehen, klicken Sie mit der rechten Maustaste darauf und wählen Sie im Kontextmenü zum Details . Es wird Details geöffnet, in denen Sie den Dienst oder das Programm finden, mit dem sich der Prozess unter der Registerkarte Beschreibung bezieht.
2. Wie kann man sehen, wie viele Prozesse in Windows 11 ausgeführt werden?
Im Task -Manager sehen Sie die Anzahl der Apps und Hintergrundprozesse direkt. Die Apps und Hintergrundprozesse werden in ihren jeweiligen Kategorien mit der Anzahl neben ihnen getrennt. Die Nummer gibt die Prozesse oder Programme an, die zu diesem Zeitpunkt auf Ihrem PC ausgeführt werden.
