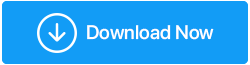Windows 11-Kamera funktioniert nicht behoben
Veröffentlicht: 2022-02-02Windows 11 ist ein neues Betriebssystem, das kleinere Probleme durch Updates und Fehlerbehebungsprozesse selbstständig löst. Da das Betriebssystem neu ist, sind viele Benutzer nicht mit allen Prozessen vertraut und daher werden einige kleinere Probleme wie die nicht funktionierende Kamera zu einem großen Problem für sie.
In diesem Blog haben wir alle Schritte zur Fehlerbehebung behandelt, die das Problem beheben, dass die Kamera unter Windows 11 nicht funktioniert. Es wird empfohlen, alle Schritte in der gleichen Reihenfolge wie im Blog erwähnt auszuführen, damit das Problem behoben wird ein paar erste Schritte, dann können Sie Ihre kostbare Zeit sparen.
Lesen Sie auch: - Beste Möglichkeiten, um zu beheben, dass die Windows 10-Kamera nicht funktioniert.
Methode zur Behebung des Problems „Kamera funktioniert nicht“ in Windows 11: –
1. Überprüfen Sie, ob die Kamera über einen Datenschutzverschluss verfügt
Bevor Sie den Fehlerbehebungsprozess für das Kameraproblem unter Windows 11 einleiten, überprüfen Sie, ob die Kamera mit einem Datenschutzverschluss abgedeckt ist oder nicht. Einige Laptop-Marken bieten eine Datenschutz-Shutter-Funktion in der Kamera, um die Fälle eines versehentlichen Starts der Kamera zu vermeiden. Privacy Shutter ist eine auf der Kamera voreingestellte physische Kappe, die über dem Kameraobjektiv verwendet wird. Wenn das Objektiv mit einem Datenschutzverschluss abgedeckt ist, ist nichts durch die Kamera sichtbar und Benutzer könnten mit der Funktionsweise der Funktion verwirrt werden.
Stellen Sie sicher, dass der Datenschutzverschluss geöffnet ist, bevor Sie die Kamera des Laptops verwenden.
Lesen Sie auch: – Kamera funktioniert nicht auf Mac. Mögliche Korrekturen.
2. Überprüfen Sie das USB-Kabel, wenn Sie eine externe Webcam angeschlossen haben
Manchmal verwenden Benutzer eine externe Webcam, die über ein USB-Kabel mit dem Laptop verbunden ist. Stellen Sie sicher, dass die USB-Kabel richtig mit dem Anschluss verbunden sind. Versuchen Sie auch, den USB-Anschluss zu ändern, um zu überprüfen, ob der Anschluss funktioniert oder nicht.
Lesen Sie auch: So nehmen Sie eine Webcam auf einem Windows-PC auf
3. Stellen Sie sicher, dass Windows 11 die Kamera-App korrekt erkannt hat
Windows 11 ist ein fortschrittliches Betriebssystem, das in der Lage ist, Peripheriegeräte wie Kameras automatisch zu erkennen, aber manchmal funktioniert diese Funktion aufgrund beschädigter Dateien möglicherweise nicht oder manchmal können plötzliche Änderungen in einigen Einstellungen des Betriebssystems dieses Problem verursachen.
Es wird empfohlen, das Betriebssystem zu überprüfen, ob es die Kamera erkennen kann oder nicht, indem Sie den folgenden Prozess befolgen:
- Öffnen Sie Ausführen, indem Sie die Windows + R-Taste drücken
- Geben Sie den Befehl „ msc “ ein und drücken Sie die Eingabetaste, um den Geräte-Manager zu öffnen
- Navigieren Sie zum Kameragerät und erweitern Sie den Zweig
- Falls die Kamera nicht im Geräte-Manager vorhanden ist, suchen Sie nach Bildverarbeitungsgeräten, Sound, Video, Gamecontrollern.
- Wenn Windows 11 die Kamera erkennen kann, erscheint sie in einem der oben genannten Zweige
- Wenn Sie die Kamera in diesem Abschnitt nicht finden, navigieren Sie zur oberen Leiste und klicken Sie auf Aktion> Nach Hardwareänderungen suchen
- Starten Sie den Computer neu und Sie sehen die Kamera dieses Mal im Geräte-Manager
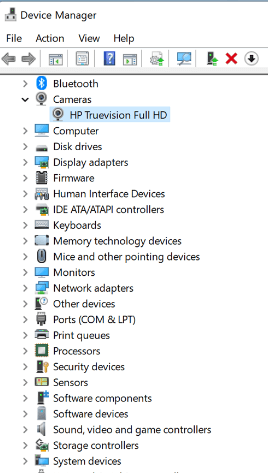
4. Überprüfen Sie die Datenschutzeinstellungen der Kamera-App
Einige Apps wie Zoom, Skype, Microsoft Teams suchen nach App-Berechtigungen, die Benutzer verweigern, und daher unterstützt die Kamera diese Apps nicht. Es wird empfohlen, die Datenschutzeinstellungen der App zu überprüfen, wenn die Kamera mit diesen Apps funktioniert.
Befolgen Sie die Schritte, um die Datenschutzeinstellungen der App zu überprüfen:-
- Öffnen Sie die Einstellungen, indem Sie die Windows + I-Taste drücken
- Navigieren Sie zu Datenschutz & Sicherheit > App-Berechtigungen > Kamera
- Kamerazugriff aktivieren (Jeder, der dieses Gerät verwendet, kann auswählen, ob seine Apps Kamerazugriff haben, wenn dies aktiviert ist)
- Aktivieren Sie Apps den Zugriff auf Ihre Kamera erlauben
- Starte den Computer neu
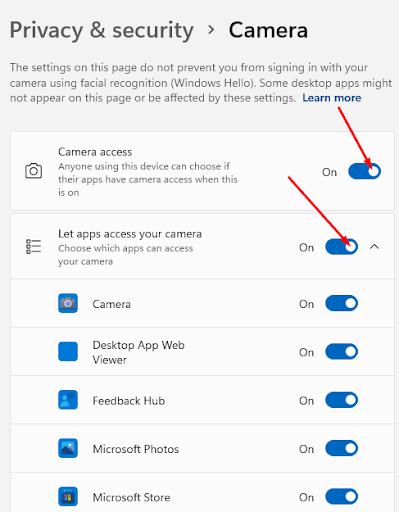
5. Überprüfen Sie Systemaktualisierungen
Immer wenn Windows Updates herausbringt, wird empfohlen, diese Updates herunterzuladen und zu installieren, da dieses Update Fehlerbehebungen enthält. Durch die Installation dieser Updates können Sie das kleine Problem des Computers lösen, das den Arbeitsprozess der Kamera einschränken kann.
Folgen Sie dem Prozess, um nach Systemaktualisierungen zu suchen:-
- Öffnen Sie die Einstellungen, indem Sie die Windows + I-Taste drücken
- Navigieren Sie zu Windows Update > Nach Updates suchen
- Laden Sie es herunter und installieren Sie es, falls Updates verfügbar sind
- Der Computer wird automatisch neu gestartet
- Überprüfen Sie, ob die Kamera funktioniert oder nicht
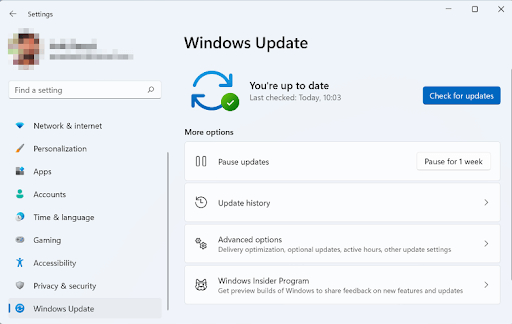

6. Kameraanwendung zurücksetzen
Manchmal kann das Zurücksetzen der Kamera-App unbekannte Gründe dafür haben, dass die Kamera unter Windows 11 nicht funktioniert.
Befolgen Sie die Schritte, um die Kamera-App zurückzusetzen: -
- Öffnen Sie die Einstellungen, indem Sie die Windows + I -Taste drücken
- Navigieren Sie zu Apps & Features > Kamera
- Klicken Sie auf das 3-Punkte-Menü> Erweiterte Optionen
- Gehen Sie zur nächsten Seite und klicken Sie auf Zurücksetzen
- Starte den Computer neu
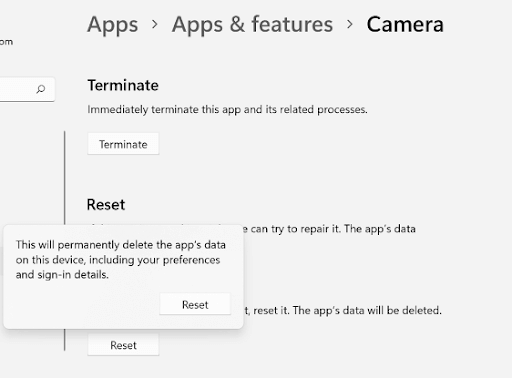
7. Führen Sie die Problembehandlung für Hardware und Geräte aus
Die Windows-Problembehandlung kann diese Art von Fehlern schnell und mit wenigen Klicks entfernen.
Schritte zum Starten der Problembehandlung: -
- Öffnen Sie Ausführen, indem Sie die Windows + R -Taste drücken
- Geben Sie den Befehl exe -id DeviceDiagnostic ein und drücken Sie die Eingabetaste
- Klicken Sie auf Weiter, wenn die Problembehandlung für Hardware und Geräte Sie dazu auffordert
- Wählen Sie Kamera in der Liste der Geräte mit Problemen nach Dienstprogramm> Klicken Sie auf Weiter
- Wenn das Dienstprogramm ein Problem feststellt, klicken Sie auf Diesen Fix anwenden
- Klicken Sie noch einmal auf Weiter
- Starte den Computer neu
8. Aktualisieren Sie den Webcam-Treiber
Manchmal verursachen fehlerhafte Treiber das Problem, dass die Kamera unter Windows 11 nicht funktioniert. Das Aktualisieren dieser Treiber behebt das Problem und Sie können die Kamera verwenden, sobald die Treiber aktualisiert sind. Um Treiber automatisch zu aktualisieren, empfehlen wir die Verwendung von Advanced Driver Updater. Es ist ein großartiges Tool, das bei der Aktualisierung aller beschädigten und fehlenden Dateien hilft und somit zur Verbesserung der Computerleistung beiträgt.
Advanced Driver Updater verfügt über eine große Treiberdatenbank, die zum Aktualisieren veralteter und fehlender Treiber verwendet wird. Sie können auch Backups erstellen und Treiber für die zukünftige Verwendung wiederherstellen. Die Verwendung von Advanced Driver Updater ist sehr einfach, da es den Computer scannt und eine Liste aller veralteten Treiber liefert, die in nicht registrierten Versionen manuell und in registrierten Versionen automatisch aktualisiert werden können.
Laden Sie Advanced Driver Updater herunter
Vollständige Überprüfung des Advanced Driver Updater
Funktionen des Advanced Driver Updater:-
- Scannt den Computer und stellt eine Liste aller veralteten Treiber bereit.
- Es verfügt über eine umfassende Treiberdatenbank
- Ausgezeichnete Kundenbetreuung
- Einfaches Herunterladen und Installieren von Treibern
- Sicherungs- und Wiederherstellungsfunktion verfügbar
- Geplantes Update verfügbar
Schritte zur Verwendung des Advanced Driver Updater: -
1. Laden Sie Advanced Driver Updater herunter und installieren Sie es
2. Führen Sie die Anwendung aus und klicken Sie auf Jetzt scannen
3. Sie erhalten eine Liste aller veralteten Treiber, sobald der Scan abgeschlossen ist. 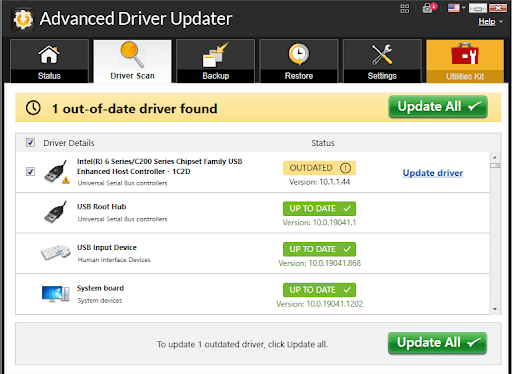
Hinweis:- Zur Demonstration haben wir die registrierte Version von Advanced Driver Updater verwendet. Es aktualisiert alle veralteten Laufwerke mit einem Klick. Wenn Sie eine nicht registrierte Version verwenden, müssen Sie jeden Treiber einzeln aktualisieren.
4. Sobald alle Treiber aktualisiert sind, starten Sie den Computer neu.
Fazit:-
Viele Benutzer haben Probleme mit der Kamera, die unter Windows 11 nicht funktioniert. Da es sich um ein neues Betriebssystem handelt, kennen Benutzer nicht viele Schritte zur Fehlerbehebung. In diesem Blog haben wir alle Möglichkeiten besprochen, wie Sie diese Probleme lösen und die Kamera-App für Ihren persönlichen und beruflichen Gebrauch zum Laufen bringen können.
Probieren Sie diese Schritte zur Fehlerbehebung aus, wenn die Kamera-App auf Ihrem Windows 11-Computer nicht funktioniert, und teilen Sie uns Ihre Erfahrungen im Kommentarbereich unten mit.