Windows 11-Eingabeaufforderung funktioniert nicht? 10 einfache Möglichkeiten, das Problem zu beheben
Veröffentlicht: 2022-04-18Die Eingabeaufforderung ist eines der wertvollsten Tools in Windows, da sie es Entwicklern ermöglicht, ihre Codes zu testen, Benutzern benutzerdefinierte ROMs zu flashen, ihre WLAN-Netzwerke zu pingen, eine Reihe versteckter Windows-Einstellungen zu ändern und vieles mehr.
In letzter Zeit haben sich jedoch viele Benutzer online beschwert, dass die Eingabeaufforderung von Windows 11 bei ihnen nicht funktioniert. Infolgedessen können sie ihre gewünschten Aufgaben nicht erfüllen.

Einige mögen einwenden, dass Sie immer noch das Windows 11 Powershell-Fenster haben, aber die PowerShell-Befehle sind etwas anders, und im Laufe der Jahre haben sich viele Benutzer an das allgemeine Aussehen und die Befehle der Eingabeaufforderung gewöhnt.
Wenn Sie zu den Benutzern gehören, die ohne die Eingabeaufforderung nicht leben können, müssen Sie sich keine Sorgen machen, denn wir haben uns einige der besten Methoden zur Fehlerbehebung angesehen, um das Problem zu lösen, dass die Windows 11-Eingabeaufforderung ein für alle Mal nicht funktioniert.
Inhaltsverzeichnis
1. Überprüfen Sie die Antivirus-Einstellungen
Viele Antivirenprogramme schränken den Zugriff auf die Eingabeaufforderung ein, um zu verhindern, dass Ihr PC beschädigt oder gehackt wird. Um zu überprüfen, ob das Antivirenprogramm das Problem ist, deaktivieren Sie es und versuchen Sie erneut, die Eingabeaufforderung zu verwenden. Diesmal sollte die Windows 11-Eingabeaufforderung wieder funktionieren.
2. Führen Sie den SFC-Scan aus
Die folgende Methode zum Reparieren der Windows 11-Eingabeaufforderung besteht darin, einen speziellen SFC-Scan über das Windows 11-Terminal auszuführen. Lassen Sie uns einen Blick darauf werfen.
- Starten Sie das Startmenü durch Drücken der Windows-Taste oder öffnen Sie es manuell mit dem Mauszeiger.
- Suchen Sie hier nach Powershell und klicken Sie auf Als Administrator ausführen .
- Geben Sie den folgenden Befehl in das cmd-Fenster ein und drücken Sie die Eingabetaste
sfc/scannow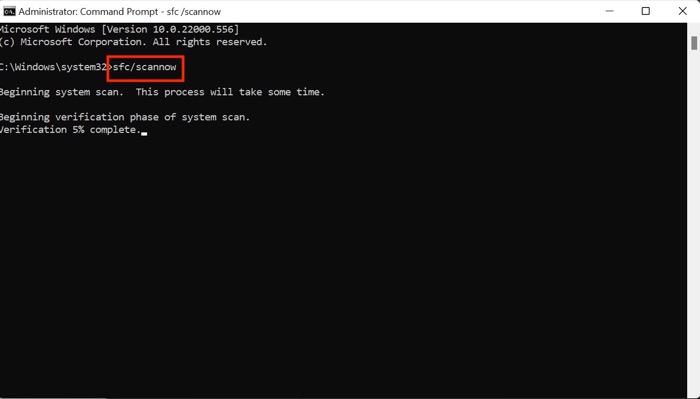
- Es scannt nun den PC nach Problemen und versucht, diese automatisch zu lösen, wodurch das Problem mit der Eingabeaufforderung behoben wird.
3. Führen Sie den DISM-Scan aus
Wenn der SFC-Scan das Problem ebenfalls nicht behebt, sollten Sie versuchen, den DISM-Scan auszuführen, um das Problem mit der Eingabeaufforderung zu beheben.
- Starten Sie das Powershell- Fenster auf Ihrem PC über das Startmenü.
- Geben Sie die folgenden Befehle nacheinander ein.
DISM /Online /Cleanup-Image /CheckHealthDISM /Online /Cleanup-Image /ScanHealthDISM /Online /Cleanup-Image /RestoreHealth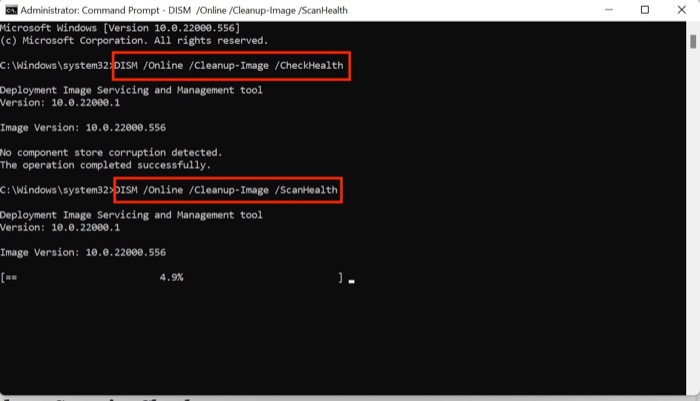
- Wenn Sie fertig sind, starten Sie Ihren PC neu, und diesmal sollte die Eingabeaufforderung einwandfrei funktionieren.
4. Umgebungsvariable bearbeiten
- Drücken Sie die Tastenkombination Windows+R und starten Sie das Menü Ausführen auf Ihrem PC.
- Geben Sie nun sysdm.cpl ein und drücken Sie die Option OK.
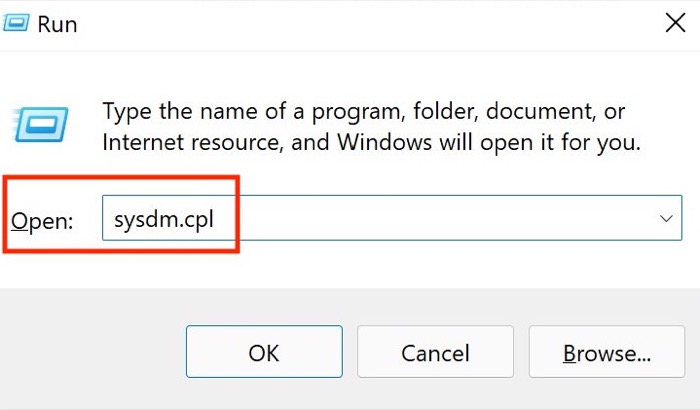
- Hier öffnet sich ein neues Fenster; Wählen Sie die Option Erweiterte Einstellungen.
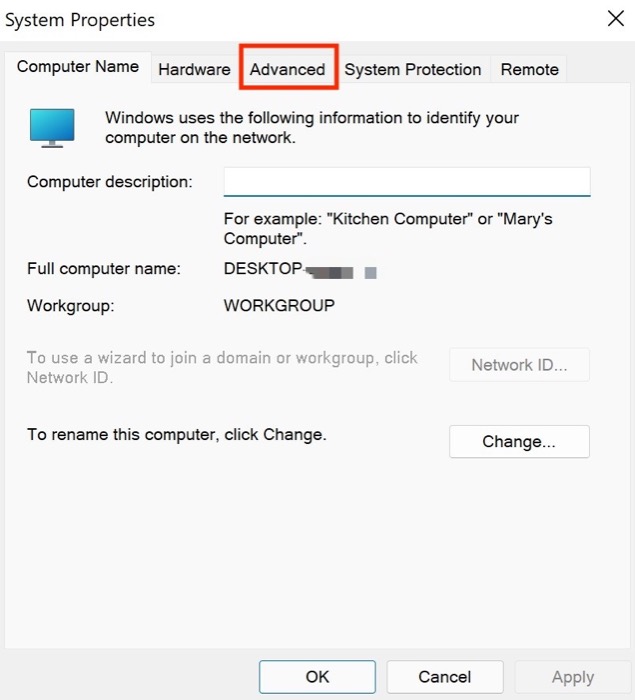
- Klicken Sie auf die Option Pfad der Umgebungsvariablen in der rechten unteren Ecke des aktiven Fensters.
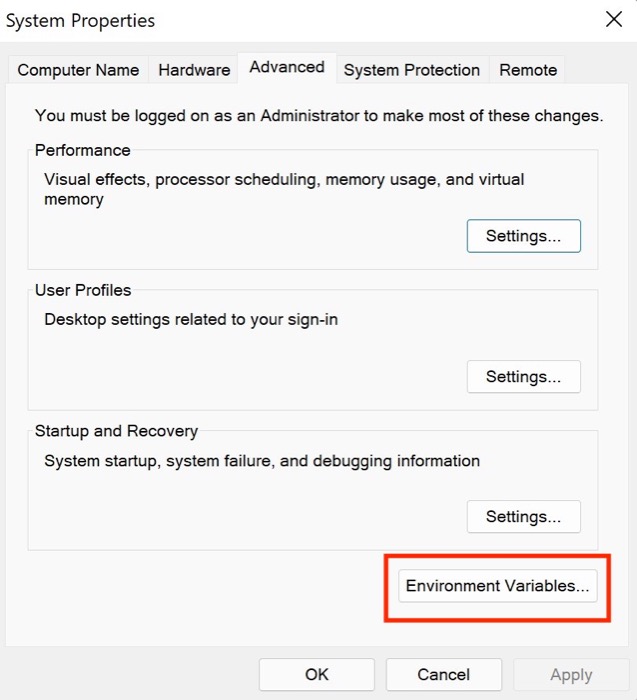
- Wählen Sie hier die Option Pfad und klicken Sie auf Bearbeiten .
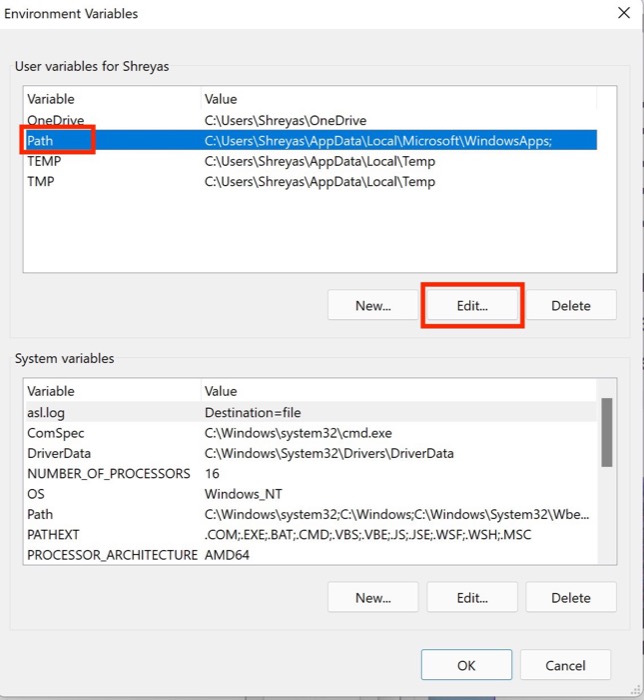
- Wählen Sie Neu und geben Sie den folgenden Befehl ein
C:\Windows\SysWow64\
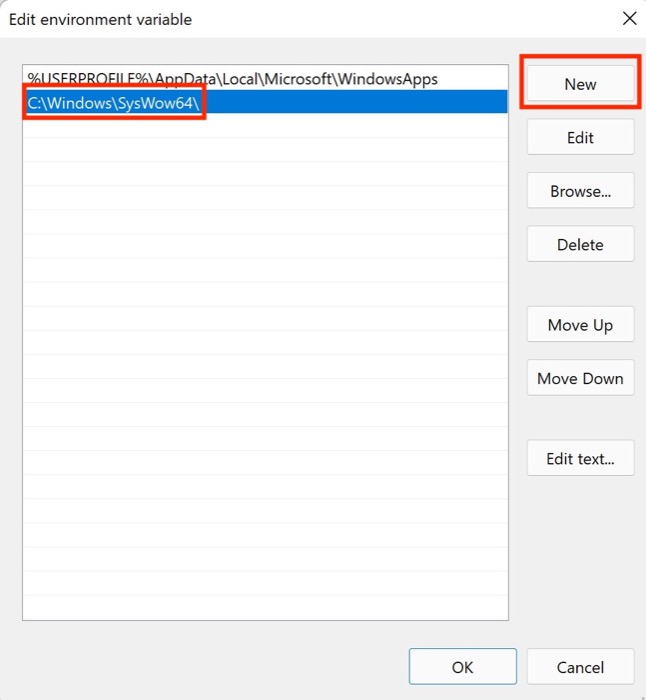
- Drücken Sie OK und starten Sie Ihren PC neu und prüfen Sie, ob das Problem, dass die Windows 11-Eingabeaufforderung nicht funktioniert, behoben wurde.
5. Führen Sie die Windows-Sicherheitsprüfung durch
Windows bietet seinen Benutzern ein Gefühl der Freiheit, indem es ihnen erlaubt, jede im Netzwerk verfügbare Software zu installieren, aber manchmal kann sich diese Freiheit als Betrug herausstellen.
Was ist mein Punkt? Diese ungetesteten Programme von Drittanbietern können oft die Windows-Einstellungen durcheinander bringen, was dazu führt, dass die Eingabeaufforderung nicht mehr funktioniert.
Sie können jedoch schnell einen Windows-Sicherheitsscan ausführen, um nach Schwachstellen im System zu suchen und das Problem zu beheben, dass die Windows 11-Eingabeaufforderung nicht funktioniert.
- Verwenden Sie die Tastenkombination Windows + I , um das Einstellungsmenü unter Windows 11 zu starten.
- Navigieren Sie hier im linken Bereich zur Registerkarte Datenschutz und Sicherheit .
- Wählen Sie die Windows-Sicherheitsoption .
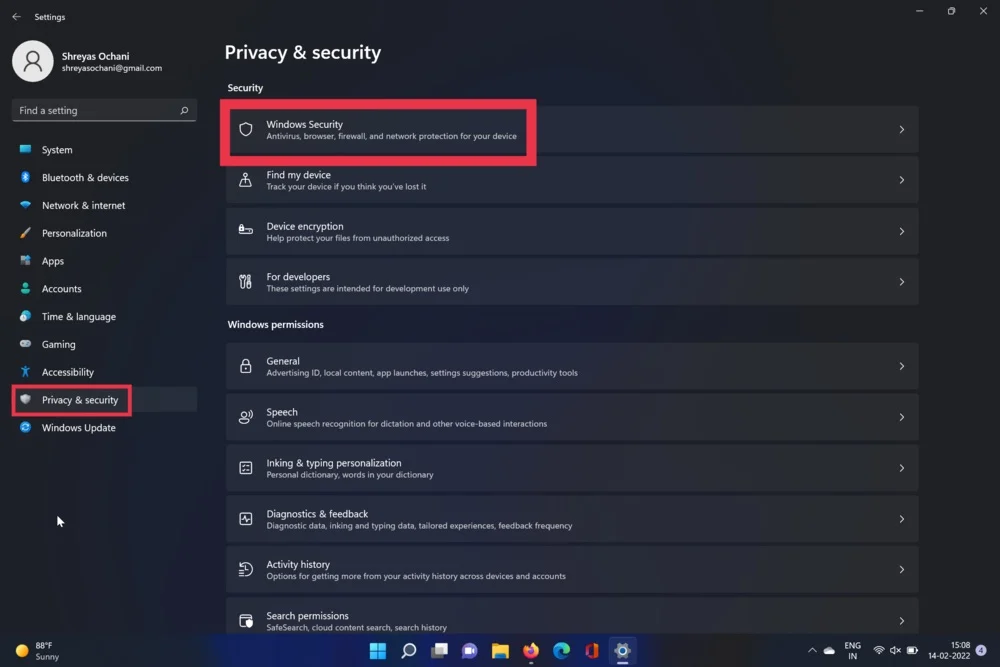
- Wählen Sie nun die Option Virus und Bedrohung . Wenn Sie fertig sind, klicken Sie auf die Schnellscan-Option.
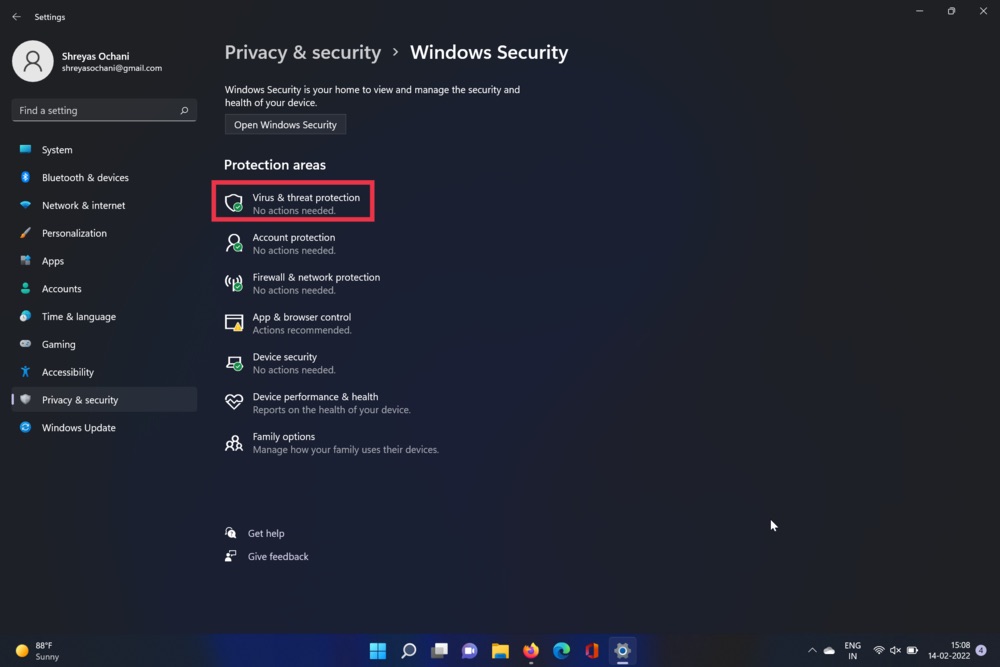
- Das Tool scannt Ihren PC und sucht nach Viren. Nachdem der Scan abgeschlossen ist, sollte das Problem mit dem Eingabeaufforderungsfenster behoben werden.
6. Erstellen Sie ein neues Benutzerkonto
Aufgrund einiger benutzerbezogener Einstellungen von Windows 11 funktioniert die Eingabeaufforderung oft nicht. Um zu überprüfen, ob der aktuelle Benutzer der Schuldige ist, führen Sie diese Schritte aus, um ein neues Benutzerkonto zu erstellen und zu überprüfen, ob CMD wieder funktioniert.

- Drücken Sie die Tastenkombination Windows + I , um die Windows 11-Einstellungs-App zu starten.
- Wählen Sie im linken Bereich Konten aus.
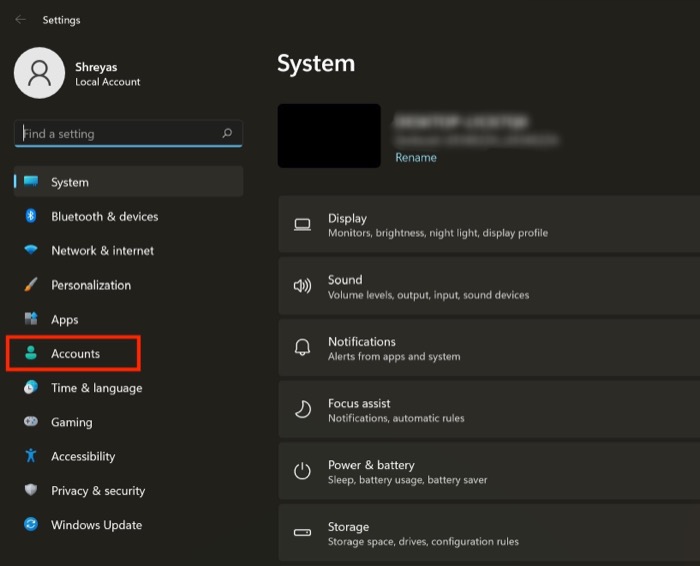
- Navigieren Sie zur Registerkarte Familie und andere Benutzer .
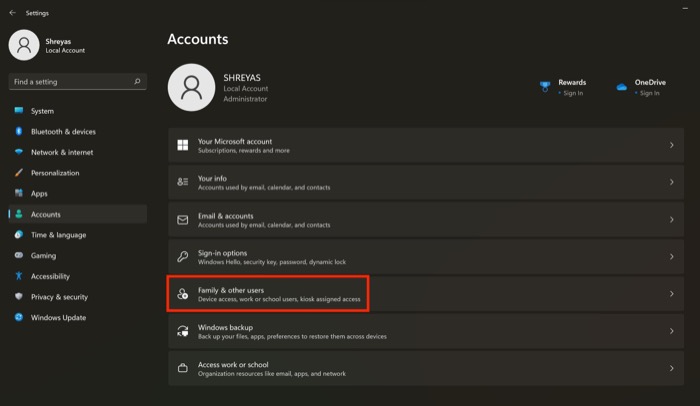
- Wählen Sie hier unter Andere Benutzer die Option Konto hinzufügen.
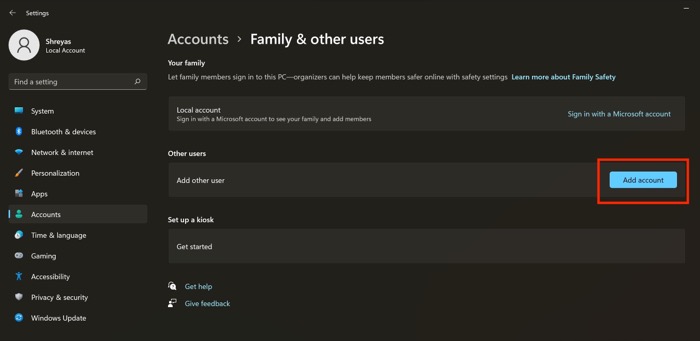
- Klicken Sie im neuen Popup-Fenster auf Ich habe die Anmeldeinformationen dieser Person nicht. Befolgen Sie anschließend die Anweisungen auf dem Bildschirm, um ein neues Benutzerkonto zu erstellen.
- Jetzt sollte die nicht funktionierende Windows 11-Eingabeaufforderung behoben werden.
7. Verwenden Sie den abgesicherten Modus
Es ist üblich, dass Software von Drittanbietern die Standardeinstellungen von Windows 11 beschädigt, was zu Problemen führt, z. B. wenn die Eingabeaufforderung nicht funktioniert. Um zu überprüfen, ob Software von Drittanbietern Probleme mit der Eingabeaufforderung verursacht, starten Sie Windows 11 im abgesicherten Modus, indem Sie diesen Schritten folgen.
- Starten Sie das Startmenü auf Ihrem Windows 11-Rechner.
- Halten Sie nun die Umschalttaste auf Ihrer Tastatur gedrückt und klicken Sie auf das Power-Menü.
- Klicken Sie auf Neustart und warten Sie, bis Ihr PC hochgefahren ist.
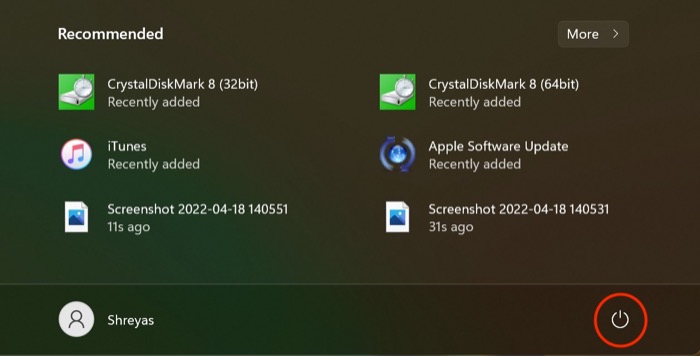
- Sie sollten nicht in den abgesicherten Modus von Windows 11 wechseln. Sobald Sie den abgesicherten Modus auf Ihrem PC erfolgreich aufgerufen haben, versuchen Sie, die Eingabeaufforderung auszuführen.
- Wenn das Eingabeaufforderungsfenster einwandfrei funktioniert, ist in den meisten Fällen Software von Drittanbietern der Elefant im Raum, der Probleme verursacht.
8. Grafiktreiber aktualisieren
Eine weitere Ursache für das Problem, dass die Windows 11-Eingabeaufforderung nicht funktioniert, sind veraltete Grafiktreiber. Führen Sie die folgenden Schritte aus, um dieses Problem zu beheben.
- Drücken Sie die Windows + X -Taste und starten Sie den Geräte-Manager.
- Suchen Sie nun nach der Prozessoroption und klicken Sie darauf.
- Wenn Sie fertig sind, klicken Sie mit der rechten Maustaste auf die Grafikkarte und wählen Sie Treiber aktualisieren aus der Dropdown-Liste.
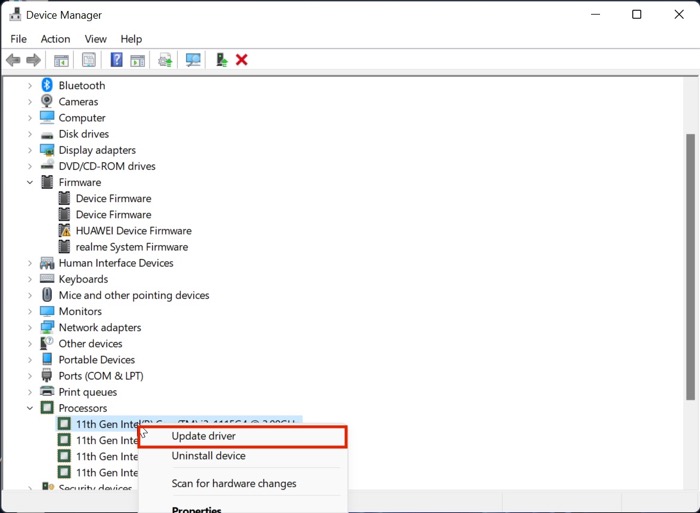
- Nachdem die Treiber aktualisiert wurden, überprüfen Sie die Funktionalität des Windows 11-Startmenüs erneut.
9. Suchen Sie nach Aktualisierungen
Die wahrscheinlich häufigste und einfachste Möglichkeit, das Problem zu beheben, dass die Eingabeaufforderung in Windows 11 nicht funktioniert, besteht darin, Windows 11 auf die neueste Version zu aktualisieren. Drücken Sie die Tastenkombination Windows + I und navigieren Sie zum Abschnitt Updates, um Ihren PC zu aktualisieren.
10. Setzen Sie Ihren Windows 11-Rechner zurück
Wenn die Windows 11-Eingabeaufforderung auch nach dem Ausprobieren aller oben genannten Methoden zur Fehlerbehebung nicht funktioniert, besteht Ihre einzige Möglichkeit darin, Ihren Windows 11-Computer zurückzusetzen.
Drücken Sie die Tastenkombination Windows + I und navigieren Sie in den PC-Einstellungen zur Option PC zurücksetzen, um Ihren PC zurückzusetzen.
Beheben Sie das Problem, dass die Windows 11-Eingabeaufforderung nicht funktioniert, mit Leichtigkeit
Mithilfe der oben beschriebenen Schritte zur Fehlerbehebung sollten Sie das Problem, dass die Windows 11-Eingabeaufforderung nicht funktioniert, problemlos beheben und Ihre bevorzugten Befehle nahtlos ausführen können.
Teilen Sie uns in den Kommentaren unten mit, ob Sie diesen Artikel hilfreich fanden und das Problem „Windows 11-Eingabeaufforderung funktioniert nicht“ erfolgreich behoben haben.
Häufig gestellte Fragen zur Behebung des Problems, dass die Windows 11-Eingabeaufforderung nicht funktioniert
Wozu dient CMD?
Mit CMD unter Windows 11 können Sie eine Vielzahl von Aktionen ausführen, z. B. Stapelskripts ausführen, auf Verwaltungseinstellungen zugreifen, ADB-Befehle ausführen und vieles mehr. Sie können auch eine Vielzahl von Windows-Einstellungen beheben und auch mit Netzwerkeinstellungen spielen.
Wie erstelle ich eine Verknüpfung zu CMD unter Windows 11?
Wenn Sie auf dem Windows 11-Desktop eine Verknüpfung zu CMD erstellen möchten, ist dies ziemlich einfach. Klicken Sie mit der rechten Maustaste auf eine leere Stelle auf dem Desktop und wählen Sie Neu aus der Dropdown-Liste. Klicken Sie nun auf die Verknüpfung, geben Sie CMD ein und klicken Sie auf Fertig stellen. Boom, Sie haben die CMD-Verknüpfung erfolgreich zu Ihrem Windows 11-Desktop hinzugefügt.
Wie kann ich die Eingabeaufforderung in Windows 11 an die Taskleiste anheften?
Was ist, wenn Sie das CMD-Fenster an Ihre Taskleiste anheften möchten? Nun, keine Sorge, das ist auch einfach. Starten Sie einfach das Startmenü von Windows 11 und suchen Sie nach der Eingabeaufforderung. Wählen Sie nun im rechten Bereich die Option „An Taskleiste anheften“ und CMD wird mühelos an die Taskleiste angeheftet.
Wie behebt man das Problem, dass die Windows 11-Taskleiste nicht funktioniert?
Ein weiterer Fehler, der häufig online gemeldet wird, ist das Problem mit der nicht funktionierenden Windows 11-Taskleiste. Die neu gestaltete Taskleiste funktioniert für viele Benutzer nach dem Upgrade auf Windows 11 nicht, was für sie ziemlich problematisch ist. Aber Sie müssen sich keine Sorgen machen, denn wir haben bereits eine detaillierte Anleitung zur Behebung des Problems, dass die Windows 11-Taskleiste nicht funktioniert.
