So laden Sie die Windows 11-ISO-Datei herunter und führen eine Neuinstallation durch
Veröffentlicht: 2021-10-05Windows 11 ist endlich da, und wir freuen uns genauso wie Sie, es auf dem PC zu installieren und die neuen Funktionen und Verbesserungen zu erleben. Das Update wird jedoch schubweise veröffentlicht und soll bis Ende dieses Jahres für alle verfügbar sein. Wenn Sie jedoch die Windows 11-ISO-Datei sofort herunterladen und auf Ihrem PC installieren möchten, ist dies möglich.
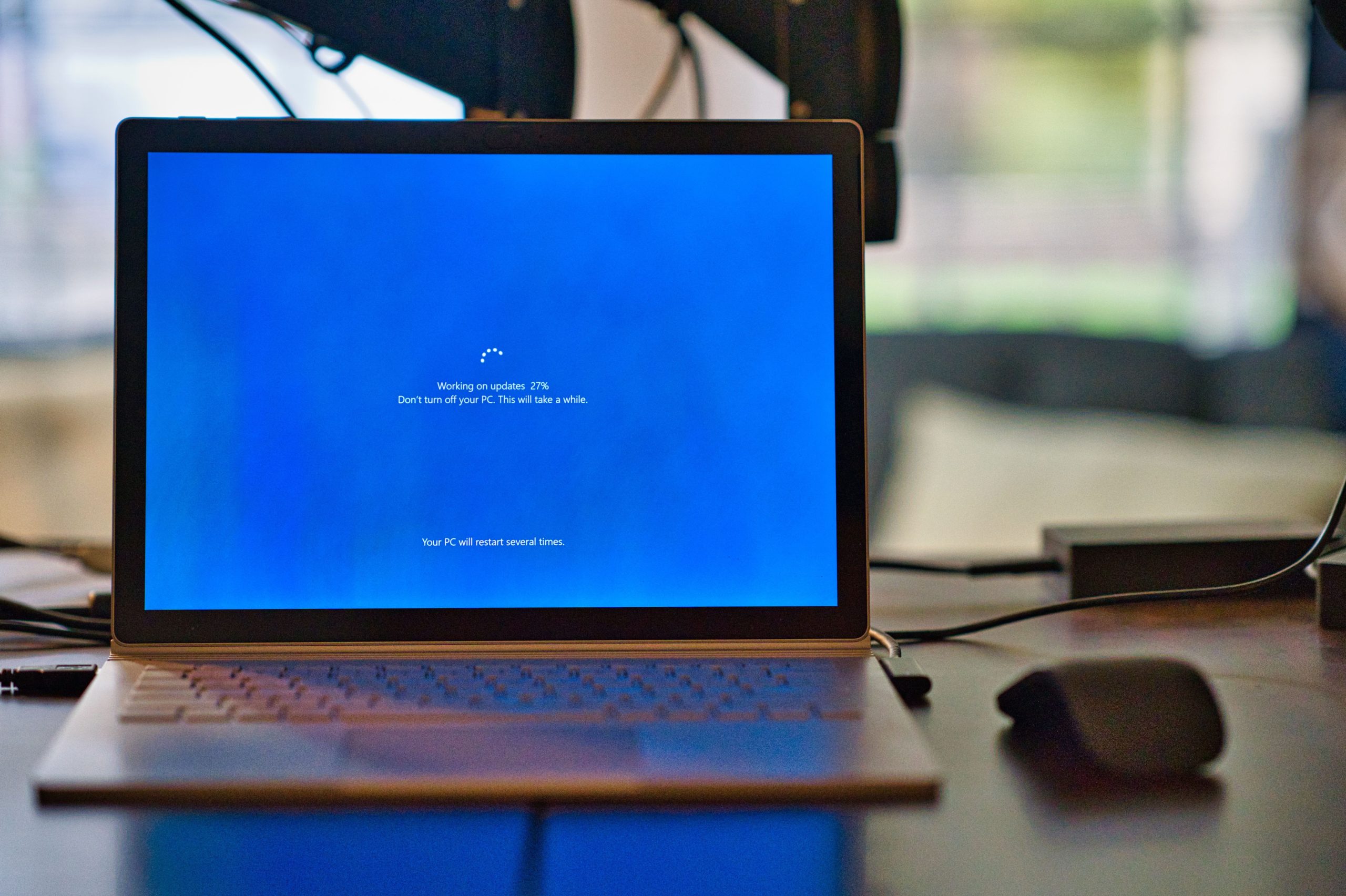
Das neueste Desktop-Betriebssystem von Microsoft verbessert die Benutzeroberfläche insgesamt, fügt eine zentrierte Taskleiste hinzu, bringt Sicherheitsverbesserungen und vieles mehr. Windows 11 ISO enthält Build 22000.194 (Version 21H2) des Betriebssystems und ist in allen Editionen (Home, Pro, Education, Enterprise, MR usw.) verfügbar. Das neue Betriebssystem benötigt 64-Bit-Prozessoren, daher wird die ISO-Datei nicht in der 32-Bit-Version angeboten.
Lassen Sie uns einen detaillierten Blick darauf werfen, wie Sie Windows 11 problemlos herunterladen und auf Ihrem PC installieren können.
Inhaltsverzeichnis
So laden Sie Windows 11 ISO herunter – Offizieller Download-Link von Microsoft
Der praktischste und einfachste Weg, Windows 11 ISO herunterzuladen, besteht darin, es direkt von Microsoft herunterzuladen. Lassen Sie uns also einen detaillierten Blick darauf werfen.
- Gehen Sie zur Windows 11 ISO-Seite und scrollen Sie nach unten, bis Sie die Option Windows 11 Disk Image (ISO) herunterladen sehen.
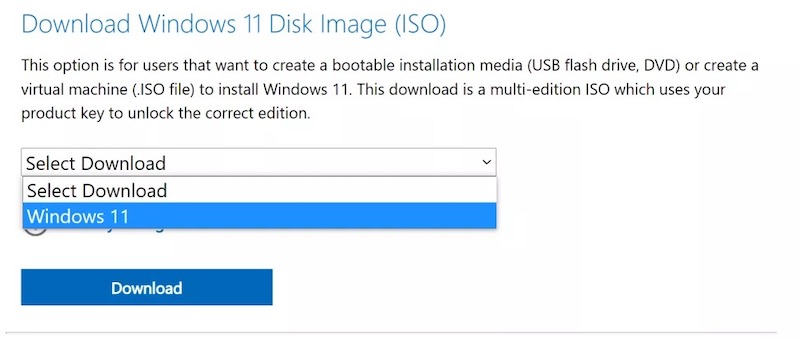
- Klicken Sie auf das Dropdown-Menü Download auswählen und wählen Sie Windows 11 aus.
- Klicken Sie auf Herunterladen .
- Wählen Sie Ihre bevorzugte Sprache unter Wählen Sie die Produktsprache aus und klicken Sie auf Bestätigen .
- Klicken Sie abschließend auf die Schaltfläche 64-Bit-Download , um mit dem Herunterladen Ihrer Windows 11-ISO zu beginnen.
Direkter Download von Windows 11 ISO-Dateien von Microsoft
Für alle, die ungeduldig sind, die oben genannten Schritte durchzuführen, haben wir den direkten Download-Link zum Herunterladen von Windows 11 ISO (64-Bit), das für Windows 11 Home, Windows 11 Pro und andere Editionen gültig ist.
Windows 11-ISO (64-Bit)
Der obige Link könnte bald ablaufen. Befolgen Sie in diesem Fall die zuvor genannten Schritte.
Erstellen Sie eine Windows 11-ISO-Datei mit UUPdump
Während der Beta-Testphase bot Microsoft keine einfache Möglichkeit, die Windows 11-ISO-Dateien herunterzuladen. Eine der zuverlässigen Optionen war damals also die Verwendung der UUPdump-Website. Heute, da Windows 11 für die breite Öffentlichkeit freigegeben wurde, ist dies nicht wirklich notwendig. Aber aus welchem Grund auch immer Sie den allerneuesten Windows Insider Build von Windows 11 verwenden möchten, Sie können diesen Schritten folgen.
- Gehen Sie zu UUPdump.net
- Klicken Sie auf die x64-Schaltfläche neben „ Neuester Dev Channel-Build “. Die arm64-Version ist für Nicht-x86-Computer.
- Wählen Sie den neuesten Build aus. Und klicken Sie auf Weiter.
- Wählen Sie „ Herunterladen und in ISO konvertieren “ und aktivieren Sie „ Updates einbeziehen “ und klicken Sie dann auf „ Downloadpaket erstellen “. Eine kleine ZIP-Datei wird auf Ihren PC heruntergeladen. Dies ist nicht das Windows 11-ISO, aber es wird zum Herunterladen verwendet.
- Entpacken Sie die Datei und legen Sie ihren Inhalt in einem Ordner Ihrer Wahl ab.
- Doppelklicken Sie im Ordner mit den heruntergeladenen Dateien auf uup_download_windows.cmd.
- Klicken Sie auf „Trotzdem ausführen“, wenn Windows 10 Sie warnt, dass es sich um eine nicht erkannte Anwendung handelt.
Ein Eingabeaufforderungsfenster wird geöffnet und führt eine Stapeldatei aus, die alle erforderlichen Dateien von Microsoft herunterlädt und die Windows 11-ISO-Datei für Sie erstellt. Dieser Vorgang kann je nach Internetverbindung mehrere Minuten oder länger dauern.
- Drücken Sie 0 zum Beenden, wenn das Skript den Download von Windows 11 ISO abgeschlossen hat.
Eine Windows 11-ISO-Datei wird in dem Ordner angezeigt, in dem Sie uup_download_windows.cmd abgelegt haben.

So installieren Sie Windows 11 ISO
Nachdem wir die Windows 11-ISO-Datei erfolgreich heruntergeladen haben, sehen wir uns an, wie Sie ein bootfähiges Windows 11-USB-Laufwerk erstellen und auf Ihrem PC installieren können.
- Laden Sie das Windows 11 Media Creation Tool auf Ihren PC herunter.
- Doppelklicken Sie auf die heruntergeladene Datei und klicken Sie auf Weiter .
- Wählen Sie Ihre bevorzugte Sprache und Edition von Windows 11 und klicken Sie auf Weiter .
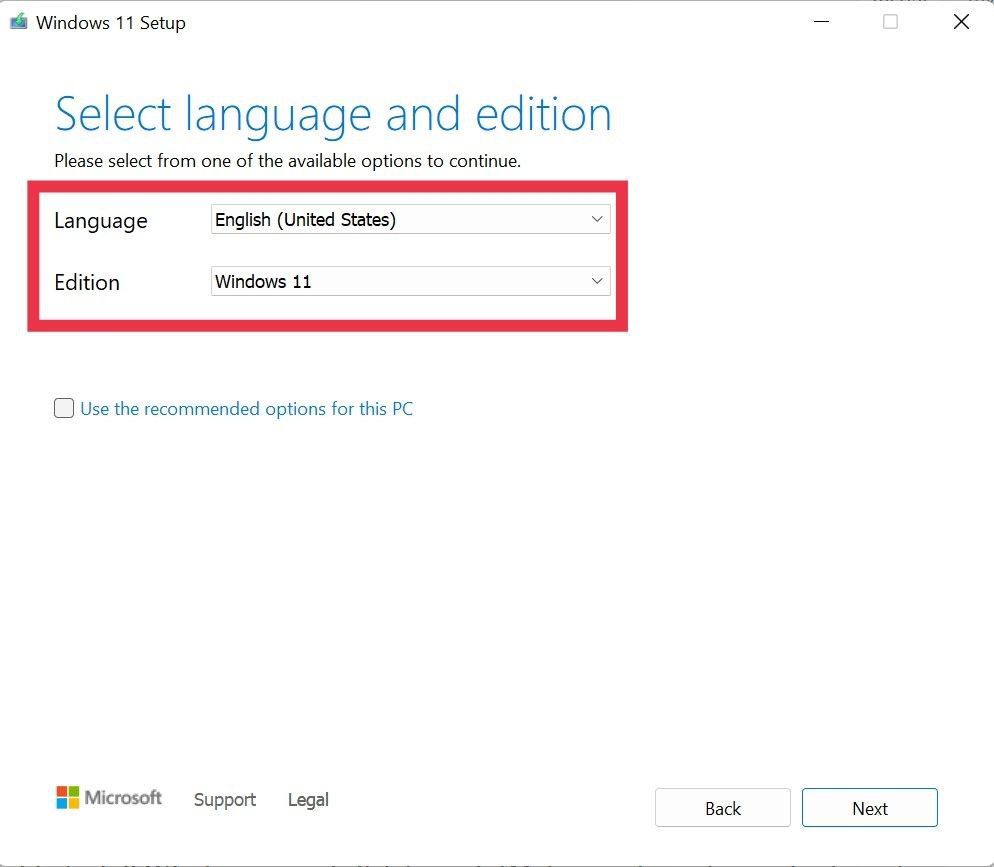
- Sie werden nun mit zwei Optionen begrüßt: USB-Flash-Laufwerk und ISO-Datei .
- Schließen Sie Ihr USB-Laufwerk an den PC an und wählen Sie die Option USB-Flash-Laufwerk. Klicken Sie auf Weiter .
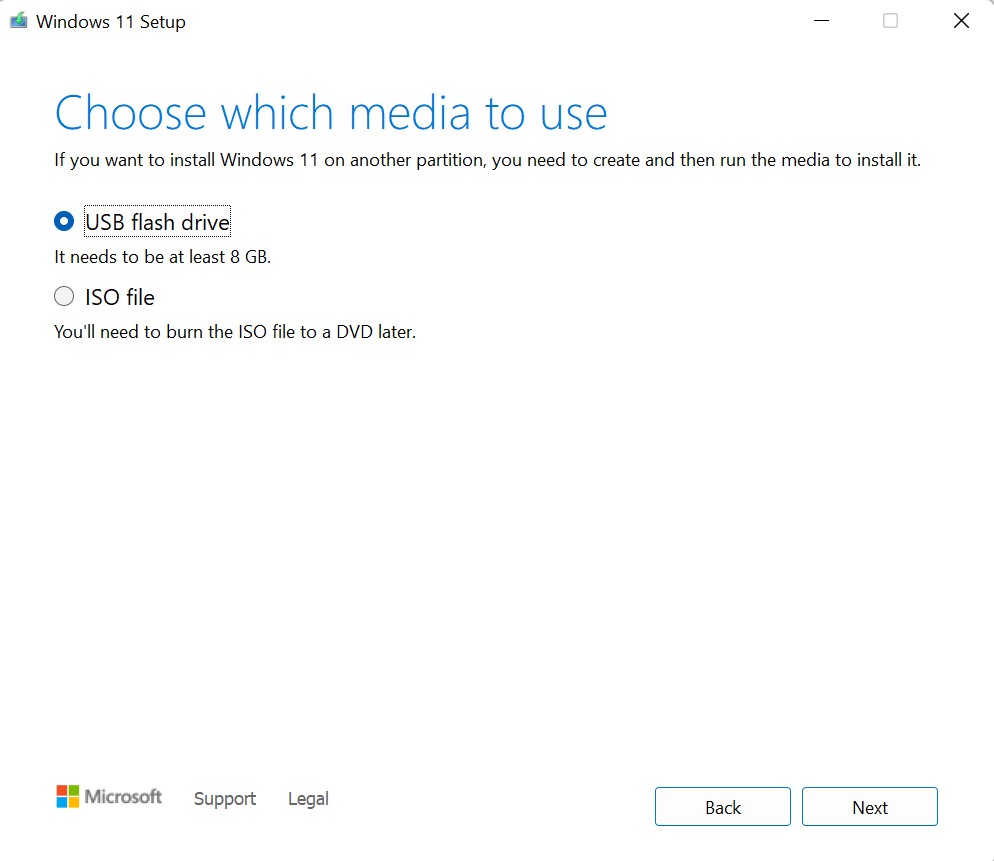
- Wählen Sie nun Ihr USB-Laufwerk aus der Liste der Laufwerke aus und klicken Sie erneut auf Weiter .
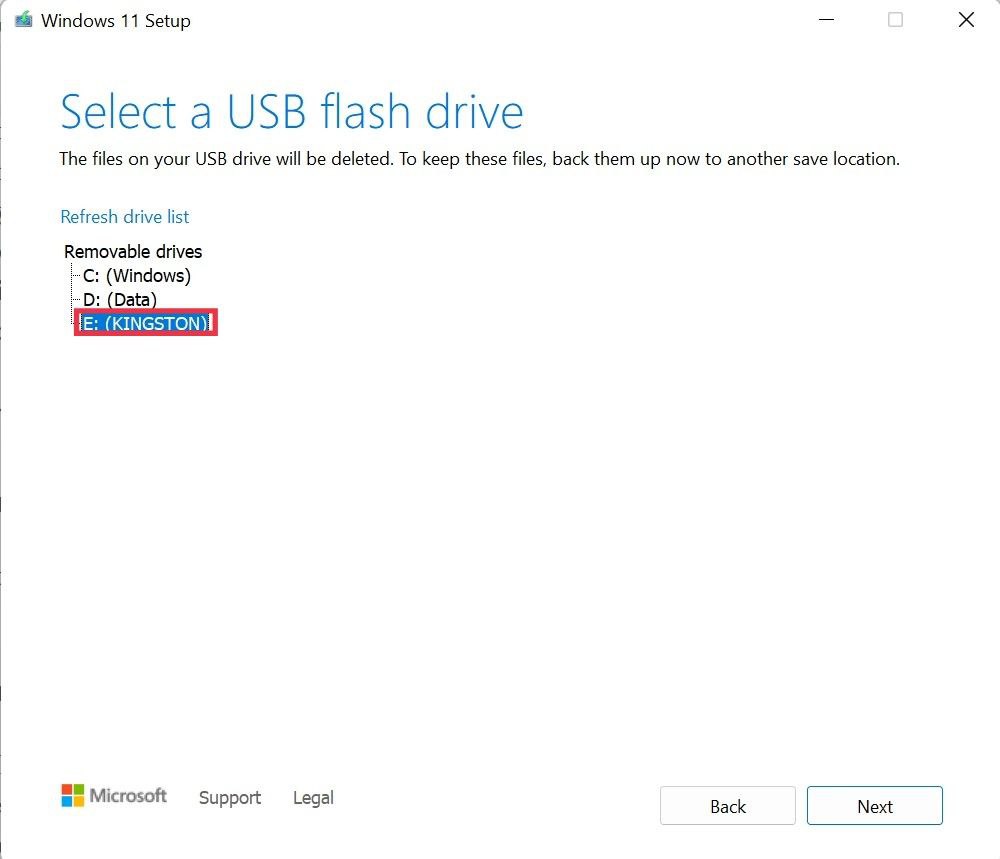
- Jetzt wird Windows 11 auf dem USB-Laufwerk installiert. (Beachten Sie, dass alle Daten auf dem USB-Laufwerk gelöscht werden, also stellen Sie sicher, dass Sie eine Sicherung durchführen.)
Einrichten von Windows 11 auf Ihrem PC
- Öffnen Sie die BIOS-Einstellungen auf Ihrem Laptop. (Der Vorgang zum Aufrufen des Bios ist für verschiedene Hersteller unterschiedlich.)
- Suchen Sie nach den Boot-Einstellungen . Auch dies ist von Gerät zu Gerät unterschiedlich.
- Wählen Sie in den Boot -Einstellungen das USB-Laufwerk als erste Boot-Priorität aus und starten Sie Ihr Gerät neu.
- Klicken Sie auf Start und folgen Sie den Anweisungen auf dem Bildschirm.
- Sobald die Einrichtung abgeschlossen ist, wird der PC neu gestartet. Entfernen Sie zu diesem Zeitpunkt Ihr USB-Laufwerk vom PC. Boom, Sie werden jetzt mit dem neuen Startbildschirm von Windows 11 begrüßt. (Das Gerät wird während dieses Vorgangs möglicherweise einige Male neu gestartet.)
- Sobald das Gerät erfolgreich gestartet wurde, folgen Sie dem neuen Windows 11-Setup-Bildschirm.
Erfolgreiche Aktualisierung Ihres PCs auf Windows 11
Mit der obigen Anleitung sollten Sie Windows 11 nun erfolgreich auf Ihrem PC installiert haben. In diesem Fall empfehlen wir Ihnen, sich alle neuen und herausragenden Windows 11-Funktionen anzusehen, um das Beste aus Ihrem Upgrade zu machen.
Häufig gestellte Fragen zum Aktualisieren des PCs mit Windows 11 ISO
1. Kann ich mit Rufus ein bootfähiges Laufwerk erstellen?
Ja, das können Sie, und wir haben bereits eine detaillierte Anleitung dazu erstellt. Hier können Sie nachlesen.
2. Kann ich eine Neuinstallation mit dem Flash-Laufwerk durchführen?
Ja, booten Sie Ihren PC mit dem Flash-Laufwerk und wählen Sie während des Einrichtungsvorgangs eine benutzerdefinierte Installation aus. Wählen Sie nun das Laufwerk aus, auf dem Sie Windows 11 installieren möchten, und klicken Sie auf „Formatieren“. (Stellen Sie sicher, dass Sie vor dem Vorgang eine Sicherungskopie der persönlichen Dateien erstellen).
3. Wie groß ist die Windows 11 ISO?
Die ISO-Datei von Windows 11 (Build vom Oktober 2021) ist ungefähr 5,1 GB groß, variiert jedoch leicht je nach Sprachpaket.
3. Kann ich zu einem späteren Zeitpunkt auf Windows 10 zurücksetzen?
Ja, das können Sie tatsächlich. Hier ist unsere Anleitung zum Downgrade von Windows 11 auf Windows 10. Wir haben detaillierte Schritt-für-Schritt-Anleitungen bereitgestellt, die Sie befolgen und auf Windows 10 zurücksetzen können.
