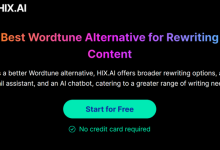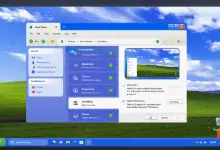KI-Bildgenerierung von Windows 11 Paint mit Cocreator
Veröffentlicht: 2024-01-20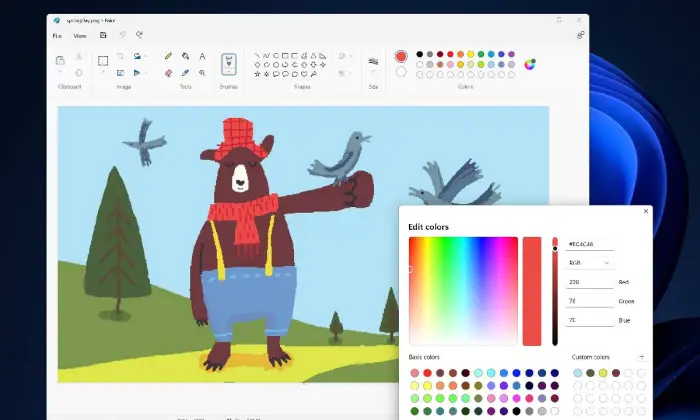
Es gibt mehrere Möglichkeiten, Ihre Beschreibungen in KI-gestützten Bildgeneratoren zum Leben zu erwecken. Ein auffälliges Gerät, das bei zahlreichen Kunden Anklang finden könnte, ist jedoch das Paint-Programm von Microsoft.
In der Windows 11-Variante von Paint wird ein hochmodernes, auf künstlicher Intelligenz basierendes Gerät namens Cocreator zum dominanten Mittelpunkt und bietet eine konsistente Methode zur Erstellung von Bildern im Lichte Ihrer Darstellungen.
Was Cocreator auszeichnet, ist seine benutzerfreundliche Oberfläche und die Möglichkeit, das darzustellen, was Sie brauchen, und einen bestimmten kreativen Stil auszuwählen. Egal, ob Sie sich ein Aquarell-Magnum-Opus oder eine fotorealistische Darstellung vorstellen, Cocreator kümmert sich um Ihre Vorlieben. Nach Erhalt Ihrer Eingaben erstellt dieses innovative Tool drei unterschiedliche Bilder und bietet Ihnen die Flexibilität, Ihre Favoriten zu bearbeiten oder zu speichern.
Werfen wir einen Blick auf die Funktionen von Cocreator und sehen wir, wie diese KI-gesteuerte Funktion in Microsoft Paint Textbeschreibungen in Bilder umwandelt, die Aufmerksamkeit erregen und das kreative Potenzial der Benutzer erweitern.
So verwenden Sie Windows 11 Paint zum Generieren von KI-Bildern
Begeben Sie sich auf einen kreativen Ausflug mit Windows 11 Paint, denn es verfügt über eine kreative Komponente – die Fähigkeit, künstliche Intelligenzbilder zu erstellen. Dieses benutzerfreundliche Gerät ermöglicht es Spezialisten, Modeschöpfern und Liebhabern, den Bereich des künstlichen Denkens konsequent innerhalb des erkennbaren Verbindungspunkts von Paint zu untersuchen.
Erfahren Sie, wie Sie die KI-Funktionen von Windows 11 Paint nutzen, um Ihre kreativen Ideen zum Leben zu erwecken und Ihre digitale Kreativität auf ein neues Niveau zu heben, indem Sie die damit verbundenen Schritte und Möglichkeiten kennenlernen.
1. Aktualisieren Sie Windows 11
Mit der Veröffentlichung des Windows 11 Moment 4-Updates durch Microsoft im September 2023 wurde KI-Intelligenz in Paint integriert. Um sicherzustellen, dass Sie diese verbesserten Funktionen nutzen, müssen Sie unbedingt sicherstellen, dass Sie das neueste Formular verwenden.
Erkunden Sie die Einstellungen, wählen Sie „Windows Update“ und starten Sie die Interaktion, indem Sie auf das Update tippen – sehen Sie sich die Schaltfläche an. Dies stellt sicher, dass Ihr Framework die neuesten Updates herunterlädt und einführt, wodurch die maximale Kapazität des von Menschenhand geschaffenen, intelligenzgesteuerten Erfindungsreichtums in Microsoft Paint freigeschaltet wird.
2. Aktualisieren Sie Microsoft Paint
Um sicherzustellen, dass Sie mit der neuesten Version von Microsoft Paint ausgestattet sind, ist es wichtig, alle Ihre Microsoft Store-Anwendungen zu aktualisieren. Befolgen Sie diese einfachen Schritte, um dies zu erreichen:
- Öffnen Sie die Microsoft Store-App auf Ihrem System.
- Wählen Sie das Bibliothekssymbol auf der linken Seite des Bildschirms aus.
- Klicken Sie auf die Schaltfläche „Updates abrufen“ , um den Aktualisierungsvorgang für alle Ihre Microsoft Store-Apps auszulösen.
- Lassen Sie zu, dass die Updates angewendet werden, um Microsoft Paint mit den neuesten Funktionen und Verbesserungen auf dem neuesten Stand zu halten.
Indem Sie diese Schritte befolgen, stellen Sie sicher, dass in Ihrer Microsoft Paint-Anwendung die neueste Version ausgeführt wird, und verschaffen Ihnen Zugriff auf die neuesten Tools und Funktionen, einschließlich der kreativen, von Menschenhand geschaffenen, intelligenzgesteuerten Cocreator-Funktion.
3. Starten Sie Paint
Um die kreative Kraft von Cocreator in Microsoft Paint freizusetzen, befolgen Sie diese einfachen Schritte:
- Öffnen Sie Paint entweder über das Startmenü oder den Bildschirm „Alle Apps“.
- Wenn eine leere Leinwand angezeigt wird, richten Sie Ihre Aufmerksamkeit auf die Multifunktionsleiste – die Symbolleiste oben im Malfenster.
- Suchen Sie im Menüband nach der Schaltfläche „Cocreator“.
- Um dieses KI-gesteuerte Tool zu aktivieren und mit der Erstellung von Bildern basierend auf Ihren Beschreibungen zu beginnen, klicken Sie auf die Schaltfläche „Cocreator“.
Durch die reibungslose Einbindung von Cocreator in Ihren Paint-Arbeitsprozess begeben Sie sich auf eine Reise innovativer Forschung und ermöglichen es der computergestützten Intelligenz, Ihre gedruckten Darstellungen in äußerlich bezaubernde Bilder zu verwandeln. Nehmen Sie an den verbesserten, einfallsreichen und denkbaren Ergebnissen teil, die diese kreative Komponente Ihrem computergestützten Material verleiht.
Lesen Sie auch: Microsoft Copilot-Tastaturen werden 2024 auf der CES für Windows 11-PCs verfügbar sein
4. Beschreiben Sie das gewünschte Bild
Wenn Sie das Cocreator-Blatt auf der rechten Seite geöffnet haben, können Sie Ihre fantasievolle Vision für die Verjüngung der computergestützten Intelligenz zum Ausdruck bringen. Beachten Sie diese Regeln, um die Art von Bild, die Sie benötigen, erfolgreich darzustellen:
- Seien Sie spezifisch und beschreibend: Umreißen Sie klar die visuellen Elemente, die Sie sich im Bild vorstellen. Fügen Sie Details wie Objekte, Farben und Einstellungen hinzu, um eine umfassende Beschreibung bereitzustellen.
- Überladung vermeiden: Spezifität ist zwar der Schlüssel, aber vermeiden Sie es, die Beschreibung mit zu vielen Elementen zu überfrachten. Konzentrieren Sie sich auf die Kernaspekte, die für die wirkungsvolle Vermittlung Ihrer Vision unerlässlich sind.
- Iterieren und überarbeiten: Nutzen Sie den iterativen Charakter des Prozesses. Machen Sie weiter und aktualisieren und verfeinern Sie Ihre Darstellung, bis sie genau zu Ihrer erfinderischen Vision passt.
Indem Sie diese Methoden befolgen, können Sie die Kraft von Cocreator ausrüsten, um Ihre gedruckten Darstellungen in äußerlich schillernde Bilder zu interpretieren und so eine konsequent koordinierte Anstrengung zwischen Ihrem kreativen Geist und der Vorstellungskraft der computergestützten Intelligenz freizusetzen.
5. Wählen Sie einen Stil
Nachdem Sie Ihre beschreibende Vision entworfen haben, besteht der nächste Schritt darin, Ihrem Bild einen unverwechselbaren Stil zu verleihen. Befolgen Sie diese Schritte, um einen Stil für Ihr generiertes Bild im Cocreator von Microsoft Paint auszuwählen:
- Suchen Sie im Cocreator-Bereich den Abschnitt „Stil auswählen“ .
- Um die verfügbaren Stiloptionen anzuzeigen, wählen Sie „Keine Auswahl“ aus dem Dropdown-Menü.
- Untersuchen Sie verschiedene Stile und wählen Sie aus, darunter Kohle, Tuscheskizze, Aquarell, Ölgemälde, Computerverarbeitung, Fotorealismus, Anime und Pixel-Handwerkskunst.
Indem Sie einen bestimmten Stil auswählen, verleihen Sie Ihrem Bild eine interessante kreative Note und gestalten das visuelle Erscheinungsbild ganz nach Ihren Vorlieben. Experimentieren Sie mit verschiedenen Stilen, um zu sehen, wie sie die Gesamtästhetik Ihrer erstellten Kreation verbessern.

6. Erstellen Sie Ihr Bild
Wenn Sie Ihre Darstellung sorgfältig erstellt und einen Stil gewählt haben, der ihr einen neuartigen visuellen Charakter verleiht, ist jetzt der richtige Zeitpunkt, Ihre Vision zu erneuern. Befolgen Sie diese Schritte, um das Bild im Cocreator von Microsoft Paint zu generieren:
- Klicken Sie auf „Erstellen“. Nachdem Sie Ihre Beschreibung und Stilauswahl abgeschlossen haben, suchen Sie im Cocreator-Bereich nach der Schaltfläche „Erstellen“.
- Überprüfen Sie die generierten Bilder: Paint generiert drei verschiedene Bilder basierend auf Ihrer Beschreibung und dem gewählten Stil. Nehmen Sie sich etwas Zeit, um jedes Bild durchzusehen und das Bild auszuwählen, das am besten zu Ihrer kreativen Vision passt.
- Klicken Sie zum Anzeigen: Klicken Sie auf eines der produzierten Bilder, um es im Mittelpunkt des Materials zu sehen. Damit können Sie einen genaueren Blick auf die Feinheiten und Feinheiten des Bildes werfen.
- Passen Sie die Zoomeinstellungen an: Navigieren Sie zum Menü „Ansicht“, öffnen Sie das Untermenü „Zoom“ und wählen Sie Optionen aus, z. B. das Anpassen des Bilds an das Fenster oder das Vergrößern oder Verkleinern für einen genaueren Blick oder eine breitere Perspektive.
Wenn Sie diese Methoden befolgen, können Sie problemlos von der Darstellung zur visuellen Darstellung wechseln und die kreativen Ergebnisse Ihrer koordinierten Bemühungen mit dem Cocreator von Microsoft Paint untersuchen. Experimentieren Sie mit verschiedenen Beschreibungen und Stilen, um unzählige kreative Möglichkeiten zu entdecken.
Lesen Sie auch: Demo zur technischen Vorschau von Microsoft Windows 10 [Video]
7. Erzeugen Sie neue Bilder
Nutzen Sie die Vielseitigkeit des Cocreator von Microsoft Paint, indem Sie Ihre kreative Richtung iterativ verfeinern. Befolgen Sie diese Schritte, um zusätzliche Bilder mit Variationen zu generieren:
- Beschreibung oder Stil überarbeiten: Wenn Sie ein anderes künstlerisches Ergebnis wünschen, sollten Sie Ihre Beschreibung überarbeiten, um bestimmte Details hervorzuheben, oder den gewählten Stil ändern, um einen eindeutigen visuellen Ausdruck zu erzielen.
- Klicken Sie auf „Erstellen“: Nachdem Sie die Anpassungen vorgenommen haben, klicken Sie erneut auf die Schaltfläche „Erstellen“, um Paint aufzufordern, einen neuen Satz Bilder basierend auf Ihrer aktualisierten Eingabe zu erstellen.
- Überprüfen und erkunden: Bewerten Sie die neu generierten Bilder und erkunden Sie die Nuancen jedes einzelnen, um das Bild zu identifizieren, das am meisten zu Ihrer Vision passt.
- Bei Bedarf wiederholen: Wiederholen Sie den Zyklus je nach Situation und erkunden Sie verschiedene Möglichkeiten in Bezug auf verschiedene Darstellungen und Stile, um eine Reihe fantasievoller möglicher Ergebnisse aufzudecken.
Durch die Übernahme dieser iterativen Methodik können Sie die maximale Kapazität von Cocreator freisetzen, Ihre fantasievollen Ideen verfeinern und verschiedene kreative Übersetzungen untersuchen. Machen Sie weiter und versuchen Sie, Akzente zu setzen, bis Sie die ideale visuelle Darstellung erreicht haben, die Ihrer kreativen Vision entspricht.
8. Überarbeiten Sie ein Bild
Wenn Sie ein Bild entdeckt haben, das Ihrer kreativen Vision entspricht, können Sie die flexiblen Bearbeitungswerkzeuge von Paint nutzen, um das ausgewählte Kunstwerk zu verbessern und anzupassen. Befolgen Sie diese Schritte, um Ihren Erfindungsreichtum freizusetzen:
- Wählen Sie Ihr bevorzugtes Bild: Um das Bild, das am besten zu Ihrer Vision passt, zur aktiven Auswahl auf der Leinwand zu machen, klicken Sie darauf.
- Bearbeitungswerkzeuge erkunden: Navigieren Sie zu den Bearbeitungswerkzeugen von Paint, die sich in der Multifunktionsleiste befinden. Experimentieren Sie mit Optionen wie dem Ändern von Farben, dem Zeichnen von Formen, dem Hinzufügen von Text oder der Verwendung anderer Funktionen, um das Bild zu verfeinern und anzupassen.
- Farben anpassen: Nutzen Sie die Farbauswahl und Pinselauswahl, um den Farbplan des Bildes zu ändern. Ändern Sie Farbtöne, Eintauchungen und Stärken, um den idealen Stil zu erreichen.
- Formen und Text hinzufügen: Werten Sie das Bild auf, indem Sie Formen oder Textkomponenten integrieren. Entdecken Sie die Zeichenwerkzeuge, um einzigartige Ergänzungen zu erstellen, die die bestehende Komposition ergänzen.
- Speichern Sie Ihr bearbeitetes Meisterwerk: Wenn Sie mit Ihren kreativen Verbesserungen zufrieden sind, speichern Sie das geänderte Bild, um Ihre individuelle Wiedergabe zu schützen.
Durch die konsequente Einbeziehung der Veränderungsfähigkeiten von Paint können Sie Ihrem gewählten Bild einen Hauch von Einzigartigkeit verleihen und Ihre fantasievolle Vision beleben. Lassen Sie Ihrer Innovationskraft freien Lauf und machen Sie jedes Kunstwerk durch intelligente Änderungen und Anpassungen zu etwas ganz Besonderem.
Lesen Sie auch: Bing Image Creator 101: Ideen in atemberaubende Bilder umwandeln
9. Speichern Sie das Bild
Der Schutz Ihres Kunstwerks ist dringend erforderlich, und Paint bietet einen direkten Zyklus zum Speichern Ihrer Manifestationen. Hier finden Sie eine schrittweise Anleitung zur effizientesten Methode zum Speichern Ihres Bildes:
- Klicken Sie auf das Menü „Datei“: Suchen Sie das Menü „Datei“ in der oberen linken Ecke des Paint-Fensters.
- Navigieren Sie zu „Speichern unter“: Wählen Sie im Menü „Datei“ die Option „Speichern unter“. Dadurch können Sie das Dateiformat und den Speicherort festlegen.
- Dateiformat auswählen: Wählen Sie aus den verfügbaren Optionen Ihr bevorzugtes Dateiformat aus, z. B. PNG, JPG, BMP, GIF usw. Berücksichtigen Sie bei der Auswahl des Formats den Verwendungszweck und die Anforderungen für das Bild.
- Wählen Sie „Speicherort“: Geben Sie den Ordner oder das Verzeichnis an, in dem Sie das Bild speichern möchten. Navigieren Sie zum gewünschten Speicherort auf Ihrem Computer.
- Geben Sie einen Dateinamen an: Geben Sie einen beschreibenden Dateinamen für Ihr Bildmaterial ein. Wählen Sie einen Namen, der den Inhalt oder das Thema des Bildes widerspiegelt.
- Klicken Sie auf „Speichern“: Nachdem Sie das Format und den Speicherort ausgewählt und einen Dateinamen angegeben haben, klicken Sie auf die Schaltfläche „Speichern“, um Ihr Bild zu speichern.
Wenn Sie diese Schritte befolgen, wird Ihr Handwerk sicher in der vorgegebenen Konfiguration und im vorgegebenen Bereich gespeichert. Unabhängig davon, ob Sie lediglich ein Portfolio Ihrer digitalen Kunstwerke erstellen, diese online teilen oder in Projekte integrieren, erleichtert der Paint-Speichervorgang die Aufbewahrung und den Zugriff auf Ihre kreativen Bemühungen.
10. Teilen Sie das Bild per E-Mail
Die Weitergabe Ihrer fantasievollen Manifestationen an andere kann eine Freude sein. Hier ist ein wesentlicher Helfer für die leistungsfähigste Methode zum Teilen Ihres Bildes per E-Mail mit Paint:
- Klicken Sie auf das Menü „Datei“: Suchen Sie das Menü „Datei“ in der oberen linken Ecke des Paint-Fensters.
- Wählen Sie „Senden an“: Wählen Sie im Menü „Datei“ die Option „Senden“. Dadurch wird ein Untermenü geöffnet.
- Wählen Sie „E-Mail-Empfänger“: Wählen Sie im Untermenü „Senden“ die Option „E-Mail-Empfänger“. Dadurch wird Paint aufgefordert, das Bild für die E-Mail-Freigabe vorzubereiten.
- E-Mail adressieren: Es öffnet sich wahrscheinlich ein neues E-Mail-Fenster, in dem Sie die E-Mail adressieren können. Geben Sie die E-Mail-Adresse des Empfängers in das dafür vorgesehene Feld ein.
- Verfassen Sie Ihre E-Mail: Erstellen Sie bei Bedarf eine Nachricht zu Ihrem Bild. Teilen Sie Einblicke in Ihr Kunstwerk, stellen Sie Kontext bereit oder vermitteln Sie einfach Ihren kreativen Prozess.
- Senden Sie die E-Mail: Nachdem Sie die E-Mail adressiert und Ihre Nachricht verfasst haben, verwenden Sie die Schaltfläche „Senden“ des E-Mail-Clients, um Ihre Nachricht zusammen mit dem angehängten Bild zu versenden.
Auf diese Weise können Sie Ihre kreativen Unternehmungen ganz einfach per E-Mail an Freunde, Familie oder Freunde senden. Ganz gleich, ob Sie Ihrer Fantasie freien Lauf lassen, nach Kritik suchen oder Glückseligkeit durch Ihr Kunstwerk verbreiten möchten – diese Interaktion macht den Austausch computergestützter Bilder schnell und offen.