Windows 11-Suche funktioniert nicht? 8 einfache Möglichkeiten, das Problem zu beheben
Veröffentlicht: 2022-05-09Microsoft hat mit Windows 11 eine ganze Reihe neuer Änderungen und Funktionserweiterungen eingeführt, um Windows noch besser als zuvor zu machen. Eine dieser Verbesserungen war eine gründlichere und schnellere, neu gestaltete zentrierte Suchleiste.
Viele Benutzer beschwerten sich jedoch bald online, dass die neue Suchleiste von Windows 11 nach den neuesten Updates nicht mehr funktionierte.

Das Starten von Anwendungen, das Suchen nach Dateien oder das Ändern von Windows-Einstellungen ohne eine Suchleiste ist schwierig, was zu einem unangenehmen PC-Erlebnis für den Endbenutzer führt.
Aber was wäre, wenn wir Ihnen sagen würden, dass Sie das Problem der nicht funktionierenden Windows 11-Suchleiste leicht beheben können, indem Sie die folgenden Schritte ausführen? Klingt beruhigend, nicht wahr? Beginnen wir also mit der Fehlersuche.
Inhaltsverzeichnis
1. Aktivieren Sie die Suchleiste in der Taskleiste
Mit Windows 11 hat Microsoft die Option hinzugefügt, das Suchsymbol in der Taskleiste zu deaktivieren. Infolgedessen sind neue Benutzer verwirrt, weil sie das Suchsymbol in der Taskleiste nicht finden und in Windows 11 nach Dateien/Apps suchen können.
Sie können das Suchmenü in der Taskleiste jedoch einfach in den Windows 11-Einstellungen aktivieren. lass uns einen Blick darauf werfen.
- Starten Sie die Windows 11-Einstellungs-App mit der Tastenkombination Windows + I.
- Navigieren Sie zum Abschnitt Personalisierung und wählen Sie die Taskleiste aus.
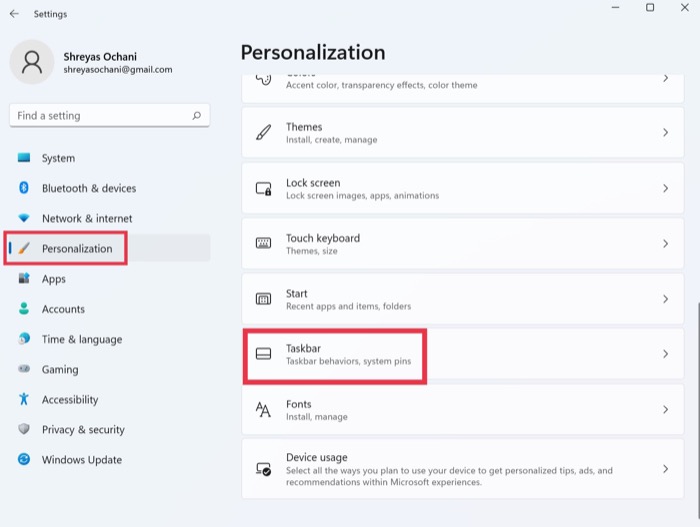
- Aktivieren Sie unter Taskleistenelementen die Suchoption .
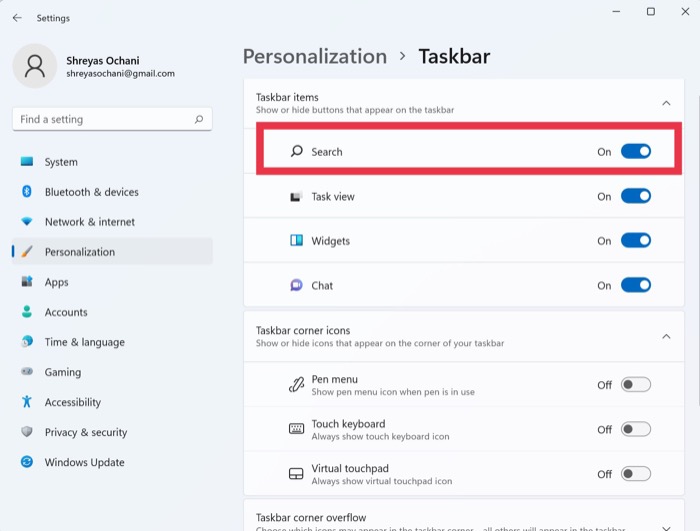
- Danach sollte das Suchmenü von Windows 11 wieder funktionieren. Wenn Sie die Suchoption immer noch nicht sehen können, starten Sie Ihren Windows 11-PC einmal neu.
2. Führen Sie die Problembehandlung für Suche und Indizierung aus
Da das Problem, dass das Suchmenü von Windows 11 nicht funktioniert, häufig vorkommt, hat Microsoft eine integrierte Fehlerbehebungsfunktion integriert, die alle Probleme mit dem Suchmenü mit einer Schaltfläche identifizieren und beheben kann. Lassen Sie uns einen Blick darauf werfen.
- Starten Sie mit der Tastenkombination Windows + I die App Einstellungen auf Ihrem Windows 11-PC.
- Suchen Sie hier unter System nach der Option Fehlerbehebung und klicken Sie darauf.
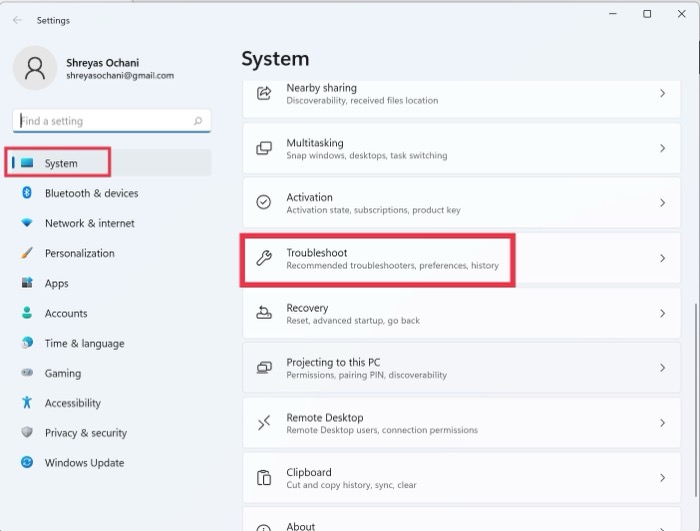
- Wählen Sie nun andere Fehlerbehebungen aus.
- Klicken Sie danach einfach auf Ausführen neben der Option zur Problembehandlung für Suche und Indizierung .
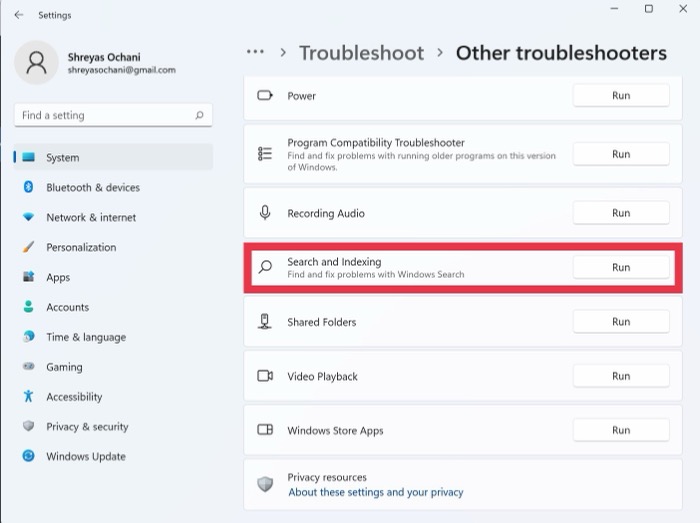
- Lehnen Sie sich zurück und entspannen Sie sich, bis Windows das Suchmenü behebt und nach Problemen sucht.
- In wenigen Sekunden haben Sie die Möglichkeit, Ihr Problem mit dem Suchmenü auszuwählen. Wählen Sie dementsprechend Ihre Probleme mit dem Suchmenü von Windows 11 aus.
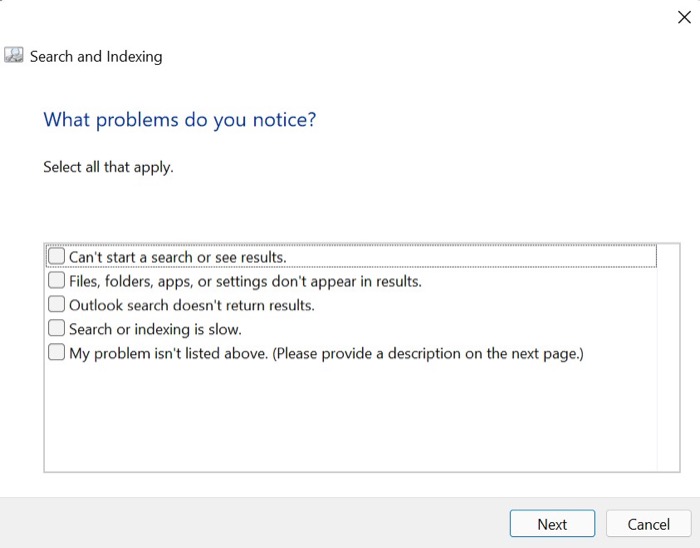
- Klicken Sie auf Weiter und beschreiben Sie Ihr Problem detailliert, und klicken Sie erneut auf Weiter.
- Sobald dies erledigt ist, versucht Windows, alle möglichen Korrekturen anzuwenden und das Problem zu lösen, dass das Suchmenü von Windows 11 nicht funktioniert.
3. Starten Sie den Windows 11-Suchdienst neu
Die folgende Methode zur Behebung des Problems, dass die Windows 11-Suche nicht funktioniert, besteht darin, den Suchdienst über die Taskleiste neu zu starten. Aber wie startet man den Suchdienst neu? Mach dir keine Sorgen; wir kümmern uns um alles.
- Drücken Sie die Tastenkombination Windows + I, um das Menü Ausführen aufzurufen.
- Nachdem das Ausführen-Fenster angezeigt wird, geben Sie den folgenden Befehl ein.
services.msc - Scrollen Sie im neuen Popup-Fenster nach unten, bis Sie den Windows-Suchdienst sehen.
- Klicken Sie mit der rechten Maustaste auf den Windows- Suchdienst und wählen Sie Neu starten aus der Dropdown-Liste.
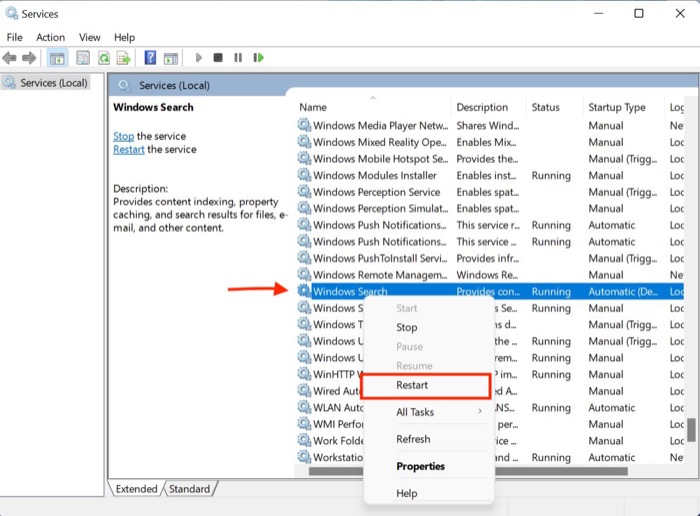 Die neu gestaltete Suchleiste in Windows 11 funktioniert jedoch für viele Benutzer online nicht, was zu einer unangenehmen Erfahrung führt.
Die neu gestaltete Suchleiste in Windows 11 funktioniert jedoch für viele Benutzer online nicht, was zu einer unangenehmen Erfahrung führt. - Das Suchmenü von Windows 11 sollte jetzt ordnungsgemäß funktionieren.
4. Erzwingen Sie das Beenden des Suchdienstes mit Strg + Alt + Entf
Wenn das Suchmenü aus irgendeinem Grund bei Ihnen nicht mehr funktioniert, können Sie versuchen, den Dienst zu stoppen, indem Sie die unten aufgeführten Schritte zwangsweise ausführen.
- Starten Sie den Task-Manager von Windows 11, indem Sie die Tastenkombination Strg + Alt = Löschen drücken.
- Suchen Sie auf der Registerkarte Details nach SearchUI.exe , SearchHost.exe oder SearchApp.exe .
- Wählen Sie die App aus und klicken Sie auf die Option Task beenden in der unteren rechten Ecke des Aktivierungsfensters.
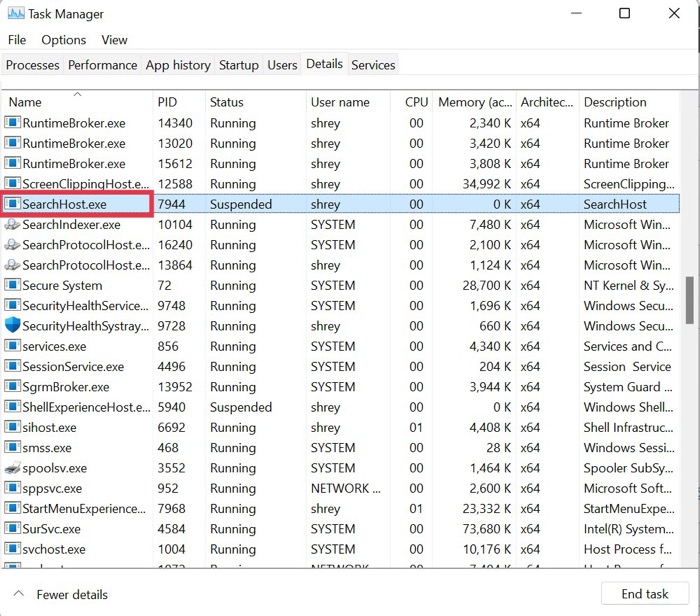
- Starten Sie jetzt Ihren PC neu und prüfen Sie, ob das Problem mit der nicht funktionierenden Windows 11-Suche behoben wurde.
5. Optimieren Sie das Touchpad und den Handwriting Panel Service
Viele Anwendungen von Drittanbietern, wie z. B. der Handschriftbereich-Dienst, manipulieren die standardmäßigen Windows-Einstellungen. Befolgen Sie diese Anweisungen, um dies zu korrigieren.

- Drücken Sie die Tastenkombination Windows + I, um das Menü Ausführen aufzurufen.
- Nachdem das Ausführen-Fenster angezeigt wird, geben Sie den folgenden Befehl ein.
services.msc - Suchen Sie nun nach dem Dienst Touch Keyboard and Handwriting und klicken Sie mit der rechten Maustaste darauf.
- Wählen Sie Eigenschaften aus der Dropdown-Liste aus.
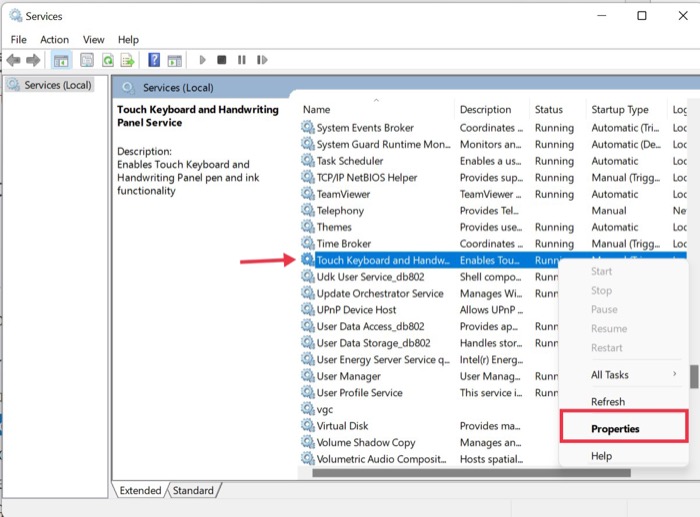
- Ändern Sie auf der Registerkarte Allgemein den Starttyp von Manuell in Automatisch .
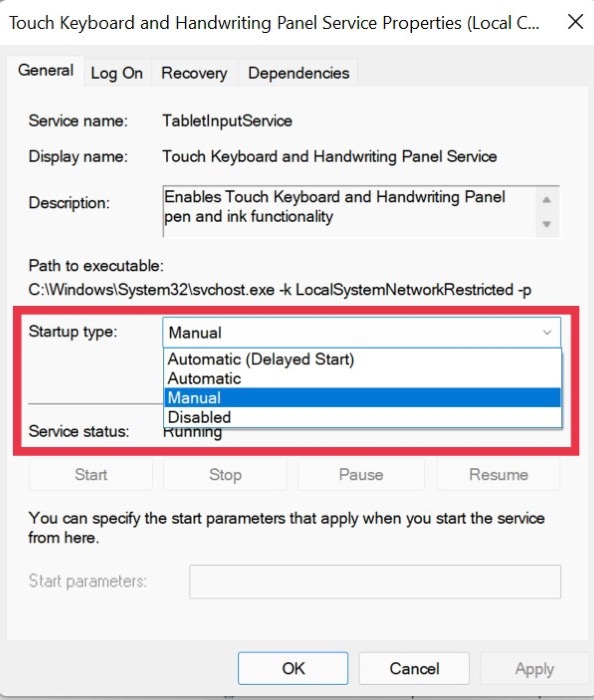
- Navigieren Sie danach zur Registerkarte „ Wiederherstellung “ und stellen Sie „Nachträgliche Fehler“ auf „ Neustart “ ein und setzen Sie auch die Fehleranzahl von „1“ auf „0“ zurück.
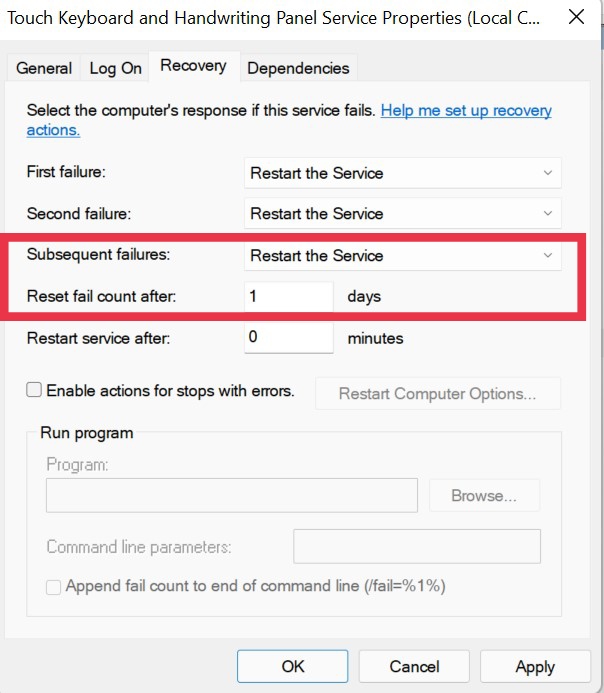
6. Führen Sie die Windows-Sicherheitsprüfung durch
Windows bietet seinen Benutzern ein Gefühl der Freiheit, indem es ihnen erlaubt, jede im Netzwerk verfügbare Software zu installieren, aber manchmal kann sich diese Freiheit als Betrug herausstellen.
Was ist mein Punkt? Diese ungetesteten Programme von Drittanbietern können oft die Windows-Einstellungen durcheinanderbringen, wodurch das Suchmenü nicht mehr funktioniert.
Sie können jedoch schnell einen Windows-Sicherheitsscan ausführen, um nach Sicherheitslücken im System zu suchen und das Problem zu beheben, dass die Windows 11-Suche nicht funktioniert.
- Verwenden Sie die Tastenkombination Windows + I, um das Einstellungsmenü unter Windows 11 zu starten.
- Navigieren Sie hier im linken Bereich zur Registerkarte Datenschutz und Sicherheit.
- Wählen Sie die Windows-Sicherheitsoption.
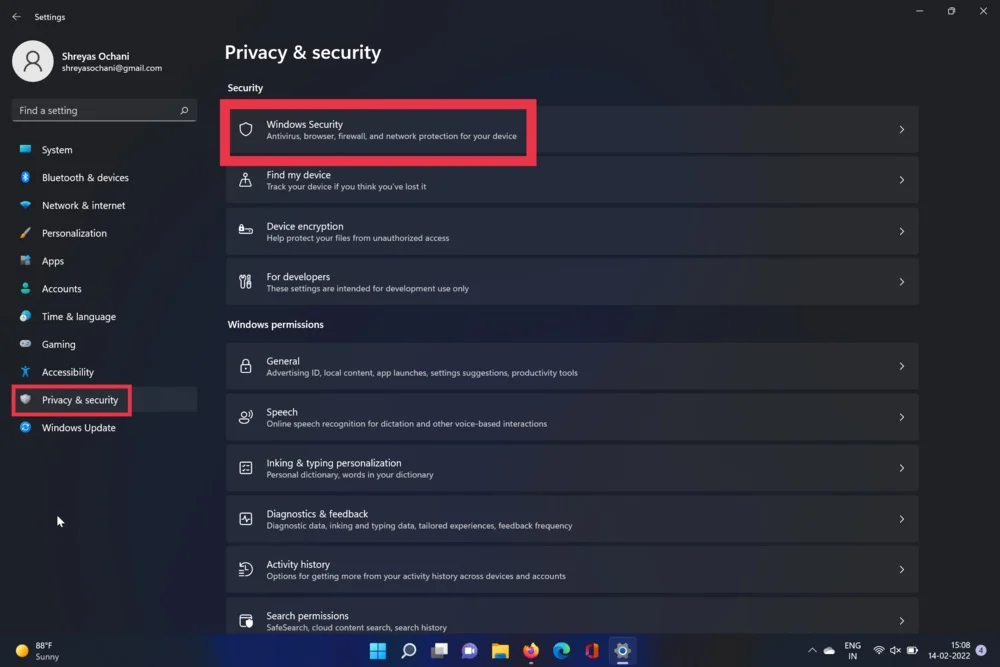
- Wählen Sie nun die Option Virus und Bedrohung. Wenn Sie fertig sind, klicken Sie auf die Schnellscan-Option.
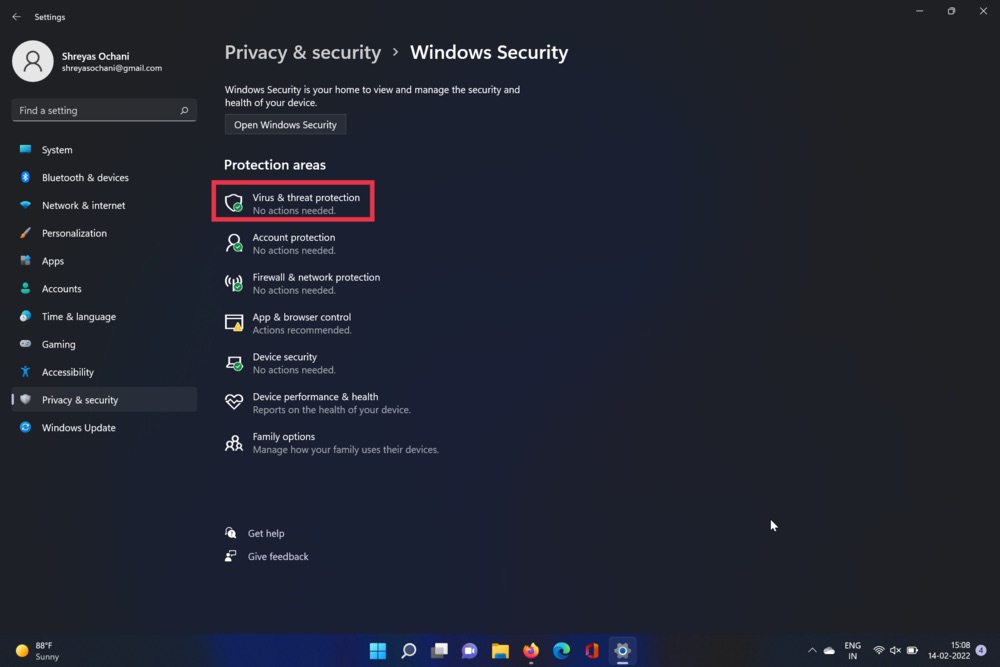
- Das Tool scannt Ihren PC und sucht nach Viren. Nachdem der Scan abgeschlossen ist, sollte das Problem mit dem Taskleistenmenü behoben werden.
7. Suchen Sie nach Aktualisierungen
Die wahrscheinlich häufigste und einfachste Möglichkeit, das Problem zu beheben, dass die Windows 11-Suche nicht funktioniert, besteht darin, Windows 11 auf die neueste Version zu aktualisieren. Drücken Sie die Tastenkombination Windows + I und navigieren Sie zum Abschnitt Updates, um Ihren PC zu aktualisieren.
8. Setzen Sie Ihren Windows 11-Computer zurück
Wenn die Windows 11-Suche auch nach dem Ausprobieren aller oben genannten Methoden zur Fehlerbehebung nicht funktioniert, besteht Ihre einzige Möglichkeit darin, Ihren Windows 11-Computer zurückzusetzen.
Drücken Sie die Tastenkombination Windows + I und navigieren Sie in den PC-Einstellungen zur Option PC zurücksetzen, um Ihren PC zurückzusetzen.
Reparieren Sie das Windows 11-Suchmenü mit Leichtigkeit
Wenn Sie eine der oben beschriebenen Methoden zur Fehlerbehebung verwenden, sollten Sie in der Lage sein, das Suchproblem auf Ihrem Windows 11-Computer zu beheben und die brandneue Benutzeroberfläche und Funktionen zu verwenden.
Teilen Sie uns in den Kommentaren unten mit, ob Sie diesen Artikel hilfreich fanden und das Problem mit der nicht funktionierenden Windows 11-Suche erfolgreich behoben haben.
Häufig gestellte Fragen zum Problem, dass die Suchleiste in Windows 11 nicht funktioniert
Windows 11-Suche funktioniert nicht auf dem zweiten Monitor; warum?
Standardmäßig priorisiert Windows die Hauptanzeige, und daher wird jedes Mal, wenn Sie die Windows-Taste auf Ihrer Tastatur drücken, um das Suchmenü zu starten, es auf Ihrem Hauptbildschirm anstelle des sekundären Bildschirms geöffnet. Sie können Ihre primären Monitore jedoch problemlos über die Windows-Einstellungen ändern, und das Suchmenü sollte jetzt auf Ihrem zweiten Monitor funktionieren.
Wie behebt man das Problem, dass die Indizierung in Windows 11 nicht funktioniert?
Der Prozess zur Behebung des Windows 11-Indexierungsproblems ist recht einfach, lassen Sie uns einen Blick darauf werfen.
- Starten Sie mit der Tastenkombination Windows + I die App Einstellungen auf Ihrem Windows 11-PC.
- Suchen Sie hier unter System nach der Option Fehlerbehebung und klicken Sie darauf.
- Wählen Sie nun Andere Problembehandlungen aus.
- Klicken Sie danach einfach auf Ausführen neben der Option zur Problembehandlung für Suche und Indizierung .
- Lehnen Sie sich zurück und entspannen Sie sich, bis Windows das Suchmenü behebt und nach Problemen sucht.
- In wenigen Sekunden haben Sie die Möglichkeit, Ihr Problem mit dem Suchmenü auszuwählen. Wählen Sie dementsprechend Ihre Probleme mit dem Suchmenü von Windows 11 aus.
- Klicken Sie auf Weiter und beschreiben Sie Ihr Problem detailliert und klicken Sie erneut auf Weiter.
- Sobald dies erledigt ist, versucht Windows, alle möglichen Korrekturen anzuwenden und das Problem zu lösen, dass das Suchmenü von Windows 11 nicht funktioniert.
Ich kann die Suchleiste nicht verwenden, da das Startmenü von Windows 11 bei mir nicht funktioniert. Wie behebe ich das?
Ein weiteres weit verbreitetes Problem von Windows 11 ist das Versagen des Startmenüs, das die gesamte PC-Erfahrung beeinträchtigt. Aber keine Sorge; Wir haben zuvor ein vollständiges Tutorial zur schnellen Lösung des Problems, dass das Startmenü von Windows 11 nicht funktioniert, behandelt.
