Über 155 Windows 11-Verknüpfungen: Die ultimative Liste der Windows-Tastaturkürzel
Veröffentlicht: 2024-06-16Nicht nur für Power-User eignen sich Tastaturkürzel auch für normale Benutzer, um Zeit zu sparen und Aufgaben schnell zu erledigen, ohne durch die GUI-Menüs navigieren zu müssen. Für das neueste Windows 11 sind mehr als 150 Tastenkombinationen verfügbar. Da sich jedoch nicht alle davon merken oder von jedem verwendet werden können, habe ich die am häufigsten verwendeten Tastenkombinationen oben eingefügt und die Tastenkombinationen in verschiedene Kategorien unterteilt.
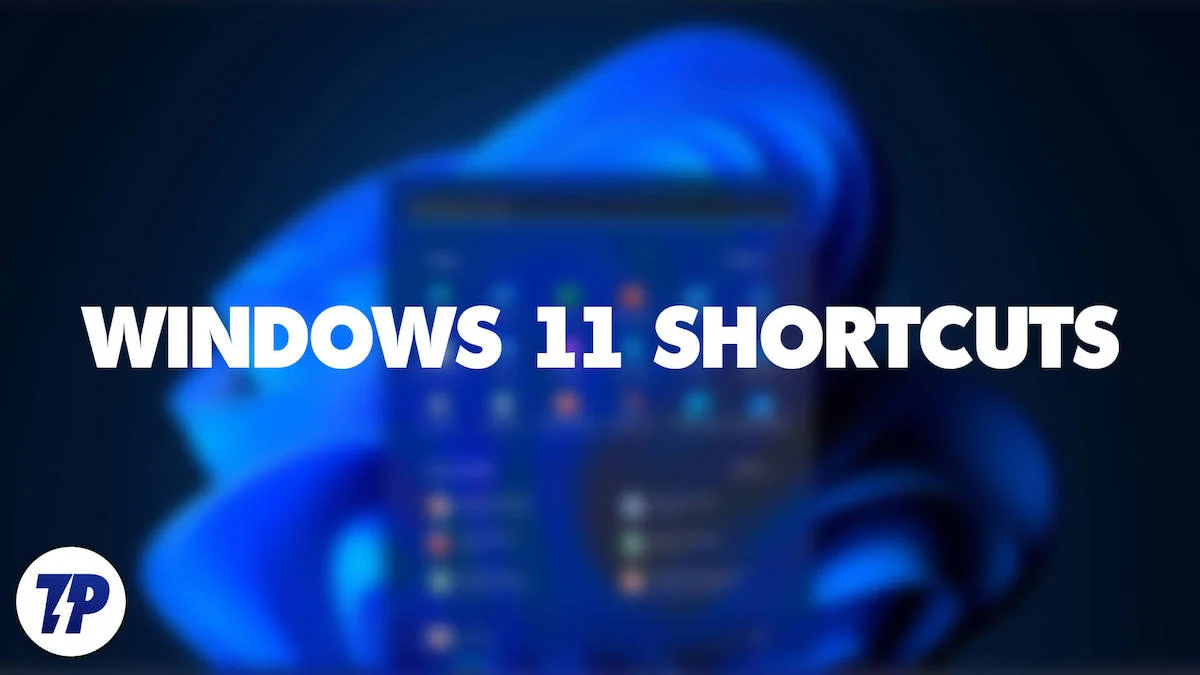
Egal, ob Sie nach einer bestimmten Windows-Verknüpfung oder Kategorie von Verknüpfungen suchen oder die am häufigsten verwendeten Windows-Verknüpfungen kennenlernen möchten, um die tägliche Arbeit zu beschleunigen, ich habe alles für Sie abgedeckt. Außerdem habe ich eine Mindmap erstellt (Download als PDF am Ende des Artikels), die Ihnen dabei hilft, sich die am häufigsten verwendeten Tastenkombinationen unter Windows zu merken.
Bevor wir dazu kommen, sehen Sie hier das Bild der am häufigsten verwendeten Tasten für Verknüpfungen auf der Windows-Tastatur. Das Tastaturlayout Ihres Laptops unterscheidet sich möglicherweise geringfügig, die Funktionen sind jedoch bei allen Laptop-Tastaturen gleich.
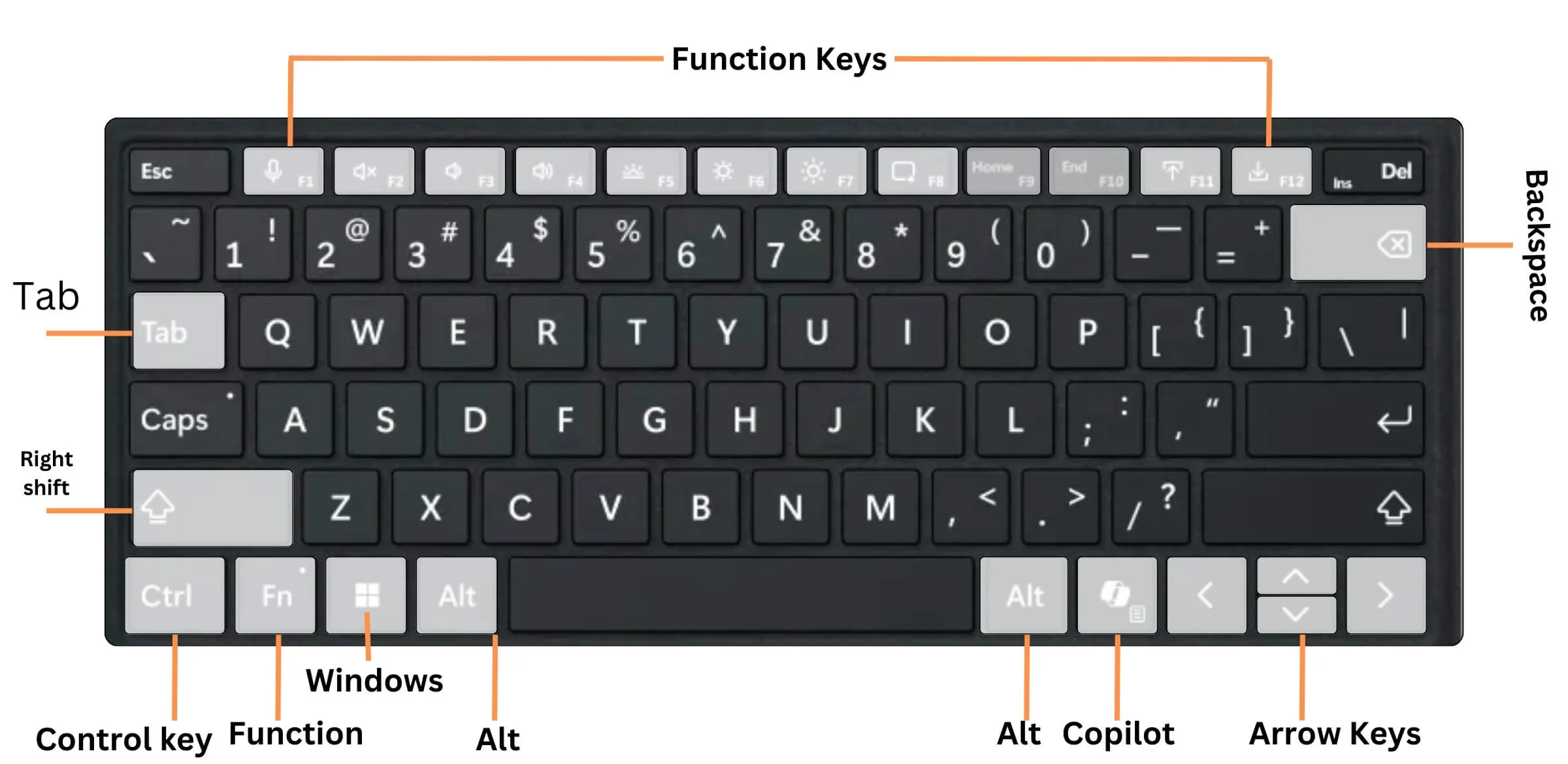
Inhaltsverzeichnis
Allgemeine Windows-Tastaturkürzel in Windows 11
Diese Tabelle fasst alle gängigen und häufig verwendeten Tastenkombinationen von Windows 11 zusammen, um Ihnen die Interaktion mit der Benutzeroberfläche zu erleichtern.
| Aktion | Abkürzung |
| Öffnen Sie die Schnelleinstellungen | Sieg + A |
| Öffnen Sie die Suche | Sieg + S |
| Öffnen Sie den Datei-Explorer | Sieg + E |
| Öffnen Sie das Dialogfeld „Ausführen“. | Sieg + R |
| Minimieren Sie alle Fenster | Sieg + M |
| Verlauf der Zwischenablage öffnen | Sieg + V |
| Öffnen Sie das Emoji-Panel | Gewinn +. (Zeitraum) |
| Werfen Sie einen Blick auf den Desktop | Win +, (Komma) |
| Rückgängig machen | Strg + Z |
| Ausgewähltes Element löschen | Del |
| Öffnen Sie das Windows + X-Menü | Sieg + X |
| Öffnen Sie die Lupeneinstellungen | Win + Strg + M |
| Öffnen Sie Snip & Sketch | Win + Umschalt + S |
| Öffnen Sie die Spielleiste | Sieg + G |
| Wechseln Sie zwischen geöffneten Apps | Alt + Tab |
| Schließen Sie das aktive Element oder beenden Sie die aktive App | Alt + F4 |
| Sperren Sie Ihren PC | Sieg + L |
| Den Desktop anzeigen und ausblenden | Sieg + D |
| Führen Sie den Befehl für diesen Buchstaben aus | Alt + unterstrichener Buchstabe |
| Eigenschaften für das ausgewählte Element anzeigen | Alt + Eingabetaste |
| Öffnen Sie das Kontextmenü für das aktive Fenster | Alt + Leertaste |
| Geh zurück | Alt + Pfeil nach links |
| Vorwärts gehen | Alt + Rechtspfeil |
| Gehen Sie einen Bildschirm nach oben | Alt + Seite nach oben |
| Gehen Sie einen Bildschirm nach unten | Alt + Seite nach unten |
| Schließen Sie das aktive Dokument | Strg + F4 |
| Wählen Sie alle Elemente in einem Dokument oder Fenster aus | Strg + A |
| Löschen Sie das ausgewählte Element und verschieben Sie es in den Papierkorb | Strg + D |
| Aktualisieren Sie das aktive Fenster | Strg + R |
| Wiederholen Sie eine Aktion | Strg + Y |
| Bewegen Sie den Cursor an den Anfang des nächsten Wortes | Strg + Rechtspfeil |
| Bewegen Sie den Cursor an den Anfang des vorherigen Wortes | Strg + Pfeil nach links |
| Bewegen Sie den Cursor an den Anfang des nächsten Absatzes | Strg + Abwärtspfeil |
| Bewegen Sie den Cursor an den Anfang des vorherigen Absatzes | Strg + Aufwärtspfeil |
| Mit den Pfeiltasten wechseln Sie zwischen allen geöffneten Apps | Strg + Alt + Tab |
| Wenn eine Gruppe oder Kachel im Startmenü im Fokus ist, verschieben Sie sie in die angegebene Richtung | Alt + Umschalt + Pfeiltasten |
| Wenn eine Kachel im Startmenü im Fokus ist, verschieben Sie sie in eine andere Kachel, um einen Ordner zu erstellen | Strg + Umschalt + Pfeiltasten |
| Ändern Sie die Größe des Startmenüs, wenn es geöffnet ist | Strg + Pfeiltasten |
| Wählen Sie mehrere einzelne Elemente in einem Fenster oder auf dem Desktop aus | Strg + Pfeiltaste + Leertaste |
| Wählen Sie einen Textblock aus | Strg + Umschalt mit einer Pfeiltaste |
| Öffnen Sie Start | Strg + Esc |
| Öffnen Sie den Task-Manager | Strg + Umschalt + Esc |
| Wechseln Sie das Tastaturlayout, wenn mehrere Tastaturlayouts verfügbar sind | Strg + Umschalt |
| Schalten Sie den chinesischen Eingabemethoden-Editor (IME) ein oder aus | Strg + Leertaste |
| Zeigen Sie das Kontextmenü für das ausgewählte Element an | Umschalt + F10 |
| Löschen Sie das ausgewählte Element, ohne es zuerst in den Papierkorb zu verschieben | Umschalt + Entf |
| Öffnen Sie das nächste Menü rechts oder öffnen Sie ein Untermenü | Rechter Pfeil |
| Öffnen Sie das nächste Menü links oder schließen Sie ein Untermenü | Linker Pfeil |
| Stoppen oder verlassen Sie die aktuelle Aufgabe | Esc |
| Machen Sie einen Screenshot Ihres gesamten Bildschirms und kopieren Sie ihn in die Zwischenablage | PrtScn |
Neue Verknüpfungen in Windows 11 hinzugefügt
Microsoft hat in Windows 11 einige neue Funktionen hinzugefügt. Zum Beispiel Snap Layouts. Wenn Sie mit der Maus über die Schaltfläche „Maximieren“ (das Quadrat in der oberen rechten Ecke jedes Fensters neben dem Schließen-Kreuzzeichen) fahren, werden mehrere Raster angezeigt. Mit diesen Rastern können Sie Ihre Fenster nach Ihren Wünschen anordnen. Und es gibt eine Tastenkombination für den Zugriff auf Snap-Layouts.
Aktion | Abkürzung |
Copilot in Windows öffnen oder schließen (unterstützt auf dem neuesten AI-Laptop mit Copilot-Taste) | Copilot-Schlüssel |
Öffnen Sie das Action Center | Sieg + A |
Benachrichtigungsfeld öffnen (Benachrichtigungscenter) | Sieg + N |
Öffnen Sie das Widgets-Panel | Sieg + W |
Schneller Zugriff auf das Snap-Layout | Sieg + Z |
Öffnen Sie Microsoft Teams | Sieg + C |
Tastaturkürzel für die Textbearbeitung in Windows 11
Bei der Bearbeitung von Dokumenten, Präsentationen und vielem mehr spielt die Textbearbeitung für viele Menschen eine wichtige Rolle. In der folgenden Tabelle finden Sie alle wertvollen Windows 11-Verknüpfungen zur schnellen Testbearbeitung.
| Aktion | Abkürzung | |
|---|---|---|
| Schneiden Sie das ausgewählte Element aus | Strg + X | |
| Kopieren Sie das ausgewählte Element | Strg + C | |
| Fügt das ausgewählte Element ein | Strg + V | |
| Ausgewählten Text fett formatieren | Strg + B | |
| Markierten Text kursiv formatieren | Strg + I | |
| Markierten Text unterstreichen | Strg + U | |
| Bewegen Sie den Cursor an den Anfang der aktuellen Zeile | Heim | |
| Bewegen Sie den Cursor an das Ende der aktuellen Zeile | Ende | |
Tastenkombinationen für Windows 11-Funktionstasten
Funktionstasten verleihen unserer Arbeit ein erhebliches Maß an Flexibilität. Mithilfe dieser Tastenkombinationen können Sie verschiedene Funktionstasten auf Ihrer Tastatur verwenden.
| Aktion | Abkürzung | |
|---|---|---|
| Benennen Sie das ausgewählte Element um. | F2 | |
| Suchen Sie im Datei-Explorer nach einer Datei oder einem Ordner. | F3 | |
| Zeigen Sie die Adressleistenliste im Datei-Explorer an. | F4 | |
| Aktualisieren Sie das aktive Fenster. | F5 | |
| Blättern Sie durch die Bildschirmelemente in einem Fenster oder auf dem Desktop. | F6 | |
| Aktivieren Sie die Menüleiste in der aktiven App | F10 | |
| Maximieren oder minimieren Sie das aktive Fenster | F11 | |
Tastaturkürzel für den Datei-Explorer von Windows 11
Die tägliche Arbeit vieler Menschen erfordert die Interaktion mit mehreren Arbeitsdateien, was die Nutzung des Dateimanagers erhöht. Mit der folgenden Tabelle können Sie Dateien mithilfe von Verknüpfungen schnell verwalten.
| Aktion | Abkürzung | |
|---|---|---|
| Wählen Sie die Adressleiste aus. | Alt + D | |
| Wählen Sie das Suchfeld aus | Strg + E | |
| Öffnen Sie ein neues Fenster | Strg + N | |
| Schließen Sie das aktive Fenster | Strg + W | |
| Ändern Sie die Größe und das Erscheinungsbild von Datei- und Ordnersymbolen | Strg + Mausrad | |
| Alle Ordner oberhalb des ausgewählten Ordners anzeigen | Strg + Umschalt + E | |
| Einen neuen Ordner erstellen | Strg + Umschalt + N | |
| Alle Unterordner unter dem ausgewählten Ordner anzeigen | Num Lock + Sternchen (*) | |
| Zeigt den Inhalt des ausgewählten Ordners an | Num Lock + Plus (+) | |
| Reduzieren Sie den ausgewählten Ordner | Num Lock + Minus (-) | |
| Zeigen Sie das Vorschaufenster an | Alt + P | |
| Öffnen Sie das Dialogfeld „Eigenschaften“ für das ausgewählte Element | Alt + Eingabetaste | |
| Den nächsten Ordner anzeigen | Alt + Rechtspfeil | |
| Zeigen Sie den Ordner an, in dem sich der Ordner befand | Alt + Aufwärtspfeil | |
| Den vorherigen Ordner anzeigen | Alt + Pfeil nach links oder Rücktaste | |
| Zeigt die aktuelle Auswahl an | Rechter Pfeil | |
| Reduziert die aktuelle Auswahl | Linker Pfeil | |
| Zeigt den unteren Rand des aktiven Fensters an | Ende | |
| Zeigt den oberen Rand des aktiven Fensters an | Heim | |
Tastaturkürzel für die Windows 11-Taskleiste
Mit diesen Tastenkombinationen können Sie Ihre Windows 11-Taskleiste optimal nutzen.

| Aktion | Abkürzung | |
|---|---|---|
| Öffnen Sie eine App oder öffnen Sie schnell eine andere Instanz einer App. | Umschalt + Linksklick auf ein App-Symbol | |
| Öffnen Sie eine App als Administrator | Strg + Umschalt + Linksklick auf ein App-Symbol | |
| Zeigt das Fenstermenü für die App an | Umschalt + Rechtsklick auf ein App-Symbol | |
| Blättern Sie durch die Apps in der Taskleiste | Sieg + T | |
| Öffnen Sie Apps in der Taskleiste basierend auf ihrer angehefteten Nummer | Win + Zahlentaste | |
| Gehen Sie durch die Fenster der Gruppe | Klicken Sie bei gedrückter Strg-Taste auf eine gruppierte Taskleistenschaltfläche | |
Tastaturkürzel für Windows 11-Einstellungen
Mit den folgenden Tastenkombinationen können Sie ganz einfach durch die Einstellungen-App in Windows 11 navigieren.
| Aktion | Abkürzung | |
|---|---|---|
| Einstellungen öffnen | Sieg + ich | |
| Gehen Sie zurück zur Startseite der Einstellungen | Rücktaste | |
| Sucheinstellungen | Geben Sie auf einer beliebigen Seite mit einem Suchfeld etwas ein | |
Tastaturkürzel für virtuelle Windows 11-Desktops
Haben Sie mehrere virtuelle Desktops? Mithilfe dieser Verknüpfungen können Sie schnell zwischen ihnen wechseln.
| Aktion | Abkürzung | |
|---|---|---|
| Öffnen Sie die Aufgabenansicht | Sieg + Tab | |
| Fügen Sie einen virtuellen Desktop hinzu | Win + Strg + D | |
| Wechseln Sie zwischen den virtuellen Desktops, die Sie rechts erstellt haben | Win + Strg + Rechtspfeil | |
| Wechseln Sie zwischen den virtuellen Desktops, die Sie auf der linken Seite erstellt haben | Win + Strg + Pfeil nach links | |
| Schließen Sie den von Ihnen verwendeten virtuellen Desktop | Win + Strg + F4 | |
Tastenkombinationen im Windows 11-Dialogfeld
| Aktion | Abkürzung | |
|---|---|---|
| Zeigt die Elemente in der aktiven Liste an | F4 | |
| Gehen Sie zurück durch die Registerkarten | Strg + Umschalt + Tab | |
| Gehen Sie zurück durch die Registerkarten | Strg + Umschalt + Tab | |
| Gehen Sie zur n-ten Registerkarte | Strg + Zahl (Zahl 1–9) | |
| Gehen Sie vorwärts durch die Optionen | Tab | |
| Führen Sie den Befehl aus (oder wählen Sie die Option aus), der mit diesem Buchstaben verwendet wird | Alt + unterstrichener Buchstabe | |
| Aktivieren oder deaktivieren Sie das Kontrollkästchen, wenn die aktive Option ein Kontrollkästchen ist | Leertaste | |
| Öffnen Sie einen Ordner eine Ebene höher, wenn im Dialogfeld „Speichern unter“ oder „Öffnen“ ein Ordner ausgewählt ist | Rücktaste | |
| Wählen Sie eine Schaltfläche aus, wenn die aktive Option eine Gruppe von Optionsschaltflächen ist | Pfeiltasten | |
Tastenkombinationen für die Eingabeaufforderung von Windows 11
Mithilfe dieser Liste können Sie effizienter an der Eingabeaufforderung arbeiten.
| Aktion | Abkürzung | |
|---|---|---|
| Kopieren Sie den ausgewählten Text | Strg + C | |
| Fügen Sie den ausgewählten Text ein | Strg + V | |
| Wechseln Sie in den Markierungsmodus. | Strg + M | |
| Beginnen Sie mit der Auswahl im Blockmodus | Alt + Auswahltaste | |
| Bewegen Sie den Cursor in die angegebene Richtung | Pfeiltasten | |
| Bewegen Sie den Cursor um eine Seite nach oben | Seite nach oben | |
| Bewegen Sie den Cursor eine Seite nach unten | Bild nach unten | |
| Bewegen Sie den Cursor an den Anfang des Puffers | Strg + Home | |
| Bewegen Sie den Cursor an das Ende des Puffers | Strg + Ende | |
| Im Ausgabeverlauf eine Zeile nach oben verschieben | Strg + Aufwärtspfeil | |
| Gehen Sie im Ausgabeverlauf eine Zeile nach unten | Strg + Abwärtspfeil | |
Tastenkombinationen für die Windows 11 Game Bar
Befinden Sie sich in einem Spiel und möchten auf Spielfunktionen zugreifen? Diese Verknüpfungen helfen Ihnen, ohne das Spiel zu verlassen.
| Aktion | Abkürzung | |
|---|---|---|
| Öffnen Sie die Spielleiste | Sieg + G | |
| Machen Sie einen Screenshot des aktiven Spiels | Win + Alt + PrtSc | |
| Zeichnen Sie die letzten 30 Sekunden des aktiven Spiels auf | Win + Alt + G | |
| Starten oder stoppen Sie die Aufzeichnung des aktiven Spiels | Win + Alt + R | |
| Aufnahmetimer des aktiven Spiels ein-/ausblenden | Win + Alt + T | |
Windows 11-Tastaturkürzel für Barrierefreiheit
Die folgenden Tastaturkürzel helfen beim Zugriff auf verschiedene Eingabehilfen in Windows 11.
| Aktion | Abkürzung | |
|---|---|---|
| Schalten Sie die Lupe und den Zoom ein | Sieg + Plus (+ ) | |
| Mit der Lupe herauszoomen | Sieg + Minus (-) | |
| Öffnen Sie das „Ease of Access“-Center in den Windows-Einstellungen | Sieg + U | |
| Verlassen Sie die Lupe | Sieg + Esc | |
| Wechseln Sie in der Lupe in den angedockten Modus | Alt + Strg + D | |
| Wechseln Sie in der Lupe in den Vollbildmodus | Alt + Strg + F | |
| Schalten Sie Sticky Keys ein oder aus | Drücken Sie fünfmal die Umschalttaste | |
| Wechseln Sie in der Lupe in den Linsenmodus | Alt + Strg + L | |
| Farben in der Lupe umkehren | Alt + Strg + I | |
| Blättern Sie durch die Ansichten in der Lupe | Alt + Strg + M | |
| Ändern Sie die Größe der Linse mit der Maus in der Lupe | Alt + Strg + R | |
| Schwenken Sie die Lupe ein | Alt + Strg + Pfeiltasten | |
| Vergrößern oder verkleinern | Strg + Alt + Mausscrollen | |
| Öffnen Sie den Erzähler | Gewinnen + Eintreten | |
| Schalten Sie die Umschalttasten ein oder aus | Drücken Sie die Num-Taste fünf Sekunden lang | |
| Öffnen Sie die Bildschirmtastatur mit dieser Verknüpfung in Windows 11 | Win + Strg + O | |
| Filtertasten ein- und ausschalten | Halten Sie die rechte Umschalttaste acht Sekunden lang gedrückt | |
| Schalten Sie den hohen Kontrast ein oder aus | Linke Alt + linke Umschalttaste + PrtSc | |
| Schalten Sie die Maustasten ein oder aus | Linke Alt-Taste + linke Umschalttaste + Num-Taste | |
Browser-Verknüpfungen für Windows 11
Diese Verknüpfungen machen die Verwendung von Browsern noch einfacher. Allerdings funktionieren alle aufgeführten Verknüpfungen in den meisten Browsern wie Microsoft Edge, Google Chrome, Mozilla Firefox und mehr einwandfrei.
| Aktion | Abkürzung | |
|---|---|---|
| Finde auf Seite | Strg + F | |
| Wählen Sie in der Adressleiste die URL aus, die Sie bearbeiten möchten | Alt + D | |
| Öffnen Sie das „Ease of Access“-Center in den Windows-Einstellungen | Sieg + U | |
| Öffnen Sie den Verlauf | Strg + H | |
| Öffnen Sie Downloads in einem neuen Tab | Strg + J | |
| Öffnen Sie ein neues Fenster | Strg + N | |
| Drucken Sie die aktuelle Seite | Strg + P | |
| Laden Sie die aktuelle Seite neu | Strg + R | |
| Öffnen Sie einen neuen Tab und wechseln Sie dorthin | Strg + T | |
Laden Sie das PDF mit Windows 11-Verknüpfungen herunter
Verknüpfungen können hilfreich sein, um Ihre Arbeit zu beschleunigen und den Zeitaufwand für die Navigation durch Menüs zu reduzieren. Wenn Sie jedoch ein Anfänger sind oder noch nie zuvor Tastenkombinationen verwendet haben, kann es überwältigend sein, sich diese zu merken und zu verwenden.
Um Ihnen die Arbeit zu erleichtern, habe ich eine Shortcut-Mindmap erstellt, die leicht zu merken ist und die gängigsten alltäglichen Shortcuts enthält, um Ihre Arbeit zu beschleunigen. Sie können das PDF unten herunterladen, offline speichern und mit der Verwendung beginnen. Die einzige Möglichkeit, Abkürzungen besser zu nutzen, besteht darin, sie zu verwenden. Ich hoffe, Sie finden diesen ultimativen Shortcuts-Leitfaden hilfreich. Wenn Sie Feedback oder Vorschläge haben, teilen Sie uns dies in den Kommentaren mit. Wir freuen uns, von Ihnen zu hören.
Verknüpfungen Mindmap herunterladen (PDF)
FAQs zu Windows 11-Verknüpfungen
Was ist die Tastenkombination zum schnellen Öffnen des Task-Managers?
Sie können den Task-Manager schnell öffnen, indem Sie gleichzeitig die Tasten Strg + Umschalt + Escape drücken. Ja, es ist nicht mehr Strg + Alt + Entf. Gewöhnen Sie sich an die neue Verknüpfung.
Sind die Tastenkombinationen von Windows 11 auf allen Geräten gleich?
Ja absolut. Alle in unserem Artikel aufgeführten Verknüpfungen funktionieren auf allen Windows 11-Geräten verschiedener Hersteller und Geräteformfaktoren.
Wie kann ich mir alle Windows 11-Verknüpfungen einfach merken?
Wenn Sie neu sind, kann es schwierig sein, sich Verknüpfungen zu merken. Der einzige Weg, besser zu werden, besteht darin, sie zu nutzen. Um Ihnen zu helfen, habe ich eine Mindmap erstellt, die alle wichtigen Screenshots für die tägliche Arbeit enthält. Sie können das Mind-Map-PDF-Formular hier herunterladen.
Wie passe ich Tastaturkürzel in Windows 11 an?
Sie können Tastaturkürzel mithilfe der Microsoft Power Toys-Anwendung anpassen. Installieren Sie die Microsoft Power Toys-Anwendung, öffnen Sie PowerToys, gehen Sie zum Tastatur-Manager und schalten Sie ihn ein. Klicken Sie anschließend auf „Eine Taste neu zuordnen“. „Eine Verknüpfung neu zuordnen“, fügen Sie dann Ihre neuen Tastenkombinationen (Verknüpfungen) hinzu und speichern Sie sie.
