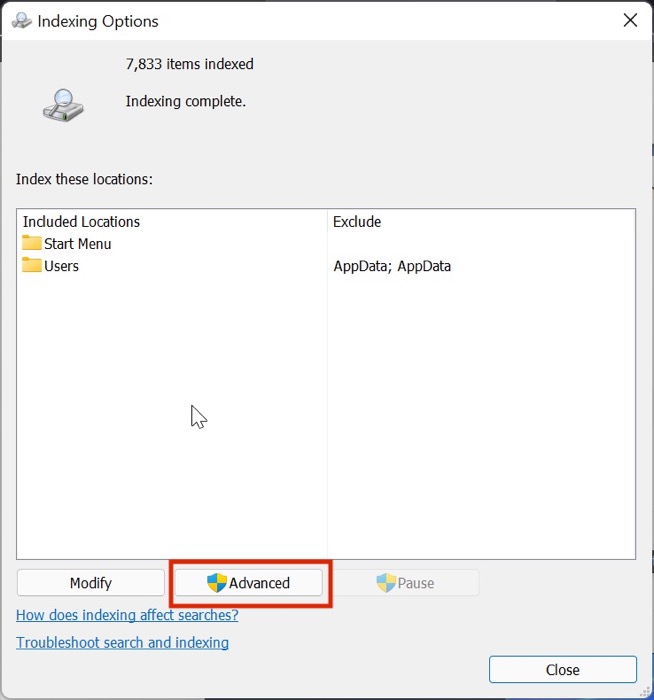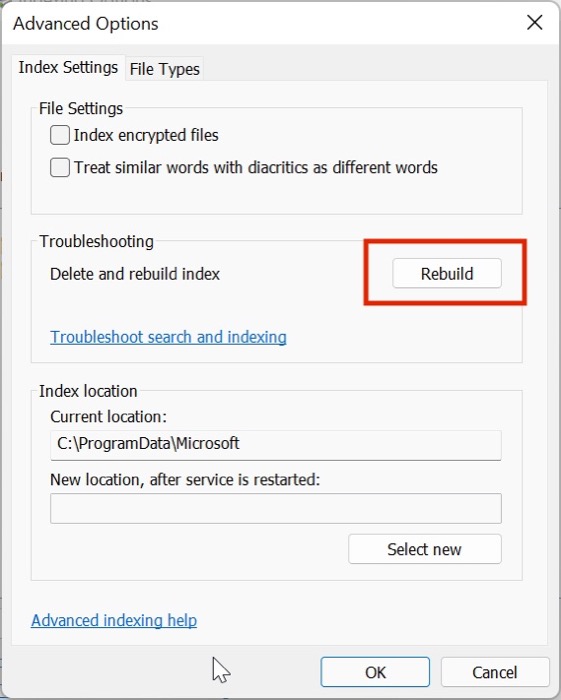Windows 11 Startmenü funktioniert nicht? 8 Möglichkeiten, es zu beheben
Veröffentlicht: 2022-02-10Das nicht funktionierende Windows 11-Startmenü ist für viele Benutzer zu einem häufigen Problem geworden, wodurch die Verwendung eines PCs oder Laptops mühsam geworden ist.
Das Startmenü wurde mit der neuesten Version von Microsofts Desktop-Betriebssystem – Windows 11 – grundlegend überarbeitet. Als Ergebnis bietet das Startmenü jetzt im Gegensatz zu früheren Versionen schnelle App-Vorschläge und verbesserte Suchfunktionen.

Es gibt zwar Möglichkeiten, die Windows 11-Taskleiste zu verschieben, aber das Problem mit dem nicht funktionierenden Startmenü ist der schlimmste Albtraum eines jeden Benutzers, da es seit den Tagen von Windows XP ein fester Bestandteil von Windows ist.
Aber was wäre, wenn ich Ihnen sagen würde, dass es einige Möglichkeiten gibt, das Problem zu beheben, dass das Windows 11-Startmenü nicht funktioniert? Klingt beruhigend, nicht wahr? Lassen Sie uns also einen detaillierten Blick auf einige Schritte zur Fehlerbehebung werfen, die Ihnen helfen werden, das Problem ein für alle Mal zu lösen.
Inhaltsverzeichnis
1. Starten Sie den Windows-Explorer neu
Es kommt hin und wieder vor, dass die Windows Explorer-App unter Windows 11 fehlschlägt und das Windows 11-Startmenü nicht mehr funktioniert. Befolgen Sie diese Schritte, um das Problem zu beheben.
- Drücken Sie die Tasten Strg+Umschalt+Esc auf Ihrer Tastatur, um das Task-Manager-Menü zu starten.
- Klicken Sie hier auf weitere Details und wählen Sie dann die Registerkarte Prozesse aus .
- Scrollen Sie unter Prozesse nach unten, bis Sie die Option Windows-Datei-Explorer finden.
- Wählen Sie nun die Option Windows Explorer und klicken Sie auf die Schaltfläche Neustart in der unteren linken Ecke des aktiven Bildschirms.
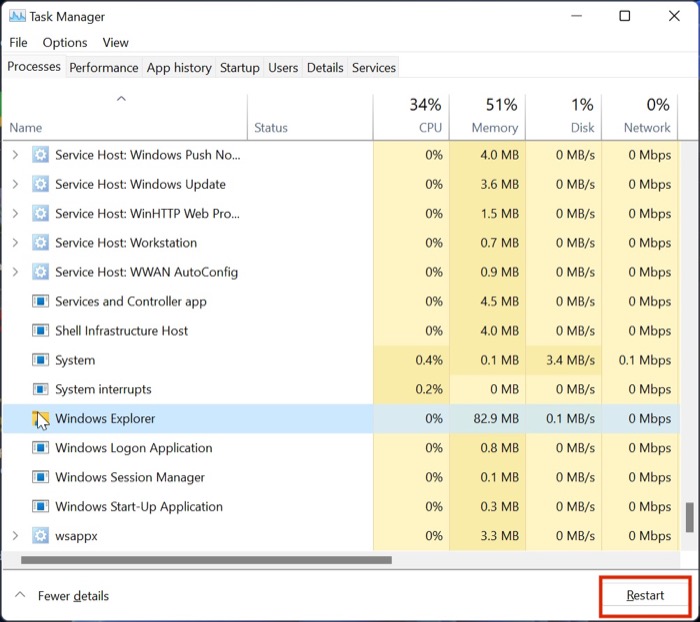
- Wenn Sie fertig sind, warten Sie ein paar Sekunden und versuchen Sie, das Startmenü zu starten. Sie können sogar versuchen, den PC neu zu starten, bevor Sie die Funktionalität des Startmenüs erneut überprüfen.
2. Startmenüdienste neu starten
Wenn ein Neustart von Windows Explorer das Problem nicht behebt, können Sie versuchen, die Startmenüdienste vollständig neu zu starten. Lassen Sie uns eintauchen.
- Drücken Sie die Tasten Strg+Umschalt+Esc auf Ihrer Tastatur, um das Task-Manager-Menü zu starten.
- Klicken Sie hier auf weitere Details und navigieren Sie zur Registerkarte Details .
- Scrollen Sie nun nach unten, bis Sie die Datei StartMenuExperienceHost.exe finden.
- Wählen Sie die Datei aus und klicken Sie einfach auf die Option Task beenden in der unteren rechten Ecke des aktiven Fensters.
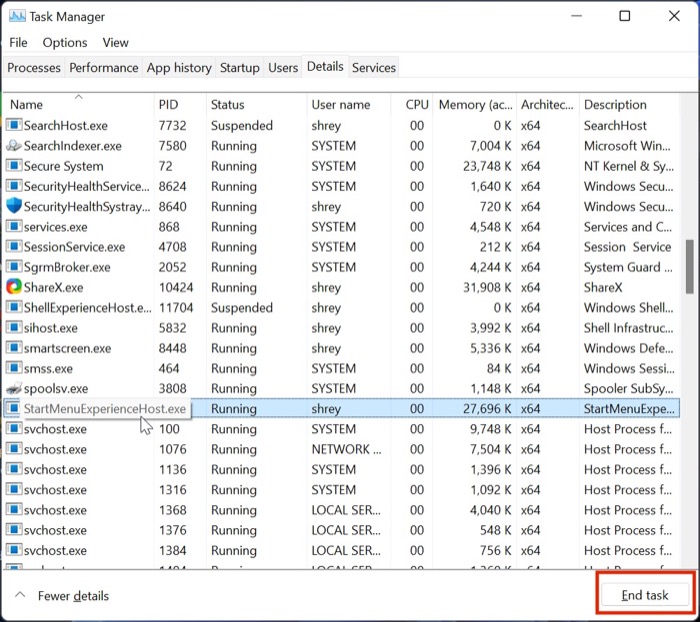
- Drücken Sie Alt+F4 und starten Sie Ihren PC neu, da Sie bei der herkömmlichen Methode nicht auf das Startmenü zugreifen können.
3. Grafiktreiber aktualisieren
Ein weiterer Grund für das Scheitern des Startmenüs sind veraltete Grafiktreiber. Führen Sie die folgenden Schritte aus, um dies zu beheben.
- Drücken Sie die Windows + X -Taste und starten Sie den Geräte-Manager.
- Suchen Sie nun nach der Prozessoroption und klicken Sie darauf.
- Wenn Sie fertig sind, klicken Sie mit der rechten Maustaste auf die Grafikkarte und wählen Sie Treiber aktualisieren aus der Dropdown-Liste.
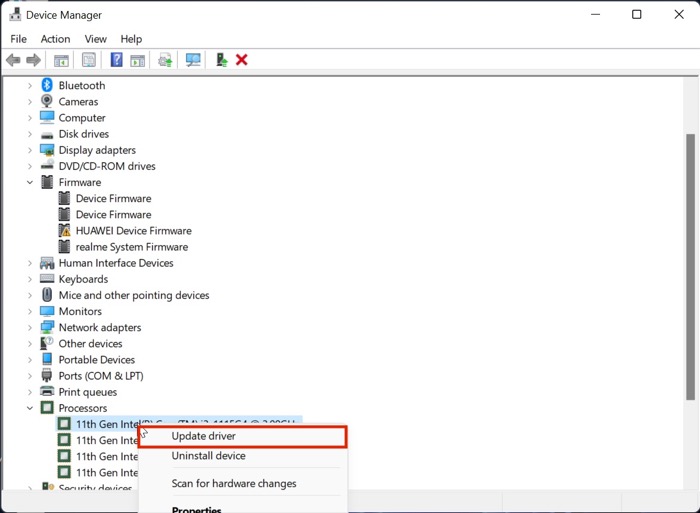
- Nachdem die Treiber aktualisiert wurden, überprüfen Sie die Funktionalität des Windows 11-Startmenüs erneut.
4. Startmenü mit Troubleshooter reparieren
Der folgende beste Weg, um das Problem zu beheben, dass das Windows 11-Startmenü nicht funktioniert, ist die Verwendung der Microsoft Troubleshooter-App. Lassen Sie uns einen Blick darauf werfen.
- Laden Sie die Problembehandlung für das Windows 11-Startmenü herunter und installieren Sie sie über diesen Link auf Ihrem PC.
- Starten Sie die App auf Ihrem PC und klicken Sie auf die Option Erweitert in der unteren linken Ecke des Bildschirms.
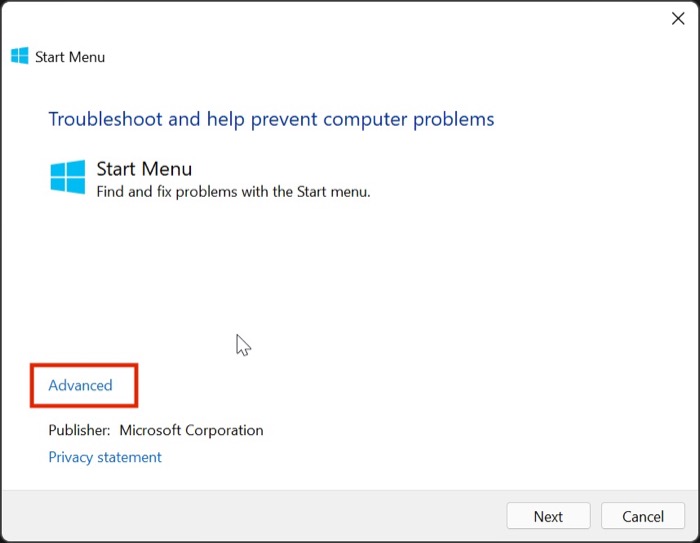
- Aktivieren Sie hier die Option Reparaturen automatisch anwenden und klicken Sie auf Weiter.
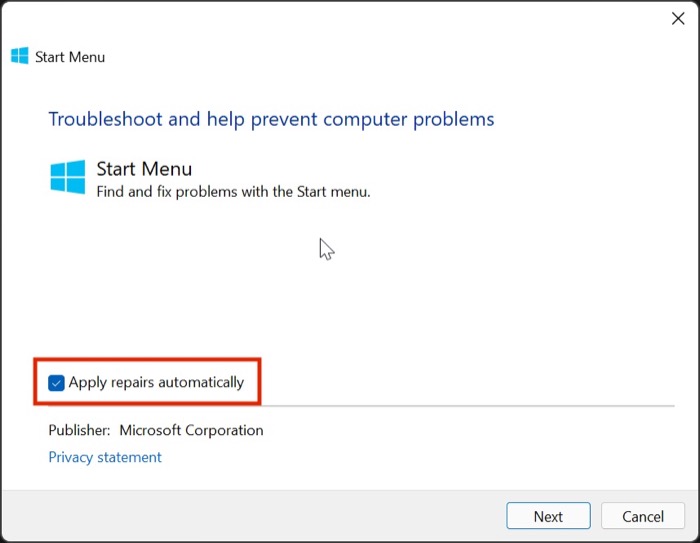
- Sobald dies erledigt ist, behebt Windows das Startmenü und versucht, alle Fehler zu beheben.
5. Deinstallieren Sie Startmenü-Apps von Drittanbietern
Als Microsoft Windows 11 der Öffentlichkeit vorstellte, waren einige Benutzer mit dem Look and Feel des neuen Windows-Startmenüs unzufrieden. Infolgedessen wurden viele Apps von Drittanbietern online verfügbar, um dieses Problem zu beheben, und behaupteten, das klassische Windows 10-Startmenü problemlos auf Windows 11 zurückzubringen.
Obwohl die meisten dieser Apps einwandfrei funktionieren, können sie manchmal ein zweischneidiges Schwert sein. Dies bedeutet, dass die Drittanbieter-App möglicherweise einige Einstellungen durcheinander gebracht hat, was zu dem Problem führt, dass das Windows 11-Startmenü nicht funktioniert.
Der beste Weg, dieses Problem zu beheben, besteht darin, alle Startmenü-Apps von Drittanbietern zu deinstallieren, die Sie kürzlich heruntergeladen haben. Lassen Sie uns einen Blick darauf werfen, wie Sie diese Apps mühelos deinstallieren können.
- Starten Sie die Windows-Einstellungs-App, indem Sie die Tastenkombination Windows + I drücken.
- Navigieren Sie hier zum Abschnitt Apps.
- Klicken Sie nun erneut auf die Option Apps & Features .
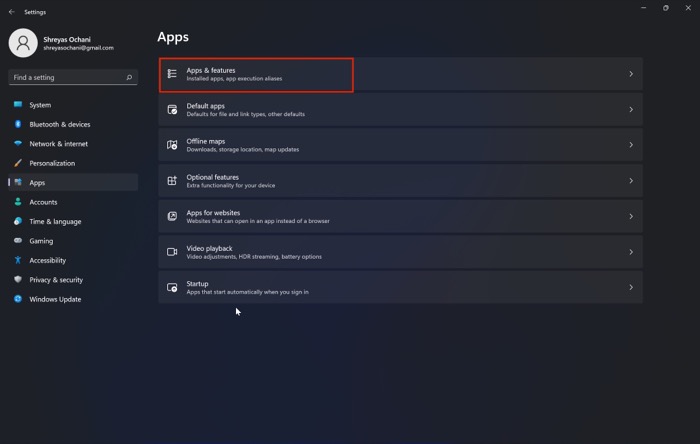
- Wenn Sie fertig sind, klicken Sie einfach auf das Symbol mit den drei Punkten neben der installierten App und wählen Sie die Deinstallationsoption aus der Dropdown-Liste.
- Boom, das nicht funktionierende Startmenü von Windows 11 sollte jetzt behoben sein.
6. Suchindex neu erstellen
Der folgende Weg, um das Problem mit dem Windows 11-Startmenü zu beheben, ist etwas knifflig, und dies sollte als Ihr letzter Ausweg dienen. Lassen Sie uns einen Blick darauf werfen.

- Drücken Sie die Tastenkombination Windows+R und starten Sie das Menü Ausführen auf Ihrem PC.
- Geben Sie nun control/name Microsoft.IndexingOptions ein und drücken Sie die Option OK.
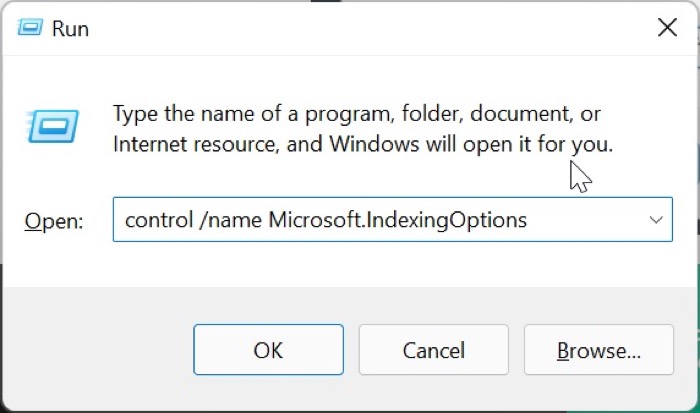
- Hier öffnet sich ein neues Fenster; Wählen Sie die Option Ändern am unteren Rand des Bildschirms.
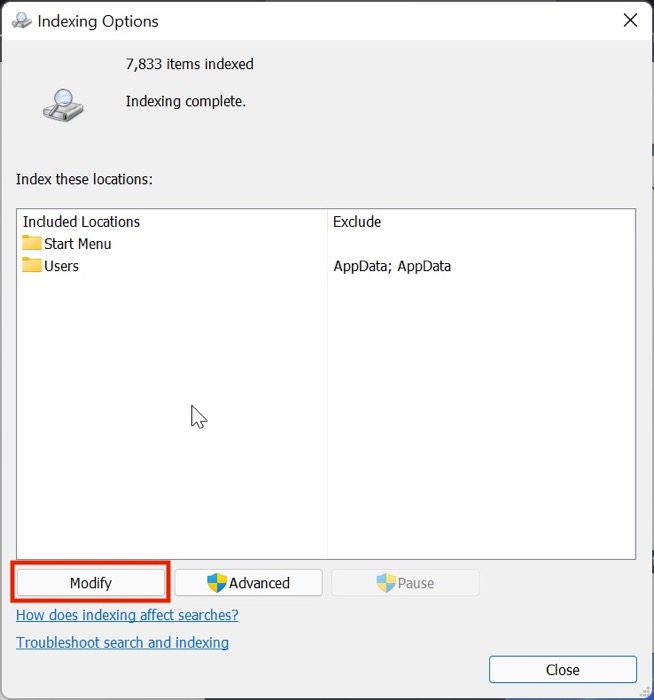
- Wenn Sie fertig sind, wählen Sie Alle Standorte anzeigen aus.
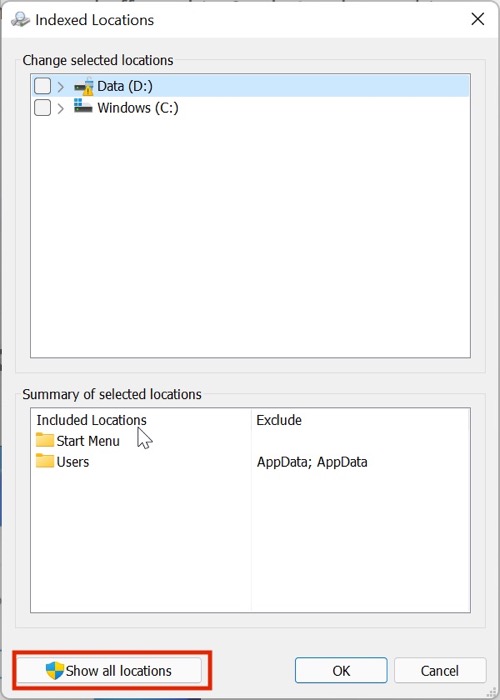
- Deaktivieren Sie hier alle Standorte in der Liste und drücken Sie auf Weiter.
- Klicken Sie danach auf Erweitert und wählen Sie die Option Neu erstellen auf der Registerkarte Fehlerbehebung.
- Starten Sie Ihren PC mit der Tastenkombination Alt+F4 neu; Dieses Mal sollte das Startmenü einwandfrei funktionieren.
7. Suchen Sie nach Aktualisierungen
Die wahrscheinlich häufigste und einfachste Möglichkeit, das Problem zu beheben, dass das Windows 11-Startmenü nicht funktioniert, besteht darin, Windows 11 auf die neueste Version zu aktualisieren. Drücken Sie die Tastenkombination Windows + I und navigieren Sie zum Abschnitt Updates, um Ihren PC zu aktualisieren.
8. Setzen Sie Ihren Windows 11-Rechner zurück
Wenn das Windows 11-Startmenü bei Ihnen nicht funktioniert, obwohl Sie alle oben genannten Methoden zur Fehlerbehebung ausprobiert haben, besteht Ihre einzige Möglichkeit darin, Ihren Windows 11-Computer zurückzusetzen.
Um Ihren PC zurückzusetzen, drücken Sie die Tastenkombination Windows + I und navigieren Sie zu dieser Option in den Einstellungen PC.
Beheben Sie Probleme mit dem Startmenü von Windows 11 mit Leichtigkeit
Wenn Sie eine der oben beschriebenen Methoden zur Fehlerbehebung anwenden, sollten Sie in der Lage sein, das Problem, dass das Startmenü auf Ihrem Windows 11-Computer nicht funktioniert, einfach zu beheben und die brandneue Benutzeroberfläche und die brandneuen Funktionen zu verwenden.
Teilen Sie uns in den Kommentaren unten mit, ob Sie diesen Artikel hilfreich fanden und das Problem, dass das Windows 11-Startmenü nicht funktioniert, erfolgreich behoben haben.
Häufig gestellte Fragen zum Windows 11-Startmenü funktioniert nicht
Ich habe alle Methoden zur Fehlerbehebung ausprobiert, einschließlich des Zurücksetzens meines PCs, aber das Startmenü funktioniert immer noch nicht. Wie kann ich das beheben?
Wenn das Startmenü von Windows 11 auch nach dem Ausprobieren aller Methoden nicht funktioniert, können Sie versuchen, auf Windows 10 herunterzustufen. Aber wie machen Sie das? Eigentlich ist es ganz einfach, und Sie können sich auf diese Anleitung zum Zurücksetzen von Windows 11 auf Windows 10 beziehen.
Wenn während des Fehlerbehebungsprozesses etwas schief geht, bootet mein PC?
Die Antwort auf diese Frage ist etwas knifflig. Nun, in den meisten Fällen ist die Wahrscheinlichkeit, dass Ihr PC in einer Boot-Schleife landet, wenn Sie bei der Fehlerbehebung einen Fehler machen, sehr gering, da wir uns nicht mit der Windows-Registrierung anlegen. Wenn Sie jedoch immer noch Zweifel haben, empfehlen wir Ihnen, eine Sicherungskopie Ihrer persönlichen Dateien zu erstellen.
Wie bekomme ich meine Suchleiste unter Windows 11 wieder ins Startmenü?
Es gibt ein paar Dinge, die Sie tun können, um zu versuchen, ein eingefrorenes Startmenü unter Windows 11 zu reparieren. Eine davon besteht darin, die gleichen oben genannten Korrekturen anzuwenden. Eine andere Möglichkeit besteht darin, nahezu jeden Aspekt des Startmenüs direkt von den angezeigten Apps an das allgemeine Erscheinungsbild anzupassen. Sie können sogar die Größe der Kacheln im Menü ändern. Und schließlich, wenn Sie Probleme mit Ihrer Suchleiste haben, z. B. wenn die Datenbank beschädigt wird, sollten Sie erwägen, die Indexdatenbank von Grund auf neu zu erstellen. Dadurch wird sichergestellt, dass die Suchleiste ihre Suchfunktion problemlos ausführen kann.
Warum funktioniert meine Suchleiste im Startmenü unter Windows 11 nicht?
Windows 11 steckt noch in den Kinderschuhen und Sie können davon ausgehen, dass es viele Fehler wie diesen enthält, die in zukünftigen Versionen schließlich ausgebügelt werden. Das erste, was Sie versuchen können, wenn Ihre Suchleiste im Startmenü nicht funktioniert, ist, das System neu zu starten. Sie können auch versuchen, SearchHost.exe über den Task-Manager neu zu starten. Wenn sich die Suchleiste öffnet, aber die Dateien nicht richtig abgerufen werden, können Sie versuchen, die Dateien neu zu indizieren.
Wie stelle ich das alte Startmenü in Windows 11 wieder her?
Bearbeiten Sie Ihre Taskleisteneinstellungen in Windows 11, um Ihre Taskleiste links auszurichten, wenn Sie das alte Startmenü wiederherstellen möchten.
- Klicken Sie auf Einstellungen
- Wählen Sie Ihre Personalisierung
- Klicken Sie auf die Taskleiste
- Zeigen Sie das Verhalten der Taskleiste an, indem Sie nach unten scrollen
- Klicken Sie auf das Dropdown-Menü für die Ausrichtung der Taskleiste und wählen Sie Links.
- Starten Sie Ihren Computer neu, um die Änderungen zu übernehmen.