Windows 11 Task-Manager funktioniert nicht? 9 Möglichkeiten, es zu beheben
Veröffentlicht: 2022-03-19Mit Windows 11 hat Microsoft den Task-Manager mit glatten abgerundeten Kanten, einer neuen Glimmer-Designsprache und mehr komplett neu gestaltet, um dem Gesamtbild und der Ästhetik seines neuesten Desktop-Betriebssystems zu entsprechen.
Stellen Sie sich jedoch vor, Sie stecken in einer Situation fest, in der Ihre am häufigsten verwendete Anwendung einfriert, und Sie können das Beenden der Anwendung nicht erzwingen, da der Task-Manager nicht funktioniert. Darüber hinaus besteht Ihre einzige Möglichkeit darin, den gesamten PC neu zu starten, um das Problem zu beheben. Klingt nervig, oder?

Und genau darüber ärgern sich die meisten Benutzer online, da das Problem, dass der Windows 11 Task-Manager nicht funktioniert, zu einem großen Problem für sie geworden ist, da sie gezwungen sind, ihre PCs neu zu starten, um die eingefrorene App loszuwerden, was ihre wertvolle Zeit verschwendet .
Der Task-Manager in Windows 11 ist einer der kritischsten Teile des gesamten Desktop-Betriebssystems. Und warum? Mit Hilfe des Task-Managers können Sie das Schließen von Anwendungen schnell erzwingen, aktive Hintergrundprozesse steuern, die CPU- und RAM-Auslastung überprüfen und vieles mehr.
Davon abgesehen gibt es ein paar ausgezeichnete Schritte zur Fehlerbehebung, um das Problem, dass der Task-Manager von Windows 11 nicht funktioniert, ein für alle Mal zu beheben. Lassen Sie uns unten einen Blick auf jeden von ihnen im Detail werfen.
Inhaltsverzeichnis
1. Starten Sie Ihren Windows-PC neu
Eine der einfachsten und effektivsten Möglichkeiten, das Problem zu beheben, dass der Task-Manager von Windows 11 nicht funktioniert, besteht darin, den Prozess neu zu starten. Bei jedem Neustart Ihres PCs werden alle Systemdienste neu gestartet, wodurch die meisten Probleme automatisch behoben werden.
Da der Task-Manager jedoch nicht funktioniert, können Sie Ihren PC nicht mit der herkömmlichen Startmenü-Methode neu starten. Sie können Ihren Windows 11-PC jedoch einfach mit der Tastenkombination Alt + F4 neu starten.
Alternativ können Sie Ihren PC über das wertvolle Task-Manager-Menü neu starten, indem Sie Strg + Alt + Entf zusammen drücken.
2. Führen Sie die Problembehandlung für das Systemmenü aus
Wenn ein Neustart Ihres PCs das Problem mit dem nicht funktionierenden Windows 11 Task-Manager nicht behebt, sollten Sie versuchen, die systemeigene Problembehandlung für das Windows 11-Systemmenü auszuführen.
- Drücken Sie die Windows-Taste auf Ihrer Tastatur und suchen Sie nach Systemsteuerung .
- Öffnen Sie das Bedienfeld und klicken Sie auf die Ansichtsoption in der oberen rechten Ecke des Bildschirms. Wenn Sie fertig sind, wählen Sie große Symbole aus der Dropdown-Liste aus.
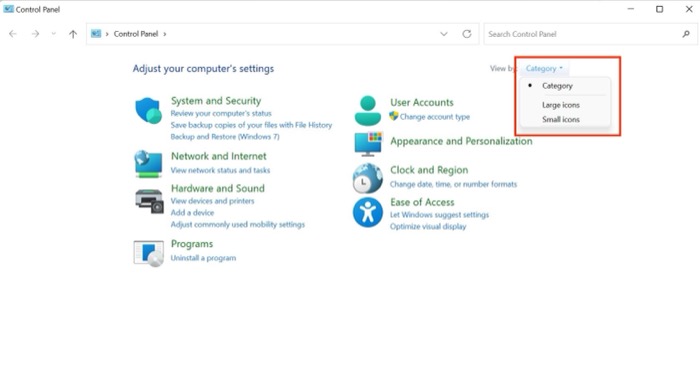
- Suchen Sie nun nach dem Problembehandlungssymbol und klicken Sie darauf.
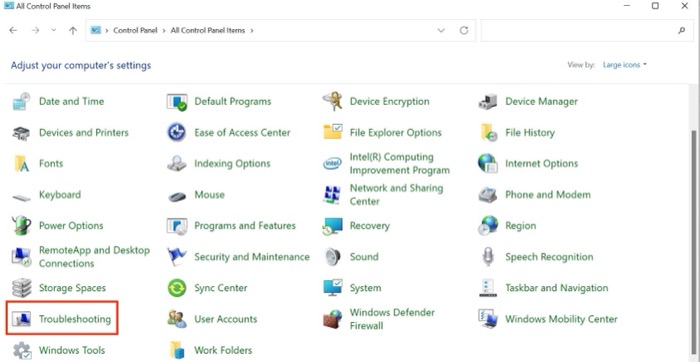
- Navigieren Sie zur Registerkarte System und Sicherheit und klicken Sie auf die Option Wartungsaufgaben ausführen .
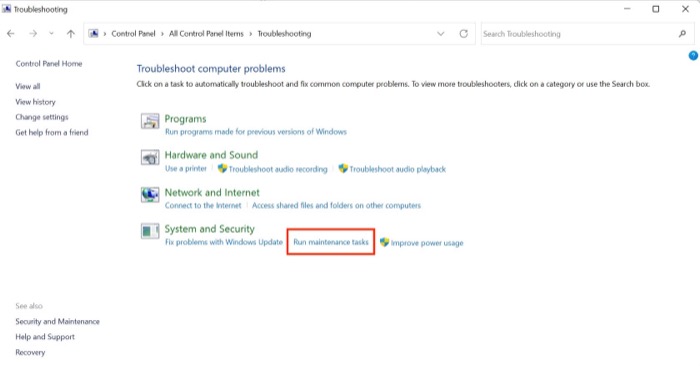
- Befolgen Sie einfach die Anweisungen auf dem Bildschirm, um die Fehlerbehebung abzuschließen.
- Danach sollte das Problem mit dem Task-Manager von Windows 11 behoben sein.
3. Verwenden Sie die Eingabeaufforderung
Eine andere Möglichkeit, das Problem zu beheben, dass der Task-Manager in Windows 11 nicht funktioniert, ist die Verwendung der allseits beliebten Windows-Eingabeaufforderung. Lassen Sie uns einen Blick darauf werfen.
- Starten Sie das Startmenü durch Drücken der Windows-Taste oder öffnen Sie es manuell mit dem Mauszeiger.
- Suchen Sie hier nach CMD und klicken Sie auf Als Administrator ausführen .
- Sobald das Eingabeaufforderungsfenster erscheint, geben Sie den folgenden Befehl ein und drücken Sie die Eingabetaste. ( Hinweis: Der PC wird heruntergefahren, also stellen Sie sicher, dass Sie Ihre gesamte Arbeit im Voraus speichern, um Datenverluste während des Vorgangs zu vermeiden.)
HKCU\SOFTWARE\Microsoft\Windows\CurrentVersion\IrisService /f && shutdown -r -t 0
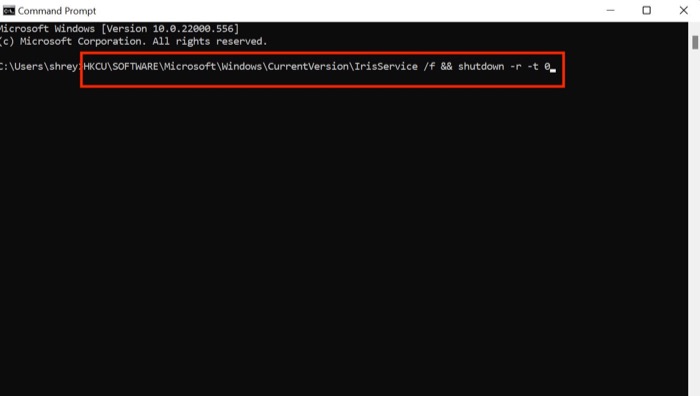
- Schalten Sie Ihren PC ein, indem Sie den Netzschalter drücken, und überprüfen Sie, ob das Problem mit dem Windows 11-Task-Manager behoben ist.
4. Führen Sie den SFC-Scan aus
Die folgende Methode zum Beheben des Task-Managers in Windows 11 besteht darin, einen speziellen SFC-Scan über das Windows 11-Terminal auszuführen. Lassen Sie uns einen Blick darauf werfen.
- Starten Sie das Startmenü durch Drücken der Windows-Taste oder öffnen Sie es manuell mit dem Mauszeiger.
- Suchen Sie hier nach CMD und klicken Sie auf Als Administrator ausführen .
- Geben Sie den folgenden Befehl in das cmd-Fenster ein und drücken Sie die Eingabetaste
sfc/scannow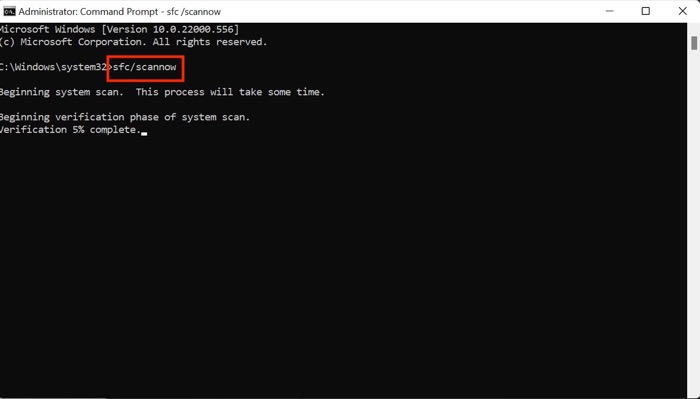
- Es scannt nun den PC nach Problemen und versucht, diese automatisch zu lösen, wodurch das Problem mit dem Task-Manager behoben wird.
5. Führen Sie den DISM-Scan aus
Wenn der SFC-Scan das Problem ebenfalls nicht behebt, sollten Sie versuchen, den DISM-Scan auszuführen, um das Task-Manager-Problem zu beheben.

- Starten Sie das Eingabeaufforderungsfenster auf Ihrem PC über das Startmenü.
- Geben Sie die folgenden Befehle nacheinander ein.
DISM /Online /Cleanup-Image /CheckHealthDISM /Online /Cleanup-Image /ScanHealthDISM /Online /Cleanup-Image /RestoreHealth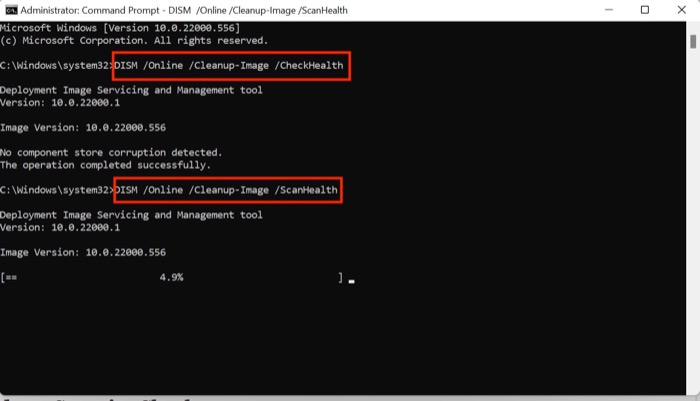
- Wenn Sie fertig sind, starten Sie Ihren PC neu, und diesmal sollte der Task-Manager einwandfrei funktionieren.
Verwandte: So beheben Sie den White Screen of Death unter Windows
6. Führen Sie die Windows-Sicherheitsprüfung durch
Windows bietet seinen Benutzern ein Gefühl der Freiheit, indem es ihnen erlaubt, jede im Netzwerk verfügbare Software zu installieren, aber manchmal kann sich diese Freiheit als Betrug herausstellen.
Was ist mein Punkt? Diese ungetesteten Programme von Drittanbietern können oft die Windows-Einstellungen durcheinander bringen, was dazu führt, dass der Task-Manager nicht mehr funktioniert.
Sie können jedoch schnell einen Windows-Sicherheitsscan ausführen, um nach Sicherheitslücken im System zu suchen und das Problem zu beheben, dass der Task-Manager von Windows 11 nicht funktioniert.
- Verwenden Sie die Tastenkombination Windows + I, um das Einstellungsmenü unter Windows 11 zu starten.
- Navigieren Sie hier im linken Bereich zur Registerkarte Datenschutz und Sicherheit.
- Wählen Sie die Windows-Sicherheitsoption.
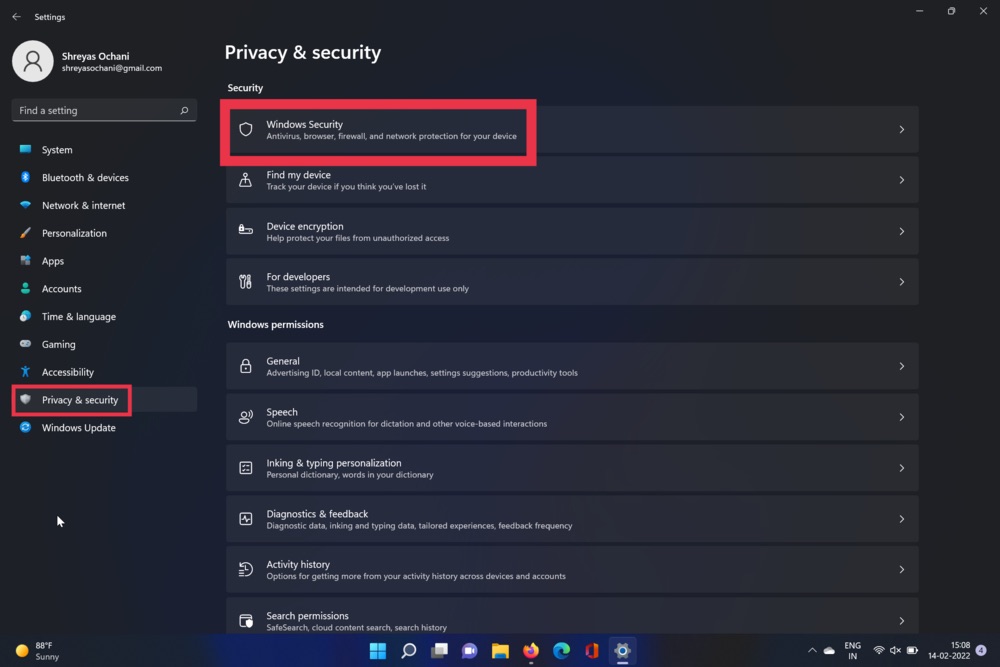
- Wählen Sie nun die Option Virus und Bedrohung. Wenn Sie fertig sind, klicken Sie auf die Schnellscan-Option.
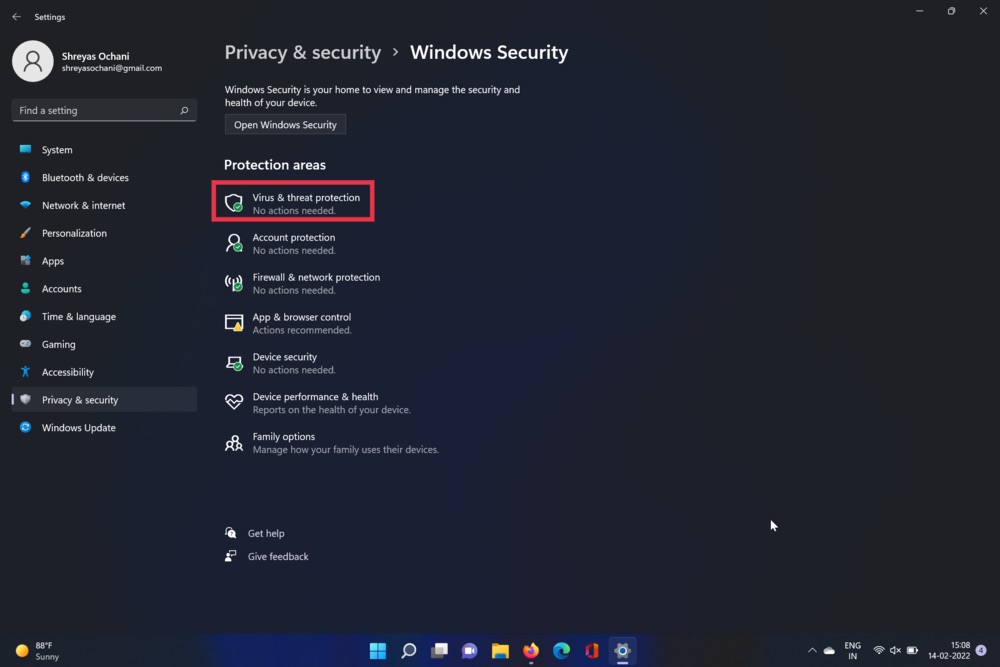
- Das Tool scannt Ihren PC und sucht nach Viren. Nachdem der Scan abgeschlossen ist, sollte das Problem mit dem Task-Manager-Menü behoben werden.
7. Grafiktreiber aktualisieren
Ein weiterer Schuldiger für das Problem, dass der Task-Manager von Windows 11 nicht funktioniert, sind veraltete Grafiktreiber. Führen Sie die folgenden Schritte aus, um dieses Problem zu beheben.
- Drücken Sie die Windows + X -Taste und starten Sie den Geräte-Manager.
- Suchen Sie nun nach der Prozessoroption und klicken Sie darauf.
- Wenn Sie fertig sind, klicken Sie mit der rechten Maustaste auf die Grafikkarte und wählen Sie Treiber aktualisieren aus der Dropdown-Liste.
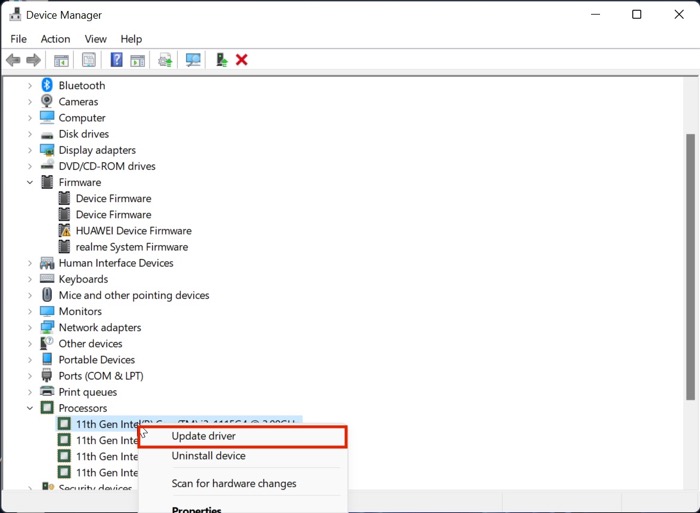
- Nachdem die Treiber aktualisiert wurden, überprüfen Sie die Funktionalität des Windows 11-Startmenüs erneut.
8. Suchen Sie nach Aktualisierungen
Die wahrscheinlich häufigste und einfachste Möglichkeit, das Problem zu beheben, dass der Task-Manager unter Windows 11 nicht funktioniert, besteht darin, Windows 11 auf die neueste Version zu aktualisieren. Drücken Sie die Tastenkombination Windows + I und navigieren Sie zum Abschnitt Updates, um Ihren PC zu aktualisieren.
9. Setzen Sie Ihren Windows 11-Rechner zurück
Wenn der Windows 11 Task-Manager auch nach dem Ausprobieren aller oben genannten Methoden zur Fehlerbehebung nicht funktioniert, besteht Ihre einzige Möglichkeit darin, Ihren Windows 11-Computer zurückzusetzen.
Drücken Sie die Tastenkombination Windows + I und navigieren Sie in den PC-Einstellungen zur Option PC zurücksetzen, um Ihren PC zurückzusetzen.
Häufig gestellte Fragen zum Problem „Task-Manager funktioniert nicht unter Windows 11“.
Wie erzwinge ich das Schließen einer Anwendung aus dem Task-Manager?
Wenn Sie das Schließen einer Anwendung unter Windows 11 mit dem Task-Manager erzwingen möchten, ist dies ganz einfach. Starten Sie zunächst den Task-Manager und wählen Sie die Anwendung aus, die Sie schließen möchten. Nachdem Sie die gewünschte Anwendung ausgewählt haben, klicken Sie auf die Option "Task beenden" in der unteren rechten Ecke des Bildschirms.
Warum zeigt mein Task-Manager keine CPU-Auslastung an?
Standardmäßig zeigt der Task-Manager die derzeit aktiven Prozesse an. Wenn Sie jedoch die CPU- und RAM-Auslastung im Auge behalten möchten, klicken Sie im aktiven Task-Manager-Fenster auf die Option Details anzeigen. Navigieren Sie hier zur Registerkarte Nutzung und sehen Sie sich mühelos die Nutzung von CPU und RAM an.
Wie behebe ich eine nicht reagierende Taskleiste in Windows 11?
Ein weiteres häufig gemeldetes Windows 11-Problem im Internet ist das Problem, dass die Taskleiste nicht funktioniert, was das Wechseln zwischen Apps zu einem Alptraum gemacht hat. Aber um diesen Unmut zu überwinden, haben wir bereits eine detaillierte Anleitung behandelt, wie Sie das Problem beheben können, dass die Windows 11-Taskleiste nicht funktioniert.
Warum reagiert mein Task-Manager nicht?
Es kann mehrere Gründe dafür geben, dass der Task-Manager von Windows 11 nicht reagiert. Einer der Gründe kann ein aktuelles Windows-Update sein, das einen Fehler eingeführt hat, der dazu geführt hat, dass der Task-Manager langsamer wird und verzögert. Ein weiterer Grund kann Malware sein, die das Problem verursachen kann. Oder es kann ein fehlerhafter Grafiktreiber sein, der aktualisiert werden muss.
Warum zeigt mein Task-Manager keine Prozesse an?
Ob unter Windows 10 oder Windows 11, der Task-Manager, der die Registerkarten oder Prozesse nicht anzeigt, ist eine ziemlich häufige Sache. Dieses Verhalten kann auftreten, wenn der Task-Manager im Tiny Footprint-Modus ausgeführt wird. Wenn Sie auf den leeren Bereich im Rahmen um die Registerkarten doppelklicken, wechselt der Task-Manager in diesen Modus. Um den Task-Manager in den normalen Anzeigemodus zu versetzen, doppelklicken Sie auf den oberen Rand des Fensters.
