Windows 11 Taskleiste funktioniert nicht? 11 einfache Möglichkeiten, das Problem zu beheben
Veröffentlicht: 2022-02-15Die zentrierte Taskleiste, die ein immersives Erlebnis bieten sollte, war eines der größten Highlights von Microsofts neuestem Desktop-Betriebssystem Windows 11.
Obwohl die überarbeitete Taskleiste eine willkommene Abwechslung von Microsoft ist, sind viele Benutzer online enttäuscht und beschweren sich darüber, dass die Windows 11-Taskleiste überhaupt nicht funktioniert.

Die Taskleiste ist seit geraumer Zeit ein fester Bestandteil von Windows. Benutzer verwenden es jeden Tag, um ihre Lieblingsanwendungen schnell zu starten, zwischen ihnen zu wechseln, auf das Startmenü zuzugreifen und vieles mehr.
Um Ihnen zu helfen, diesen Ärger zu überwinden und das brandneue Windows 11-Erlebnis zu genießen, werfen wir einen Blick auf einige der besten Schritte zur Fehlerbehebung, um das Aufgabenproblem ein für alle Mal zu beheben.
Inhaltsverzeichnis
1. Starten Sie Ihren Windows-PC neu
Eine der einfachsten und effektivsten Möglichkeiten, das Problem der nicht funktionierenden Windows 11-Taskleiste zu beheben, besteht darin, den Prozess neu zu starten. Bei jedem Neustart Ihres PCs werden alle Systemdienste neu gestartet, wodurch die meisten Probleme automatisch behoben werden.
Da die Taskleiste jedoch nicht funktioniert, können Sie Ihren PC nicht mit der herkömmlichen Methode des Startmenüs neu starten. Sie können Ihren Windows 11-PC jedoch einfach mit der Tastenkombination Alt + F4 neu starten.
Alternativ können Sie Ihren PC auch über das nützliche Menü des Task-Manager-Dienstprogramms neu starten, indem Sie die Tasten Strg + Alt + Entf gleichzeitig drücken.
2. Starten Sie die Taskleistendienste neu
Wenn die Windows 11-Taskleiste trotz Neustart Ihres PCs nicht funktioniert, sollten Sie versuchen, die Taskleistendienste auf Ihrem PC neu zu starten. Lassen Sie uns einen Blick darauf werfen, wie Sie genau das tun können.
- Drücken Sie die Tasten Strg+Umschalt+Esc auf Ihrer Tastatur, um das Task-Manager-Menü zu starten.
- Klicken Sie hier auf weitere Details und wählen Sie dann die Registerkarte Prozesse aus .
- Scrollen Sie unter Prozesse nach unten, bis Sie die Option Windows-Datei-Explorer finden.
- Wählen Sie nun die Option Windows Explorer und klicken Sie auf die Schaltfläche Neustart in der unteren linken Ecke des aktiven Bildschirms.
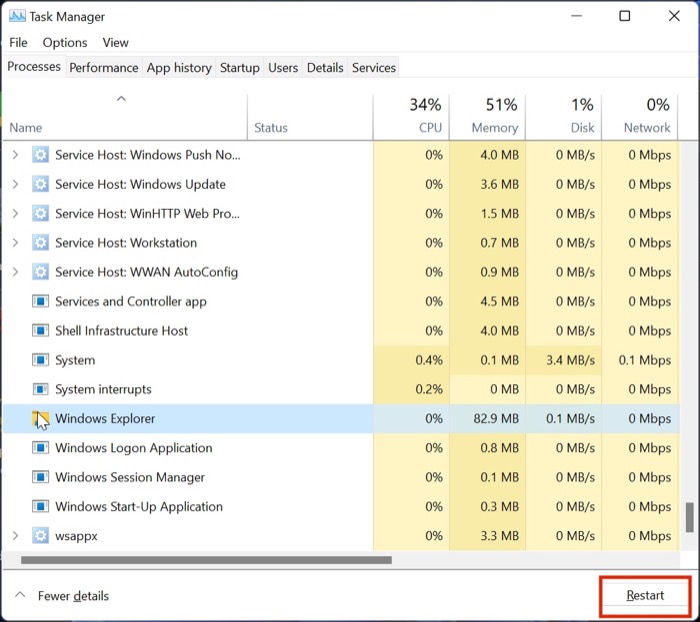
- Wenn Sie fertig sind, warten Sie ein paar Sekunden und versuchen Sie, das Startmenü zu starten. Sie können sogar versuchen, den PC neu zu starten, bevor Sie die Funktionalität des Startmenüs erneut überprüfen.
3. Systemdateien reparieren
Die folgende Methode zur Behebung des Problems, dass die Windows 11-Taskleiste nicht funktioniert, besteht darin, die Systemdateien zu reparieren. Aber warte, wird das nicht meinen PC beschädigen oder eine Amtsleitungsschleife verursachen? Nun, in den meisten Fällen sollte dieser Vorgang Ihren PC nicht beschädigen, aber versuchen Sie es bitte auf eigene Gefahr.
Jetzt, da wir diesen Haftungsausschluss aus dem Weg geräumt haben, konzentrieren wir uns auf die Reparatur der Systemdateien.
- Drücken Sie gleichzeitig die Tasten Windows + R, um das Dialogfenster Ausführen aufzurufen. Geben Sie hier cmd ein und drücken Sie die Eingabetaste. (Wir verwenden das Menü Ausführen anstelle des Suchmenüs, da die Taskleiste derzeit nicht funktioniert).
- Geben Sie nach dem Start des CMD-Fensters nacheinander die folgenden Befehle ein.
Dism /Online /Cleanup-Image /ScanHealth
Dism /Online /Cleanup-Image /RestoreHealth
sfc /scannow - Nachdem Sie die obigen Befehle ausgeführt haben, schließen Sie das CMD-Fenster und starten Sie Ihren PC neu. Jetzt sollte das Taskleistenmenü von Windows 11 wieder funktionieren.
4. Starten Sie die Systemdienste neu
Eine andere Methode, um das Problem zu beheben, dass die Windows 11-Taskleiste nicht funktioniert, besteht darin, alle Systemdienste über den Task-Manager neu zu starten. Lassen Sie uns einen detaillierten Blick darauf werfen.
- Drücken Sie die Tasten Strg+Umschalt+Esc auf Ihrer Tastatur, um das Task-Manager-Menü zu starten.
- Klicken Sie hier auf weitere Details und navigieren Sie zur Registerkarte Details .
- Beenden Sie nun die Aufgabe für die folgenden Dienste
(i) ShellExperienceHost.exe
(ii) SearchIndexer.exe
(iii) SearchHost.exe
(iv) RuntimeBroker.exe - Wenn Sie fertig sind, starten Sie Ihren PC neu und die Taskleiste sollte anfangen zu arbeiten.
5. Führen Sie die Windows-Sicherheitsprüfung durch
Windows bietet seinen Benutzern ein Gefühl der Freiheit, indem es ihnen erlaubt, jede im Netzwerk verfügbare Software zu installieren, aber manchmal kann sich diese Freiheit als Betrug herausstellen.
Was meine ich damit? Nun, oft können diese ungetesteten Programme von Drittanbietern die Windows-Einstellungen durcheinander bringen, was dazu führt, dass die Taskleiste fehlschlägt.
Sie können jedoch schnell einen Windows-Sicherheitsscan ausführen, um nach Sicherheitslücken im System zu suchen und das Problem zu beheben, dass die Windows 11-Taskleiste nicht funktioniert.
- Verwenden Sie die Tastenkombination Windows + I, um das Einstellungsmenü unter Windows 11 zu starten.
- Navigieren Sie hier im linken Bereich zur Registerkarte Datenschutz und Sicherheit.
- Wählen Sie die Windows-Sicherheitsoption.
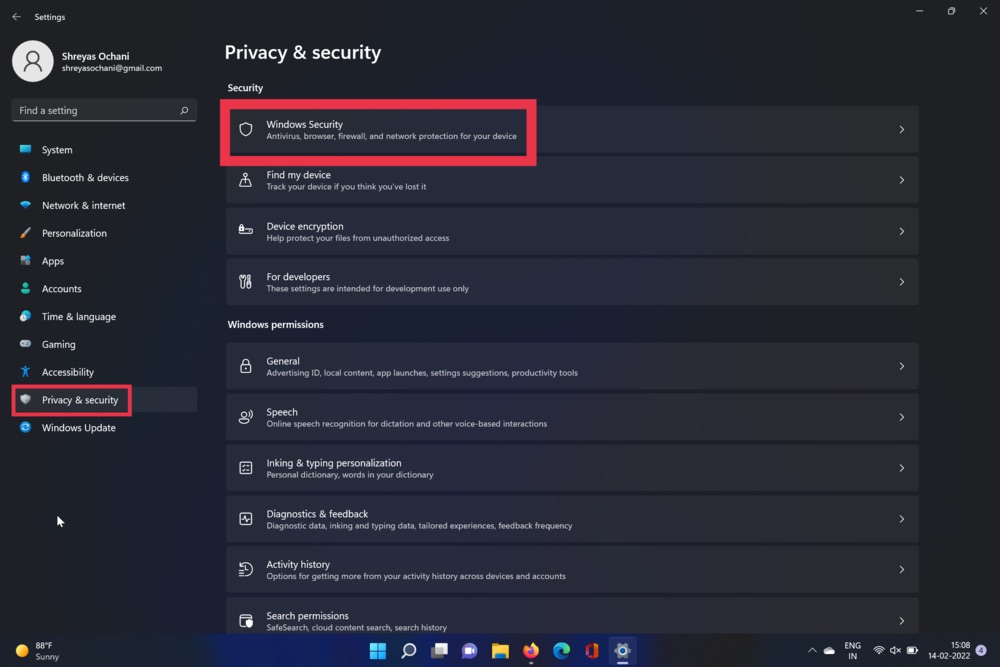
- Wählen Sie nun die Option Virus und Bedrohung. Wenn Sie fertig sind, klicken Sie auf die Schnellscan-Option.
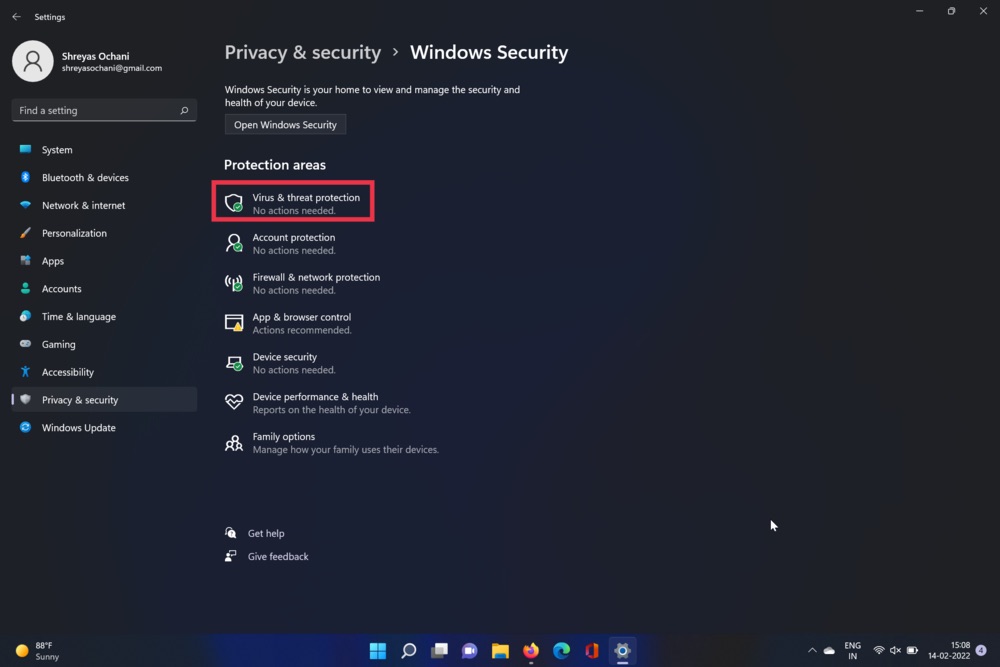
- Das Tool scannt Ihren PC und sucht nach Viren. Nachdem der Scan abgeschlossen ist, sollte das Problem mit dem Taskleistenmenü behoben werden.
6. Deaktivieren Sie die Funktion zum automatischen Ausblenden der Taskleiste
Windows 11 ist vollgepackt mit neuen Updates und Funktionen; Eine dieser neuen Funktionen ist die Funktion zum automatischen Ausblenden der Taskleiste.
Wie der Name schon sagt, blendet diese Funktion die Taskleiste nach einer Weile automatisch aus und täuscht Sie vor, dass sie nicht funktioniert, wenn dies nicht der Fall ist. Ich mag diese Funktion nicht; wie kann ich es deaktivieren? Das Deaktivieren der Funktion zum automatischen Ausblenden der Taskleiste ist relativ einfach. lass uns einen Blick darauf werfen.
- Verwenden Sie die Tastenkombination Windows + I, um das Einstellungsmenü unter Windows 11 zu starten.
- Wählen Sie im linken Bereich die Option Personalisierungen aus.
- Klicken Sie hier auf die Taskleiste und wählen Sie die Option Taskleistenverhalten.
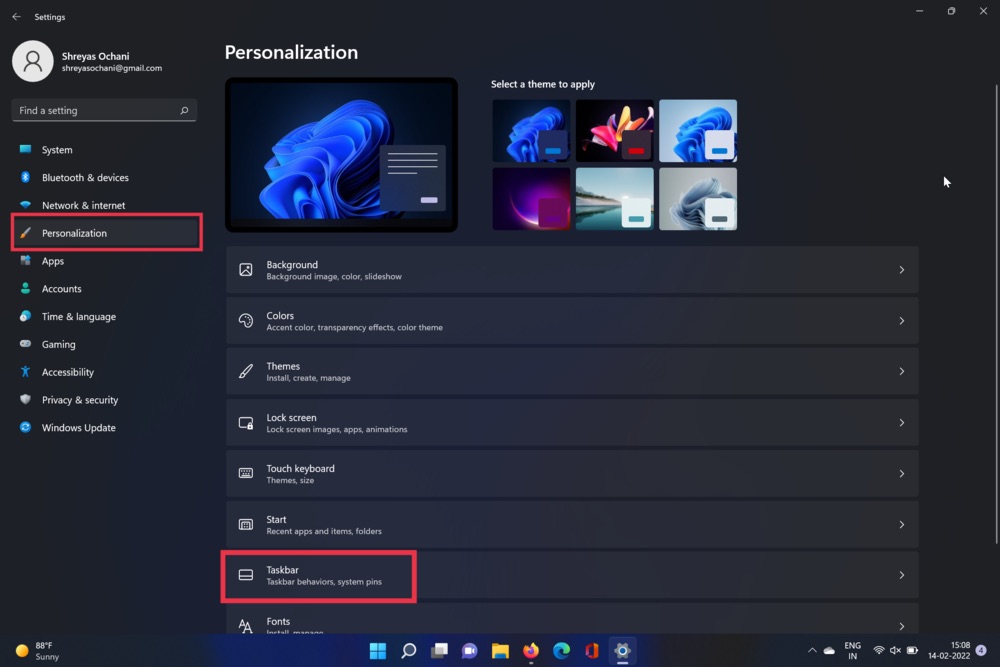
- Wenn Sie fertig sind, deaktivieren Sie einfach die Option Taskleiste automatisch ausblenden.
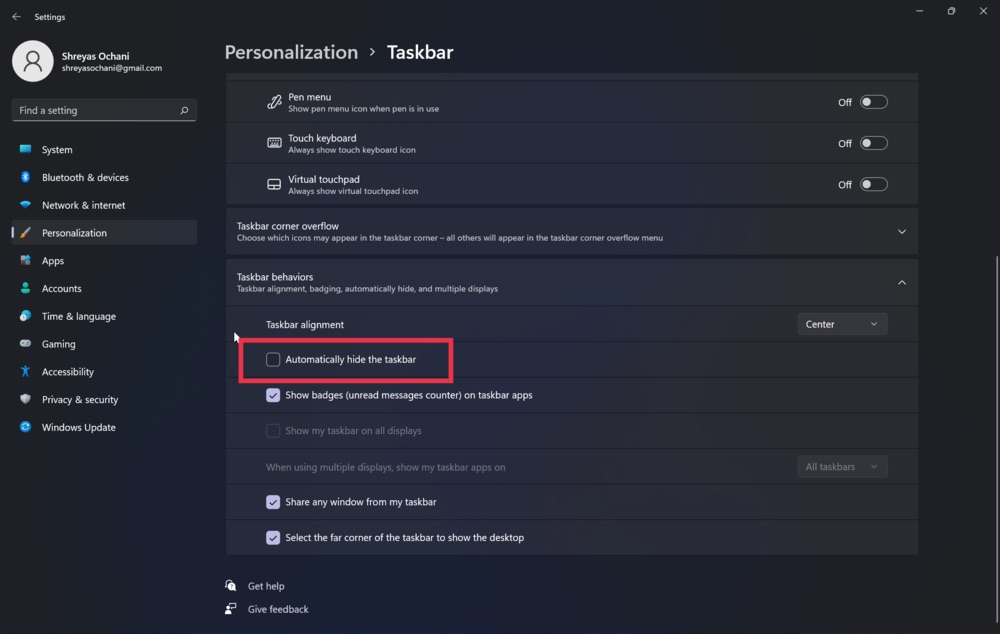
7. Grafiktreiber aktualisieren
Ein weiterer Schuldiger im Raum für das Problem, dass die Windows 11-Taskleiste nicht funktioniert, sind veraltete Grafiktreiber. Führen Sie die folgenden Schritte aus, um dies zu beheben.
- Drücken Sie die Windows + X -Taste und starten Sie den Geräte-Manager.
- Suchen Sie nun nach der Prozessoroption und klicken Sie darauf.
- Wenn Sie fertig sind, klicken Sie mit der rechten Maustaste auf die Grafikkarte und wählen Sie Treiber aktualisieren aus der Dropdown-Liste.
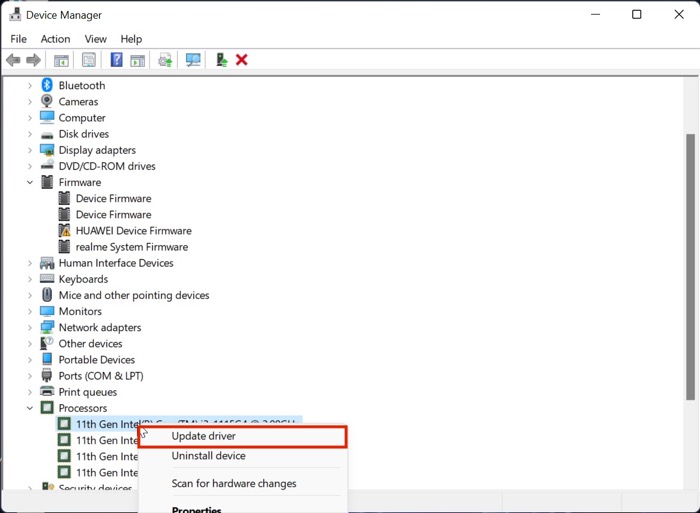
- Nachdem die Treiber aktualisiert wurden, überprüfen Sie die Funktionalität des Windows 11-Startmenüs erneut.
8. Ändern Sie die Taskleistenausrichtung in Zentriert
Während es Möglichkeiten gibt, die Ausrichtung der Windows 11-Taskleiste nach links oder rechts zu verschieben, haben viele Benutzer berichtet, dass die Taskleiste in solchen Situationen einfriert, möglicherweise aufgrund einiger Registrierungsprobleme. Sie können versuchen, es wieder in die Mitte zu ändern, um das Problem mit der nicht reagierenden Taskleiste zu beheben.

Öffnen Sie dazu die Taskleisteneinstellungen, gehen Sie zum Abschnitt Taskleistenverhalten und wählen Sie in der Dropdown-Liste neben der Taskleistenausrichtung „Zentrieren“.
9. Deaktivieren Sie den Schnellstart
Das Deaktivieren der Schnellstartfunktion hat sich in Fällen als vorteilhaft erwiesen, in denen die Windows 11-Taskleiste beim Start ohne Symbole und Schaltflächen angezeigt wird.
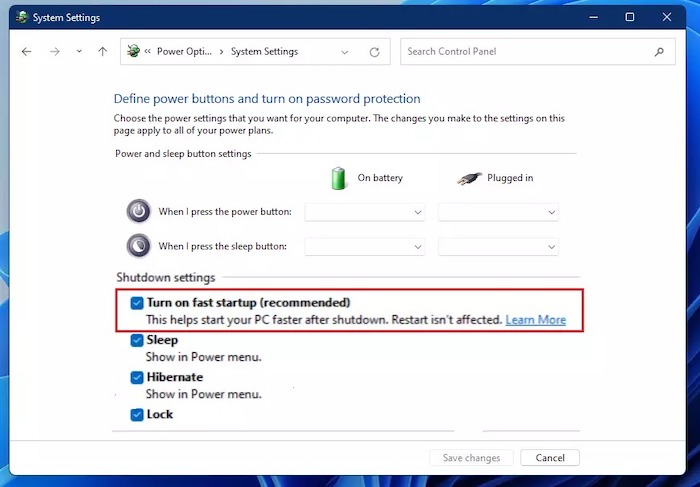
Um es zu deaktivieren, öffnen Sie den Task-Manager und gehen Sie zu Datei > Neue Aufgabe ausführen. Rufen Sie die Systemsteuerung auf und klicken Sie auf OK. Klicken Sie im Fenster der Systemsteuerung auf Energieoptionen (oder Hardware und Sound > Energieoptionen) und klicken Sie in der linken Seitenleiste auf „Auswählen, was die Netzschalter tun“. Suchen Sie hier nach der Option „Schnellstart aktivieren (empfohlen)“ und deaktivieren Sie das Kontrollkästchen daneben.
10. Suchen Sie nach Aktualisierungen
Die wahrscheinlich häufigste und einfachste Möglichkeit, das Problem der nicht funktionierenden Windows 11-Taskleiste zu beheben, besteht darin, Windows 11 auf die neueste Version zu aktualisieren. Drücken Sie die Tastenkombination Windows + I und navigieren Sie zum Abschnitt Updates, um Ihren PC zu aktualisieren.
11. Setzen Sie Ihren Windows 11-Rechner zurück
Wenn die Windows 11-Taskleiste auch nach dem Ausprobieren aller oben genannten Methoden zur Fehlerbehebung nicht funktioniert, besteht Ihre einzige Möglichkeit darin, Ihren Windows 11-Computer zurückzusetzen.
Drücken Sie die Tastenkombination Windows + I und navigieren Sie zur Option PC zurücksetzen in den Einstellungen PC, um Ihren PC zurückzusetzen.
Beheben Sie das Problem, dass die Windows 11-Taskleiste nicht funktioniert
Wenn Sie eine der oben beschriebenen Methoden zur Fehlerbehebung verwenden, sollten Sie in der Lage sein, das Problem mit der Taskleiste auf Ihrem Windows 11-Computer zu beheben und die brandneue Benutzeroberfläche und Funktionen zu verwenden.
Teilen Sie uns in den Kommentaren unten mit, ob Sie diesen Artikel hilfreich fanden und das Problem, dass die Windows 11-Taskleiste nicht funktioniert, erfolgreich behoben haben.
Häufig gestellte Fragen
Meine Taskleiste funktioniert einwandfrei, aber das Startmenü funktioniert nicht. Wie kann ich das beheben?
Das Problem, dass das Startmenü nicht funktioniert, ist unter Windows 11-Benutzern recht häufig, aber Sie müssen sich keine Sorgen machen, da es eine einfache Lösung gibt. Wir haben bereits eine detaillierte Anleitung behandelt, wie Sie das Problem beheben können, dass das Startmenü von Windows 11 nicht funktioniert.
Wie ändere ich die Größe der Windows 11-Taskleiste?
Viele Benutzer online fragen sich, ob es möglich ist, die Größe der Windows 11-Taskleiste zu ändern, und wir haben gute Neuigkeiten. Sie können die Größe der Windows 11-Taskleiste tatsächlich anpassen, und der Vorgang ist auch kein großer Aufwand. Lesen Sie diese Anleitung, um die Größe der Windows 11-Taskleiste problemlos zu ändern.
Wie starte ich die Taskleiste in Windows 11 neu?
Wenn Sie Probleme mit der Windows 11-Taskleiste haben, z. B. Einfrieren oder Verschwinden, können Sie sie neu starten oder zurücksetzen. Sie können dies tun, indem Sie den Windows Explorer über den Task-Manager neu starten.
Sie können die Windows 11-Taskleiste auch neu starten, indem Sie mit der rechten Maustaste auf die Taskleiste klicken, „Taskleisteneinstellungen“ auswählen und dann auf die Schaltfläche „Neu starten“ klicken.
Es enthält Symbole für derzeit ausgeführte Programme und ermöglicht Ihnen, neue Programme zu öffnen, zwischen geöffneten Fenstern zu wechseln und auf Systemeinstellungen zuzugreifen.
Wie entsperre ich meine Windows 11-Taskleiste?
Sie können Ihre Windows 11-Taskleiste entsperren, indem Sie diesen Schritten folgen:
1. Klicken Sie auf die Schaltfläche Start.
2. Klicken Sie auf die Option Systemsteuerung.
3. Klicken Sie auf die Option Taskleiste und Startmenü.
4. Klicken Sie auf die Option „Taskleiste freigeben“.
Um die Taskleiste anzuzeigen, klicken Sie auf den Pfeil Ausgeblendete Symbole anzeigen (mit zwei Strichen) ganz rechts im Infobereich und wählen Sie dann Taskleiste aus.
Wenn Ihre Taskleiste immer noch eingefroren ist, starten Sie Ihren Computer neu.
Wie behebe ich eine nicht reagierende Taskleiste unter Windows 11?
Dieses Problem kann durch eine Reihe verschiedener Dinge verursacht werden. Wenn Sie Windows 10 verwenden und Ihre Taskleiste nicht reagiert, versuchen Sie Folgendes:
- Starte deinen Computer neu.
- Drücken Sie die Windows-Taste + R.
- Geben Sie „Task Manager“ (ohne Anführungszeichen) ein und drücken Sie die Eingabetaste.
- Klicken Sie mit der rechten Maustaste auf die Taskleiste und klicken Sie auf "Eigenschaften".
- Klicken Sie auf „Einstellungen“ und vergewissern Sie sich, dass „Taskleiste“ auf „Alle Schaltflächen“ eingestellt ist
Dies kann durch eine Vielzahl von Dingen verursacht werden, darunter ein Einfrieren des Programms oder ein Problem mit Windows selbst.
Wie stelle ich meine Taskleiste in Windows 11 wieder her?
Wenn Sie Windows 11 haben, können Sie die Taskleiste wie folgt wiederherstellen:
1. Öffnen Sie die App Einstellungen (Symbol Einstellungen im Startmenü).
2. Klicken Sie auf das Symbol Personalisierung.
3. Wählen Sie im linken Bereich „Taskleiste und Startmenü“.
4. Klicken Sie im rechten Bereich auf die Schaltfläche „Wiederherstellen“.
Wenn Ihre Taskleiste fehlt oder nicht richtig funktioniert, können Sie sie wie folgt wiederherstellen:
- Klicken Sie mit der rechten Maustaste auf einen leeren Bereich des Desktops und wählen Sie Taskleiste.
- Klicken Sie im Fenster Eigenschaften der Taskleiste auf die Schaltfläche Standard wiederherstellen.
- Klicken Sie auf OK, um das Fenster zu schließen.
Was tun, wenn die Windows 11-Taskleiste überhaupt nicht angezeigt wird?
Das Problem, dass die Windows 11-Taskleiste nicht angezeigt wird, tritt meistens aufgrund eines Rogue-Updates auf. Die Microsoft-Community ist begeistert von dem fehlerhaften Windows-Sicherheitsupdate KB5006674, das die Hauptursache für dieses Problem sein könnte. Um es zu beheben, folgen Sie einfach diesen einfachen Schritten:
- Drücken Sie Windows + R
- Steuerung ausführen
- Gehen Sie, um ein Programm zu deinstallieren
- Gehen Sie zu installierte Updates
- Deinstallieren Sie das Sicherheitsupdate für Microsoft Windows (KB5006674).
