So führen Sie ein Rollback von Windows 11 auf Windows 10 durch – 5 beste Möglichkeiten
Veröffentlicht: 2022-07-30Möchten Sie von Windows 11 auf Windows 10 zurücksetzen? Wenn Ihre Antwort ja ist, dann ist dieser Artikel für Sie. Microsoft hat kürzlich mit Windows 11 ein neues Betriebssystem veröffentlicht. Das neue System bietet wesentliche Verbesserungen gegenüber der vorherigen Version in den folgenden Bereichen: Neues Startmenü, Benachrichtigungscenter, Taskleiste, neu gestaltete Taskleiste und abgerundete Ecken.
Einige Leute können sich jedoch nicht an die neue Benutzeroberfläche anpassen und bevorzugen die alte. Darüber hinaus wird es als Betriebssystem im Frühstadium nicht verfügbare Fehler, fehlende Funktionen und Kompatibilitätsprobleme geben. Wie können Sie also nach der Verwendung von Windows 11 zu Windows 10 zurückkehren? Hier finden Sie die besten Möglichkeiten zum Herabstufen von Windows 11.
Inhaltsverzeichnis
Kann ich von Windows 11 auf Windows 10 zurücksetzen?
Ja. Sie können von Windows 11 auf Windows 10 zurücksetzen. Microsoft hat Kunden die Möglichkeit geboten, ihre Unzufriedenheit auszudrücken. Wenn es Ihnen nicht gefällt, können Sie mit den integrierten Funktionen zu Windows 10 zurückkehren. Diese Funktion ist jedoch nur für einen begrenzten Zeitraum verfügbar, sie ist nur für 10 Tage verfügbar. Sobald die Zeitspanne von 10 Tagen abgelaufen ist, funktioniert die integrierte Funktion nicht. Auch wenn Sie zurückgehen möchten, müssen Sie die Tools von Drittanbietern verwenden. In diesem Artikel erfahren Sie, wie Sie mit Hilfe des integrierten Tools sowie Apps von Drittanbietern ein Rollback von Windows 11 durchführen.
Beste Möglichkeiten zum Rollback von Windows 11 auf Windows 10
1. So führen Sie ein Rollback von Windows 11 auf Windows 10 durch
Im Allgemeinen bietet Windows ein Zeitlimit von 10 Tagen, um von Windows 11 auf 10 zurückzukehren. Innerhalb des Zeitlimits bietet es die Option „Zurück“ zum Downgrade von Windows 11. Wenn Sie das Zeitlimit überschreiten, müssen Sie akzeptieren und Bleiben Sie bei Windows 11 selbst. Sehen wir uns an, wie Sie mit dem integrierten Wiederherstellungstool auf Windows 10 zurücksetzen.
Schritt 1: Gehen Sie über die Suchleiste zu den Einstellungen und wählen Sie die Update- und Sicherheitsoption aus der Liste aus.
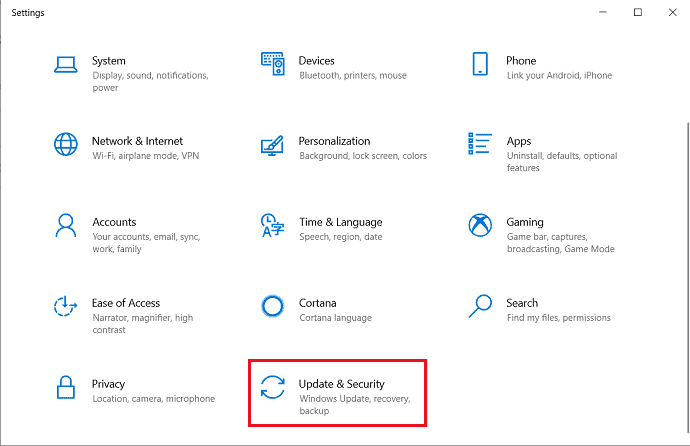
Schritt 2: Das Update- und Sicherheitsfenster erscheint auf dem Bildschirm. Wählen Sie die Option „Wiederherstellung“ auf der linken Seite und klicken Sie auf die Option „Zurück“.
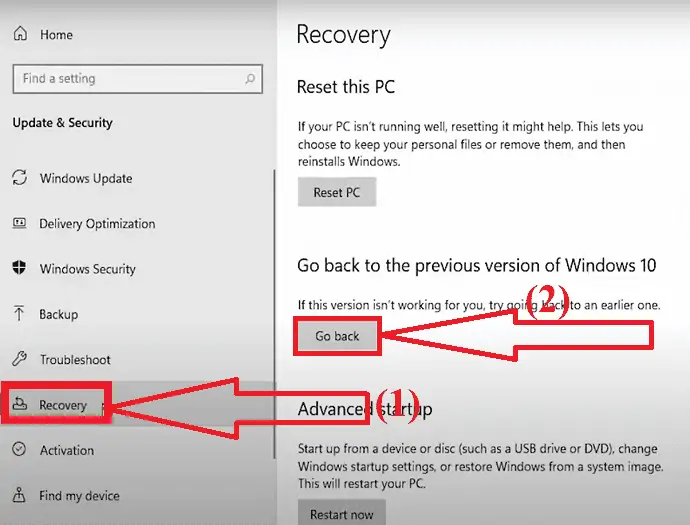
Schritt 3: Auf dem Bildschirm erscheint ein Popup-Fenster. Wählen Sie einige der Gründe aus, warum Sie zurückgehen, oder sagen Sie ihnen, was das Problem mit Windows 11 ist, und klicken Sie auf „WEITER“.
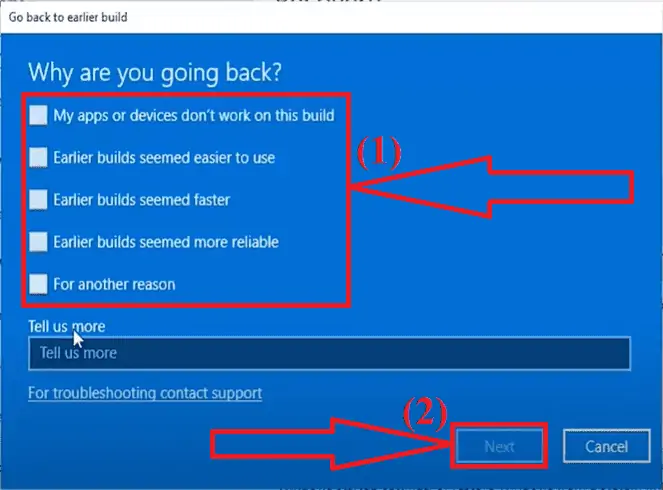
Schritt 4: Sie werden aufgefordert, die neuen Updates zu überprüfen, anstatt zu Windows 10 zurückzukehren. Klicken Sie auf die Option „Nein, danke“.
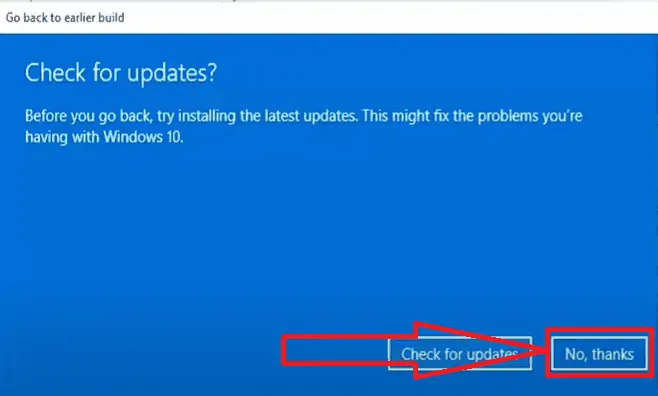
Schritt 5: Im nächsten Fenster heißt es „Was Sie wissen müssen“ und „Was passiert, nachdem Sie zu Windows 10 zurückgekehrt sind“. Klicken Sie auf „Weiter“.
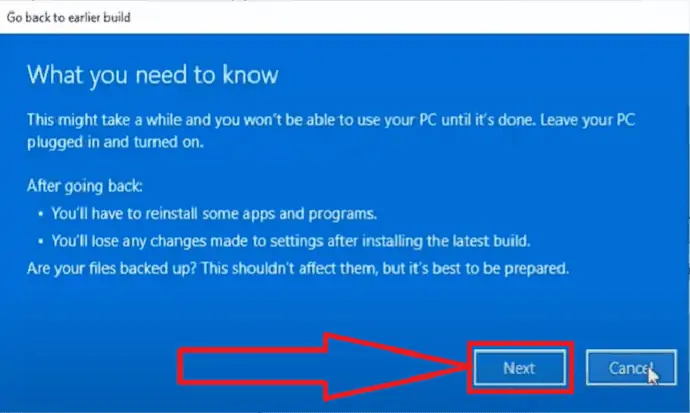
Schritt 6: Klicken Sie erneut auf Weiter, wenn Sie gewarnt werden, dass Sie sich das Passwort merken müssen, um sich bei Ihrem Windows 10 anzumelden.
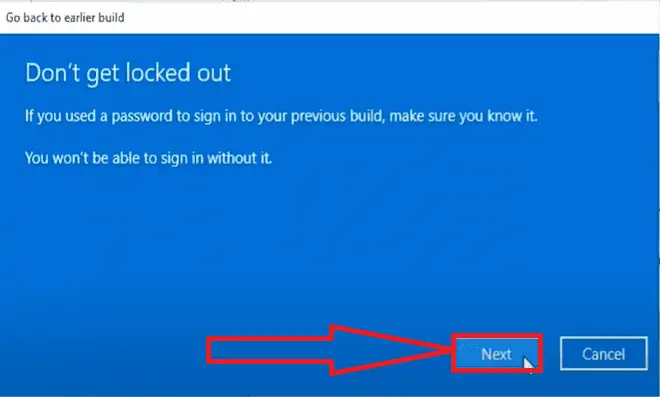
Schritt 7: Klicken Sie abschließend auf die Option „Zurück zu früherem Build“. Das ist es…
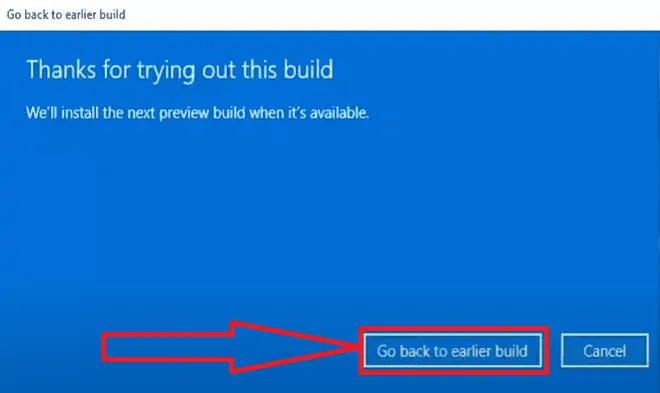
Jetzt wird das System neu gestartet und durchläuft einen Wiederherstellungsprozess. Es dauert einige Zeit, bis der Wiederherstellungsprozess abgeschlossen ist. Sobald der Vorgang abgeschlossen ist, sind Sie wieder auf Windows 10.
2. Rollback von Windows 11 auf 10 mit EaseUS Todo Backup
EaseUS Todo Backup kann Ihnen beim Rollback von Windows 11 auf 10 helfen, aber es erfordert eine Systemsicherung, bevor Sie auf Windows 11 aktualisieren. Wenn Sie diesen Beitrag vor dem Upgrade auf Windows 11 lesen, können Sie die Rollback-Beschränkungen von Windows umgehen und zurückgehen auf Windows 10, wann immer Sie wollen.
Wenn Sie für ein Downgrade bereit sind, laden Sie jetzt EaseUS Todo Backup herunter und befolgen Sie die nachstehenden Schritte, um zu sehen, wie Sie mit dem EaseUS-Tool eine Systemsicherung erstellen.
Schritt 1: Laden Sie das EaseUS Todo Backup-Tool von seiner offiziellen Website herunter und installieren Sie es. Sobald die Installation abgeschlossen ist, starten Sie die Anwendung. Klicken Sie auf dem Startbildschirm auf die Option „Backup erstellen“.
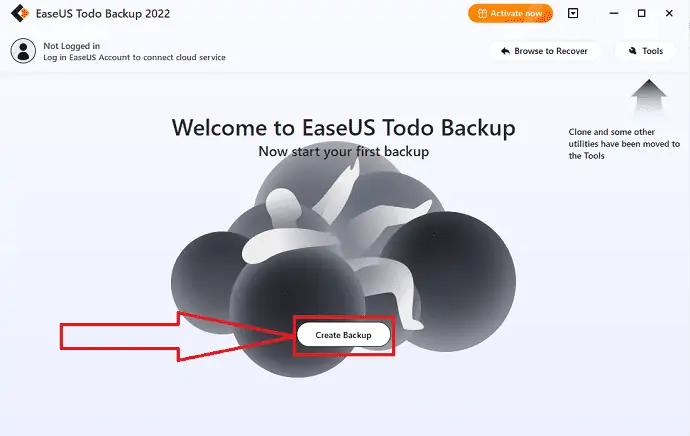
Schritt 2: Sie werden zur neuen Oberfläche weitergeleitet. Klicken Sie auf das riesige Fragezeichen, um den Sicherungsinhalt auszuwählen.
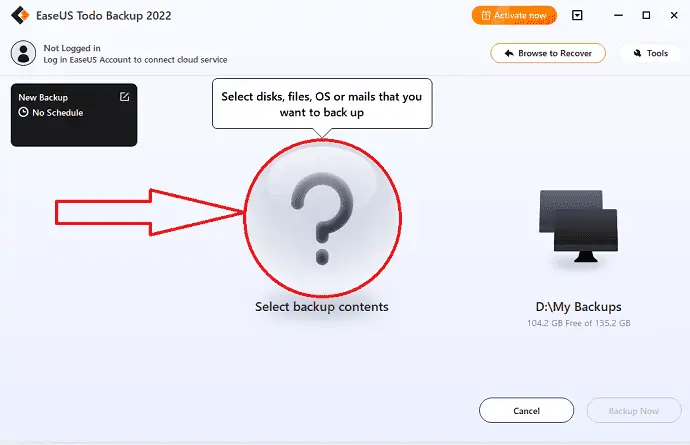
Schritt 3: Auf dem Bildschirm erscheinen mehrere Optionen. Wählen Sie das Betriebssystemsymbol aus, um das Windows-Betriebssystem zu sichern.
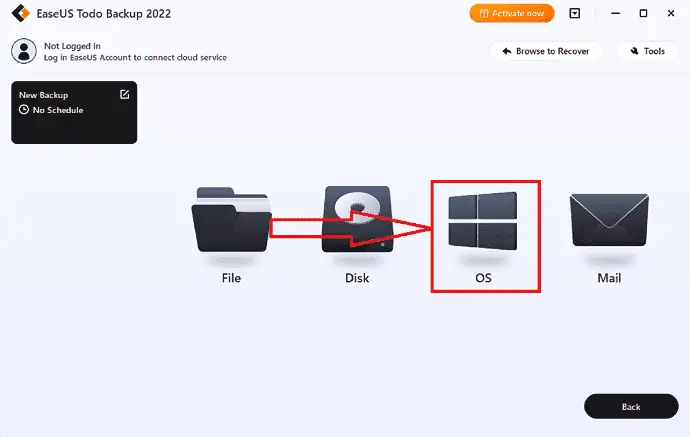
Schritt 4: Ihre Windows-Betriebssysteminformationen sowie alle systembezogenen Dateien und Partitionen werden automatisch ausgewählt, sodass zu diesem Zeitpunkt keine manuelle Auswahl erforderlich ist. Dann müssen Sie durch Klicken auf den abgebildeten Bereich einen Speicherort zum Speichern der System-Image-Sicherung auswählen.
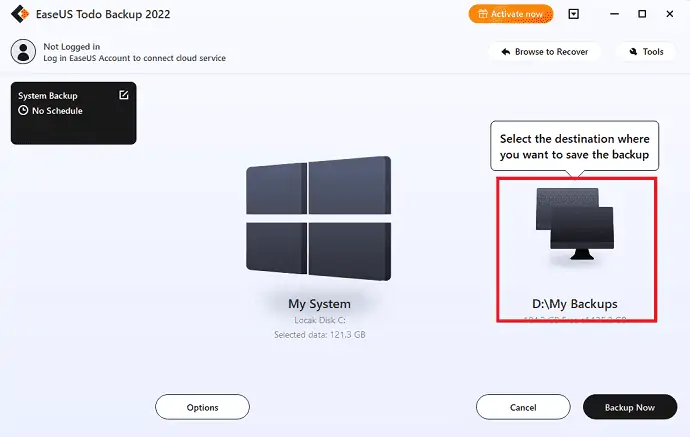
Schritt 5: Der Zielspeicherort kann ein anderes lokales Laufwerk auf dem Gerät, eine externe Festplatte, Clou oder NAS sein. Wählen Sie die gewünschte aus. Es ist immer am besten, das externe Laufwerk oder die Cloud auszuwählen, um die Systemsicherungsdatei aufzubewahren. Wählen Sie die gewünschte aus
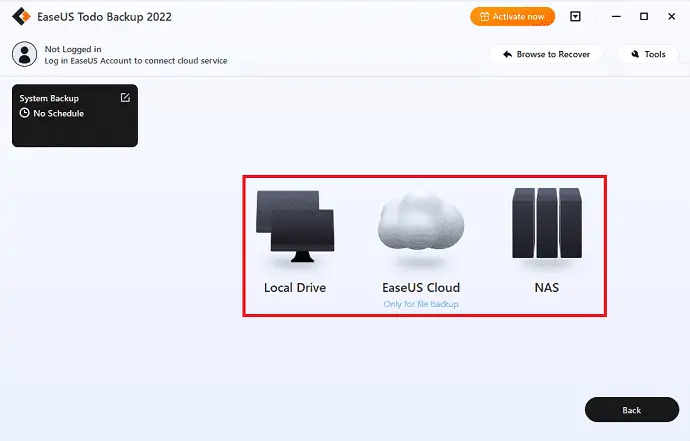
Schritt 6: Wenn Sie interessiert sind, finden Sie unter der Schaltfläche Optionen Anpassungseinstellungen wie das Erstellen eines automatischen Backup-Zeitplans täglich, wöchentlich, monatlich oder bei einem Ereignis sowie das Erstellen eines differentiellen und inkrementellen Backups. Der Sicherungsvorgang des Windows-Systems beginnt, nachdem Sie auf „Jetzt sichern“ geklickt haben. Die abgeschlossene Sicherungsaufgabe wird als Karte auf der linken Seite angezeigt.
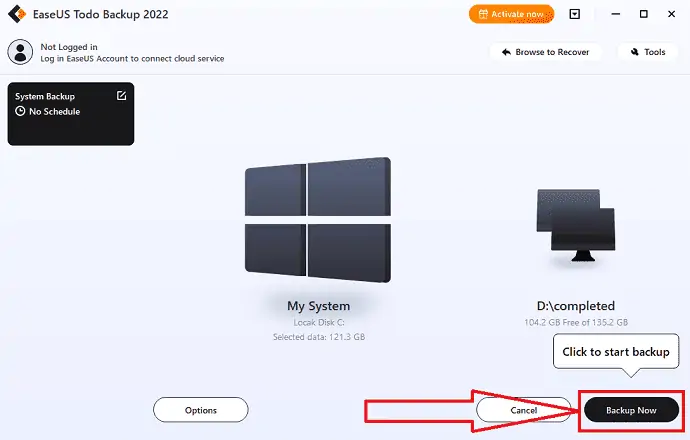
Nach Abschluss des Sicherungsvorgangs. Öffnen Sie erneut die EaseUS Todo BackUp-Anwendung. Wählen Sie die Option „Zurück“, um die Systemsicherung wiederherzustellen. Sie kehren von Windows 11 zu Windows 10 zurück.
3. So führen Sie mit AOMEI Backupper ein Rollback von Windows 11 auf 10 durch
AOMEI Backupper ist ein zuverlässiges Drittanbieter-Backup-Tool für Windows 11/10/8/7. Es umfasst die Systemsicherung, die Festplattensicherung, die Partitionssicherung und die Dateisicherung. Es erfüllt die Bedürfnisse aller Benutzer.
- Systemsicherung : Sichern Sie Windows und erstellen Sie ein Image der Systempartition.
- Festplattensicherung: Sichern Sie jede Festplatte in einer Image-Datei.
- Partitionssicherung: Sichern Sie Partitionen oder dynamische Volumes in einer Image-Datei.
- Dateisicherung: Dateien und Ordner in einer Image-Datei für eine einfache Sicherung.
Wenn Sie nach 10 Tagen von Windows 11 auf 10 downgraden möchten, gibt es hauptsächlich zwei Situationen, in denen Sie von Windows 10 zurücksetzen können. Sie müssen diejenige auswählen, die darauf basiert, wie Sie basierend auf der Situation downgraden können.
Situation 1: AOMEI Backupper Standard, ein kostenloses Sicherungsprogramm, wird verwendet, um eine Systemabbildsicherung zu erstellen. In diesem Fall können Sie die Wiederherstellungsfunktion verwenden, um das Systemabbild sofort auf Ihrer Festplatte wiederherzustellen.
Situation 2: Wenn Sie zuvor kein Systemabbild erstellt haben, können Sie ein Systemabbild auf einem anderen Windows 10-Gerät erstellen. Danach können Sie es auf Ihrem aktuellen System wiederherstellen. Sie können die Funktion „Universal Restore“ in der Professional-Version verwenden, um das Problem der Treiberinkompatibilität zu beheben.
Wenn Sie ein Image-Backup erstellen, ist es eine einfache Aufgabe, alle Ihre Daten, Software und andere Daten ohne Verlust zu sichern, wenn Ihr Gerät abgestürzt ist oder Daten beschädigt wurden. Sehen wir uns an, wie Sie ein Systemabbild erstellen und mithilfe des Systemabbilds ein Rollback von Windows 11 auf 10 durchführen.

Schritt 1: Systemsicherung
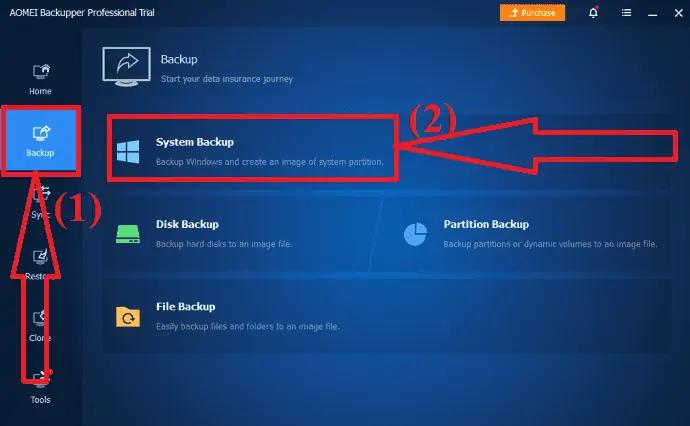
Laden Sie die AOMEI Backupper-Anwendung von ihrer offiziellen Website herunter und installieren Sie sie. Starte die Anwendung. Klicken Sie auf das Sicherungssymbol auf der linken Seite und wählen Sie die Option Systemsicherung.
Schritt 2: Wählen Sie den Zielpfad
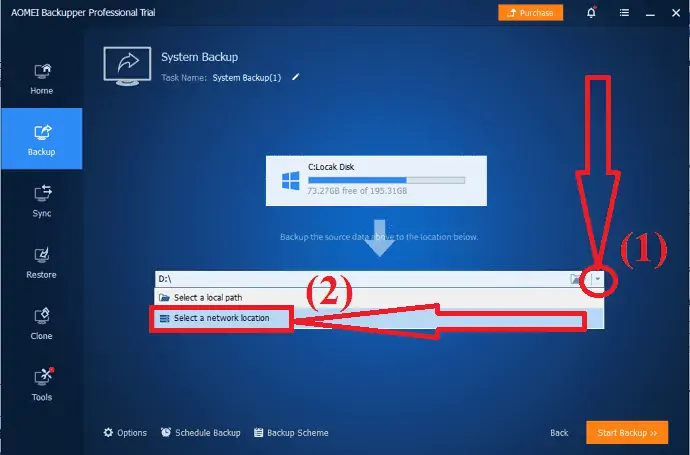
Wählen Sie den Zielspeicherort aus, an dem Sie das Backup-Systemabbild speichern möchten.
Schritt 3: Starten Sie die Sicherung
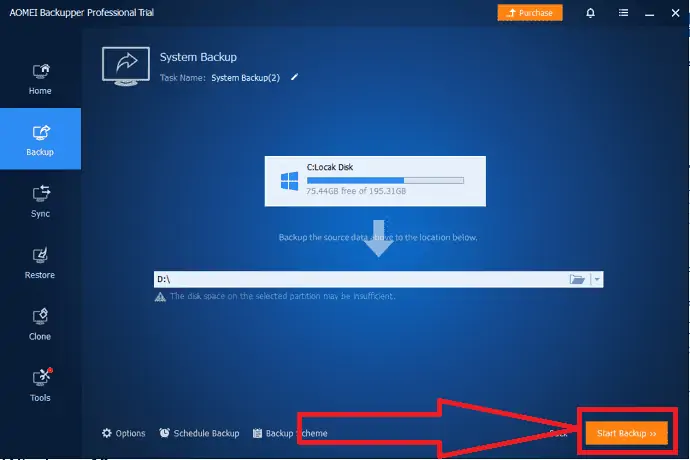
Klicken Sie unten rechts auf die Option „Sicherung starten“ . Warten Sie, bis der Vorgang abgeschlossen ist. Klicken Sie abschließend auf „Fertig stellen“. Das ist es…
Hinweis: Sie müssen diesen Vorgang durchführen, bevor Sie Ihr Gerät auf Windows 11 aktualisieren. Andernfalls kann es zu einem irreversiblen Datenprozess und Datenverlust kommen.
Rollback von Windows 11
Öffnen Sie die AOMEI-Anwendung und wählen Sie die Option „Wiederherstellen“ auf der linken Seite.
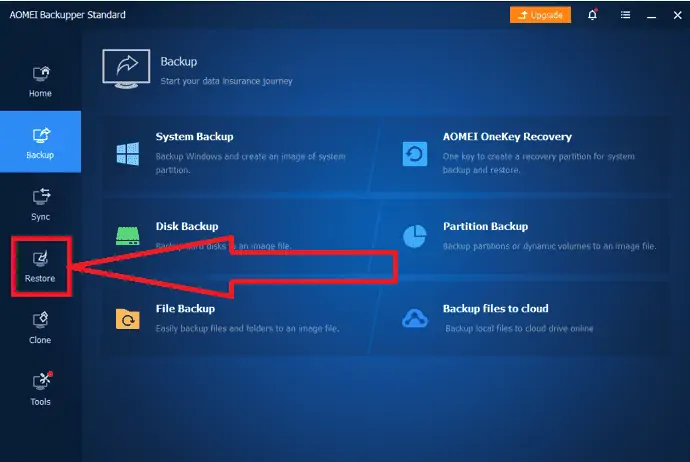
Auf dem Bildschirm finden Sie zwei Optionen. Klicken Sie auf die Option „Aufgabe auswählen“.
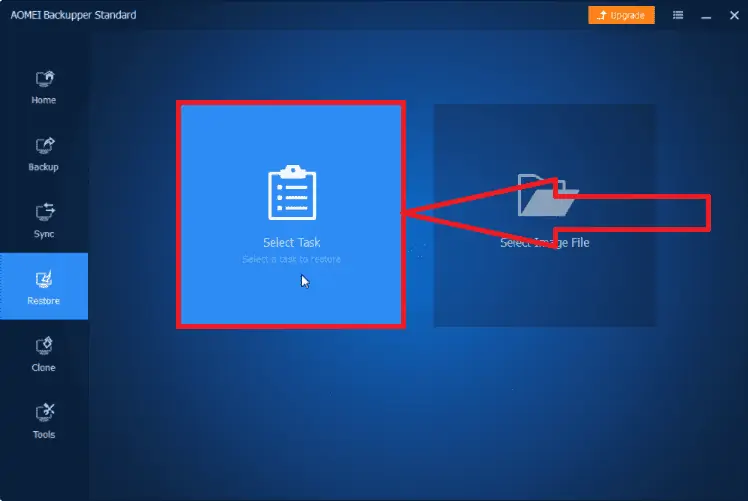
Es erscheint ein Fenster mit verschiedenen Zurück-Optionen. Wählen Sie dort die Option „Windows 10-Systemsicherung“ und klicken Sie auf „Weiter“.
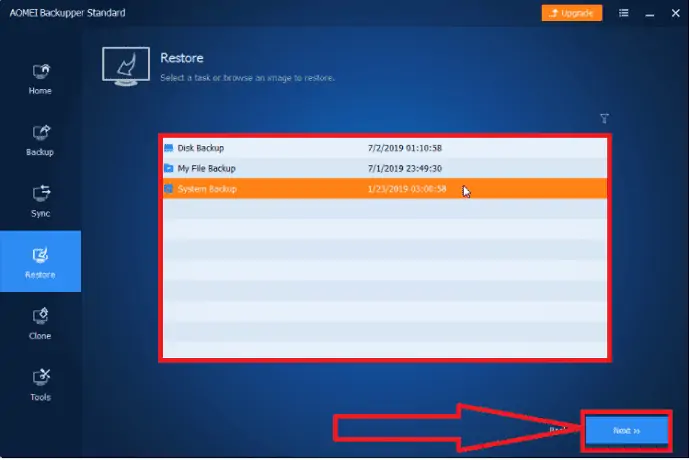
Überprüfen Sie die Wiederherstellungs-Image-Dateien, aktivieren Sie die Option „Diese Systemsicherung wiederherstellen“, aktivieren Sie „System an anderem Ort wiederherstellen“ und klicken Sie auf „Weiter“.
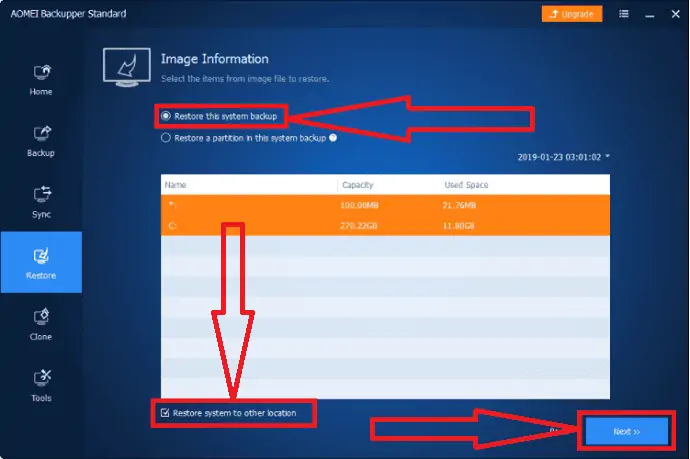
Wählen Sie als Zielpfad das Systemlaufwerk, auf dem Windows 11 installiert ist, und klicken Sie auf Weiter.
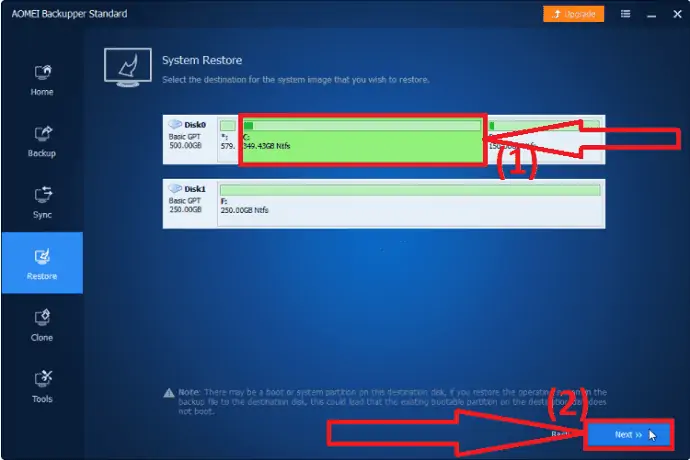
Tippen Sie auf die Option „Wiederherstellung starten“. Warten Sie, bis der Sicherungsvorgang abgeschlossen ist.
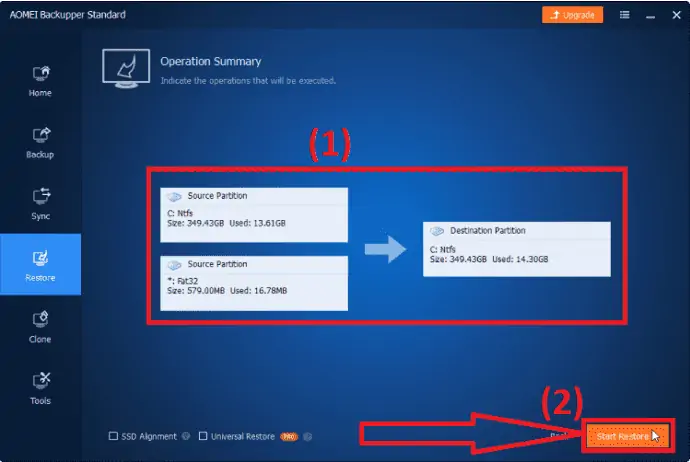
Wenn Sie sich in Situation 2 befinden, aktivieren Sie die Funktion „Universelle Wiederherstellung“. Möglicherweise werden Sie aufgefordert, auf die Professional-Version zu aktualisieren. Bitte tun Sie dies.
4. Deinstallieren Sie das neueste Feature-Update
Windows 11 Zurückgehen funktioniert nicht, es handelt sich um ein bekanntes Problem nach 10 Tagen Installation. Sie können dies jedoch mit Hilfe der Deinstallation aller neuesten Funktionen tun, die Sie kürzlich hinzugefügt oder aktualisiert haben. Sehen wir uns die folgenden Schritte an, um zu erfahren, wie Sie die neuesten Funktionsupdates für das Windows 11-Rollback deinstallieren.
- Geben Sie die „Wiederherstellungsoptionen“ in die Suchleiste ein und öffnen Sie sie. Drücken Sie unter „Erweiterter Start“ auf „Jetzt neu starten“, um auf die Windows-Wiederherstellungsumgebung zuzugreifen.
- Auf dem Bildschirm erscheint ein Fenster. Wählen Sie die Problembehandlung und wählen Sie die erweiterten Optionen.
- Wählen Sie das Symbol „Updates deinstallieren“ im Fenster „Erweiterte Optionen“.
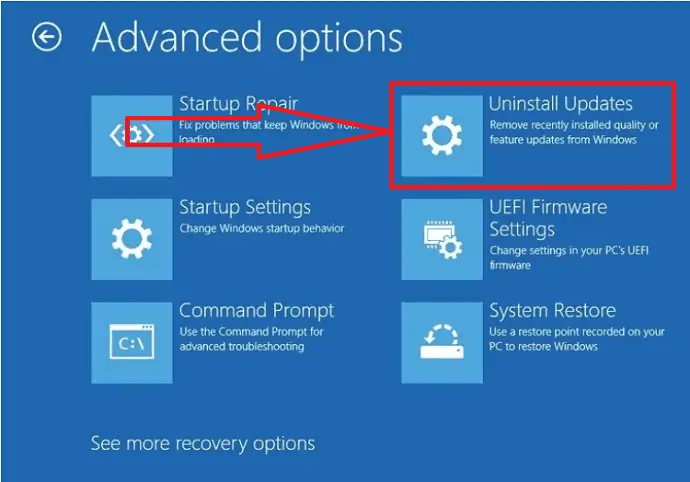
Das war’s… Es löscht alle kürzlich vorgenommenen Updates, einschließlich des Windows 11-Updates.
Saubere Updates:
Eine weitere beste Möglichkeit, ein Rollback von Windows 11 durchzuführen, ist die saubere Installation und Wiederherstellung des Windows 10-Systemabbilds auf der Festplatte. Hier sind die Schritte zum Bereinigen von Updates und Wiederherstellen des Windows 10-Systems
- Laden Sie die Datei Media Creation Tool.exe von der Microsoft-Website herunter und führen Sie sie aus.
- Wenn Sie aufgefordert werden, den Lizenzbedingungen zuzustimmen, klicken Sie auf „Akzeptieren“.
- Wählen Sie im ersten Windows 10-Setup-Fenster die Option „Diesen PC jetzt aktualisieren“. Drücken Sie dann auf „Weiter“.
5. Installieren Sie Windows 10 neu
Wenn eine der Methoden nicht funktioniert, um von Windows 11 zurückzukehren, müssen Sie Windows 10 aus dem Microsoft Store der Windows-Downloadseite neu installieren. Hier sind die Schritte zum Herunterladen eines brandneuen Windows 10-Betriebssystems aus dem Microsoft Store.
Schritt 1: Gehen Sie zur Windows 10-Downloadseite des Microsoft Store.
Schritt 2: Klicken Sie auf die Option „Tool herunterladen“ unter dem Windows 10-Installationsmedium erstellen.
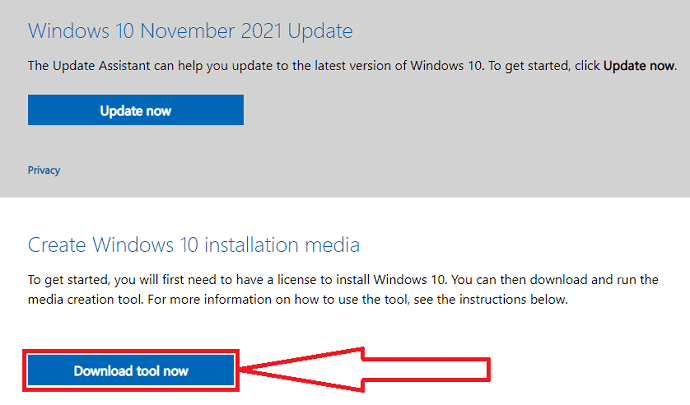
Schritt 3: Doppeltippen Sie auf die heruntergeladene Installationsmediendatei. Auf dem Bildschirm wird eine Eingabeaufforderung mit der Meldung „Möchten Sie zulassen, dass diese App Änderungen an Ihren Geräten vornimmt?“ angezeigt. Wählen Sie daraus Ja aus.
Schritt 4: Das Setup-Fenster wird geöffnet. Klicken Sie auf die Schaltfläche Akzeptieren , um den Nutzungsbedingungen zuzustimmen.
Schritt 5: Wieder erscheint ein Fenster auf dem Bildschirm. Aktivieren Sie die Option „Diesen PC jetzt aktualisieren“ und klicken Sie auf „Weiter“.
Schritt 6: Der Download-Vorgang beginnt. Sobald der Download von Windows 10 abgeschlossen ist, klicken Sie auf Weiter. Auf dem Bildschirm erscheint ein Fenster. Wählen Sie dann aus, was auf dem Bildschirm bleiben soll, stellen Sie sicher, dass Sie nichts auswählen, und klicken Sie dann erneut.
Schritt 7: Die Installationsbereit-Seite wird auf dem Bildschirm angezeigt. Klicken Sie auf Installieren, um den Vorgang zu starten, aber seien Sie gewarnt: Von hier aus gibt es kein Zurück mehr.
Sobald dieser Vorgang abgeschlossen ist, müssen Sie die Schritte befolgen, als würden Sie das Gerät zum ersten Mal verwenden. Dies dauert nicht allzu lange und Sie sollten innerhalb weniger Minuten mit der neuesten Version von Windows 10 einsatzbereit sein.
- Realted: Windows 11: Die vollständigen Details, die Sie wissen müssen
- So verwalten Sie die Partition unter Windows 11/10/8/7
Letzter Gedanke:
Dies ist die vollständige Anleitung zum Downgrade von Windows 11 auf Windows 10 mit verschiedenen Tools. Sie können entweder das integrierte Tool oder Apps von Drittanbietern wie EaseUS Todo Backup oder AOMEI verwenden. Die integrierte Sicherungsoption funktioniert nur 10 Tage nach der Sicherung. Danach wird die Option deaktiviert. Daher ist es besser, die Apps von Drittanbietern zu verwenden, oder Sie müssen Windows 10 installieren. Ich empfehle Ihnen, das EaseUS Todo Backup-Tool zu verwenden, um von Windows 11 auf 10 zu sichern. Stellen Sie jedoch sicher, dass Sie alle gesichert haben Ihre vorherigen Daten, bevor Sie für ein einfaches Rollback auf Windows 11 aktualisieren.
Angebot: Unsere Leser erhalten einen Sonderrabatt von 30 % auf alle EaseUS-Produkte. Besuchen Sie unsere EaseUS-Rabattgutscheinseite für den Promo-Code.
Ich hoffe, dieses Tutorial hat Ihnen geholfen, etwas über das Zurücksetzen von Windows 11 auf 10 zu erfahren. Wenn Sie etwas sagen möchten, teilen Sie uns dies über die Kommentarbereiche mit. Wenn Ihnen dieser Artikel gefällt, teilen Sie ihn bitte und folgen Sie WhatVwant auf Facebook, Twitter und YouTube, um weitere technische Tipps zu erhalten.
So führen Sie ein Rollback von Windows 11 auf Windows 10 durch – Häufig gestellte Fragen
Ist ein Rollback von Windows 11 auf 10 möglich?
Ja. Ein Rollback von Windows 11 auf 10 ist möglich.
Wie führt man ein Downgrade auf Windows 10 durch?
Gehen Sie zu Einstellungen > klicken Sie auf Update und Sicherheit > wählen Sie die Wiederherstellungsoption auf der linken Seite > klicken Sie schließlich auf „Zurück“. Befolgen Sie die Schritte auf dem Bildschirm, um den Vorgang fortzusetzen, oder gehen Sie den Artikel durch. Es funktioniert nur 10 Tage nach dem Windows 11-Update.
Wie kann man nach 10 Tagen von Windows 11 zurücksetzen?
Wenn Sie alle Daten vor dem Update auf Windows 11 gesichert haben, verwenden Sie dieses Drittanbieter-Backup-Tool . Andere verwenden das tragbare USB-Laufwerk, um auf Windows 10 zurückzusetzen.
Welches ist das beste Backup-Tool?
Wir haben Sie immer mit dem EaseUS TodoBackup Tool dorthin gebracht. Es erledigt Ihre Aufgabe mit wenigen einfachen Klicks.
