Windows 11 Touchpad funktioniert nicht? 8 einfache Möglichkeiten, das Problem zu beheben (2022)
Veröffentlicht: 2022-03-02Obwohl das neueste Desktop-Betriebssystem von Microsoft, Windows 11, eine ganze Reihe neuer Funktionen und Änderungen mit sich bringt, ist es noch lange nicht perfekt.
Wieso den? Windows 11 ist immer noch ziemlich fehlerbehaftet, und ein solcher prominenter Fehler ist das Problem, dass das Windows 11-Touchpad nicht funktioniert.

Ein Touchpad ist einer der wichtigsten Bestandteile eines jeden Laptops, da jeder es verwendet, um auf der Benutzeroberfläche zu navigieren, mit Software zu interagieren und vieles mehr.
Wenn das Touchpad auf einem PC nicht mehr funktioniert, ist die Verwendung dieses PCs im Grunde der schlimmste Albtraum eines Benutzers. Aber um Ihnen zu helfen, diesen Ärger zu überwinden, werden wir uns einige der Schritte zur Fehlerbehebung ansehen, um das Problem zu beheben, dass das Windows 11-Touchpad nicht funktioniert.
Inhaltsverzeichnis
1. Starten Sie Ihren PC neu
Eine der einfachsten und effektivsten Möglichkeiten, das Problem zu beheben, dass das Windows 11-Touchpad nicht funktioniert, besteht darin, Ihren PC neu zu starten. Bei jedem Neustart Ihres PCs werden alle Systemdienste neu gestartet, wodurch die meisten Probleme automatisch behoben werden. Da das Touchpad jedoch nicht funktioniert, müssen Sie eine externe Maus verwenden, um auf der Benutzeroberfläche zu navigieren.
Ich habe keine externe Maus; was soll ich machen? Nun, wenn Sie keine externe Maus haben, müssen Sie sich keine Sorgen machen, da Sie Ihren Windows 11-PC immer noch neu starten können. Drücken Sie einfach die Starttaste auf Ihrer Tastatur und verwenden Sie die Pfeiltasten, um die Energieoptionen auszuwählen.
Alternativ können Sie auch einfach die Tastenkombination Alt+F4 drücken und mit den Pfeiltasten auf Ihrer Tastatur Neustart auswählen.
2. Aktivieren Sie das Touchpad mit der Funktionstaste
Wenn das Touchpad trotz Neustart Ihres PCs nicht funktioniert, besteht eine hohe Wahrscheinlichkeit, dass das Touchpad deaktiviert ist.
Heutzutage haben die meisten modernen Laptops eine Funktionstaste, um das Touchpad schnell zu deaktivieren, und Sie haben richtig geraten, wenn Sie die Taste versehentlich drücken, funktioniert das Touchpad nicht mehr. Sie können das Touchpad jedoch problemlos wieder aktivieren, indem Sie dieselbe Taste drücken.
Welche Taste ist die Touchpad-Taste? In der Regel sehen Sie neben der Funktionstaste in der Funktionszeile ein Touchpad-Symbol. Wenn Sie die Funktionstaste mit einem Touchpad-Symbol jedoch immer noch nicht finden, sollten Sie versuchen, einmal die Taste F4 zu drücken.
3. Aktivieren Sie das Touchpad in den Windows-Einstellungen
Die folgende Methode zur Fehlerbehebung zur Behebung des Problems, dass das Windows 11-Touchpad nicht funktioniert, besteht darin, das Touchpad in den nativen Windows 11-Einstellungen auf Ihrem PC zu überprüfen und zu aktivieren. Lassen Sie uns einen detaillierten Blick darauf werfen.
- Starten Sie die Einstellungen- App auf Ihrem Windows 11-PC.
- Wählen Sie nun im linken Bereich die Option Bluetooth & Geräte .
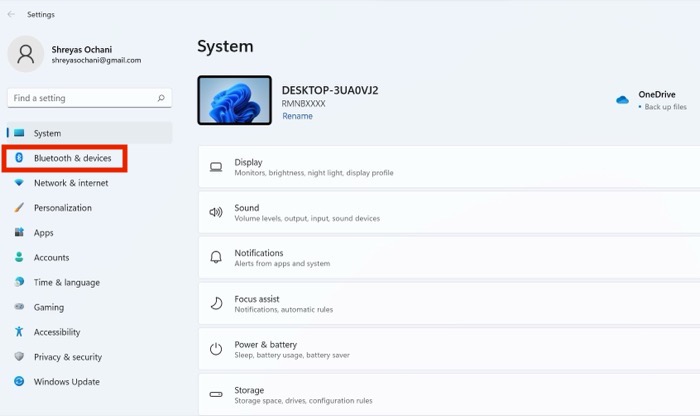
- Hier sehen Sie eine Option für ein Touchpad. Wenn die Touchpad-Option deaktiviert ist, schalten Sie sie einfach mit einer externen Maus ein.

- Sobald dies erledigt ist, sollten die Probleme mit dem Windows 11-Touchpad behoben werden.
4. Führen Sie die Hardware-Problembehandlung aus
Ein weiterer Grund dafür, dass das Windows 11-Touchpad nicht funktioniert, könnte ein Hardwareproblem sein. Aber woher wissen Sie, dass es sich um ein Hardwareproblem und nicht um ein Softwareproblem handelt? Nun, es ist ziemlich einfach, die Windows-Hardware-Fehlerbehebung zu verwenden. Lassen Sie uns einen Blick darauf werfen.
- Starten Sie das Startmenü, indem Sie die Windows-Taste auf Ihrer Tastatur drücken und CMD eingeben .
- Starten Sie nun das Eingabeaufforderungsfenster als Administrator.
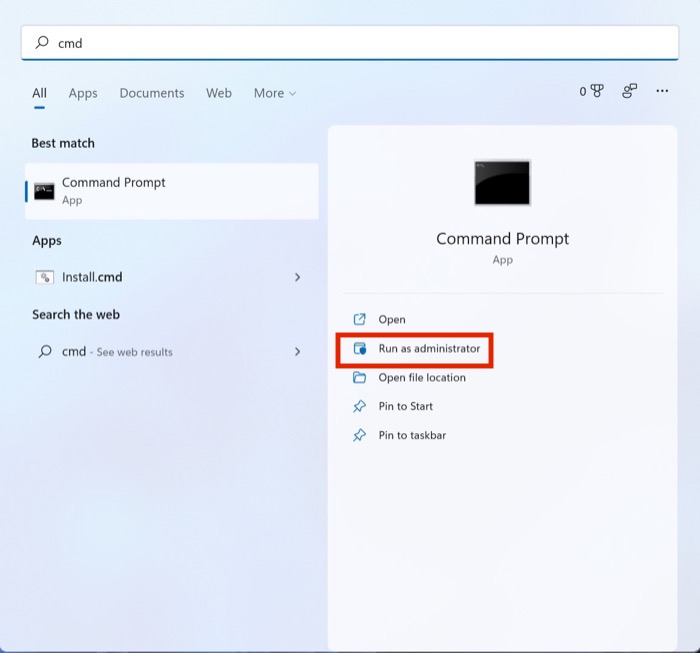
- Geben Sie den folgenden Befehl ein und drücken Sie die Eingabetaste
msdt.exe -id DeviceDiagnostic - Sobald dies erledigt ist, wird ein Fenster zur Fehlerbehebung angezeigt. Klicken Sie im aktiven Fenster auf Weiter , und es beginnt, Ihren PC auf Hardwareprobleme zu scannen.
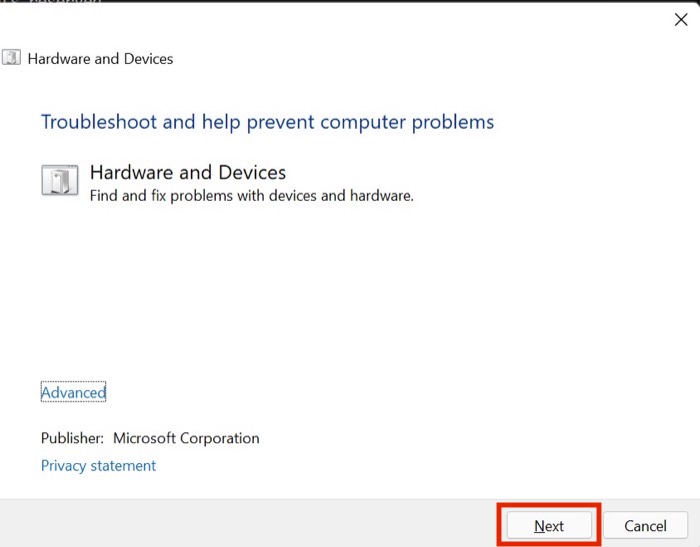
- Wenn auf Softwareebene ein Fehler festgestellt wird, wird außerdem eine Option für die automatische Reparatur angezeigt . Klicken Sie darauf, und Ihr Problem mit dem nicht funktionierenden Windows 11-Touchpad sollte behoben werden.
5. Deinstallieren Sie Antivirenprogramme von Drittanbietern
Sind Sie jemand, der ein ungesichertes Antivirenprogramm eines Drittanbieters verwendet? Wenn ja, sollten Sie es wahrscheinlich sofort deinstallieren. Wieso den? Tatsächlich spielen diese Antivirensoftware von Drittanbietern oft mit nativen Windows-Einstellungen und -Treibern herum. Infolgedessen funktioniert das Touchpad überhaupt nicht mehr.

Starten Sie die Systemsteuerung über das Startmenü und wählen Sie eine Programmoption deinstallieren, um das Antivirenprogramm zu deinstallieren. Scrollen Sie hier mit den Pfeiltasten nach unten und klicken Sie auf das Antivirenprogramm. Klicken Sie jetzt auf Deinstallieren und starten Sie Ihren Windows 11-PC neu.
6. Überprüfen und aktualisieren Sie die Touchpad-Treiber
Ein weiterer Schuldiger im Raum für das Problem, dass das Windows 11-Touchpad nicht funktioniert, sind veraltete Treiber. Führen Sie die folgenden Schritte aus, um dies zu beheben.
- Starten Sie das Startmenü , indem Sie die Windows-Taste auf Ihrer Tastatur drücken.
- Suchen Sie nach dem Geräte-Manager und drücken Sie die Eingabetaste.
- Scrollen Sie hier mit einer externen Maus nach unten, bis Sie die Optionen für Human Interface Device sehen. Klicken Sie darauf und suchen Sie nach der Touchpad-Option.
- Wählen Sie das Touchpad aus und klicken Sie mit der rechten Maustaste darauf. Klicken Sie anschließend in der Dropdown-Liste auf die Option Treiber aktualisieren.
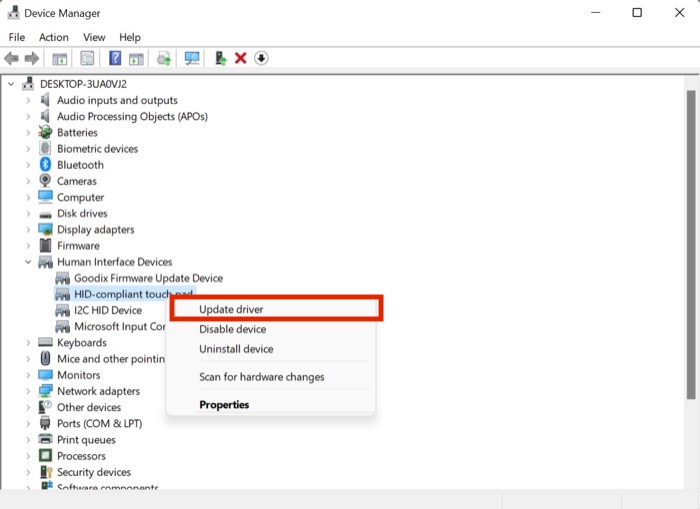
- Nachdem die Treiber aktualisiert wurden, sollte das Touchpad wieder funktionieren.
7. Suchen Sie nach Aktualisierungen
Die wahrscheinlich häufigste und einfachste Möglichkeit, das Problem des nicht funktionierenden Windows 11-Touchpads zu beheben, besteht darin, Windows 11 auf die neueste Version zu aktualisieren. Drücken Sie die Tastenkombination Windows + I und navigieren Sie zum Abschnitt Updates, um Ihren PC zu aktualisieren.
8. Setzen Sie Ihren Windows 11-Rechner zurück
Wenn das Windows 11-Touchpad auch nach dem Ausprobieren aller oben genannten Methoden zur Fehlerbehebung nicht funktioniert, besteht Ihre einzige Möglichkeit darin, Ihren Windows 11-Computer zurückzusetzen.
Drücken Sie die Tastenkombination Windows + I und navigieren Sie zur Option PC zurücksetzen in den Einstellungen PC, um Ihren PC zurückzusetzen.
Touchpad funktioniert nicht Windows 11: Häufig gestellte Fragen
Mein Touchpad funktioniert einwandfrei, aber die neuen Windows 11-Gesten funktionieren nicht. Wie behebe ich das?
Während die meisten modernen Laptop-Trackpads Gesten unterstützen, unterstützen viele alte Laptops immer noch keine Touchpad-Gesten. Aus diesem Grund funktionieren die Touchpad-Gesten von Windows 11 nicht.
Wenn die Touchpad-Gesten jedoch vor dem Upgrade auf Windows 11 einwandfrei funktionierten, liegt möglicherweise ein Problem mit den Treibern vor. Führen Sie die folgenden Schritte aus, um das Problem zu beheben.
- Starten Sie das Startmenü, indem Sie die Windows-Taste auf Ihrer Tastatur drücken.
- Suchen Sie nach dem Geräte-Manager und drücken Sie die Eingabetaste.
- Scrollen Sie hier mit einer externen Maus nach unten, bis Sie die Optionen für Human Interface Device sehen. Klicken Sie darauf und suchen Sie nach der Touchpad-Option.
- Wählen Sie das Touchpad aus und klicken Sie mit der rechten Maustaste darauf. Wenn Sie fertig sind, klicken Sie in der Dropdown-Liste auf die Option Treiber aktualisieren.
- Nachdem die Treiber aktualisiert wurden, sollte das Touchpad wieder funktionieren.
Wie kann man ein Laptop-Touchpad in Windows 11 schnell vorübergehend deaktivieren?
Es ist relativ einfach, wenn Sie das Windows 11-Laptop-Touchpad vorübergehend deaktivieren möchten. Heutzutage kann das Touchpad bei den meisten Laptops vorübergehend deaktiviert werden, indem die Taste F4 in der Funktionszeile gedrückt wird.
Allerdings kann die Funktionstaste für ein schaltbares Laptop-Touchpad je nach Laptop-Modell unterschiedlich sein, also denken Sie daran.
Mein Touchpad-Problem ist behoben, aber meine Windows 11-Taskleiste funktioniert auch nicht. Gibt es dafür eine Lösung?
Ein weiterer Fehler, der häufig online gemeldet wird, ist das Problem, dass die Windows 11-Taskleiste nicht funktioniert. Die neu gestaltete Taskleiste funktioniert für viele Benutzer nach dem Upgrade auf Windows 11 nicht, was für sie ziemlich problematisch war. Aber Sie müssen sich keine Sorgen machen, denn wir haben bereits eine detaillierte Anleitung behandelt, wie Sie das Problem beheben können, dass die Windows 11-Taskleiste nicht funktioniert.
Wie aktiviere ich das Touchpad unter Windows 11?
Wenn Sie das Touchpad unter Windows 11 aus welchen Gründen auch immer deaktiviert hatten und es sich jetzt anders überlegt haben, können Sie es in wenigen einfachen Schritten wieder aktivieren.
- Klicken Sie auf das Startmenü
- Gehen Sie zu Einstellungen ==> Bluetooth & Geräte
- Klicken Sie auf Touchpad und schalten Sie die Schaltfläche zum Deaktivieren oder Aktivieren des Touchpads in die Ein -Position, um es zu aktivieren.
Wo sind die Touchpad-Einstellungen für Windows 11?
Suchen Sie nach Touchpad-Einstellungen in Windows 11? Folge diesen Schritten:
Öffnen Sie die Windows -Einstellungen
Wählen Sie im linken Bereich Bluetooth & Geräte aus
Scrollen Sie auf der rechten Seite nach unten zum Abschnitt Touchpad
Hier finden Sie alle Touchpad-Einstellungen wie Touchpad-Empfindlichkeit, Gesten und mehr.
