Windows kann den Gerätetreiber für diese Hardware nicht initialisieren
Veröffentlicht: 2024-01-22Erhalten Sie die Fehlermeldung „Windows kann den Gerätetreiber für diese Hardware nicht initialisieren?“ (Code 37)' auf Ihrem PC? Kein Grund zur Sorge, Sie sind nicht allein. In letzter Zeit meldeten zahlreiche Windows-PC-Benutzer diesen Fehler.
Der Geräte-Manager-Fehler Code 37 weist darauf hin, dass die für Hardwaregeräte installierten Treiber nicht mehr reagieren oder ausgefallen sind. Dieser Geräte-Manager-Fehler betrifft jedoch jedes Hardwaregerät, tritt jedoch normalerweise bei USB-Geräten, CD/DVD-Laufwerken oder Grafikkarten auf Windows-PCs auf. Der Fehler ist frustrierend. Aber die gute Nachricht ist, dass Sie das Problem lösen können. In diesem Leitfaden erklären wir mehrere bewährte Lösungen, mit denen Sie das Problem problemlos beheben können. Weiterlesen!
Korrekturen für Windows Der Gerätetreiber für diesen Hardwarecode 37 kann nicht initialisiert werden
Nachfolgend sind einige mögliche Lösungen zur Behebung des Fehlercodes „Windows kann den Gerätetreiber für diese Hardware nicht initialisieren“ im Geräte-Manager aufgeführt. Sie müssen jedoch nicht alle davon anwenden. Arbeiten Sie sich einfach nach unten, bis Sie die beste Lösung für diesen Fehler gefunden haben. Lassen Sie uns nun in die Lösungen eintauchen.
Fix 1: Starten Sie Ihren PC neu
Das klingt nach einer sehr einfachen Lösung, aber manchmal funktioniert sie wie von Zauberhand. Wenn Sie auf einen Fehlercode wie „Windows kann den Gerätetreiber für diese Hardware nicht initialisieren“ stoßen, sollten Sie zunächst Ihr System neu starten, bevor Sie andere erweiterte Taktiken ausprobieren. Weil der Fehler möglicherweise aufgrund eines vorübergehenden Problems oder eines Fehlers in der Hardware aufgetreten ist. Möglicherweise hilft ein Neustart des PCs, das Problem zu beheben. Wenn nicht, fahren Sie mit den anderen unten aufgeführten Lösungen fort.
Fix 2: Verwenden Sie die Windows-Hardware-Fehlerbehebung
Sie können die Windows-Hardware-Fehlerbehebung verwenden, um den Code 37-Geräte-Manager-Fehler zu beheben. Führen Sie die folgenden Schritte aus, um Probleme mit Hardware und Geräten mithilfe der Windows-Problembehandlung zu finden und zu beheben.
Schritt 1: Starten Sie die Windows-Einstellungen, indem Sie auf Ihrer Tastatur gleichzeitig die Tasten Windows-Logo + I drücken.
Schritt 2: Klicken Sie in den Windows-Einstellungen auf Update & Sicherheit.
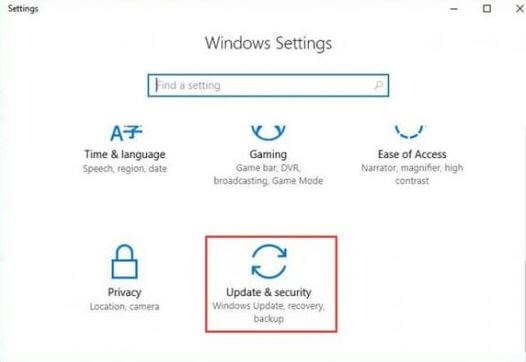
Schritt 3: Wählen Sie im linken Menü „Fehlerbehebung“ aus.
Schritt 4: Scrollen Sie anschließend nach unten, bis Sie die Option „Hardware und Geräte“ sehen. Klicken Sie dann darauf und wählen Sie die Option „Fehlerbehebung ausführen“.
Schritt 5: Befolgen Sie nun die Anweisungen auf dem Bildschirm, um die Aufgabe abzuschließen.
Wenn Sie fertig sind, starten Sie Ihren Computer neu und prüfen Sie, ob der Fehler „Windows kann den Gerätetreibercode 37 nicht initialisieren“ behoben wurde. Wenn diese Lösung für Sie nicht funktioniert, fahren Sie mit den anderen unten aufgeführten Lösungen fort.
Fix 3: Aktualisieren Sie Ihren Gerätetreiber
Veraltete, beschädigte oder inkompatible Treiber sind hauptsächlich für den Code 37-Fehler im Geräte-Manager verantwortlich. Daher sollten Sie Ihre Treiber regelmäßig aktualisieren, um Störungen zu vermeiden. Sie können veraltete Gerätetreiber entweder manuell oder automatisch aktualisieren. Für manuelle Treiberaktualisierungen können Sie auf der offiziellen Website des Herstellers nach der Treiberdatei suchen, die mit Ihrem Windows-Betriebssystem kompatibel ist. Laden Sie dann selbst den richtigen Treiber herunter. Dieser Vorgang ist etwas mühsam und fehleranfällig, insbesondere für Neulinge.
Daher empfehlen wir, die Treiber automatisch mit dem Win Riser Driver Updater zu aktualisieren. Es handelt sich um ein weltweit anerkanntes Programm zur Treiberaktualisierung, das den Gesamtvorgang von Treiberaktualisierungen vereinfachen soll. Win Riser bietet authentifizierte und WHQL-zertifizierte Treiber. Es besteht auch die Möglichkeit, Treiberscans nach Ihren Wünschen zu planen. Der automatische Backup- und Wiederherstellungsassistent von Win Riser übertrifft seine Gegenstücke. Vor der Aktualisierung wird automatisch eine Sicherungskopie der aktuell installierten Treiber erstellt, sodass diese bei Bedarf wiederhergestellt werden können.

Um jedoch das volle Potenzial von Win Riser auszuschöpfen, müssen Sie ein Upgrade auf die Pro-Version durchführen. Die Pro-Version bietet umfassenden technischen Support und eine Geld-zurück-Garantie. Schauen Sie sich nun die folgenden Schritte an:
Schritt 1: Klicken Sie auf die Schaltfläche unten, um den Win Riser Driver Updater kostenlos herunterzuladen.
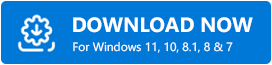
Schritt 2: Führen Sie die heruntergeladene Datei aus und folgen Sie dem Setup-Assistenten, um die Installation abzuschließen.
Schritt 3: Starten Sie nach der Installation Win Riser auf Ihrem PC und warten Sie, bis Ihr System nach veralteten oder fehlenden Treibern durchsucht wird.
Schritt 4: Überprüfen Sie die Scanergebnisse und klicken Sie auf die Schaltfläche „Probleme jetzt beheben“.
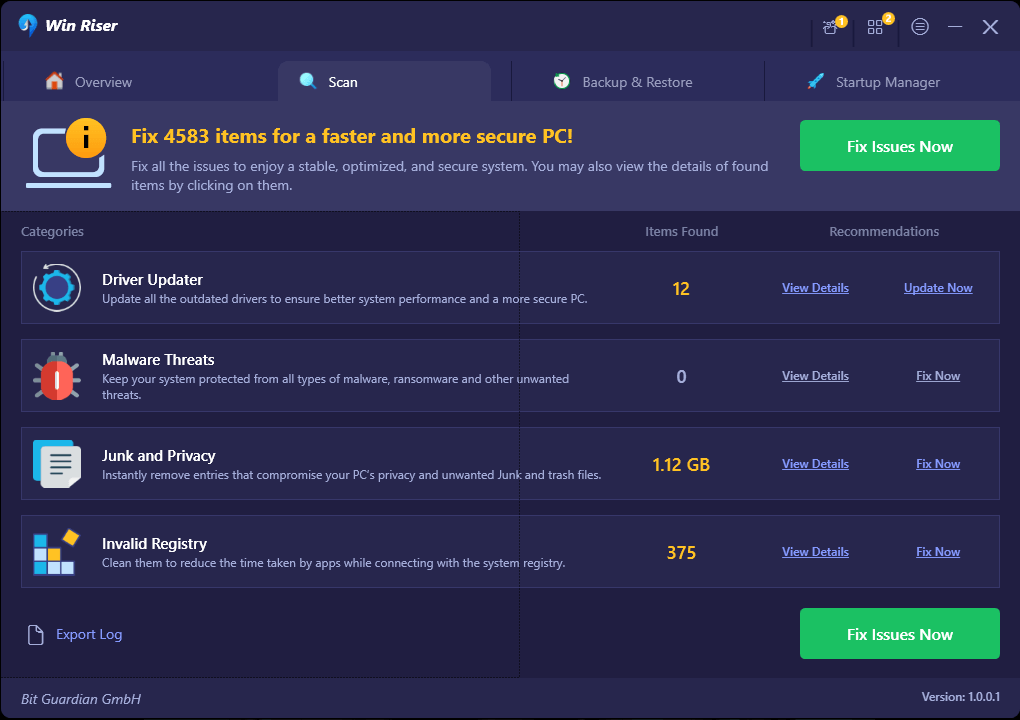
Dadurch wird nun mit einem Klick die neueste Version aller PC-Treiber installiert. Wenn Sie fertig sind, starten Sie Ihren PC neu, um neue Treiber anzuwenden. Das ist es!
Überprüfen Sie nach der Installation der neuen Treiber, ob Windows den Gerätetreibercode 37 im Geräte-Manager nicht initialisieren kann. Dies ist behoben. Wenn nicht, versuchen Sie es mit der nächsten Lösung.
Wissen Sie auch: Beste kostenlose Backup-Software für Windows
Fix 4: Nach Hardwareänderungen suchen
Keine der oben genannten Lösungen hat funktioniert? Machen Sie sich keine Sorgen, das wird Ihnen helfen. Im Folgenden erfahren Sie, wie Sie im Geräte-Manager nach Hardwareänderungen suchen.
Schritt 1: Drücken Sie gleichzeitig die Tasten Win + R, um das Dialogfeld „Ausführen“ zu öffnen.
Schritt 2: Geben Sie im Feld „Ausführen“ „devmgmt.msc“ ein und klicken Sie auf „OK“, um fortzufahren.
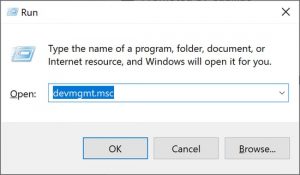
Schritt 3: Wählen Sie im Geräte-Manager ein beliebiges Hardwaregerät aus, gehen Sie dann zur Registerkarte„Aktion“ und klicken Sie darauf.
Schritt 4: Wählen Sie anschließend „Nach Hardwareänderungen suchen“ aus der Kontextmenüliste.
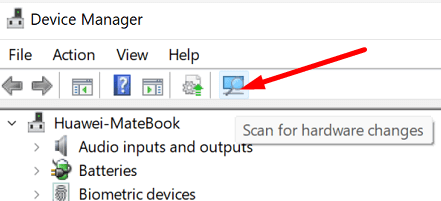
Jetzt erkennt Windows Ihr Gerät und behebt das Problem automatisch.
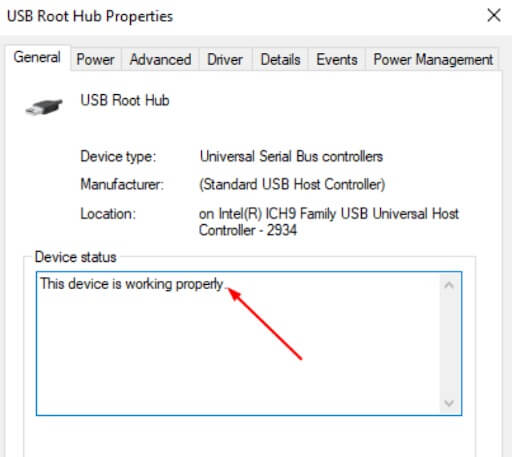
Schritt 5: Starten Sie Ihr System neu und prüfen Sie, ob der Status Ihres Geräts normal ist oder ordnungsgemäß funktioniert.
Fix 5: Gerätetreiber neu installieren
Laut zahlreichen Windows-PC-Benutzern kann eine Neuinstallation der Treiber hilfreich sein, um das Problem zu beheben. Windows kann den Gerätetreibercode 37 im Geräte-Manager nicht initialisieren. Befolgen Sie dazu die folgenden Schritte:
Schritt 1: Öffnen Sie den Geräte-Manager.
Schritt 2: Suchen Sie nun das Hardwaregerät, auf dem der Windows-Code-37-Fehler angezeigt wird, und klicken Sie mit der rechten Maustaste darauf.
Schritt 3: Wählen Sie dann „Gerät deinstallieren“ aus den verfügbaren Optionen aus.
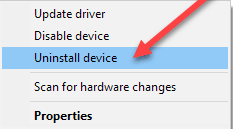
Schritt 4: Um Ihre Aktion zu bestätigen, klicken Sie auf die Option „Deinstallieren“.
Schritt 5: Warten Sie, bis der Treiber deinstalliert ist. Sobald Sie fertig sind, trennen Sie einfach Ihr gewünschtes Gerät vom System.
Schritt 6: Starten Sie Ihren Computer neu und schließen Sie das Gerät erneut an.
Schritt 7: Starten Sie den Geräte-Manager erneut und wählen Sie dann im Menü „Aktion“ die Option „Nach Hardwareänderungen suchen“.
Durch dieses Verfahren wird Windows gezwungen, nach neuen und kompatiblen Gerätetreibern zu suchen. Windows sollte die Treiber automatisch neu installieren.
Wissen Sie auch: So beheben Sie, dass der ene.sys-Treiber unter Windows 11 nicht geladen werden kann
Windows kann den Gerätetreiber für diese Hardware nicht initialisieren: Behoben
Die oben genannten Lösungen sind einige bewährte Lösungen, mit denen Sie den Code 37 im Geräte-Manager-Fehler beheben können. Hoffentlich fanden Sie dieses Tutorial hilfreich. Wenn Sie diesbezüglich Zweifel oder zusätzliche Informationen haben, können Sie diese im Kommentarbereich unten mitteilen.
Für weitere Tipps zur Fehlerbehebung, Anleitungen und Softwarerezensionen können Sie unseren Newsletter abonnieren. Darüber hinaus können Sie uns auf Social Media folgen.
