Wichtige Windows-Eingabeaufforderungsbefehle, die Sie kennen müssen
Veröffentlicht: 2021-07-02Die Eingabeaufforderung (oder CMD) ist der Befehlszeileninterpreter von Microsoft für seine Windows-Betriebssysteme. Es ermöglicht Ihnen, Befehle zum Ausführen verschiedener Vorgänge auf Ihrem Computer zu verwenden – von der Erstellung neuer Dateien und dem Verschieben von Dateien zwischen Ordnern bis hin zu fortgeschritteneren Aktionen wie der Aufgabenautomatisierung.
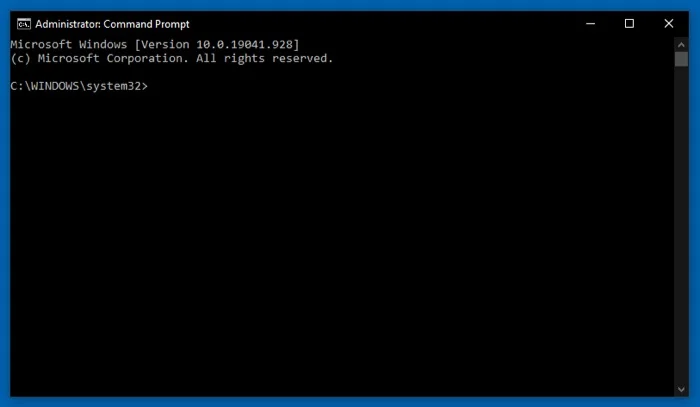
Darüber hinaus können Sie die Eingabeaufforderung auch verwenden, um Verwaltungsvorgänge auszuführen oder bestimmte Arten von Systemproblemen unter Windows zu beheben. Kurz gesagt, so ziemlich jede Aktion, die Sie sich mit der Windows-GUI vorstellen können, kann dank der Eingabeaufforderung wahrscheinlich effizienter mit dem CLI-Gegenstück (Command Line Interface) ausgeführt werden.
Um eine dieser Aktionen auszuführen, müssen Sie jedoch mit den Befehlen der Eingabeaufforderung vertraut sein. In diesem Handbuch haben wir eine Liste aller wichtigen Befehle zusammengestellt, die Sie kennen müssen, um die Eingabeaufforderung auf Ihrem Windows-PC effektiv zu verwenden.
Inhaltsverzeichnis
Grundlegende Eingabeaufforderungsbefehle für Windows
Bevor Sie in die Befehle eintauchen, starten Sie zuerst die Eingabeaufforderung. Sie können dies auf verschiedene Arten tun. Der einfachste Weg, dies zu tun, besteht jedoch darin, die Windows + R-Taste zu drücken, um Ausführen zu öffnen, „cmd“ einzugeben und die Eingabetaste zu drücken.
Wenn Sie schon dabei sind, sollten Sie die Eingabeaufforderung an die Taskleiste anheften, damit Sie beim nächsten Mal leicht darauf zugreifen können. Klicken Sie dazu bei laufendem CMD mit der rechten Maustaste auf das Symbol in der Taskleiste und wählen Sie Mehr > An Taskleiste anheften .
Damit müssen Sie jetzt nur noch einen Befehl ausführen, indem Sie den Befehl eingeben und die Eingabetaste drücken.
1. Finden
Find ist einer der nützlichsten Windows-CMD-Befehle. Sie können damit in einer Datei oder mehreren Dateien nach einer Zeichenfolge suchen und die Zeilen zurückgeben, die den Text enthalten, den Sie in Ihrer Abfrage angegeben haben.
Wenn Sie also nach einer Zeichenfolge in einer bestimmten Datei suchen möchten, müssen Sie Folgendes ausführen:
find /i "query_string" path\to\file
…wobei /i ein Schalter ist, um Groß- und Kleinschreibung beim Suchen zu vermeiden.
Z.B:
find /i "command prompt commands" C:\Users\Dell\Documents\Commands.txt
So suchen Sie in mehreren Dokumenten nach Text:
find /i "query_string" path\to\file1 path\to\file2
Falls Sie Ihr Dokument immer noch nicht ablegen können, können Sie Ihre Suche auf eine bestimmte Gruppe von Dateien eingrenzen:
find /i "query_string" *.file_type
Z.B:
find /i "command prompt commands" *.txt
2. Kopieren Sie con
Wenn Sie die Eingabeaufforderung noch nicht oft verwendet haben, verwenden Sie wahrscheinlich die GUI von Windows, um neue Dateien zu erstellen. Obwohl dies vollkommen akzeptabel ist, gibt es einen anderen (leseeffizienten) Weg, dies zu erreichen: Es beinhaltet das Ausführen des Befehls copy con im CMD-Fenster, um den gesamten Prozess zu beschleunigen.
Um es zu verwenden, folgen Sie der folgenden Syntax:
copy con file_name_with_extension
Z.B:
copy con MyFile.txt
…und beginnen Sie, die Datei mit Text zu füllen. Wenn Sie fertig sind, drücken Sie Strg + Z , um die Datei zu speichern.
Wenn Sie alternativ eine einzeilige Textdatei erstellen möchten, können Sie auch den echo -Befehl verwenden:
echo your_text_here > file_name_with_extension
3. Umbenennen
Mit dem Befehl rename können Sie Dateien und Ordner auf Ihrem Computer direkt von der Befehlszeile aus umbenennen. Führen Sie Ihren Befehl in der folgenden Syntax aus, um eine Datei umzubenennen:
rename current_file_name new_file_name
Z.B:
rename File1.txt MyFile.txt
Wenn Sie die Dateien in anderen Ordnern umbenennen möchten, stellen Sie deren Pfad vor den Dateinamen.
Z.B:
rename C:\Users\Dell\Documents\File1.txt File2.txt
4. Kopieren
Wie der Name schon sagt, ermöglicht der Kopierbefehl das Kopieren von Dateien von einem Ort auf Ihrem System zu einem anderen. Es wird mit einigen verschiedenen Schaltern geliefert, mit denen Sie den Anwendungsbereich erweitern und für Ihre unterschiedlichen Anforderungen einsetzen können. Und Sie können damit sogar mehrere Dateien kombinieren.
Verwenden Sie die folgende Syntax, um eine Datei aus einem vorhandenen Verzeichnis zu kopieren:
copy file_name destination_file
Z.B:
copy MyFile.txt D:\Files
Wenn Sie eine Datei aus einem anderen Ordner kopieren möchten:
copy source_file destination_file
Zum Kopieren mehrerer Dateien desselben Typs in einem Ordner an einen anderen Ort:
copy *.txt D:\Documents
Wenn Sie zwei Dateien zu einer neuen Datei kombinieren müssen, geben Sie Folgendes ein:
copy file_name_1 + file_name_2 file_name_3
5. Bewegen
Mit dem Kopierbefehl können Sie eine Kopie einer Datei an einem anderen Ort auf Ihrem Computer erstellen. Gelegentlich jedoch, wenn Sie eine Datei oder ein Verzeichnis an einen anderen Ort verschieben möchten und keine zusätzliche Kopie benötigen, benötigen Sie den move -Befehl.
Mit Move können Sie Ihre Dateien/Ordner verschieben, indem Sie Folgendes ausführen:
move file_name destination_address
oder
move folder_name destination_address
Z.B:
move MyFile D:\Documents
oder
move MyFolder D:\
Beachten Sie, dass Sie Administratorzugriff auf Ihr System benötigen, um Dateien/Ordner zu verschieben, stellen Sie also sicher, dass Sie CMD als Administrator ausführen, bevor Sie solche Vorgänge ausführen. Sie können dies tun, indem Sie in Ausführen nach „cmd“ suchen und die Tasten Strg+Umschalt+Eingabe drücken oder mit der rechten Maustaste auf das App-Symbol klicken und Als Administrator ausführen auswählen.
6. Löschen
Der Befehl del ist eine Abkürzung für delete und hilft Ihnen dabei, Dateien von Ihrem Computer zu löschen. Sie können es in Verbindung mit Schaltern verwenden, um Löschbeschränkungen auf dem System zu umgehen.
Um eine Datei aus Ihrem aktuellen Verzeichnis zu löschen, führen Sie Folgendes aus:
del file_name
Zum Löschen einer Datei in einem Ordner:
del path\to\file
Z.B:
del D:\Documents\myfile
Wenn Sie alle Dateien in einem Ordner löschen möchten:
del path\to\folder
Z.B:
del D:\Documents
7. Mkdir
Ähnlich wie die Befehle copy con und echo, mit denen Sie Dateien erstellen können, verfügt Windows auch über ein ähnliches Dienstprogramm zum Erstellen von Ordnern: es heißt mkdir . Damit können Sie direkt im CMD-Fenster einen Ordner oder einen Unterordner innerhalb eines Ordners erstellen.
Um einen Ordner im aktuellen Arbeitsordner zu erstellen, verwenden Sie die folgende Syntax:
mkdir folder_name
Wenn Sie einen Ordner in anderen erstellen möchten:
mkdir path\to\folder
Z.B:
mkdir D:\Documents\
8. Rmdir
Der Befehl Rmdir unterstützt Sie beim Löschen eines Ordners oder seiner Unterordner auf Ihrem Computer. Es bietet auch ein paar Schalter, die Ihnen beim Löschvorgang helfen.
Um einen Ordner im aktuellen Ordner zu entfernen, führen Sie einfach Folgendes aus:
rmdir folder_name
Um dies für einen Ordner in einem anderen Laufwerk zu tun:
rmdir path\to\folder
Z.B:
rmdir D:\Documents\
Wenn es mehrere Unterordner gibt und Sie alle auf einmal löschen möchten:
rmdir /s path\to\folder
Z.B:
rmdir /s D:\Documents
Da der obige Befehl zur Bestätigung auffordert, können Sie ihn umgehen, indem Sie den Schalter /q hinzufügen:
rmdir /s /q folder_name
9. Cls
Cls ist der elementarste und dennoch wichtigste Befehl der Eingabeaufforderung. Damit können Sie Ihr CMD-Fenster löschen, das möglicherweise mit Ausgaben aller vorherigen Befehle überfüllt ist, die Sie ausgeführt haben, um eine saubere Weste zu haben, um erneut daran zu arbeiten.
Um Ihr Eingabeaufforderungsfenster damit zu löschen, führen Sie Folgendes aus:
cls
10. Richt
Wenn Sie an der Eingabeaufforderung arbeiten, ist das Navigieren zwischen verschiedenen Ordnern eine der grundlegenden Aufgaben, die Sie erledigen müssen.
Zu diesem Zweck verfügt Windows über den dir -Befehl, der eine Liste aller Ordner und ihrer Unterordner auf Ihrem System ausgibt, sodass Sie sich ein Bild über den Inhalt eines Ordners machen können. Nicht nur das, es gibt auch die Gesamtzahl der Dateien und Unterordner zusammen mit dem auf der Festplatte verfügbaren freien Speicherplatz zurück.
Sie können die Dateien und Unterordner in einem Ordner anzeigen, indem Sie Folgendes ausführen:
dir
So zeigen Sie eine Liste aller Dateien eines bestimmten Typs an:
dir *.extension
Z.B:
dir *.txt
Wenn Sie alle Ordner anzeigen möchten:
dir /a
Nur eine Liste von versteckten Ordnern:
dir /a:d
Eine Liste aller versteckten Dateien:
dir /a:h
11. CD
Das Anzeigen einer Liste von Dateien und Ordnern auf Ihrem System ist die eine Hälfte des Navigationsprozesses. bei der anderen müssen Sie den Ordner (oder das Verzeichnis) ändern. Der cd- Befehl hilft Ihnen dabei und bietet einige verschiedene Schalter, um das Navigieren ein wenig bequemer zu machen.
Zusätzlich zum Wechseln von Verzeichnissen zeigt cd auch den Namen Ihres aktuellen Arbeitsverzeichnisses an, sodass Sie es ausführen können, um zu wissen, wo Sie sich in Ihrem Dateisystem befinden.
Führen Sie dazu einfach Folgendes aus:
cd
Wenn Sie nun zum Stammverzeichnis des Systems wechseln möchten, geben Sie Folgendes ein:
cd \
So ändern Sie das Verzeichnis:
cd D:
Für den Zugriff auf einen bestimmten Ordner:
cd C:\path\to\folder
Z.B:
cd C:\Extras
Wenn Sie zum übergeordneten Ordner Ihres aktuellen Ordners wechseln möchten:
cd ..
12. Sfc
Sfc , kurz für System File Checker, ist ein integriertes Dienstprogramm in Windows-Betriebssystemen, mit dem Sie die beschädigten Systemdateien auf Ihrem PC scannen und wiederherstellen können.
Wenn Ihr System ständig abstürzt, DLL-Dateifehler anzeigt oder den BSoD (Blue Screen of Death) anzeigt, leidet es wahrscheinlich an einer Dateibeschädigung. Und hier können Sie den Befehl sfc verwenden, um solche Probleme zu beheben.
Um Ihr System zu scannen, um Systemdateifehler zu identifizieren, führen Sie Folgendes aus:
sfc /scannow
Sobald der Scanvorgang abgeschlossen ist, erhalten Sie eine Meldung mit Ihrem Systemstatus und ob eine Korrektur erforderlich ist.
Sie können sfc auch verwenden, um eine bestimmte Datei zu scannen, indem Sie Folgendes ausführen:

sfc /scanfile=path\to\file
Wenn Sie nur die Integrität scannen möchten, ohne Reparaturen durchzuführen:
sfc /verifynow
Ebenso, wenn Sie nur die Integrität einer bestimmten Datei überprüfen müssen:
sfc /verifyfile=path\to\file
13. Chkdsk
Ähnlich wie sfc bietet Microsoft auch ein weiteres Dienstprogramm namens chkdsk (Check Disk) an, das den Speicherplatz Ihrer logischen oder physischen Treiber untersucht, um seine Integrität zu identifizieren und bei Fehlern eine Lösung zu versuchen. Es unterstützt verschiedene Schalter, die beim Scannen und Identifizieren potenzieller Parameter für Festplattenfehler helfen.
Um einen einfachen chkdsk-Scan auf einem Laufwerk auszuführen, stellen Sie sicher, dass Sie CMD mit erhöhten Rechten ausführen, und verwenden Sie die folgende Syntax:
chkdsk drive_name /f
Z.B:
chkdsk D: /f
Wenn Sie vermuten, dass das Laufwerk fehlerhafte Sektoren hat:
chkdsk drive_name /r
…wobei /r /f impliziert, aber auch Prüfungen auf fehlerhafte Sektoren beinhaltet.
14. Systeminfo
Systeminfo (oder Systeminformationen) gibt Ihnen detaillierte Informationen zur Systemkonfiguration eines PCs. Sie können es verwenden, um unter anderem Details wie das Systemmodell, den Betriebssystemaufbau, die BIOS-Version, den Arbeitsspeicher und die installierte Netzwerkkarte herauszufinden.
Dazu müssen Sie lediglich den folgenden Befehl ausführen:
systeminfo
So rufen Sie Systeminformationen zu einem Remote-Computer ab:
systeminfo /s hostname_or_IP_address
15. Wo
Der Name des Befehls ist hier so ziemlich ein Werbegeschenk: Er ermöglicht es Ihnen, das Installationsverzeichnis/Pfad für eine App auf Ihrem PC zu finden. So können Sie die Installationspfade für verschiedene Programme auf Ihrem Computer ermitteln und bei Bedarf verwenden. Zum Beispiel, wenn die Standardstartprogramme geändert werden müssen.
Verwenden Sie die folgende Syntax, um den Pfad für ein Programm herauszufinden:
where program_name
Z.B:
where notepad
16. Assoz
Assoc ist ein leistungsstarker CMD-Befehl, mit dem Sie die Standardzuordnungen für die verschiedenen Dateierweiterungen auf Ihrem System ändern können. Damit können Sie die Standard-App zum Öffnen der verschiedenen Arten von Dateitypen ändern.
Wenn Sie beispielsweise alle .txt-Dateien in Notepad öffnen möchten, können Sie dies direkt von der Eingabeaufforderung aus tun.
Identifizieren Sie dazu zunächst die vorhandene Zuordnung für diese Dateierweiterung, indem Sie Folgendes ausführen:
assoc .file_extension
Z.B:
assoc .txt
Stellen Sie als Nächstes sicher, dass Sie CMD als Administrator ausführen, und suchen Sie den Pfad für die App, die Sie zuweisen möchten. Sie können dies mit dem Befehl where tun.
Kopieren Sie den zurückgegebenen Pfad und verwenden Sie ihn mit der folgenden Syntax:
assoc .file_extension=path\to\app
Z.B:
assoc .txt=C:\Windows\System32\notepad.exe
17. Treiberabfrage
Bei Windows-PCs treten häufig Treiberprobleme auf, sei es, wenn Sie ein neues Hardwarezubehör erhalten oder wenn ein vorhandenes aus heiterem Himmel nicht mehr funktioniert. In solchen Situationen kann Ihnen das Kennenlernen der installierten Treiber auf Ihrem System helfen, das Problem zu identifizieren und seine Lösung zu finden.
Der Befehl driverquery hilft Ihnen dabei: Er präsentiert Ihnen eine Liste aller installierten Treiber auf Ihrem System.
Um es zu verwenden, führen Sie einfach Folgendes aus:
driverquery
18. FC
Fc oder File Compare gibt Ihnen die Möglichkeit, zwei Dateien zu vergleichen und die Unterschiede zwischen ihnen direkt von der Eingabeaufforderung aus nebeneinander anzuzeigen. Wenn Sie also in einer Situation sind, in der Sie mehrere Dateien mit ähnlichem Text haben, können Sie sie durch fc laufen lassen, um die Unterschiede zu identifizieren, falls vorhanden.
Verwenden Sie die folgende Syntax, um zwei Dateien zu vergleichen:
fc /a file_name_1 file_name_2
…wobei /a ASCII-Vergleich bedeutet.
Wenn Sie andere Arten von Dateien wie .exe, .sys, .obj, .bin usw. vergleichen möchten, müssen Sie den Schalter /b hinzufügen:
fc /b file_name_1 file_name_2
19. Pingen
Ping ist ein in Windows integriertes Netzwerkverwaltungstool, mit dem Sie die Konnektivität Ihres PCs mit anderen Geräten (Computern/Servern) ermitteln können. Wenn Sie also Probleme haben, sich mit dem Internet oder einem anderen Gerät zu verbinden, können Sie Ihren Verbindungsstatus überprüfen, indem Sie den Ping-Befehl in der folgenden Syntax ausführen:
ping hostname
Z.B:
ping google.com
oder
ping IP_address
Z.B:
ping 142.250.192.46
Wenn Sie eine IP-Adresse pingen und in ihren Hostnamen auflösen möchten:
ping /a IP_address
20. Tracert
Tracert ist ein etwas differenzierteres Dienstprogramm zur Netzwerkfehlerbehebung als Ping: Es hilft Ihnen, den Pfad zwischen der Quelle und dem Zielpunkt zu identifizieren, sodass Sie den Pfad (mit Hops) kennen, der von den Netzwerkpaketen durchlaufen wird.
Um den Pfad zu einem Hostnamen zu verfolgen, führen Sie Folgendes aus:
tracert IP_address
oder
tracert domain_name
Wenn Sie den Prozess beschleunigen möchten, können Sie den Schalter /d mit der folgenden Syntax verwenden, um zu verhindern, dass tracert die IP-Adressen von Hops auflöst:
tracert /d IP_address_or_domain_name
21. Netstat
Netstat (oder Network Statistics) bringt die Fehlerbehebung im Netzwerk auf eine höhere Ebene als Ping und Tracert. Es präsentiert Ihnen eine Liste vieler Netzwerkverbindungsstatistiken, wie offene Ports, aktive Verbindungen (eingehend und ausgehend) und sogar die Routing-Tabelle, um Ihnen einen umfassenden Überblick über Ihr gesamtes Netzwerk zu geben.
Es bietet auch verschiedene Schalter, die Sie in Ihre Befehle aufnehmen können, um mehr Netzwerkstatistiken zu erhalten.
Auf der einfachsten Ebene können Sie netstat ausführen, um eine Liste aller Verbindungen zu/von Ihrem PC zu erhalten.
Aber um beispielsweise nur die aktiven Verbindungen und Ports herauszufiltern, müssten Sie Folgendes ausführen:
netstat -a
Zum Anzeigen von Ethernet-Statistiken:
netstat -e
Wenn Sie die Prozess-ID (PID) für jede Verbindung abrufen möchten:
netstat -o
So zeigen Sie die Routing-Tabelle an:
netstat -r
22. Ipconfig
Ipconfig (oder IP-Konfiguration) ist ein wichtiger Netzwerkkonfigurationsbefehl, der Ihnen verschiedene Informationen über ein Netzwerk anzeigt, wie z. B. seine IP-Adresse, Subnetzmaske, Standard-Gateway, MAC-Adresse, DNS-Server und DHCP-Status, um nur einige zu nennen.
Darüber hinaus können Sie damit auch bestimmte netzwerkbezogene Vorgänge auf Ihrem Computer ausführen, die sich bei der Fehlerbehebung als nützlich erweisen und den Vorgang viel bequemer machen.
Um nur die grundlegenden Informationen über Ihr Netzwerk zu erhalten, führen Sie einfach Folgendes aus:
ipconfig
Für einen genaueren Blick ins Netzwerk:
ipconfig /all
Wenn Sie eine von einem Adapter verwendete IP-Adresse freigeben möchten:
ipconfig /release
So fordern Sie eine neue IP-Adresse an:
ipconfig /renew
Zum Löschen des DNS-Resolver-Cache:
ipconfig /flushdns
23. Aufgabenliste
Wenn Ihr Computer langsamer wird, ist eine der wahrscheinlichen Erklärungen der übermäßige Verbrauch von Ressourcen durch die im Hintergrund laufenden Prozesse. Der Tasklist- Befehl hilft Ihnen bei der Bestimmung solcher Prozesse direkt aus dem Befehlsfenster heraus, indem er alle derzeit laufenden Prozesse auf Ihrem System auflistet.
Führen Sie den folgenden Befehl aus, um eine Liste aller Prozesse auf Ihrem System zu erhalten:
tasklist
So zeigen Sie ausführliche Aufgabeninformationen an:
tasklist /v
24. Taskkill
Wie der Name schon sagt, können Sie mit dem Taskkill- Befehl laufende Aufgaben (oder Prozesse) auf Ihrem System beenden. Es ist eine Art Erweiterung des Tasklist-Befehls – verantwortlich für die Auflistung aller derzeit laufenden Prozesse – die Ihnen hilft, die Prozesse zu beenden, die Ihre Systemressourcen belasten.
Wenn also ein Prozess beendet werden muss, müssen Sie einfach Folgendes ausführen:
taskkill /pid process_ID
Z.B:
taskkill /pid 7018
So beenden Sie einen Prozess zusammen mit seinen untergeordneten Prozessen:
taskkill /pid process_ID /t
Um einen Prozess zwangsweise zu beenden:
taskkill /pid process_ID /f
25. Zuschreibung
Attrib ist ein wichtiges Verwaltungsdienstprogramm, mit dem Sie Attribute festlegen oder entfernen können, die den verschiedenen Dateien und Ordnern auf Ihrem Computer zugewiesen sind, um anderen Benutzern auf Ihrem PC den Zugriff darauf zu verweigern oder zu gewähren. Wenn Sie mehrere Benutzer haben, die sich denselben PC teilen, kann sich dies als sehr nützlich erweisen, wenn es darum geht, den Zugriff dieser Benutzer auf das System zu verwalten.
Bevor Sie Attribute für eine Datei/einen Ordner hinzufügen oder entfernen, identifizieren Sie zuerst ihre Attribute, indem Sie Folgendes ausführen:
attrib file_name
Verwenden Sie dann die folgende Syntax, um ein neues Attribut hinzuzufügen:
attrib +r file_name_or_folder_name
Z.B:
attrib +r MyFile
…wobei +r das schreibgeschützte Attribut auf die Datei/den Ordner setzt.
Unten sind einige andere Attribute, die Sie verwenden können:
- +h – um das versteckte Dateiattribut zu setzen
- +s – um das Systemdateiattribut zu setzen
- +a – um das Attribut der Archivdatei zu setzen
- +v – um das Integritätsdateiattribut zu setzen
- +x – um das Scrub-Dateiattribut einzustellen, um die Verwendung von Hintergrunddaten zu begrenzen
Verwenden Sie das Attribut mit dem Minuszeichen ( – ), um das Attribut zu entfernen. Sie können auch mehrere Attribute in einem Befehl zusammenfassen, um sie einer Datei/einem Ordner hinzuzufügen oder daraus zu entfernen.
Effizientes Ausführen von Windows-Operationen mit der Eingabeaufforderung
Mit den obigen CMD-Befehlen können Sie die meisten Systemoperationen auf Ihrem Windows-PC schnell und effizient ausführen und sich die zusätzlichen Schritte sparen, die Sie sonst unternehmen müssten, wenn Sie dem GUI-Ansatz folgen würden.
Dies sind natürlich nur einige der Eingabeaufforderungsbefehle, und es gibt eine Reihe anderer komplexer Befehle, wie das Installieren von Programmen mit Winget, mit denen Sie erweiterte Operationen ausführen können. Wir glauben, dass die Befehle in dieser Liste die Grundlage dafür schaffen, Sie mit der Eingabeaufforderung und ihrer Funktionsweise vertraut zu machen, damit Sie sich damit vertraut machen können.
