Windows konnte die Proxy-Einstellungen dieses Netzwerks nicht automatisch erkennen [Windows 10/8/7]
Veröffentlicht: 2022-04-24Viele Benutzer haben den Fehler gemeldet, dass Windows die Proxy-Einstellungen dieses Netzwerks nicht automatisch erkennen konnte, während sie versuchten, das WLAN in ihrer Taskleiste zu beheben. Der Fehler kann ohne vorherige Warnung auftreten und verhindert, dass Benutzer auf das Internet zugreifen. Wenn Sie der Fehler auch ärgert, sind Sie hier genau richtig. Wir haben die besten Lösungen zur Behebung des Fehlers erwähnt. Wenden Sie diese Fixes an und beheben Sie den Fehler, um das Internet wieder ohne Unterbrechungen nutzen zu können. 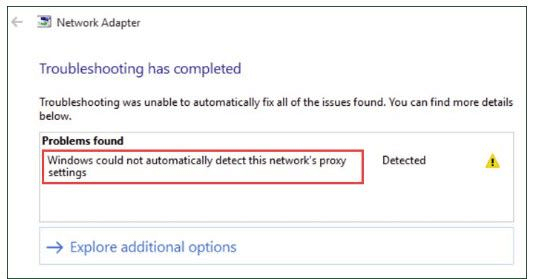
Funktionierende Lösungen zum Beheben von Windows konnten die Proxy-Einstellungen dieses Netzwerks nicht automatisch erkennen
Machen Sie sich keine Sorgen, wenn bei der Fehlerbehebung bei Internetfehlern die Fehlermeldung Windows konnte die Proxyeinstellungen dieses Netzwerks nicht automatisch erkennen angezeigt wird. Nachfolgend finden Sie die Korrekturen zur einfachen Behebung des Fehlers. Wenden Sie eine nach der anderen an, bis Sie die richtige für Ihr Windows-Gerät gefunden haben.
Lösung 1: Aktualisieren Sie den Netzwerkadaptertreiber
Der Fehler Windows konnte die Proxy-Einstellungen dieses Netzwerks für Windows nicht automatisch erkennen
kann auftreten, wenn Ihre Netzwerktreiber nicht geeignet sind. Treibersoftware ist unerlässlich, um die Kommunikation zwischen der Hardwarekomponente und Ihrem Betriebssystem aufrechtzuerhalten. Daher können fehlerhafte oder inkompatible Treiber die Kommunikation und Funktion des Geräts beeinträchtigen.
Sie können Netzwerktreiber manuell von der Website des Herstellers aktualisieren. Besuchen Sie die offizielle Website und suchen Sie nach dem Netzwerkadaptertreiber. Laden Sie die neueste Version des mit Ihrem Betriebssystem kompatiblen Treibers herunter und installieren Sie ihn anhand der Anweisungen auf dem Bildschirm.
Der manuelle Treiberdownload ist jedoch nicht die beste Option für Benutzer, denen es an technischen Kenntnissen und Zeit mangelt. Wenn Sie keine Zeit oder Geduld haben, wählen Sie die beste Treiber-Updater-Software Bit Driver Updater, um Treiber automatisch zu aktualisieren. Die automatische Methode erfordert minimalen Aufwand und lädt die Treiber im Handumdrehen herunter.
Das Tool führt schnelle Scans durch, ermöglicht die Downloadplanung für Treiberaktualisierungen, Wiederherstellungs- und Sicherungsfunktionen und eine bessere PC-Leistung. Darüber hinaus bietet die Pro-Version technischen Support rund um die Uhr und eine 60-tägige vollständige Geld-zurück-Richtlinie.
Hier sind ohne weitere Verzögerung die Schritte zum Herunterladen des Bit Driver Updater und zum Aktualisieren des Netzwerkadaptertreibers.
Schritt 1: Laden Sie das Tool direkt herunter und installieren Sie es, indem Sie den Anweisungen auf dem Desktop-Bildschirm folgen.
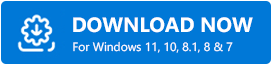
Schritt 2: Starten Sie die Software und wählen Sie Treiber scannen, um die Liste der veralteten Treiber anzuzeigen. 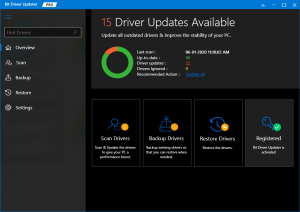
Schritt 3: Warten Sie, bis der Scan abgeschlossen ist und eine vollständige Liste der Treiber mit ausstehenden Updates angezeigt wird.
Schritt 4: Suchen Sie den Netzwerkadaptertreiber aus der Liste und aktualisieren Sie ihn mit der entsprechenden Option daneben.
Hinweis: Wenn Sie alle Treiber auf einmal aktualisieren möchten, wechseln Sie zur Pro-Version, die die Option Alle aktualisieren bietet, um die gesamte Liste der Treiberaktualisierungen mit einem einzigen Klick herunterzuladen.
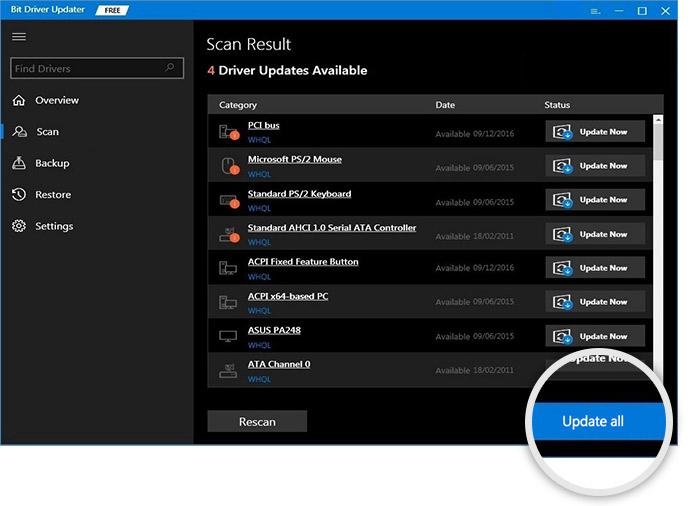

Schritt 5: Doppelklicken Sie auf die heruntergeladene Netzwerkadapter-Treiberdatei und befolgen Sie die Schritte, um sie zu installieren.
So einfach wird es, Treiber über den Bit Driver Updater zu aktualisieren. Wechseln Sie zur Pro-Version des Tools, um alle Treiber auf einmal zu aktualisieren und auf die volle Funktionalität des Tools zuzugreifen. Stellen Sie sicher, dass Sie Ihren PC neu starten, bevor Sie überprüfen, ob der Fehler behoben ist.
Wenn Windows die Proxyeinstellungen dieses Netzwerks nicht automatisch erkennen konnte, bleibt der Fehler auch nach der Netzwerktreiberaktualisierung bestehen, fahren Sie mit dem nächsten Fix fort.
Lesen Sie auch: Fix: nvlddmkm.sys Failed Error unter Windows 11/10/7
Lösung 2: Proxyserver deaktivieren
Wenn Ihr Proxy-Server aktiviert ist, kann dies dazu führen, dass Windows die Proxy-Einstellungen dieses Netzwerks für Windows-Geräte nicht automatisch erkennen konnte. Hier sind die Schritte, um es zu deaktivieren und den Fehler zu beheben.
Schritt 1: Öffnen Sie das Dialogfeld Ausführen mit den Tasten Windows und R. Geben Sie inetcpl.cpl ein und klicken Sie auf OK. 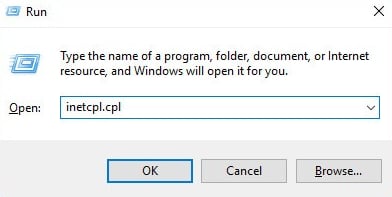
Schritt 2: Navigieren Sie im Fenster Interneteigenschaften zur Registerkarte Verbindungen und klicken Sie auf LAN-Einstellungen. 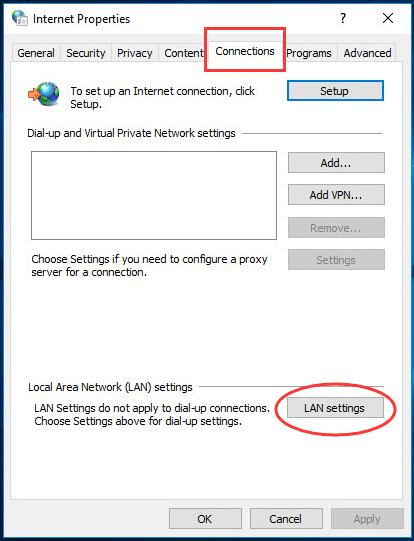
Schritt 3: Im LAN-Einstellungsfenster
Aktivieren Sie das Kontrollkästchen für: Einstellungen automatisch erkennen
Deaktivieren Sie das Kontrollkästchen für: Verwenden Sie einen Proxy-Server für Ihr LAN. 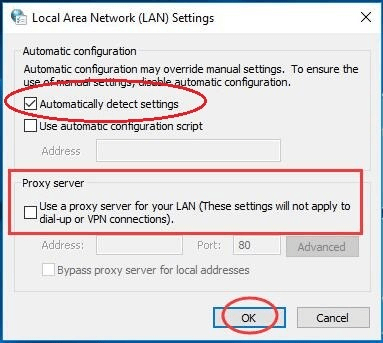
Schritt 4: Klicken Sie auf OK, um die LAN-Einstellungen zu übernehmen, und klicken Sie in den Interneteigenschaften erneut auf OK, um den Vorgang zu beenden.
Heck, wenn dies beheben könnte, dass Windows den Windows 10-Fehler der Proxy-Einstellungen dieses Netzwerks nicht automatisch erkennen konnte. Wenn das Problem weiterhin besteht, fahren Sie mit der nächsten alternativen Lösung fort.
Lesen Sie auch: So beheben Sie den BSOD-Fehler „Critical Process Died“ in Windows
Lösung 3: Setzen Sie Ihre IP- und Windows-Sockets zurück
Wenn der Fehler in den Netzwerkeinstellungen auf IP- oder Windows-Socket-Einstellungen zurückzuführen ist, setzen Sie sie zurück. Um das Problem zu lösen, dass Windows die Einstellungen dieses Netzwerks nicht automatisch erkennen kann, erfahren Sie hier, wie Sie IP- und Windows-Sockets auf Ihrem Gerät zurücksetzen.
Schritt 1: Geben Sie in das Suchfeld in Ihrer Taskleiste cmd ein. Klicken Sie mit der rechten Maustaste auf die Eingabeaufforderungs-App und wählen Sie die Option Als Administrator ausführen. 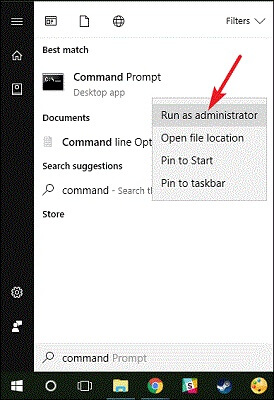
Schritt 2: Schreiben Sie die folgenden Befehle, gefolgt von der Eingabetaste nach jedem von ihnen
netsh winsock zurückgesetzt
netsh int ipv4 zurückgesetzt
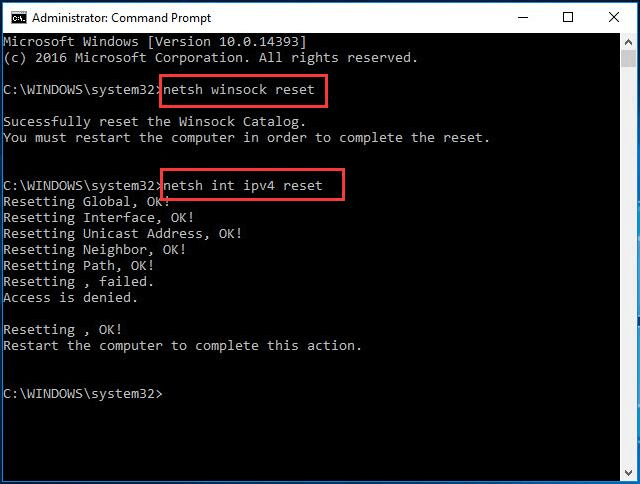
Starten Sie Ihr Windows-Gerät neu und prüfen Sie, ob die obigen Schritte Ihnen geholfen haben, dass Windows den Proxy-Einstellungsfehler dieses Netzwerks nicht automatisch erkennen konnte.
Lesen Sie auch: So beheben Sie den Bad_Pool_Caller-Fehler unter Windows 10
Windows konnte die Proxy-Einstellungen dieses Netzwerks nicht automatisch erkennen Windows 10, 11, 8 oder 7: BEHOBEN
Hier haben wir die genauesten Korrekturen zusammengefasst, um den Fehler zu beheben, dass Windows den Proxy-Einstellungsfehler dieses Netzwerks nicht automatisch erkennen konnte. Wenden Sie die Lösungen in der aufgeführten Weise an, um zu vermeiden, dass Sie zusätzliche Zeit und Mühe für die Behebung des Fehlers aufwenden. Stellen Sie sicher, dass Sie den aktualisierten Netzwerkadaptertreiber heruntergeladen haben. Laden Sie automatisch Netzwerkadapter oder andere Systemtreiber herunter, indem Sie das Bit Driver Updater-Tool verwenden.
Wenn Sie noch Fragen haben, hinterlassen Sie diese in den Kommentaren unten. Abonnieren Sie unseren Blog für ähnliche Technologie-Updates und Artikel zur Problemlösung. Um auf dem Laufenden zu bleiben, folgen Sie uns auf Facebook, Twitter, Instagram und Pinterest.
