Windows konnte den Computer nicht für den Start in die nächste Installationsphase vorbereiten: BEHOBEN
Veröffentlicht: 2023-06-17Beim Versuch, Windows zu installieren oder auf eine vorhandene Version zu aktualisieren, erhalten einige Benutzer die Fehlermeldung „Windows konnte den Computer nicht für den Start in die nächste Installationsphase vorbereiten.“ Das Problem tritt nicht nur bei einer einzelnen Windows-Version auf, da dokumentiert wurde, dass es auch bei Installationen von Windows 7, 8.1, 10 oder späteren Versionen auftritt. Obwohl das Problem frustrierend sein kann, gibt es einfache Lösungen.
In der folgenden Anleitung werden die praktikabelsten Lösungen zur Behebung des genannten Problems erläutert. Also, ohne noch mehr Zeit zu verschwenden, fangen wir an.
Gründe für den Fehler „Windows konnte den Computer nicht auf den Start in die nächste Installationsphase vorbereiten“:
- Es sind zu viele nicht unbedingt erforderliche Hardwarekomponenten angeschlossen
Bei einigen BIOS-Versionen kommt es zu Fehlfunktionen, wenn während des Installations- oder Aktualisierungsvorgangs zu viele nicht unbedingt erforderliche Hardwarekomponenten angeschlossen werden. Durch das Löschen oder Ausschalten nicht benötigter Hardware konnte eine beträchtliche Anzahl der von dem Problem betroffenen Benutzer das Problem erfolgreich beheben. - Unsachgemäße Vorbereitung der Installationsmedien
Einige der betroffenen Benutzer haben bestätigt, dass dieses spezifische Problem auf falsch vorbereitete Installationsmedien zurückzuführen ist. Die Mehrheit der Kunden gab an, dass das Problem durch die korrekte Wiederherstellung behoben wurde. - Dieses spezielle Problem tritt am häufigsten bei Benutzern von Mini-PCs und anderen vergleichbaren Geräten auf. Das BIOS unterstützt die Windows-Version nicht. Die meisten neu eingeführten kleineren Motherboard-Modelle, die mit einer BIOS-Version geliefert werden, sind nicht mit älteren Versionen von Windows, z. B. 7 oder XP, kompatibel.
- Es ist denkbar, dass eine beschädigte Datei im System die Ursache des Problems ist. Es ist möglich, dass eine beschädigte Datei im System die Ursache für dieses spezielle Problem ist. Benutzer, die sich in einem ähnlichen Szenario wie Ihres befanden, haben angegeben, dass das Problem behoben wurde, als sie eine Neuinstallation durchführten und alle ihre Partitionen entfernten.
Lösungen zur Behebung des Fehlers „Windows konnte den Computer nicht auf den Start in die nächste Phase der Installation vorbereiten“:
Die folgenden Methoden helfen bei der Lösung des Problems „Windows konnte den Computer nicht auf den Start in die nächste Phase der Installation vorbereiten“.
Methode 1: Entfernen aller Partitionen
Nachdem alle Partitionen gelöscht und der Prozess der Betriebssysteminstallation von vorne begonnen wurde, haben einige von dem Problem betroffene Benutzer berichtet, dass sie endlich mit der Installation fortfahren und den Vorgang abschließen konnten, ohne dass „Windows konnte den Computer nicht darauf vorbereiten.“ „Starten Sie in die nächste Phase der Installation“ Fehler. Dies war das einzige, was ihnen dies ermöglichte.
Natürlich kann dies ein erheblicher Aufwand sein, wenn Sie lediglich versucht haben, eine vorhandene Windows-Installation zu aktualisieren. Wenn Sie jedoch bereits ohne eine Lösung so weit gekommen sind, haben Sie keine anderen Möglichkeiten mehr, dies zu versuchen Punkt. 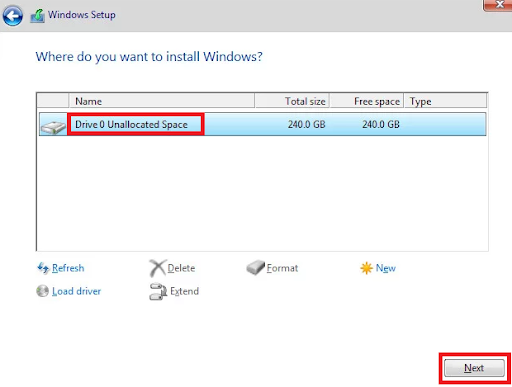
Bevor Sie jedoch mit dem Löschen aller zugänglichen Partitionen fortfahren, empfehlen wir Ihnen dringend, zunächst ein Backup Ihres Windows-Systemabbilds zu erstellen, für den Fall, dass etwas schief geht.

Nachdem Sie sichergestellt haben, dass ein Backup erstellt wurde, sollten Sie Ihren Computer neu starten und ihn so konfigurieren, dass er immer von der Installations-CD startet. Wenn Sie auf der Seite ankommen, auf der Sie auswählen können, wo das Betriebssystem installiert werden soll, löschen Sie alle vorhandenen Festplatten und erstellen Sie dann neue Partitionen aus dem nicht zugewiesenen Speicherplatz.
Lesen Sie auch: whea_uncorrectable_error Windows 10 behoben
Methode 2: Nicht verwendete Hardware deaktivieren
Wenn Sie die Fehlermeldung „Windows konnte den Computer nicht für den Start in die nächste Installationsphase vorbereiten“ erhalten, besteht die beste Lösung darin, alle überflüssigen Geräte auf dem Computer zu löschen oder zu deaktivieren. Dies ist besonders nützlich, wenn der Benutzer versucht, die vorhandene Windows-Version zu aktualisieren.
Einige Leute haben die Hypothese aufgestellt, dass das Problem durch die fehlerhafte BIOS-Version eines veralteten Computers verursacht wird, obwohl dies derzeit nur eine Theorie ist. Dies wurde nur dann beobachtet, wenn der Computer mit einer großen Anzahl von Peripheriegeräten und anderen externen Geräten verbunden war.
Entfernen Sie vor diesem Hintergrund jegliche Hardware, die nicht unbedingt erforderlich ist.
- Dazu gehören Dinge wie Netzwerkadapter, USB-, Sound- und serielle Karten.
- Während des Installationsvorgangs sollten Sie alle nicht benötigten Festplattenlaufwerke oder Solid-State-Laufwerke (SSDs) entfernen.
- Deaktivieren Sie auch die auf Ihrem Gerät verwendeten optischen Laufwerke.
Wenn Ihr Gerät nun mit minimalem Hardwareaufwand betriebsbereit ist, starten Sie einfach Ihr System neu und beginnen Sie erneut mit dem Installationsvorgang. Es besteht eine gute Chance, dass Sie den Vorgang abschließen, ohne dass das Problem erneut auftritt.
Methode 3: Stellen Sie fest, ob das BIOS mit der Windows-Version kompatibel ist
Es besteht die Möglichkeit, dass Ihr BIOS-Modell die Windows-Version, die Sie installieren möchten, nicht unterstützt, wenn Sie einen neueren Desktop- oder Laptop-Computer verwenden und versuchen, eine ältere Windows-Version zu installieren. Es gab mehrere Berichte über Vorfälle wie diesen, die bei verschiedenen Versionen von Mini-PCs auftraten. Praktisch viele der neueren Geräte unterstützen keine früheren Windows-Versionen als 8.1.
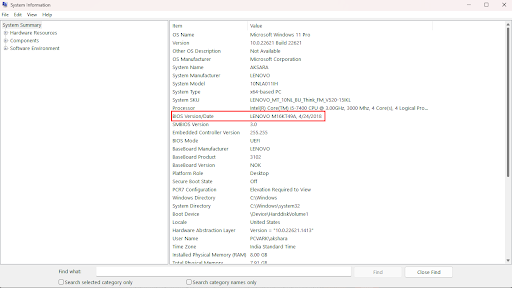
Wenn Sie glauben, dass dieses Szenario möglicherweise auf Ihre aktuelle Situation zutrifft, sollten Sie sich an den Garantieservice für Ihr Produkt wenden oder im Internet nachsehen, ob das BIOS-Modell, das bereits auf Ihrem PC installiert ist, mit der Version von kompatibel ist Windows, das Sie installieren möchten.
Sie können auch versuchen, eine neuere Version von Windows zu installieren und prüfen, ob die Problemmeldung „Windows konnte den Computer nicht für den Start in die nächste Installationsphase vorbereiten“ danach immer noch angezeigt wird.
Lesen Sie auch: Fix: nvlddmkm.sys fehlgeschlagener Fehler unter Windows 11/10/7
Methode 4: Installationsmedien richtig vorbereiten
Ein schlecht geschriebenes Installationsmedium ist ein weiterer potenzieller Verursacher, der für die Entstehung dieses spezifischen Problems verantwortlich sein könnte. Da festgestellt wurde, dass der Fehler „Windows konnte den Computer nicht auf den Start der nächsten Installationsphase vorbereiten“ auftreten kann, wenn die Medieninstallation fehlerhaft war. Um dieses Problem zu beheben, beginnen Sie jedoch noch einmal von vorne und installieren Sie das Medium neu. 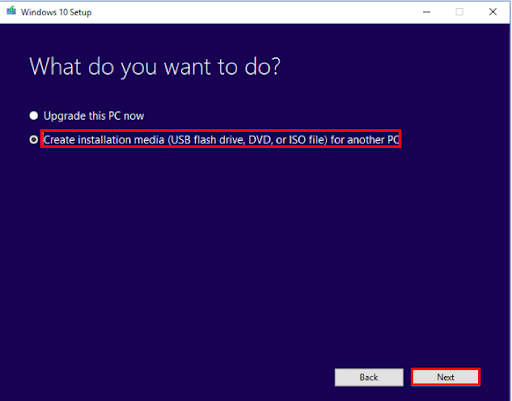
Abschluss:
Hoffentlich haben Ihnen die oben genannten Methoden bei der Behebung des Fehlers „Windows konnte den Computer nicht auf den Start in die nächste Phase der Installation vorbereiten“ geholfen. Stellen Sie sicher, dass Sie die Lösungen im aufgeführten Format anwenden, um Zeitverluste zu vermeiden. Wenn Sie immer noch auf Probleme stoßen oder Vorschläge haben, schreiben Sie diese im Kommentarbereich. Für weitere Informationen, Anleitungen und technische Updates abonnieren Sie unseren Blog.
