Windows konnte den IP-Protokollstapel nicht automatisch an den Netzwerkadapter binden (behoben)
Veröffentlicht: 2023-12-21Wenn in der Netzwerkdiagnoseanwendung Ihres Windows 10-Computers die Fehlermeldung „Windows konnte den IP-Protokollstapel nicht automatisch an den Netzwerkadapter binden“ angezeigt wird, sollten Sie diesen Artikel lesen, um das Problem zu beheben.
Windows 10-Fehlerbehebungsprogramme sind häufig in der Lage, eventuell auftretende Probleme sofort zu beheben. Dennoch können sie Fehler nur anzeigen und nicht korrigieren. Wenn bei der Verbindung mit dem Internet Probleme auftreten, zeigt ein Windows-Fehlerbehebungsprogramm möglicherweise eine Fehlermeldung mit folgendem Wortlaut an:
Windows konnte den IP-Protokollstapel nicht automatisch an den Netzwerkadapter binden.
Unter den vielen möglichen Gründen für dieses Problem ist ein veralteter Netzwerkadaptertreiber einer der potenziellen Faktoren, die für diesen Fehler verantwortlich sein könnten. Um dieses Problem zu beheben, müssen Sie daher die Netzwerkadaptertreiber aktualisieren. Darüber hinaus können Sie auch die Eigenschaften des Netzwerkadapters auf die Standardeinstellungen zurücksetzen, den DNS-Cache leeren und die IP-Adresse zurücksetzen. Dieses Tutorial bietet verschiedene Lösungen für das Problem der Fehlermeldung „Windows konnte den IP-Protokollstapel nicht automatisch an den Netzwerkadapter binden.“
Korrekturen für Windows: Der IP-Protokollstapel konnte nicht automatisch an den Netzwerkadapter gebunden werden
Im Folgenden finden Sie einige bewährte Lösungen, die Sie in Betracht ziehen können, um den Fehler „Windows konnte den IP-Protokollstapel nicht automatisch an den Netzwerkadapter binden“ unter Windows 10, 11 zu beheben.
Lösung 1: Wiederherstellen der Eigenschaften der Netzwerkadaptereinstellungen auf ihren Standardzustand
Stellen Sie zunächst sicher, dass keine weiteren Netzwerkobjekte die Verbindung stören, außer denen, die als typisch gelten. Es besteht eine gute Chance, dass dieses Problem bei Ihnen auftritt, da ein Netzwerk eines Drittanbieters (ein virtuelles privates Netzwerk, ein Netzwerktreiber für virtuelle Maschinen oder etwas anderes) die Ursache für die fehlerhafte drahtlose Verbindung ist, die bei Ihnen auftritt.
In den meisten Fällen können Sie Störungen dieser Art beheben, indem Sie sicherstellen, dass die gewünschte WLAN-Verbindung nur die erforderlichen Komponenten nutzt. Um dies zu tun, finden Sie hier eine Kurzanleitung:
Schritt 1: Um das Feld „Ausführen“ zu öffnen, drücken Sie gleichzeitig die Tasten Windows + R. Geben Sie anschließend „ncpa.cpl“ in das Feld „Ausführen“ ein und drücken Sie die Eingabetaste auf Ihrer Tastatur, um die Netzwerkverbindungen zu starten. 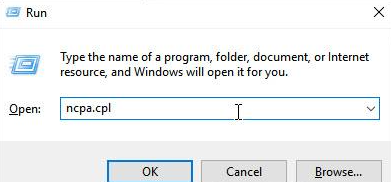
Schritt 2: Um auf die Eigenschaften eines WLANs/WLAN-Controllers/Adapters zuzugreifen, der nicht ordnungsgemäß funktioniert, klicken Sie mit der rechten Maustaste darauf auf der Registerkarte „Netzwerkverbindungen“ und wählen Sie „Eigenschaften“.
Schritt 3: Überprüfen Sie auf der Seite mit den WLAN-Eigenschaften, ob Sie sich jetzt auf der Registerkarte „Netzwerk“ befinden. Der nächste Schritt besteht darin, auf die Schaltfläche „OK“ zu klicken, sobald Sie das Kontrollkästchen deaktiviert haben, das mit jedem Element verknüpft ist, das unten nicht aufgeführt ist.
Hinweis: Bevor Sie jedoch mit diesem Ansatz fortfahren, sollten Sie sich zunächst die Zeit nehmen, ein Foto Ihres aktuellen Setups zu machen. Dadurch können Sie festlegen, zu welchen Einstellungen Sie zurückkehren sollten, falls diese Methode nicht funktioniert.
Datei- und Druckerfreigabesoftware für Microsoft-Netzwerke
Quality-of-Service-Paketplaner
Der Link-Layer Topology Discovery Responder
Internetprotokoll Version 4 (TCP/IPv4)
Link-Layer Topology Discovery Mapper I/O-Treiber
Internetprotokoll Version 6 (TCP/IPv6)
Client-Software für Microsoft-Netzwerke
Schritt 4: Klicken Sie auf die Option OK , um die Änderungen zu speichern.
Schritt 5: Starten Sie Ihren Computer neu und versuchen Sie, das Problem zu testen.
Bitte fahren Sie mit der nächsten Technik fort, wenn Sie weiterhin die Problemmeldung „Windows konnte den IP-Protokollstapel nicht automatisch an den Netzwerkadapter binden“ erhalten.
Lesen Sie auch: Windows konnte keinen Treiber für Ihren Netzwerkadapter finden (BEHOBEN)
Lösung 2: Leeren Sie den DNS-Cache und setzen Sie die IP-Adresse zurück
Eine weitere Lösung zur Behebung des Problems, dass Windows den IP-Protokollstapel nicht automatisch an den Netzwerkadapter auf einem Windows 10- oder 11-PC binden konnte, besteht darin, die IP-Adresse zurückzusetzen und den DNS-Cache zu leeren. Für diese Aufgabe müssen Sie die folgenden Schritte ausführen:
Schritt 1: Um das Dialogfeld „Ausführen“ zu starten, drücken Sie gleichzeitig die Tasten Windows + R.
Schritt 2: Um die Eingabeaufforderung als Administrator zu starten, geben Sie cmd ein und drücken Sie dann Strg, Umschalt bzw. Eingabetaste .
Schritt 3: Führen Sie zunächst jeden der unten aufgeführten Befehle der Reihe nach aus.

netsh winsock zurückgesetzt
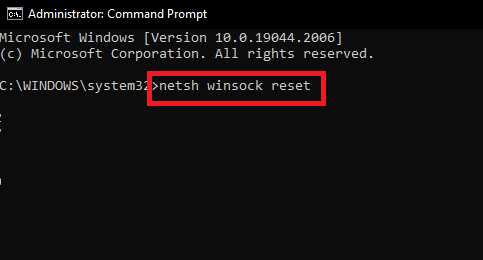
netsh int IP-Reset
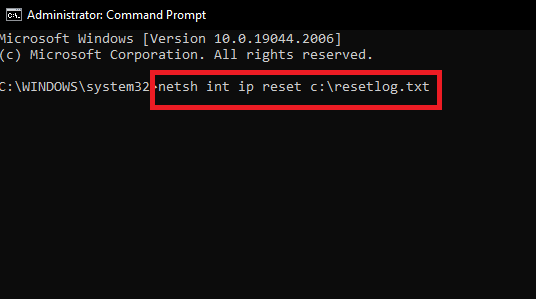
Schritt 4: Starten Sie Ihr Computergerät neu.
Schritt 5: Starten Sie die Eingabeaufforderung erneut, während Sie als Administrator angemeldet sind.
Schritt 6: Geben Sie anschließend die unten aufgeführten Befehle ein.
ipconfig /release
ipconfig /flushdns
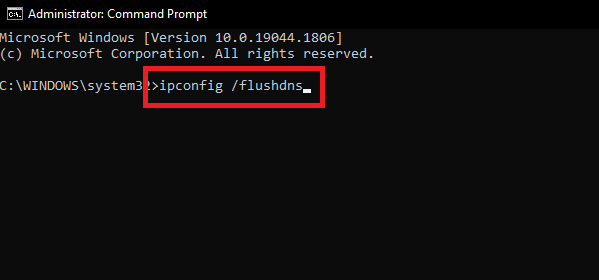
ipconfig /renew
Schritt 7: Starten Sie Ihren eigenen Computer neu. Überprüfen Sie nach dem Neustart des Systems, ob das Problem behoben wurde. Wenn nicht, versuchen Sie es mit der nächsten Lösung.
Lesen Sie auch: Windows konnte den Computer nicht für den Start in die nächste Installationsphase vorbereiten: BEHOBEN
Lösung 3: Passen Sie die Einstellungen für den WLAN AutoConfig-Dienst an
Die obige Lösung hat bei Ihnen nicht funktioniert? Kein Grund zur Sorge, dies könnte Ihnen helfen, das Problem zu lösen. Windows konnte den IP-Protokollstapel nicht automatisch an den Netzwerkadapter auf dem PC binden. Durch Ändern der Einstellungen des WLAN AutoConfig Service können Sie dieses Problem beheben. So geht's:
Schritt 1: Drücken Sie auf Ihrer Tastatur die Tasten Windows und R, um das Run-Terminal zu starten.
Schritt 2: Um auf die Diensteanwendung zuzugreifen, geben Sie Services.msc ein und klicken Sie dann auf die Schaltfläche OK. 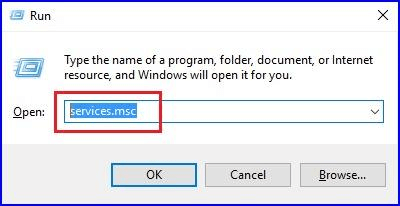
Schritt 3: Um auf die Eigenschaften von WLAN AutoConfig zuzugreifen, suchen Sie es und doppelklicken Sie dann darauf. 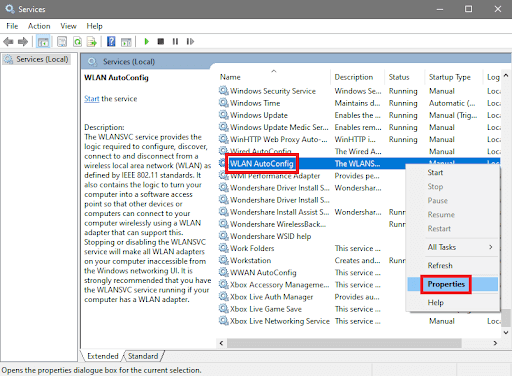
Schritt 4: Sie sollten den automatischen Starttyp wählen.
Schritt 5: Um die Änderungen zu speichern, klicken Sie auf die Schaltfläche OK .
Lesen Sie auch: Windows konnte die Proxy-Einstellungen dieses Netzwerks nicht automatisch erkennen
Lösung 4: Aktualisieren Sie Ihren Netzwerkadaptertreiber
Keiner der oben genannten Vorschläge hat funktioniert? Keine Panik, durch die Aktualisierung Ihres veralteten Netzwerkadaptertreibers können Sie das Problem beheben. Sie können den Netzwerktreiber entweder manuell oder automatisch aktualisieren. Für manuelle Treiberaktualisierungen müssen Sie die offizielle Website Ihres Netzwerkadapterherstellers besuchen und dann den Treiber herunterladen und manuell installieren. Dies ist insbesondere für Einsteiger zeitaufwändig und fehleranfällig. Wir empfehlen daher den Win Riser Driver Updater, um alle verfügbaren Treiber automatisch zu installieren.
Win Riser ist das Programm, das sowohl am schnellsten als auch am zuverlässigsten ist, wenn es um die Installation und Aktualisierung von Netzwerktreibern geht. Ein Knopfdruck genügt, um mit Win Riser den neuesten Treiber auf einem Computer zu installieren. Die umfangreiche Datenbank, die die Anwendung bietet, ist die Funktion, die die meisten Menschen anzieht.
Die Win Riser-Software bietet Zugriff auf Treiber für eine Vielzahl unterschiedlicher Geräte. Da die Updates direkt von der Website des Herstellers bezogen werden, müssen Sie sich keine Sorgen über Viren oder andere potenzielle Gefahren machen.
So installieren Sie mit Win Riser den neuesten Netzwerkadapter-Treiber für den PC:
Schritt 1: Klicken Sie unten auf die Schaltfläche „Herunterladen“, um das Setup von Win Riser herunterzuladen.
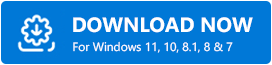
Schritt 2: Befolgen Sie die Anweisungen auf dem Bildschirm, um die Installation abzuschließen.
Schritt 3: Starten Sie es nach der Installation auf Ihrem Gerät und lassen Sie es einen vollständigen Systemscan durchführen.
Schritt 4: Überprüfen Sie die Scanergebnisse und klicken Sie auf die Option „Probleme jetzt beheben“ . 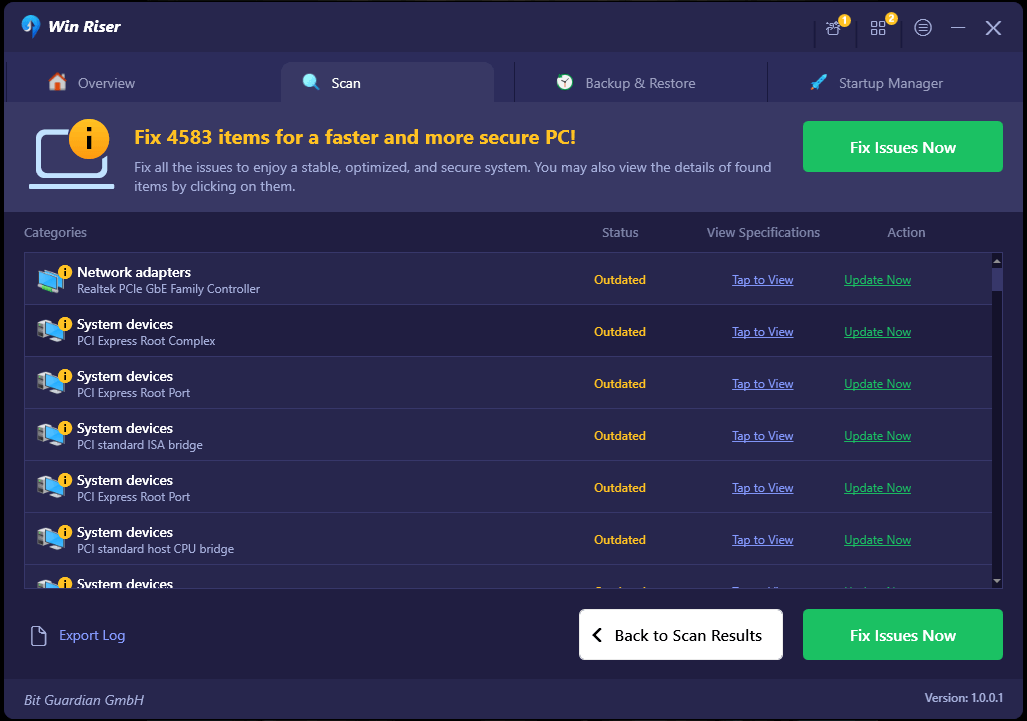
Dadurch werden alle ausstehenden Treiberaktualisierungen auf einmal installiert, einschließlich des Netzwerktreibers. Um neue Treiber zu beantragen, müssen Sie Ihren PC neu starten.
Lesen Sie auch: [Behoben] SFC Scannow Windows Resource Protection konnte den angeforderten Vorgang nicht ausführen
So beheben Sie das Problem: Windows konnte die IP auf einem Windows-PC nicht automatisch binden: Erklärt
Auch wenn keine der Optionen funktioniert hat, haben Sie immer die Möglichkeit, eine Systemwiederherstellung durchzuführen, um das Betriebssystem in einen früheren, stabileren Zustand wiederherzustellen. Windows startet Ihren Computer neu und stellt ihn in den von Ihnen gewählten Zustand wieder her.
Dies sind die verschiedenen Ansätze, die Sie anwenden können, um den Fehler zu beheben, der besagt, dass Windows den IP-Protokollstapel nicht automatisch an den Netzwerkadapter binden konnte. Wenn Sie Fragen oder Empfehlungen haben, schreiben Sie diese gerne in das Kommentarfeld unten.
Für weitere technische Informationen können Sie unseren Newsletter abonnieren und uns in den sozialen Medien folgen.
