Windows hat dieses Gerät angehalten, weil es Probleme mit Code 43 gemeldet hat [BEHOBEN]
Veröffentlicht: 2022-05-26Sie können diesen Artikel lesen, um die bestmöglichen Lösungen für Fehlercode 43 „Windows gestopptes Gerät“ zu erhalten.
Fehlercode 43, „Windows hat dieses Gerät angehalten, weil es Probleme gemeldet hat“, ist ein Geräte-Manager-Problem, das hauptsächlich bei der Verwendung von Geräten wie USB und Grafikkarten auftritt. Viele Benutzer haben berichtet, dass sie mit diesem Problem auf ihren Windows 7/8/10-Computern zu kämpfen haben.
Wenn Sie zufällig auch einer von ihnen sind, geraten Sie nicht in Panik. Dieser Artikel soll Ihnen helfen, den Code 43 „Windows hat dieses Gerät gestoppt“ schnell und einfach zu beheben.
Bevor wir jedoch die bewährten Lösungen für dieses Problem teilen, wollen wir zunächst verstehen, was es verursacht haben könnte. Wenn Sie wissen, was den Fehler ausgelöst hat, ist die Fehlerbehebung wie ein Spaziergang im Park (sehr einfach!)
Daher informieren wir Sie im Folgenden über die Gründe, warum Sie „Windows hat dieses Gerät gestoppt“ Code 43 für AMD/Nvidia-GPU, WLAN oder Bluetooth erhalten.
Ursachen für „Windows hat dieses Gerät angehalten, weil es Probleme gemeldet hat“ Code 43
Im Folgenden sind die häufigsten Faktoren aufgeführt, die zum Code 43 „Windows hat das Gerät gestoppt“ beitragen.
- Falsch installierter Gerätetreiber
- Veralteter Gerätetreiber
- BIOS ist veraltet
- Hardwareprobleme
- Der Energiesparmodus des Laptops beeinträchtigt die Leistung des Geräts
Oben haben wir die häufig erkannten Probleme besprochen, die zu Code 43 „Windows hat dieses Gerät gestoppt“ führen.
Lassen Sie uns nun die Frage beantworten: „Wie beheben Sie „Windows hat dieses Gerät angehalten, weil es Probleme gemeldet hat“ Code 43 unter Windows 7/8/10?“ Sie können die Lösungen im nächsten Abschnitt befolgen, um es von Ihrem Computer zu vertreiben.
So beheben Sie „Windows hat dieses Gerät angehalten, weil es Probleme gemeldet hat“ Code 43
Sie können die Korrekturen anwenden, die wir ausprobiert und getestet haben, um den Fehler „Windows hat dieses Gerät gestoppt“ Code 43 GPU/Bluetooth/WiFi/USB zu beseitigen.
Lösung 1: Führen Sie die vorläufige Fehlerbehebung durch
Bevor Sie in eine umfassendere Problemlösung einsteigen, ist es eine zeitsparende Idee, einige schnelle Hacks auszuprobieren. Nachfolgend finden Sie einige 1-Minuten-Aufgaben, die den Code 43 „Windows hat dieses Gerät gestoppt“ für viele Benutzer behoben haben.
- Starten Sie Ihr System neu. Sie können dem Pfad Start/Windows-Symbol > Ein/Aus > Herunterfahren > Computer einschalten folgen, um dies zu tun.
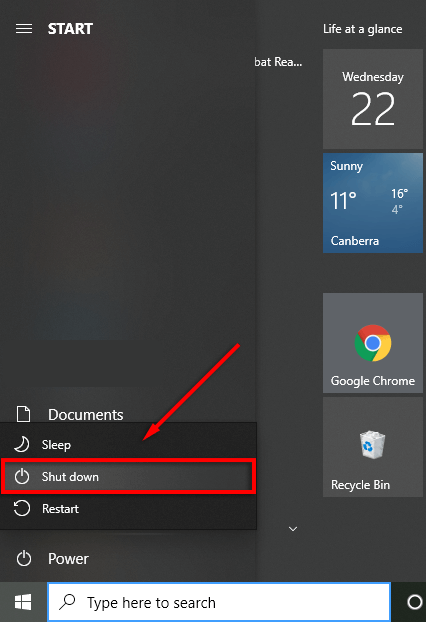
- Schließen Sie Ihr Gerät an einen anderen Computer an, um sicherzustellen, dass es nicht defekt ist. Im Fall von USB können Sie es an einen anderen Anschluss anschließen, um die Möglichkeit eines fehlerhaften Anschlusses auszuschließen.
- Wenn Sie Probleme mit einer externen Festplatte haben, schließen Sie sie an einem anderen Computer an und werfen Sie sie ordnungsgemäß aus. Sie können auf die Spur Gerät mit dem anderen Computer verbinden > Warten, bis das Gerät erkannt wird > Symbolleiste > Rechtsklick auf USB > Hardware sicher entfernen und Medien auswerfen > Eject My (Ihr USB) gehen, um dies zu tun.
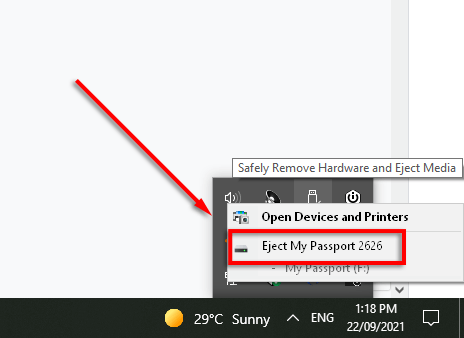
Lesen Sie auch: Fix: nvlddmkm.sys Failed Error unter Windows 11/10/7
Lösung 2: Installieren Sie den Gerätetreiber neu
Wenn Sie den problematischen Gerätetreiber manuell aktualisiert haben, bevor der Code 43 „Windows hat dieses Gerät angehalten“ aufgetreten ist, kann die Installation eines falschen Treibers das Problem verursacht haben. Daher ist die Neuinstallation des Treibers eine der Möglichkeiten, das Problem zu beheben. Nachfolgend erläutern wir die Schritte dazu.
- Durchsuchen Sie den Geräte-Manager auf Ihrem Computer und wählen Sie ihn aus den Ergebnissen auf Ihrem Bildschirm aus.
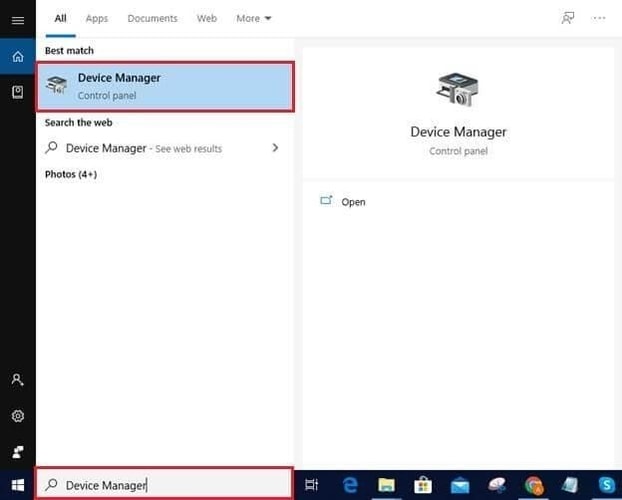
- Klicken Sie auf die Kategorie des problematischen Geräts, um das detaillierte Formular anzuzeigen. In unserem Fall treten Probleme mit dem USB-Gerät auf. Daher klicken wir auf Universal Serial Bus Controllers.
- Klicken Sie mit der rechten Maustaste auf das Gerät und wählen Sie aus den angegebenen Optionen Deinstallieren .
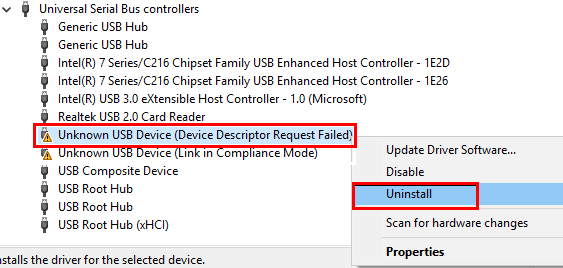
- Denken Sie daran, die Treibersoftware für dieses Gerät zu löschen, und wählen Sie Deinstallieren , um fortzufahren.
- Klicken Sie nach der Deinstallation des Treibers auf das Symbol des Geräte-Managers (Computer mit Lupe), um nach geänderter Hardware zu suchen.
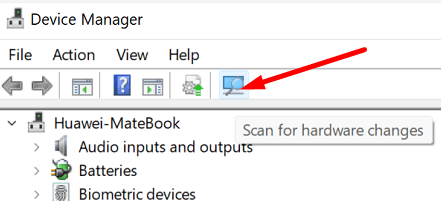
- Führen Sie nach Abschluss des Scans einen Neustart Ihres Systems durch, um den Fehlercode 43 „Windows gestopptes Gerät“ zu beheben.
Fix 3: BIOS-Update ausführen
Unter bestimmten Umständen kann ein veraltetes BIOS die Funktion eines Geräts beeinträchtigen und Probleme wie AMD Code 43 „Windows hat dieses Gerät gestoppt, weil es Probleme gemeldet hat“ verursachen. Daher ist die Aktualisierung des BIOS auch eine Möglichkeit, das Problem zu beheben. Unten ist der gesamte Prozess, um es zu tun.

- Holen Sie sich das neueste UEFI oder BIOS von der Website des Herstellers.
- Entpacken Sie die heruntergeladene Datei und kopieren Sie sie auf ein USB-Flash-Laufwerk.
- Starten Sie Ihr System neu und greifen Sie auf das UEFI/BIOS zu.
- Verwenden Sie die Bildschirmmenüs, um das BIOS/UEFI zu aktualisieren.
Hinweis: Das Aktualisieren des BIOS kann ein riskanter Prozess sein. Tun Sie es mit äußerster Vorsicht.
Lesen Sie auch: So beheben Sie den LiveKernelEvent 141-Hardwarefehler
Lösung 4: Aktualisieren Sie den Gerätetreiber (empfohlen)
Meistens sind veraltete Treiber der Hauptgrund für fast jeden lästigen Fehler, der auf Ihrem Gerät auftreten kann, wie z. B. GPU-Code 43 „Windows hat dieses Gerät angehalten, weil es Probleme gemeldet hat.“
Daher gehört die Aktualisierung des Treibers zu den besten Möglichkeiten, um die Probleme zu lösen. Sie können die Treiber über den Geräte-Manager, die Website des Geräteherstellers oder automatisch mit Software wie Bit Driver Updater aktualisieren.
Bit Driver Updater aktualisiert alle problematischen Treiber auf einmal mit nur einem Klick. Darüber hinaus bietet es mehrere Vorteile, wie z. B. die Beschleunigung des Download-Tempos des Treibers, geplante Scans nach veralteten Treibern und vieles mehr.
Über den untenstehenden Link können Sie die Software herunterladen und auf Ihrem System installieren.
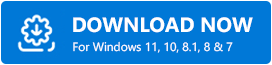
Lassen Sie sich nach Abschluss der Softwareinstallation eine veraltete Treiberliste anzeigen. Sobald Sie die veralteten Treiber auf Ihrem Bildschirm haben, können Sie alle Treiber automatisch auf die zuletzt verfügbar gemachte Version aktualisieren. 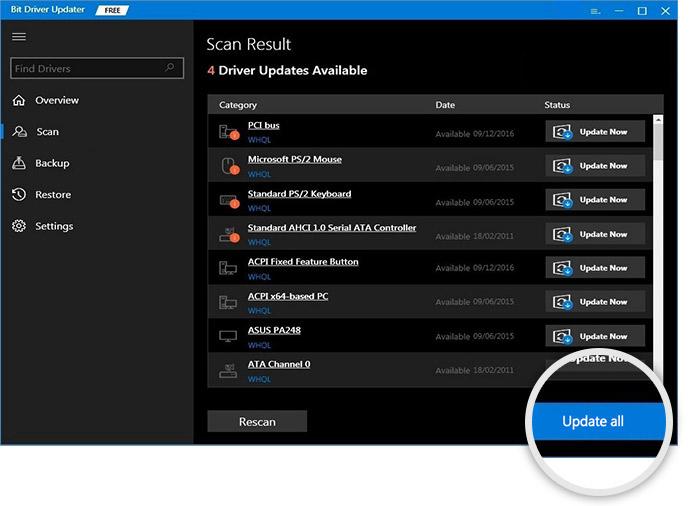
Es gibt auch ein Tool „Jetzt aktualisieren“, wenn Sie nur den problematischen Treiber aktualisieren möchten.
Allerdings ist es laut den Tech-Experten immer günstiger, alle Treiber zu aktualisieren.
Lesen Sie auch: So beheben Sie Datenfehler (zyklische Redundanzprüfung)
Lösung 5: Deaktivieren Sie die USB Selective Suspend-Einstellungen
Wenn Ihr Computer die Stromversorgung inaktiver USB-Geräte unterbricht, wird möglicherweise der Fehlercode 43 „Windows hat dieses Gerät angehalten, weil es Probleme gemeldet hat“ angezeigt. Daher können Sie versuchen, das Problem zu beheben, indem Sie die USB Selective Suspend-Einstellungen deaktivieren. Im Folgenden finden Sie die Schritt-für-Schritt-Anleitung dazu.
- Zeigen Sie mit dem Tastaturbefehl Windows+I die Einstellungen Ihres Computers an.
- Wählen Sie System aus den verfügbaren Einstellungen.
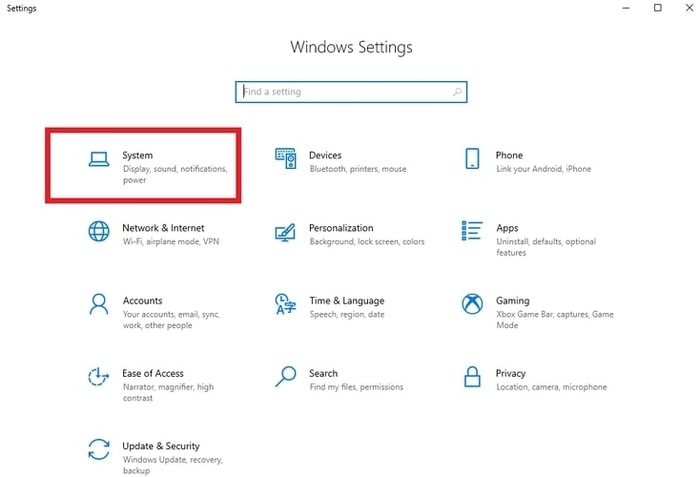
- Wählen Sie Power & Sleep im linken Bereich und gehen Sie zu den zusätzlichen Energieeinstellungen.
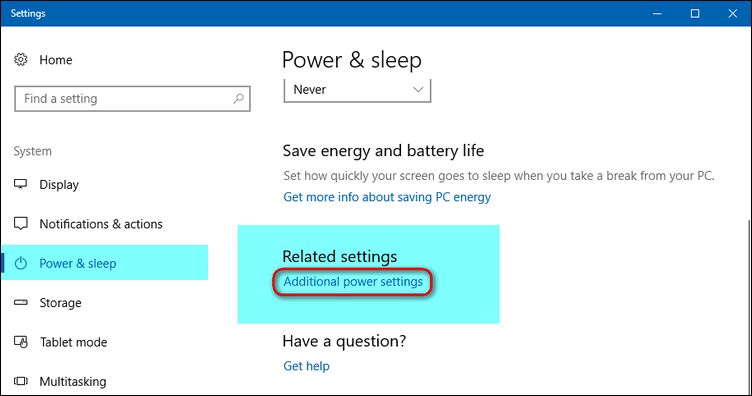
- Wählen Sie die Option zum Ändern der Planeinstellungen für Ihren aktuellen Energiesparplan.
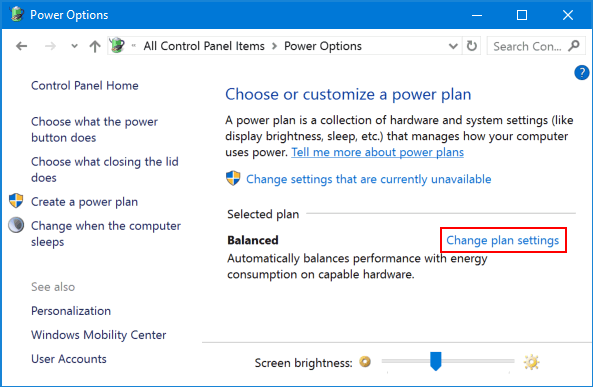
- Ändern Sie jetzt die erweiterten Energieeinstellungen.
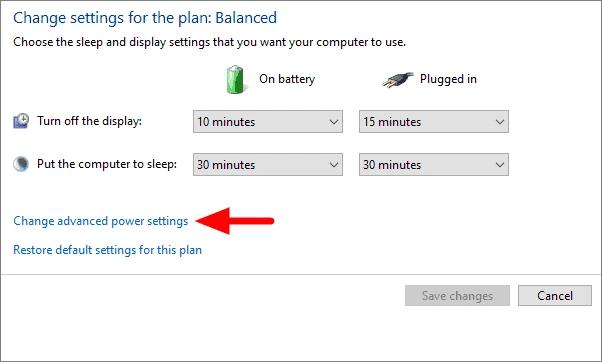
- Gehen Sie zu den USB-Einstellungen und klicken Sie auf das kleine „+“, um sie zu erweitern.
- Klicken Sie auf die Einstellung USB Selective Suspend und setzen Sie sie auf Disabled.
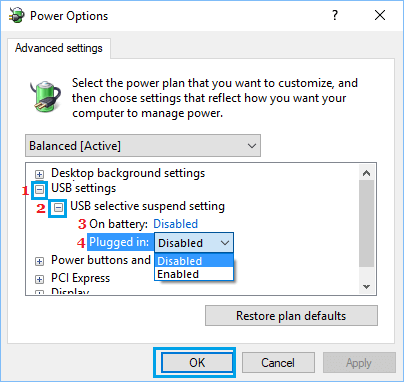
- Wählen Sie OK aus, damit die Änderungen auf Ihren Computer angewendet werden.
Lesen Sie auch: So beheben Sie den BSOD-Fehler „Critical Process Died“ in Windows
Code 43 „Windows hat dieses Gerät angehalten, weil es Probleme gemeldet hat“ Behoben
In diesem Artikel haben wir besprochen, wie der NVIDIA GPU/AMD/Bluetooth/WiFi-Code 43 „Windows hat dieses Gerät gestoppt“ behoben werden kann.
Sie können die oben angegebenen Lösungen anwenden, um das Problem zu beheben. Wenn das Ausprobieren aller Korrekturen zeitaufwändig und kompliziert erscheint, können Sie die Treiber direkt über den Bit Driver Updater aktualisieren, um das Problem im Handumdrehen zu lösen.
Um weitere Probleme zu beheben und die neuesten technischen Updates zu erhalten, bleiben Sie mit TechPout verbunden.
